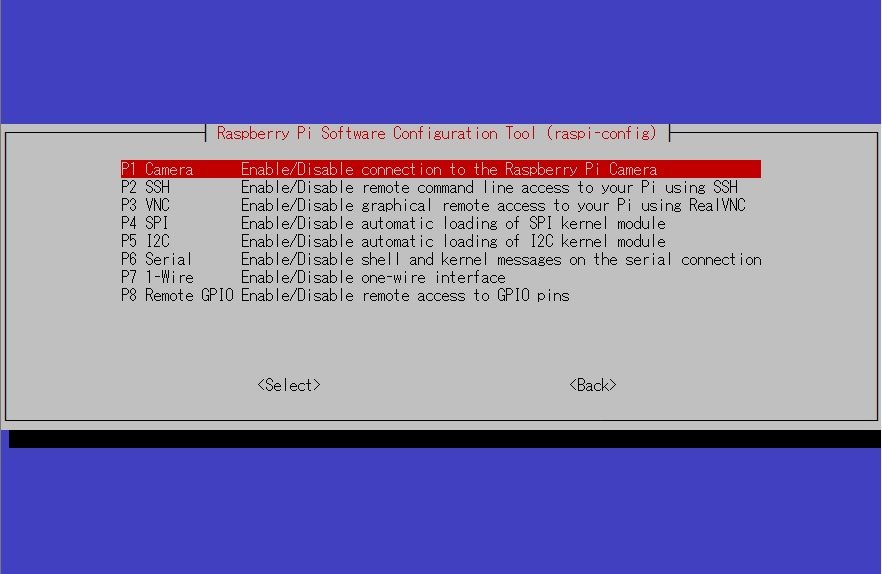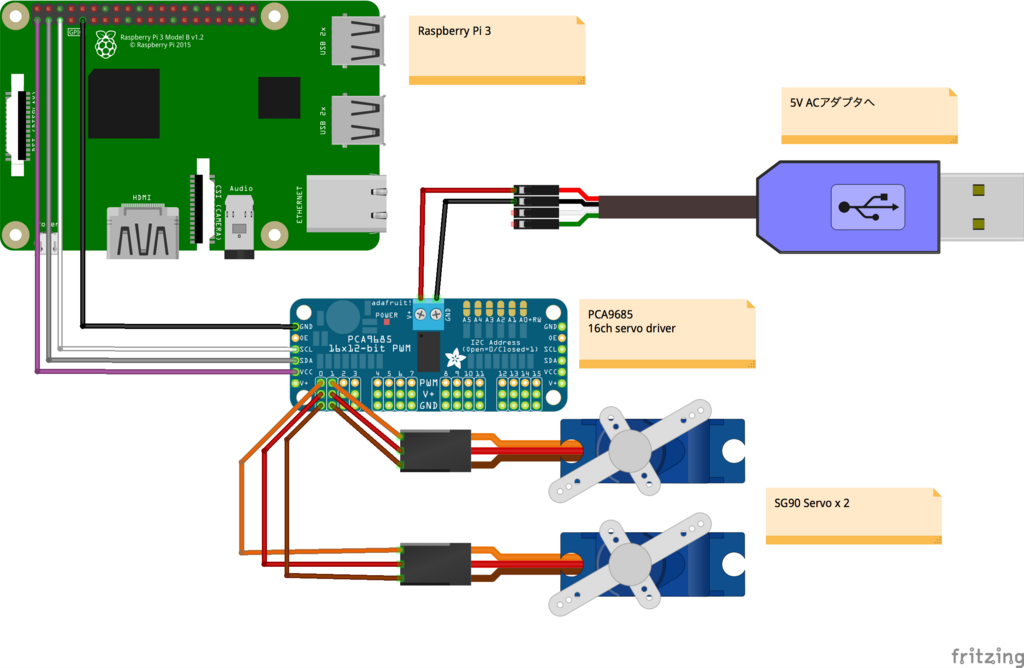Raspberry Piと専用のカメラモジュールを使用し、ONVIF対応の監視カメラを作成するシリーズ記事です。
本記事はリンク情報システム株式会社の有志が作成しています。
今回はカメラやサーボといったデバイスの設定を行います。
デバイスを設定する
カメラの接続
RaspberryPiのカメラコネクタにカメラモジュールを接続します。
静電気で破損する恐れがあるので、取り扱いに注意して作業してください。

カメラの設定
raspi-configを起動します
$ sudo raspi-config
「5 Interfacing Options」を選択します。

次にユーザーをvideoグループに追加します。
$ sudo usermod -aG video [ユーザ名]
設定が変更できたらrebootコマンドで再起動します。
$ sudo reboot
サーボ関連の接続
首振り機能用にサーボを用意した場合は、RaspberryPiとPWMコントローラーとサーボを接続します。
また、PWMコントローラーがサーボを駆動するために別途で電源が必要になります。
サーボとカメラマウントについては、以下のサイトを参考に組み立てました。
参考元:Raspberry Piでサーボコントロール、Part1 上下・左右の2軸を動かす | ものづくりエクスペリメント
サーボの設定
カメラ設定を有効化する手順と同じように進み、インターフェイスの設定で「P5 I2C」を有効化します。
また、I2Cの通信速度が速すぎると通信エラーが発生する可能性が高まるため、OSの設定ファイル config.txt にI2Cの通信速度の設定を追加します。
$ sudo vi /boot/config.txt
# 最下行辺りに通信速度の設定を追加
dtparam=i2c_baudrate=10000
設定が変更できたらrebootコマンドで再起動します。
$ sudo reboot
カメラの動作確認
カメラモジュールを有効化できたら、RaspberryPiに用意されているカメラ用コマンドを実行して、カメラの基本的な動作を確認してみます。
静止画の取得
まずは静止画を撮影するraspistillコマンドを実行して、静止画を取得します。
$ raspistill -o test.jpg
オプションの内容は以下のようになります。
| オプション | 内容 |
|---|---|
| o | 出力ファイル名を指定します。 指定しないと保存されません。 |
これで"test.jpg"が作成されたので、sambaで取得してビューワーで表示してみましょう。

動画の取得
静止画が取得できたので、次はraspividコマンドを実行して、動画をディスプレイに表示してみます。
$ raspivid -f -t 0
オプションの内容は以下のようになります。
| オプション | 内容 |
|---|---|
| f | フルスクリーンで表示します。 |
| t | 撮影時間をミリ秒単位で指定します。 デフォルトは5秒です。 今回は 0 を指定して無効化しています。 |
コマンドを実行して、ディスプレイに動画が表示されれば成功です。
リンク情報システム株式会社では一緒に働く仲間を随時募集しています!
また、お仕事のご依頼、ビジネスパートナー様も募集しております。お気軽にご連絡ください。