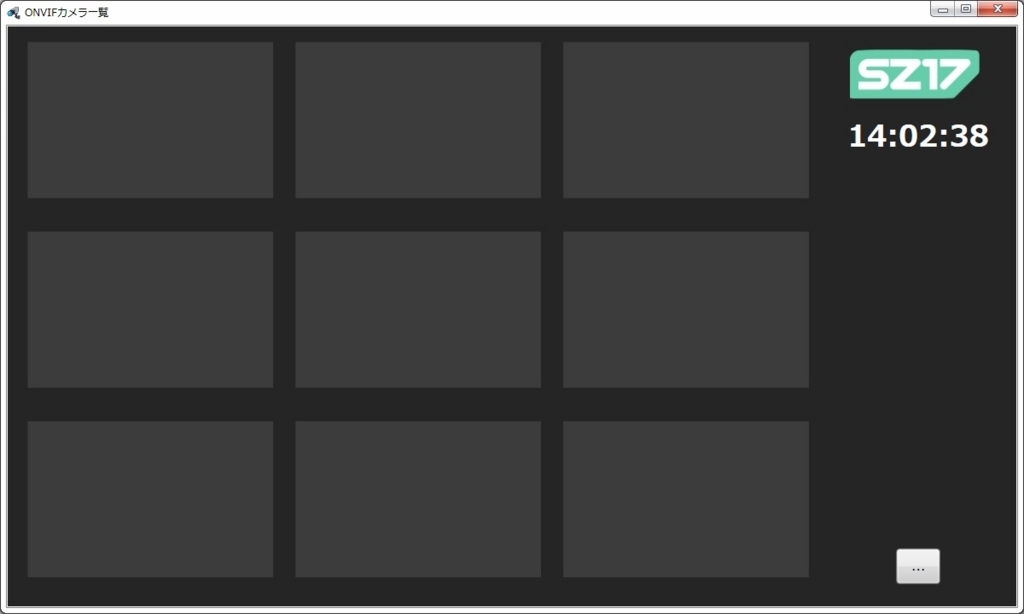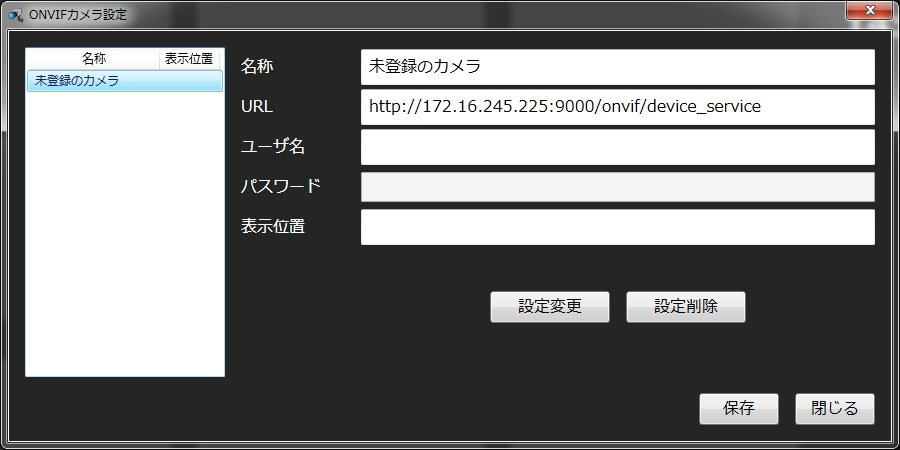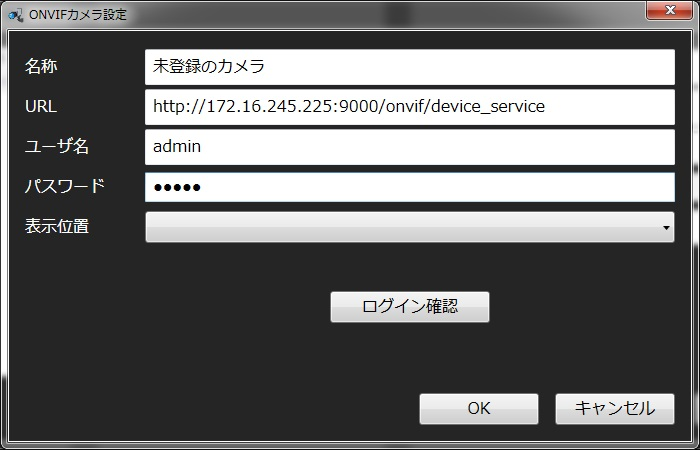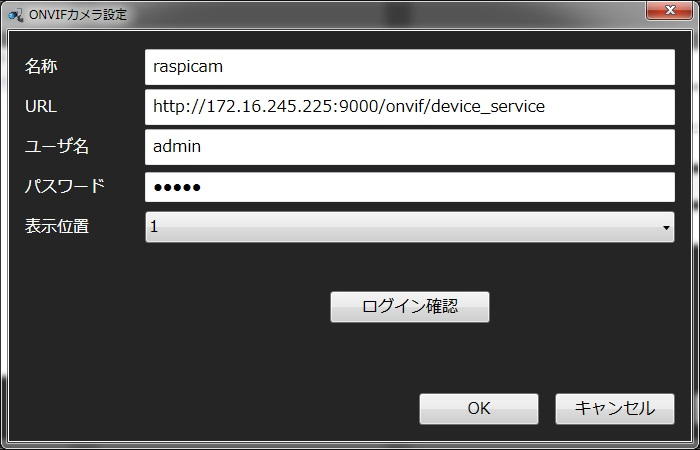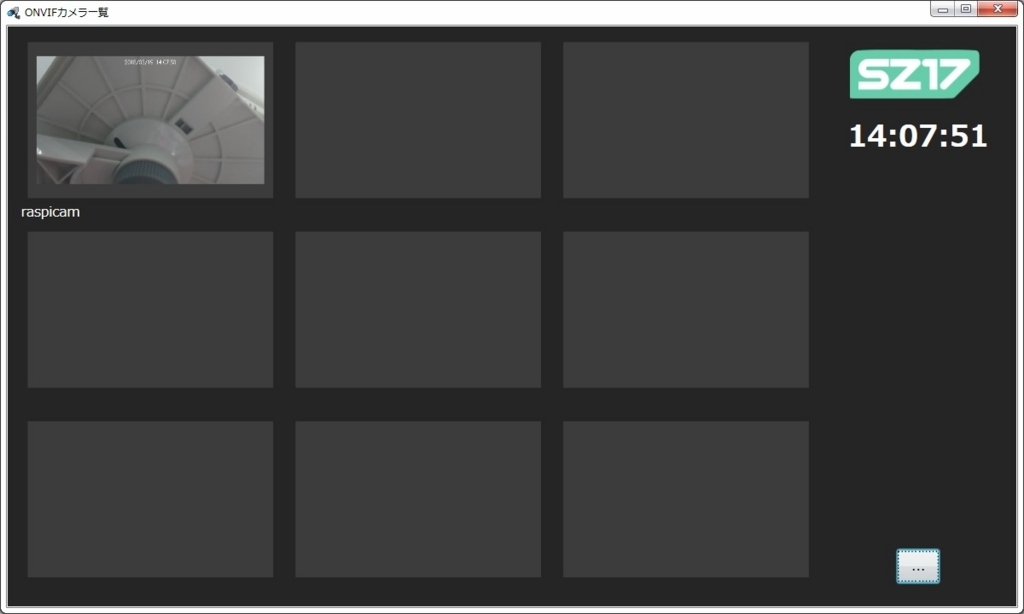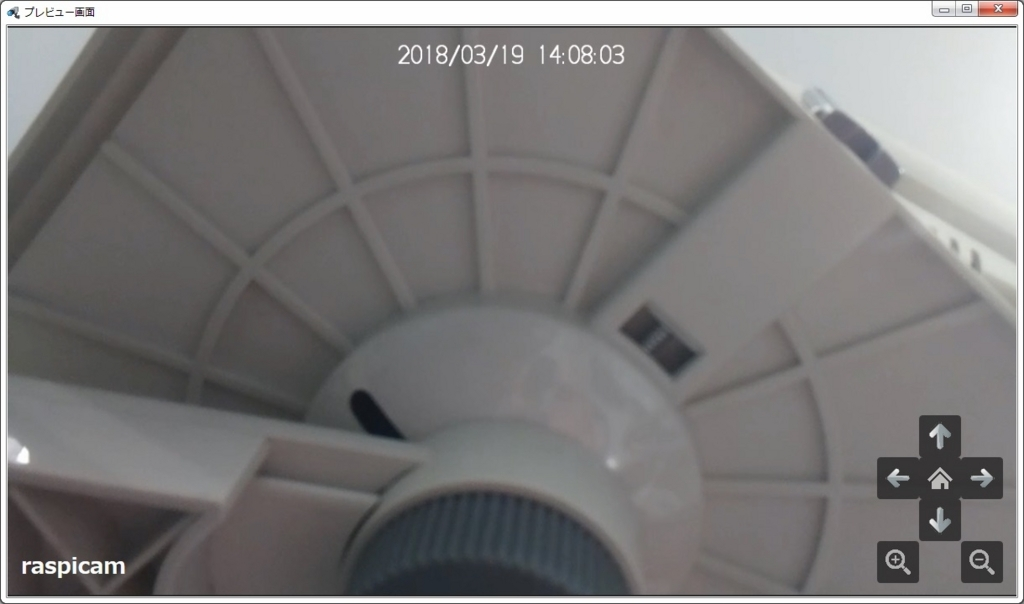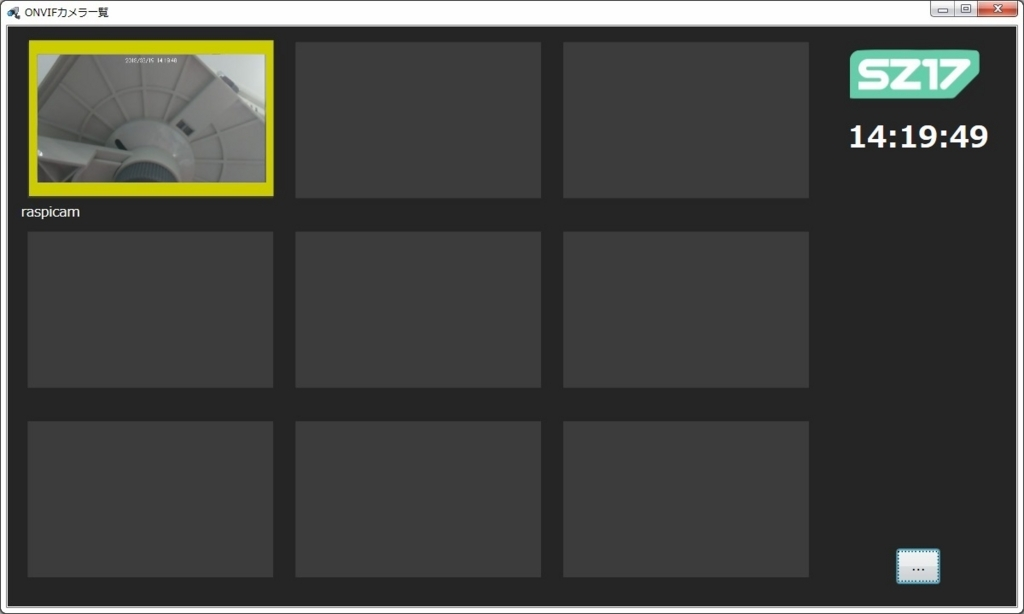Raspberry Piと専用のカメラモジュールを使用し、ONVIF対応の監視カメラを作成するシリーズ記事です。
本記事はリンク情報システム株式会社の有志が作成しています。
前回の記事でカメラを動作させるまでセットアップできたので、今回はアプリケーションをインストールして、PCから動画を取得します。
アプリケーションのセットアップ
Raspberry Piに監視カメラ映像配信アプリをセットアップ
まずは、監視カメラ映像配信アプリの動作に必要なライブラリをインストールします。
RaspberryPiで標準でインストールされていないライブラリなので、以下のコマンドを実行してインストールします。
$ sudo apt-get install libjson-c3
$ sudo apt-get install insserv
次に、sambaを使い監視カメラ映像配信アプリのインストーラをRaspberry Piにコピーして、インストールを実行します。
$ sudo dpkg -i RedBrick-1.0.1-Linux.deb
※この部分は、本当は、apt-getでインストールできるように、外部向けのサーバーを立て公開したい。そうすれば、もしソフトをアップデートした場合に、apt-get upgradeで自動で修正版がインストールされるようになる。
インストールが完了すると、以下の設定ファイルが作られます。
そのまま変更しなくても起動できますが、必要に応じて変更してください。
・etc/device_info.json
本来、ROMに書き込まれる情報を想定した設定ファイル。
| 項目 | 説明 |
|---|---|
| Manufacturer | 製造者名 |
| Model | モデル名 |
| FirmwareVersion | F/Wバージョン |
| SerialNumber | シリアル番号 |
| HardwareId | ハードウェアID |
| PtzEnable | パン・チルド有効(1) / 無効(0) |
・etc/onvif_setting.json
ネットワークの設定や録画ファイルの格納先などの設定ファイル。
運用時に変更される可能性がある設定を保存。
| 項目 | 説明 |
|---|---|
| DiscoveryMode | 端末アプリからの監視カメラ自動検出機能を有効(1) / 無効(0) |
| Interface | ネットワークインターフェイス名 |
| OnvifPortNo | ONVIF通信用のポート番号 |
| RtspPortNo | 映像配信用のポート番号 |
| SnapShotPortNo | 静止画配信用のポート番号 |
| RecordingPath | 動画保存先 |
| RecordingInterval | ファイルを分割する時間(秒) |
| RecordingMode | プログラム起動時に自動録画開始を有効(1) / 無効(0) |
| RecordingFileNum | 録画ファイル数の上限 上限を設定しない場合は-1 |
| RecordingKeepSize | 維持する空き容量のサイズ(MB) |
| SnapShotPath | 静止画保存先 |
| SnapShotWidth | 静止画画像幅 |
・etc/user_info.json
ユーザー名やパスワードを保存した設定ファイル。
今回は平文のまま保存しているが、本来はTPMを使用して暗号化すべきファイル。
| 項目 | 説明 |
|---|---|
| Username | ユーザ名 |
| Password | パスワード |
| Level | 視聴のみ可能なユーザ(2) / 設定変更権限のあるユーザ(1) / 管理者ユーザ(0) |
インストールできたらRaspberry Piを再起動します。
再起動と共に監視カメラ映像配信アプリも自動で起動します。
$ sudo reboot
Windows PCに監視カメラ映像再生アプリをセットアップ
WindowsPCでsetup.exeを実行し、監視カメラ映像再生アプリをインストールします。
(2019/10/16追記 setup.exeはクライアントアプリのインストーラです。近日バイナリを公開します)
インストールが完了したら、監視カメラ映像再生アプリを起動します。
監視カメラ映像の再生
監視カメラ映像再生アプリを起動すると、一覧画面が表示されるので、右下の「...」ボタンをクリックします。
設定画面が表示され、左側の一覧部に 未登録のカメラ が自動検出されます。
この 未登録のカメラ を選択すると右側の URL が表示されるので、IPアドレスからRaspberry Piのカメラであるか確認できます。
「設定変更」をクリックして変更画面を表示します。
Raspberry Pi上のetc/user_info.jsonに設定されている ユーザ名 と パスワード を入力して、「ログイン確認」をクリックします。
確認に成功したら、 名称が 未登録のカメラ から raspicam に変わります。
表示位置 に "1" を選択し、「OK」で閉じます。
設定画面に戻り、設定内容を「保存」して閉じます。
一覧画面に戻るとraspicamから取得した静止画が表示されます。
静止画をクリックして動画再生画面を表示します。
Raspberry Piから動画を取得しWindows PC上で表示できました。
また、カメラに映っている台座を動かしたところ、動体検出処理が実行され、一覧画面上のraspicamの静止画が強調表示されました。
リンク情報システム株式会社では一緒に働く仲間を随時募集しています!
また、お仕事のご依頼、ビジネスパートナー様も募集しております。お気軽にご連絡ください。