前項(プロビジョニングによるWindows10キッティング① プロビジョニングパッケージの作成の手順で作成したプロビジョニングパッケージを実機に適用してみます。プロビジョニングパッケージを適用する主な手段は、工場出荷状態からの適用、アカウントメニューからの適用、Powershellでの適用です。
工場出荷状態からのプロビジョニングパッケージ適用
工場出荷状態(または初期化した直後)にプロビジョニングパッケージを適用するには、まずプロビジョニングパッケージをUSBメモリのルートにコピーします。次にPCを起動し、しばらく待つとOOBE(Out of Box Experience、箱から出した直後のPC=工場出荷状態)と呼ばれる状態に入ります。
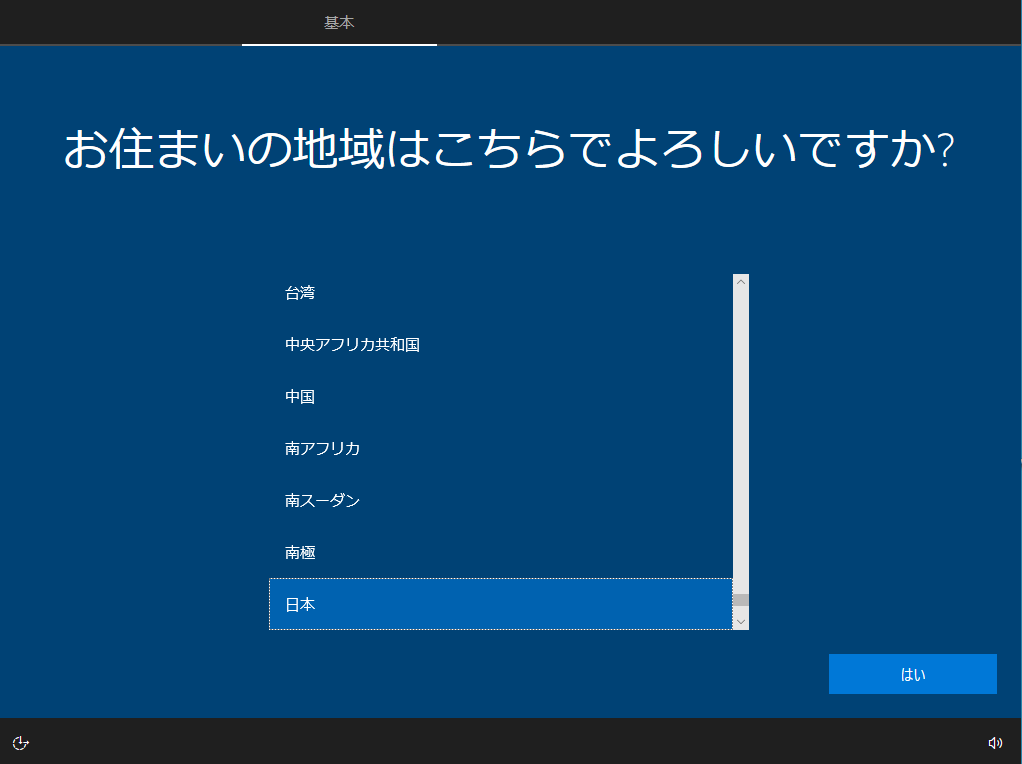
ここでUSBメモリを挿します。するとこんな感じの画面に自動で遷移します。これがプロビジョニングの経過を表示する画面です。
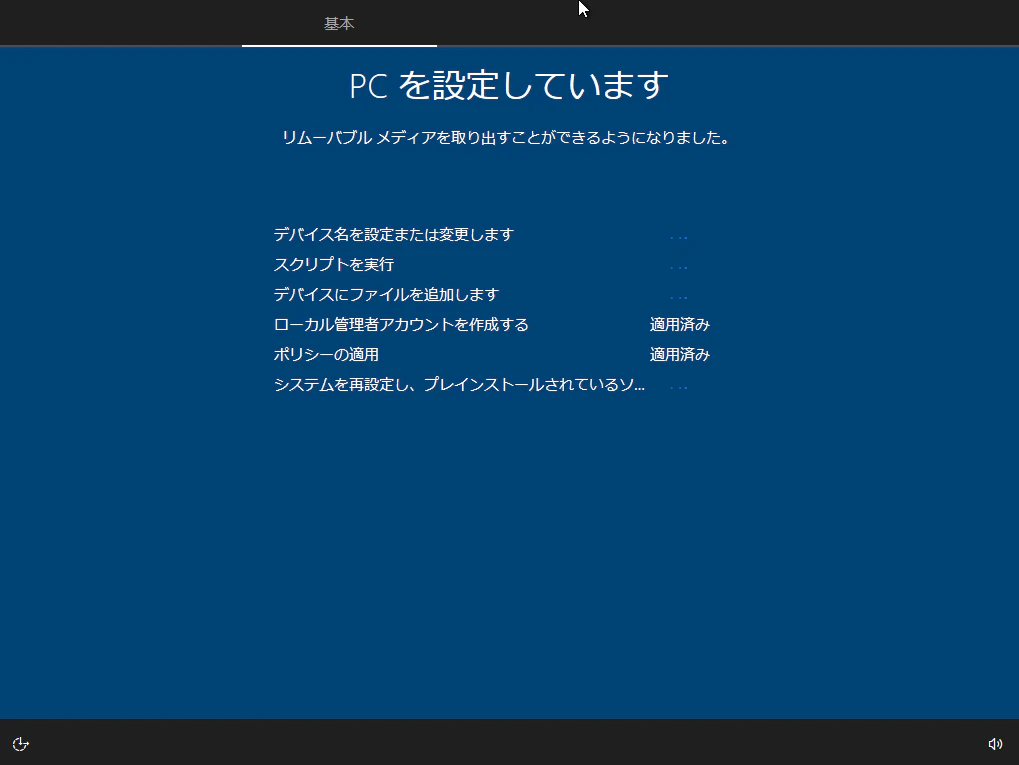
切り替わらない場合はUSBメモリのルートにパッケージファイルを置いてない(フォルダを掘って置いた)か、パッケージの作成に失敗しています。
前項で作成したプロビジョニングパッケージが正しく適用されればWindows10が再初期化され、かなりの数のセットアップ画面を飛ばしてログイン画面まで到達します。
アカウントメニューからのプロビジョニングパッケージ適用
次の適用手段はアカウントメニューです。スタートメニューの歯車アイコンから「アカウント」をクリックします。
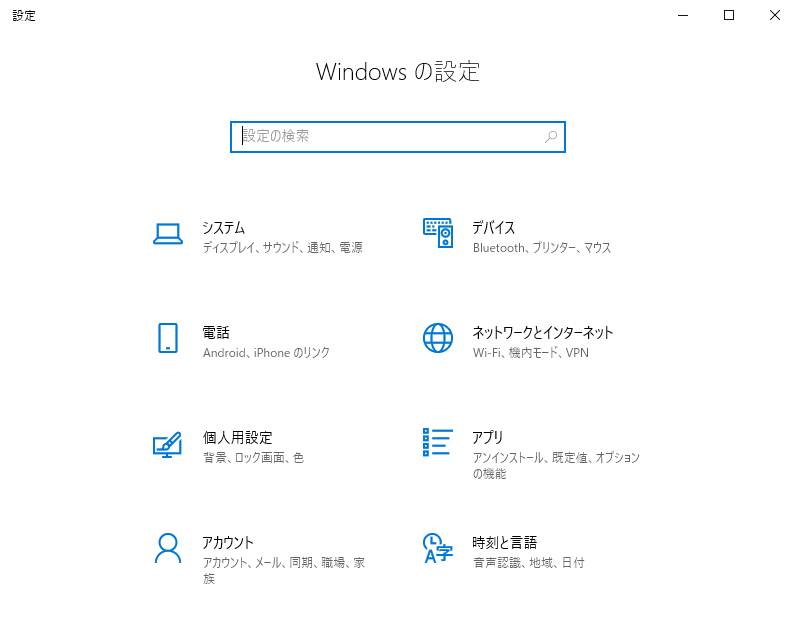
左メニューの「職場または学校にアクセスする」をクリックし、「プロビジョニングパッケージを追加または削除する」をクリックします。
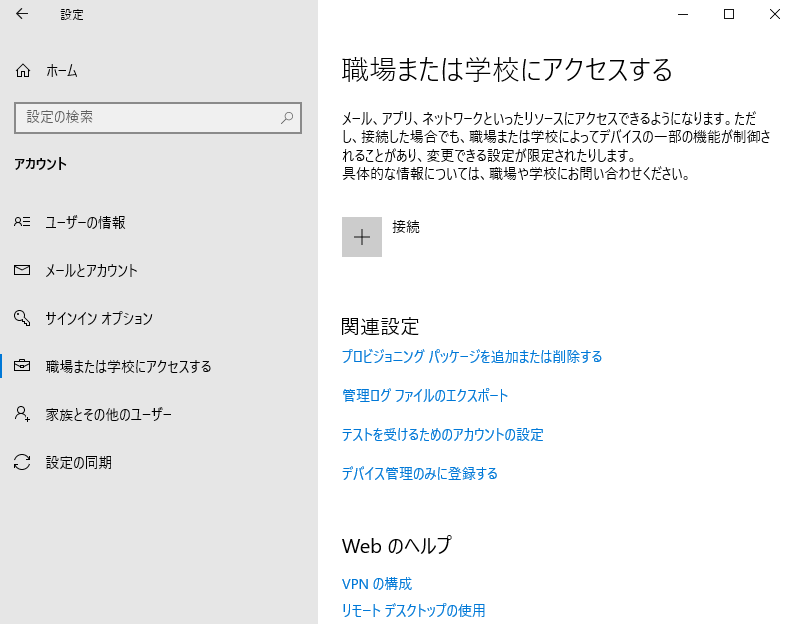
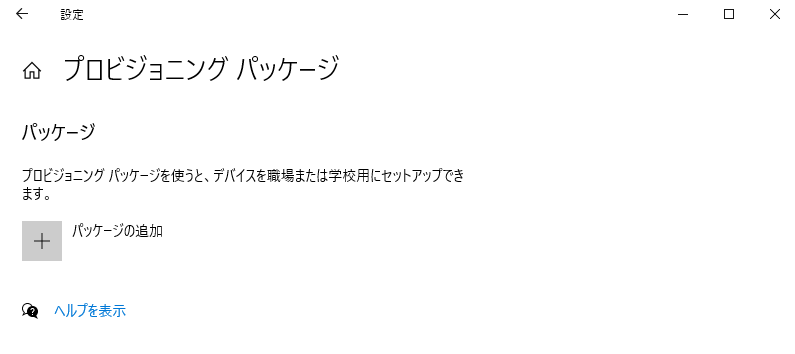
「パッケージの追加」をクリックします。USBメモリのルートにプロビジョニングパッケージを置いてあれば選択対象に表示されますので、選択して追加ボタンをクリックします。
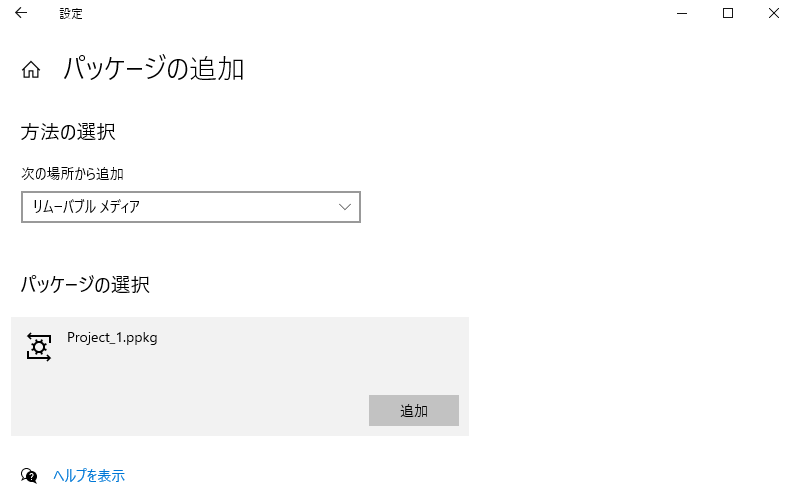
警告等が出ますので、そのまま進めればPCへのプロビジョニングパッケージ適用が始まります。前項で作成したプロビジョニングパッケージが正しく適用されればWindows10が再初期化され、ログイン画面まで到達します。sysprepとは違い、ストアアプリに邪魔されたりせずに初期化されます。アプリケーションをインストールするだけなど初期化を行わないプロビジョニングパッケージであればこのメニューから削除もできます。
PowerShellによる適用
もう一つの適用手順はPowerShellによるものです。
Add-ProvisioningPackage -Path Project_1.ppkg
初期化を伴わないプロビジョニングパッケージであれば削除も行えます。その場合はGet-ProvisioningPackageで取得したPackageIDを指定します。
Get-ProvisioningPackage
...
PackageID : hoge
...
Remove-ProvisioningPackage -PackageID hoge