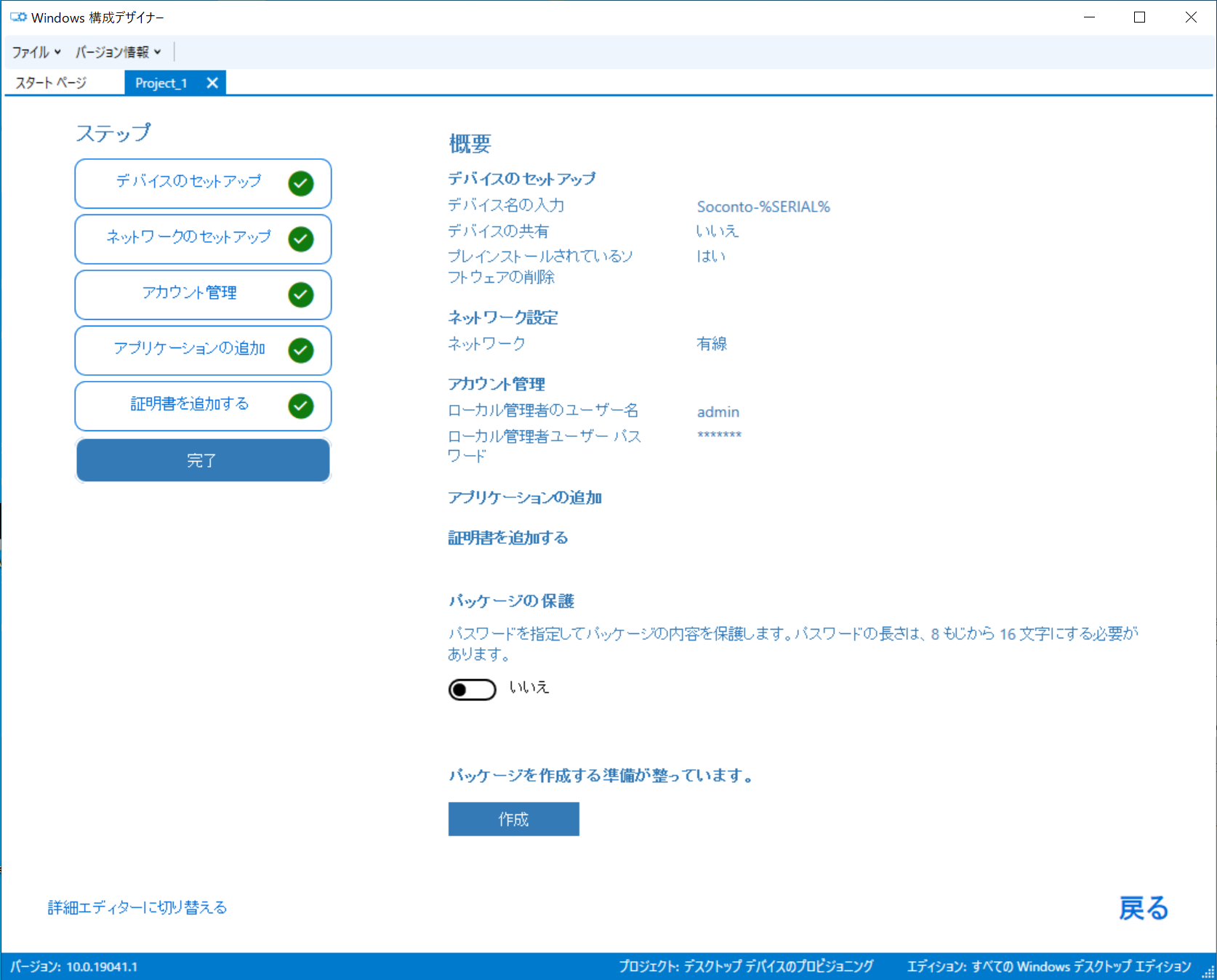Windows10のプロビジョニングを行うための基本的なパッケージの作り方は、前の記事「プロビジョニングによるWindows10キッティング① プロビジョニングパッケージの作成」を、PCへのプロビジョニングパッケージの適用については「プロビジョニングによるWindows10キッティング②プロビジョニングパッケージの適用」をご一読ください。
Windows構成デザイナーの詳細エディター
Windows構成デザイナー(ICD)のパッケージ作成ウィザードでは極めて基本的な設定によるパッケージ作成は可能ですが、現実的にそれが使えるものかというと、かなり狭い領域にしか適用シーンが思い当たりません。もうちょっと使えるパッケージを作成するためには「詳細エディター」を利用します。
詳細エディターはウィザードの「完了」ステップ画面左下にある「詳細エディターに切り替える」か、スタートページの「プロビジョニングの詳細設定」から遷移します。前者は当然ウィザードの設定を引き継ぎます。
完了画面で「詳細エディターに切り替える」をクリックすると「戻れません」的な警告が出ます。実際に戻れませんので、困る場合はプロジェクトファイルを丸ごとどこかにコピーしておきます。
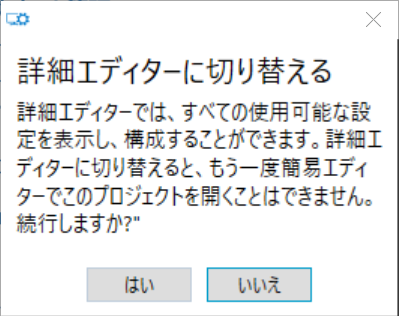
詳細エディターに切り替えてみましょう。
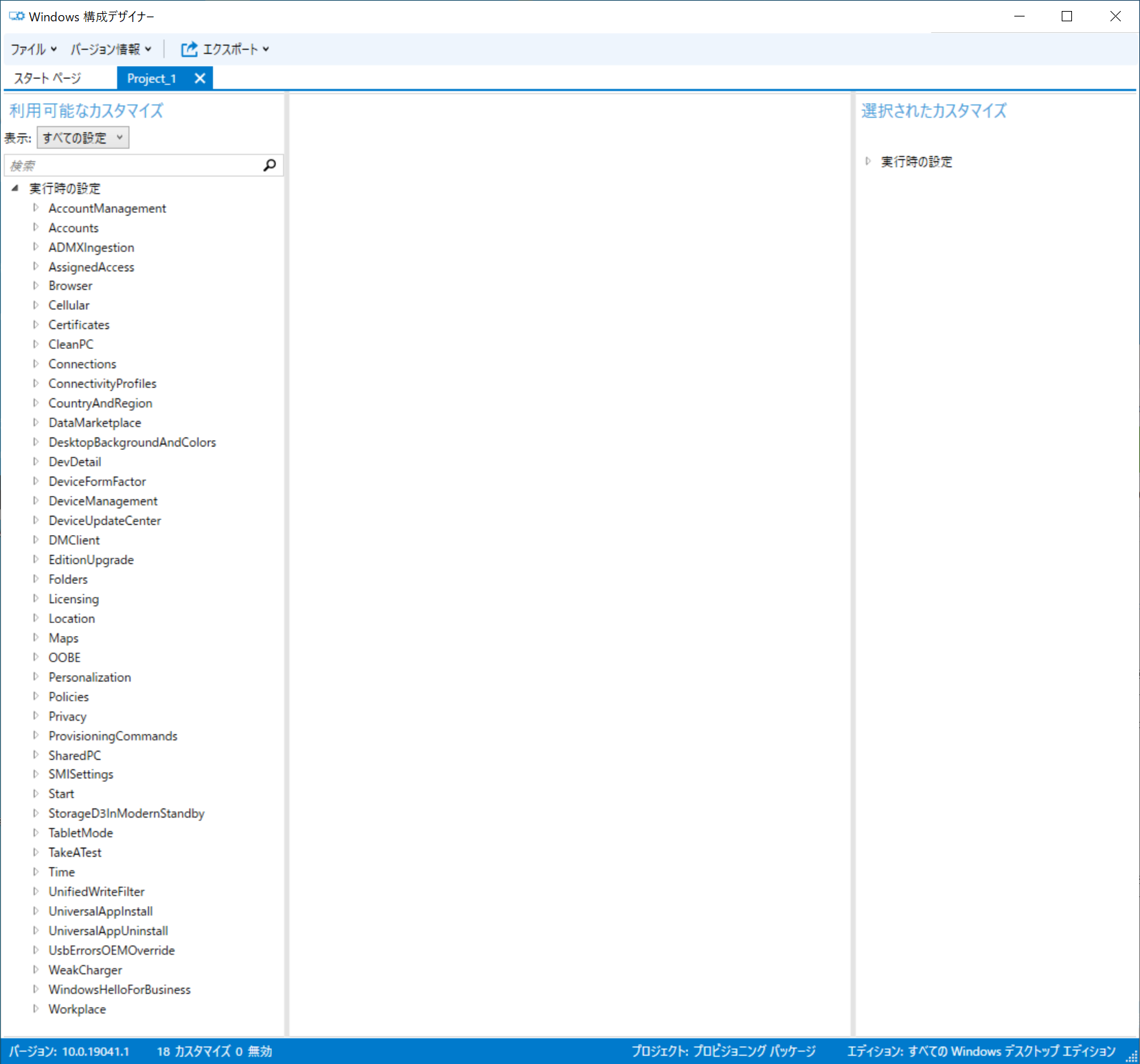
すると左側「利用可能なカスタマイズ」に設定項目が大量に現れます。ある程度絞り込むには、表示タブを「一般的なITプロ設定」に切り替えてみます。
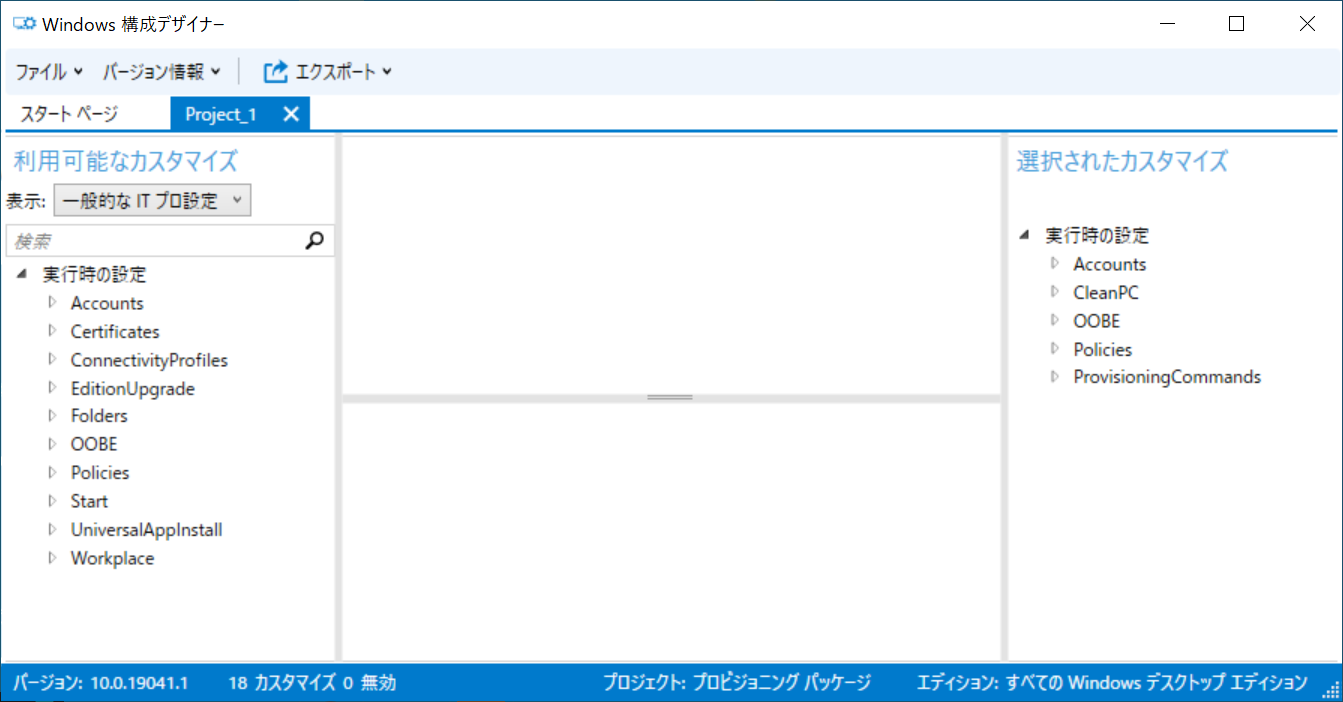
まぁまぁ減りましたね。ウィザードで設定した項目が右側の「選択されたカスタマイズ」に表示されていますが、一般的なITプロ設定からは消えているものもあります。なお「選択されたカスタマイズ」を含む新規にカスタマイズした項目は「利用可能なカスタマイズ」上で太字の表示になります。既存の設定項目を見ながらアタリを付けていきます。
ウィザードを経由せずこまごまとした設定を行いたい場合は、スタートページの「プロビジョニングの詳細設定」から詳細エディターを開きます。
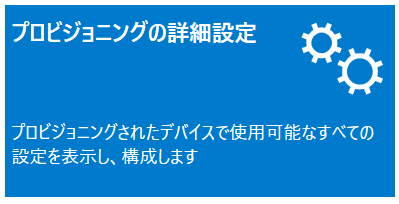
詳細エディターに入る前に「表示および構成する設定の選択」の選択画面が開きますが、ここでは基本的に「すべてのWindowsデスクトップエディション」を選択してください。これを選択しないと後述する「コマンドの実行」が設定できません。
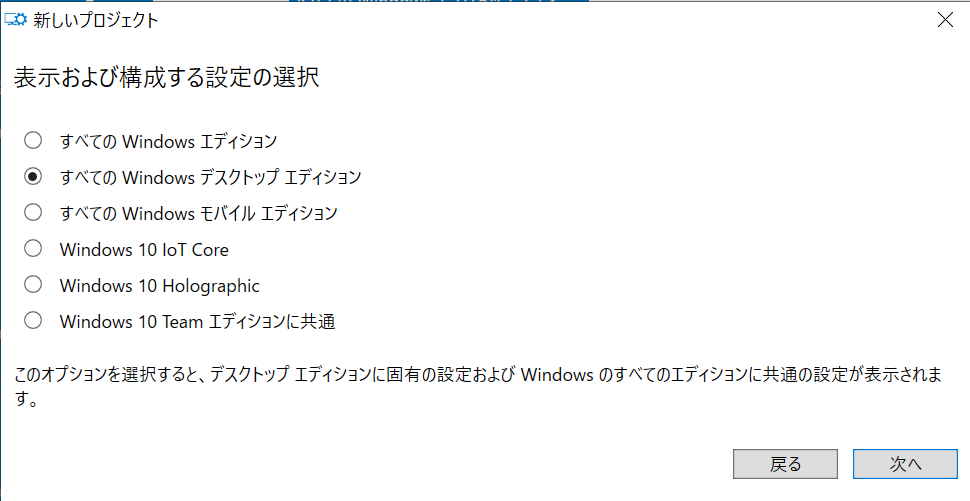
次へをクリックすると詳細エディターが開きます。
詳細エディターからのプロビジョニングパッケージの生成
ここで試しにプロビジョニングパッケージを出力してみましょう。「エクスポート」から「プロビジョニングパッケージ」を選択するだけです。
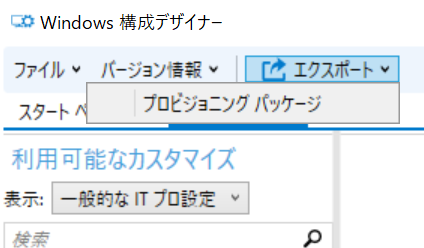
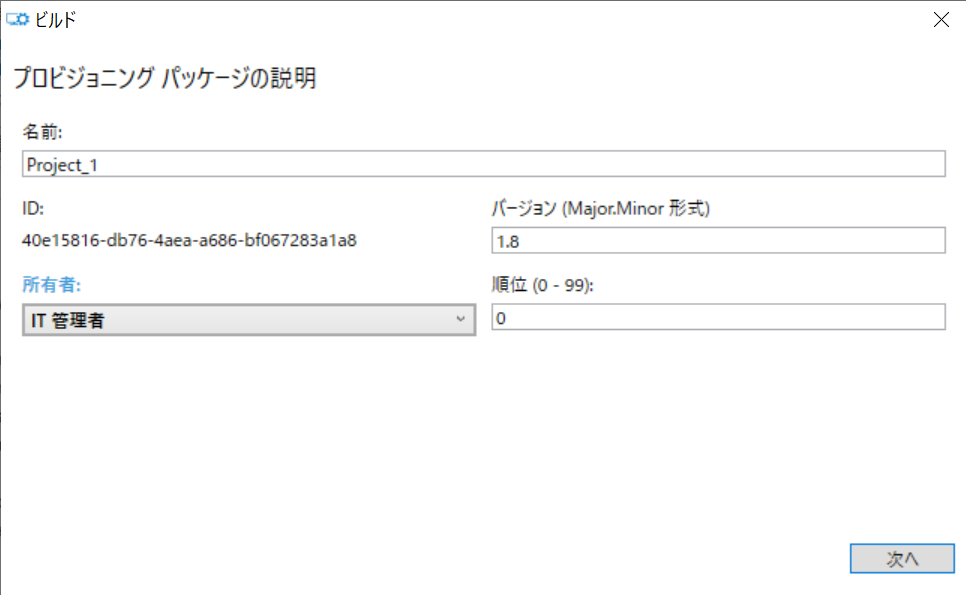
所有者は「IT管理者」にしておきましょう。設定項目はそれくらいです。
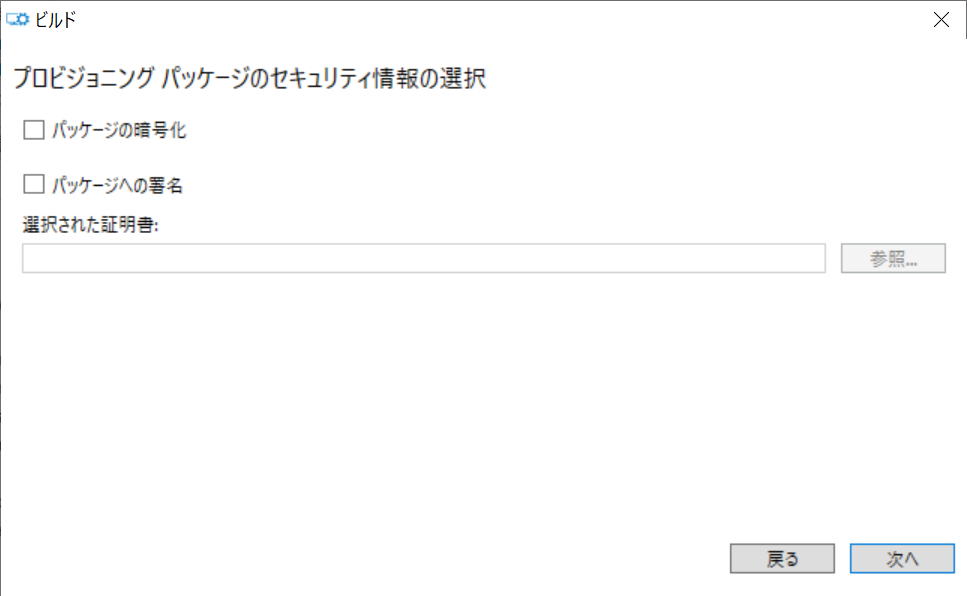
ここも必要に応じて設定します。
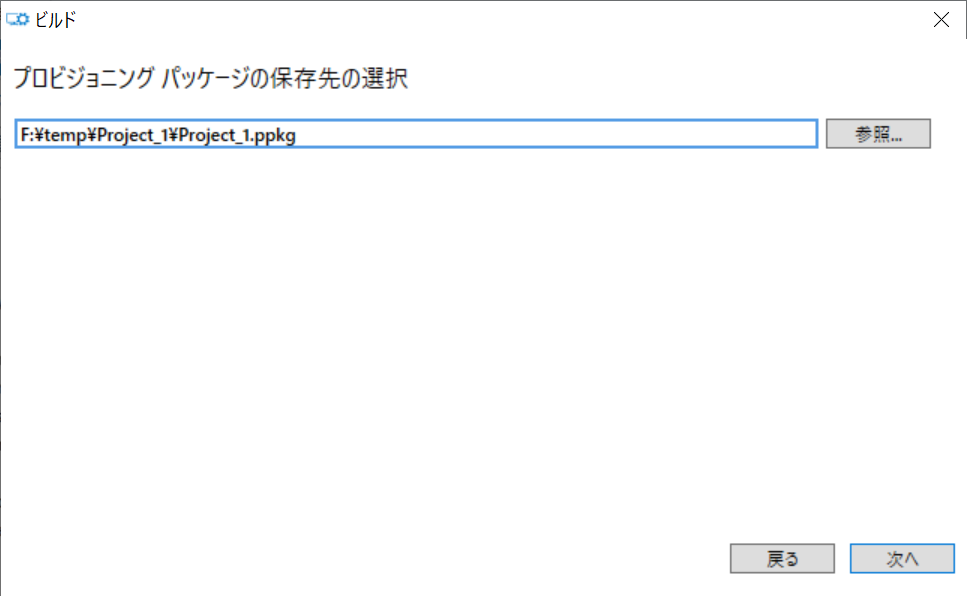
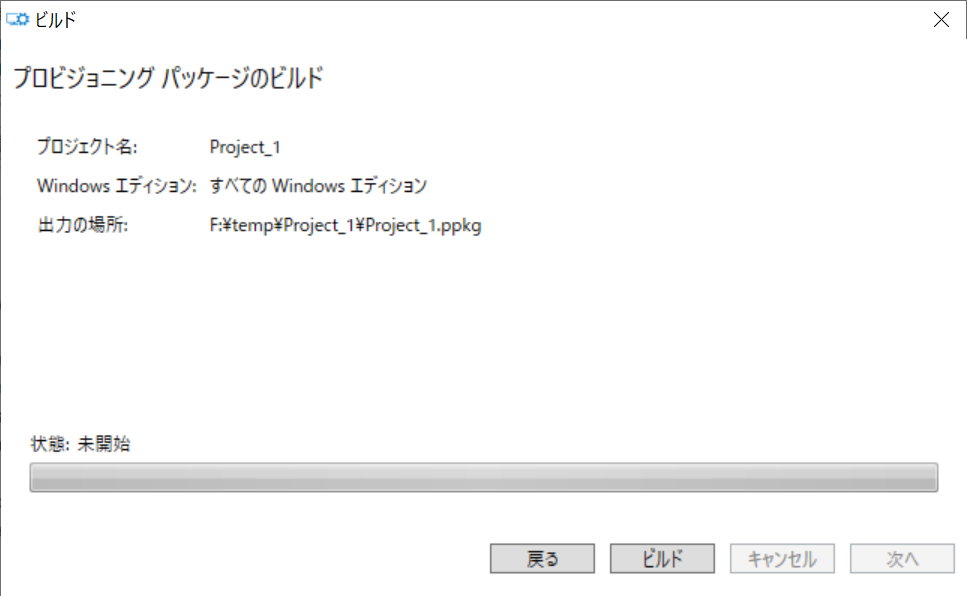
ビルドボタンをクリックするとプロビジョニングパッケージが生成されます。
詳細エディターによる設定例
詳細エディターでは簡易ウィザードではできなかった細かい設定をプロビジョニングパッケージに施す事ができます。
WPA2の設定
簡易ウィザード内ではWifiの設定についてWPA2パーソナルを選択できませんでしたが、詳細エディターでは可能です。具体的には、詳細エディターの「ConnectivityProfile > WLAN > WLANSetting」にSSIDを、WLANSetting以下に出現するWLANXmlSettingsにセキュリティタイプとキーを設定します。
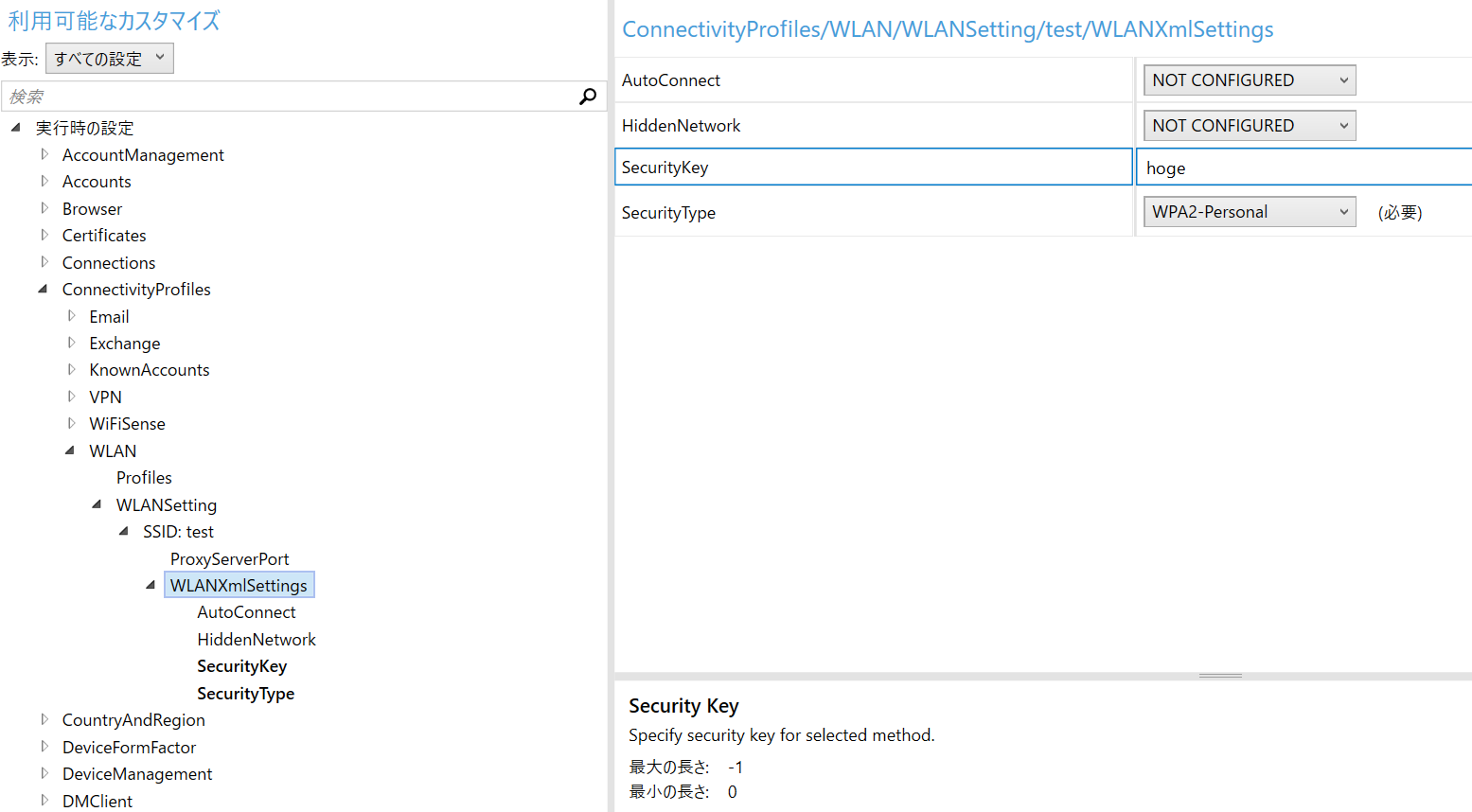
WPA2エンタープライズについてもWifiプロファイル(XML)を記述すれば設定可能です。その場合は「ConnectivityProfile > WLAN > Profiles」にプロファイルの所在を指定します。プロファイルの記述方法はこちらを参照してください。
コマンドの実行
プロビジョニングパッケージによるアプリケーションインストールの実体は「ProvisioningCommands」以下の設定によるコマンドの実行です。コマンドの実行はデバイス上のコンテキストで実行する「DeviceContext」とプロビジョニングパッケージ上のコンテキストで実行する「PrimaryContext」の二種類があり、前者はPC上のファイルを実行する事、後者はプロビジョニングパッケージのファイルを実行する事ととりあえず理解してください。
例えばEmEditor(MSIパッケージ)のインストールの実体はこのようになっています。
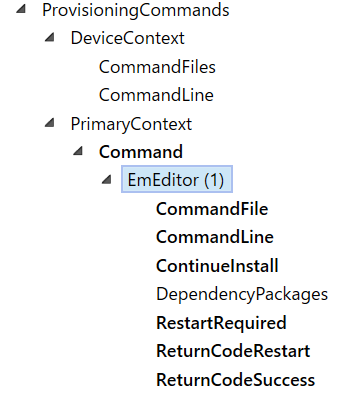
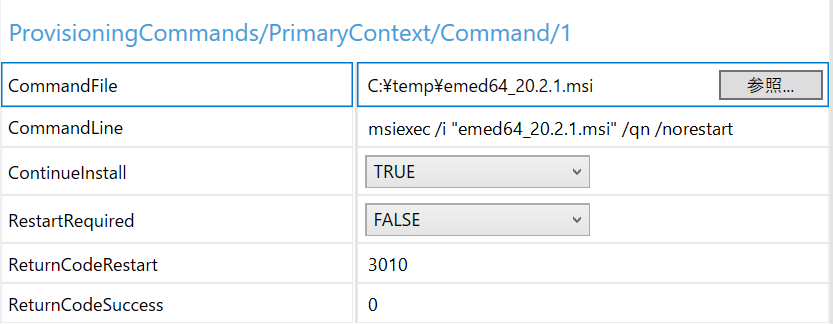
CommandFileはプロビジョニングパッケージを生成する環境でのパスです。
スタートメニューレイアウトのカスタマイズ
スタートメニューのカスタマイズは、別途作成したレイアウトファイルを「Start > StartLayout」で指定します。
レイアウトファイルの作成方法は、現在のレイアウトファイルをエクスポートし編集するのが一番手っ取り早いやり方です。
Export-StartLayout -UseDesktopApplicationID -Path layout.xml
エクスポートされたファイルをカスタマイズし、「Start > StartLayout」に指定します。
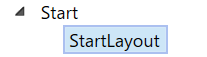

プロビジョニングの応用
プロビジョニングパッケージでは詳細エディターにより上記のような「アプリケーションのインストール」や「Wifi設定」のみを定義する事ができ、そのパッケージをWindows10にPowerShellで適用できます。つまりPCのちょっとした、しかし手作業でやるには面倒なカスタマイズをプロビジョニングパッケージにまとめ、PowerShell一発でPCに適用できるのです。いろいろと応用の効く手法ですので是非試してみてください。