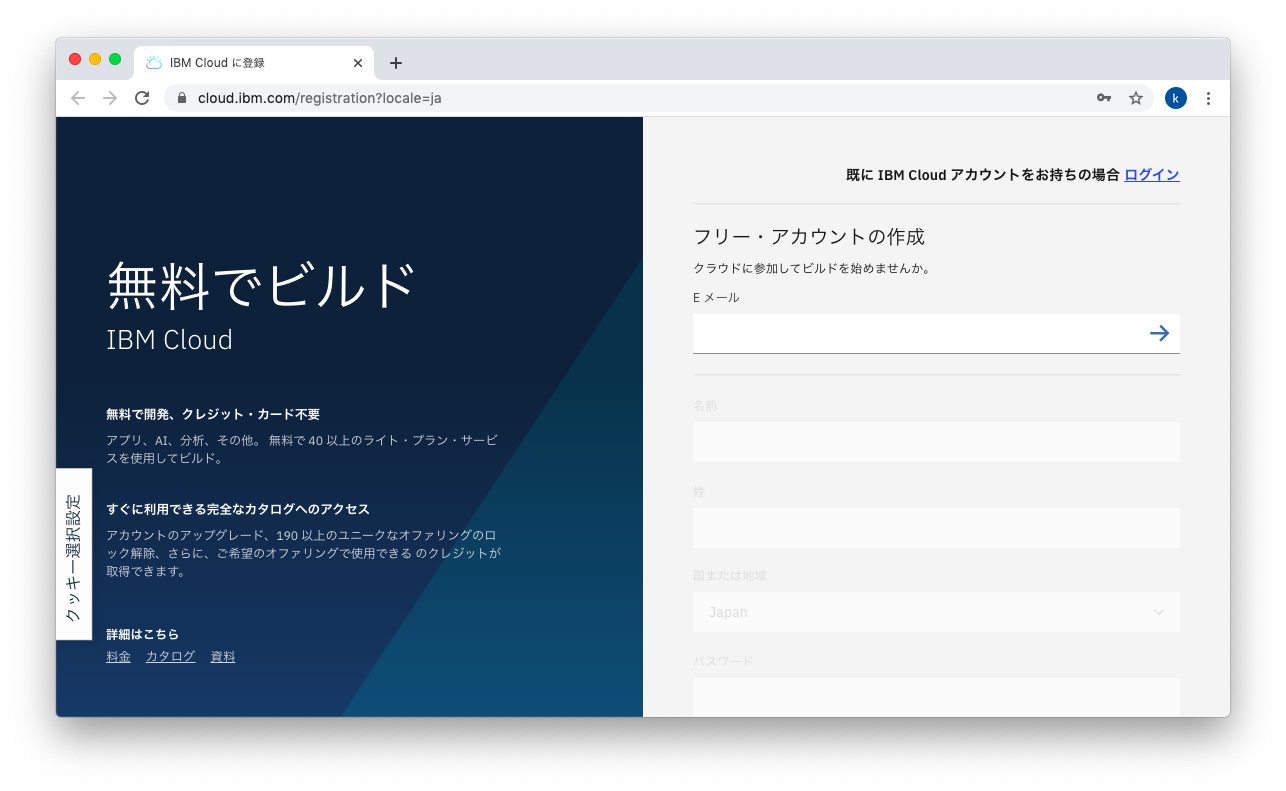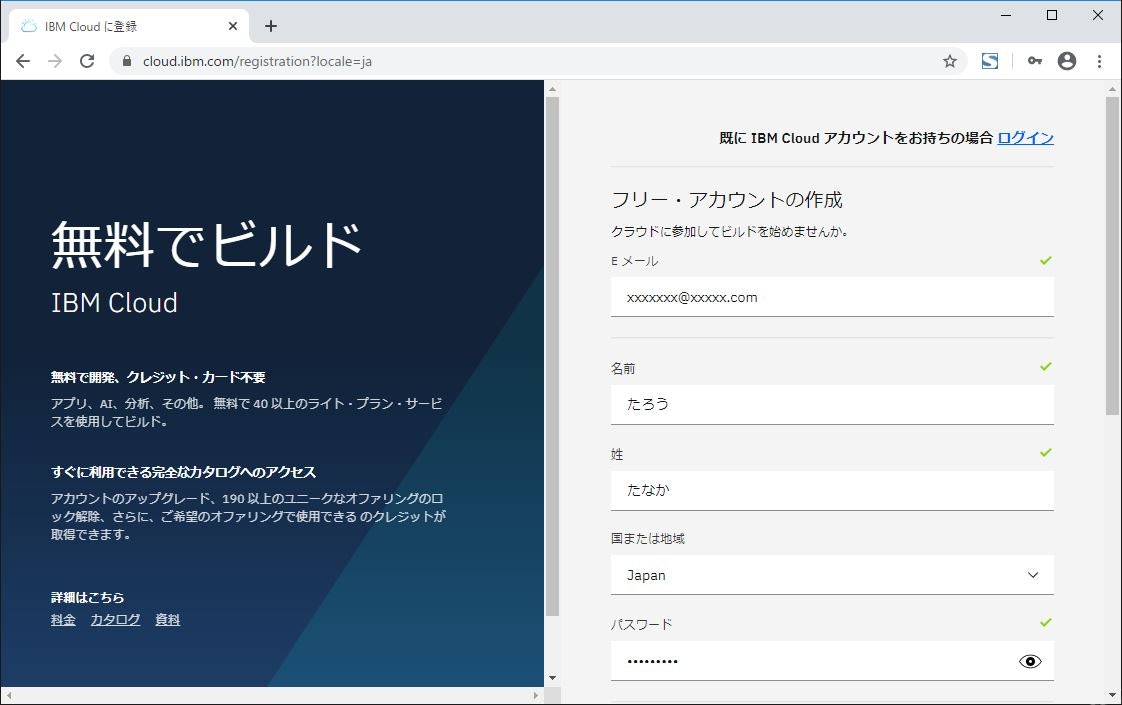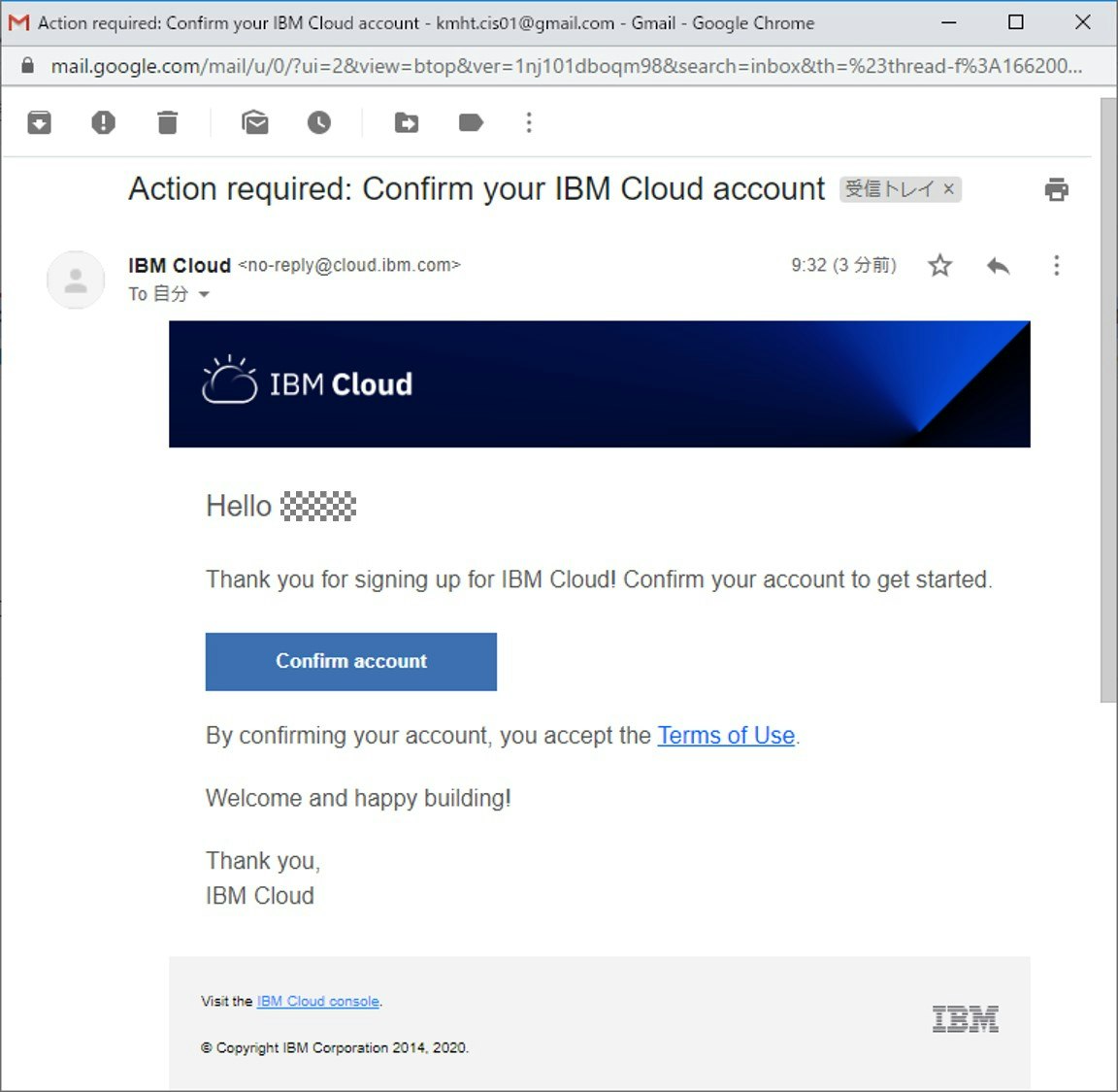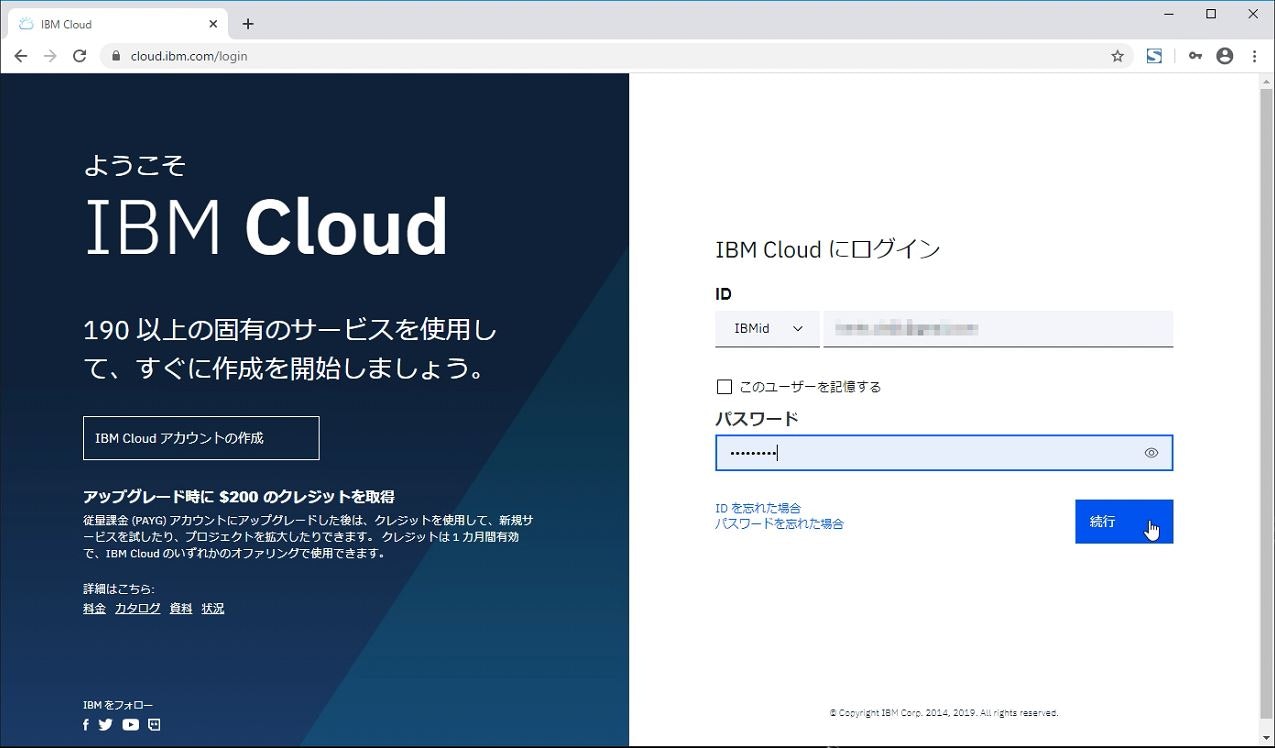はじめに
IBM Cloud でいろいろ遊んでみようと思い、覚えたことを順番に投稿していこうと思ってます。
まずはIBM Cloudを使うために必要な、IBM Cloud アカウントの作り方を紹介しますね。
記事の概要は以下の通りです。
- 今回の目的:IBM Cloud アカウントを作る事。
- 今回の結果:IBM Cloudを使い始められる。
- マッチする人:これからIBM Cloudを使ってみたい、試してみたいを思っている人。でもまだIBM Cloud アカウントを作っていない人。
- 用意する物:インターネットに接続できるPC。google ChromeやFirefoxなどのWebブラウザ。Eメールアドレス。
使ってるOS:Windows10。
IBM Cloud アカウントにはいくつか種類があるのですが、今回は無料で使えてクレジットカードの登録も不要な「フリー・アカウント」を作成します。
大まかな手順は以下の通りです。
- フリー・アカウントの作成画面にアクセスする。
- Eメールアドレスや、必要事項を登録する。
- 登録したEメールアドレス宛に届く確認メールを開いて確認する。
- IBM Cloud のダッシュボード画面が見れることを確認する。
- 一旦、ログアウトする。
- ログイン画面を開き、IBM Cloudに再ログイン出來ることを確認する。
では早速やっていきましょう!
(画面は、2020年3月24日時点のものです。)
1. フリー・アカウントの作成画面にアクセスする。
WEBブラウザで下記のURLにアクセスしてください。
https://cloud.ibm.com/registration?locale=ja
2. Eメールアドレスや、必要事項を登録する。
画面右側の「フリー・アカウントの作成」に必要事項を入力します。入力するものは以下の通りです。
- Eメール : IBM Cloud にログインする際のIDになります。
- 名前 : IBM Cloud アカウントとして登録される自分の名前になります。
- 姓 : IBM Cloud アカウントとして登録される自分の苗字になります。
- パスワード : IBM Cloud にログインする際のパスワードになります。
全ての項目を入力したら、ページを下にスクロールします。
各種リンク先の情報や、IBMプライバシー・ステートメント、ご利用条件などを確認し、同意出来たら、「アカウントの作成」ボタンをクリックします。
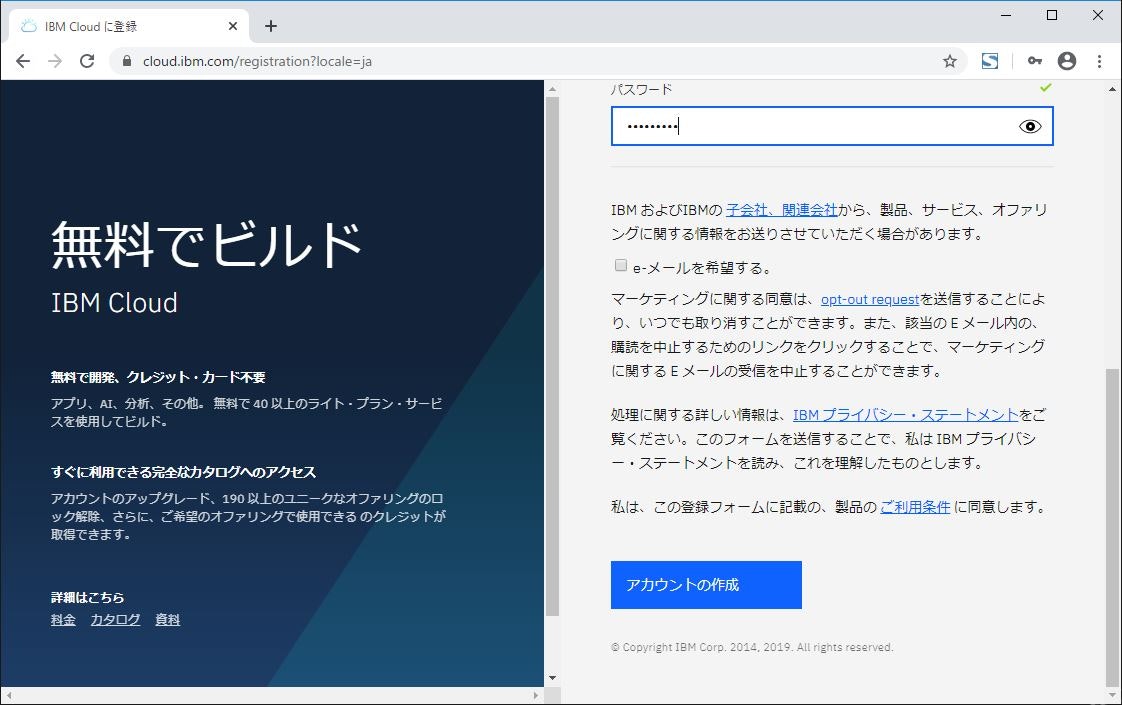
しばらくすると、ページが切り替わり、「ありがとうございます。登録を完了するには、Eメールをご確認下さい。」と表示されるはずです。Webブラウザはそのままにしておき、登録したEメールアドレスをチェックします。
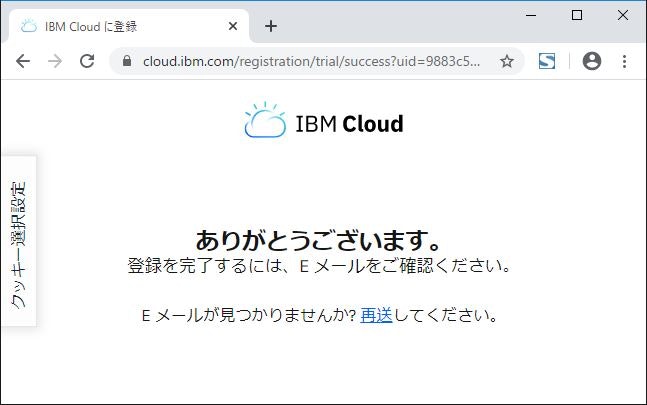
3. 登録したEメールアドレス宛に届く確認メールを開いて確認する。
先ほど入力したEメールアドレスにメールが届いているはずです。今回はgmailを使ってみましたが、迷惑メールなどのフィルタには適用されず、一般的な受信メールとして届いていました。
4. IBM Cloud のダッシュボード画面が見れることを確認する。
「ようこそ。」メッセージがWebブラウザに表示されます。「ログイン」ボタンをクリックします。
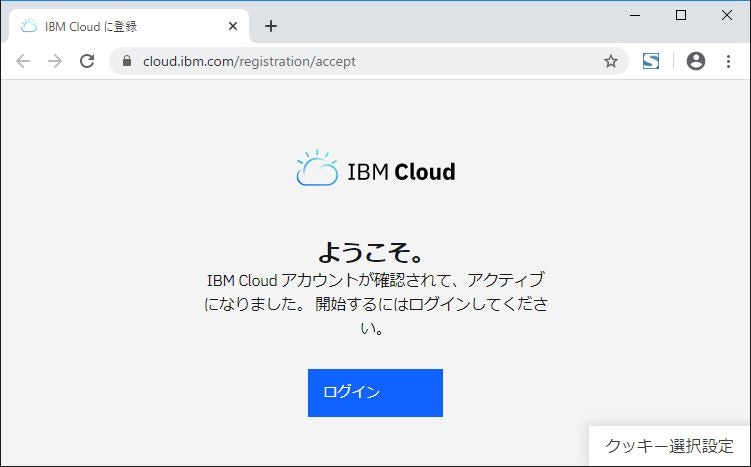
「IBMidのアカウント・プライバシーについて」と書かれたページが表示されます。
各項目の「+」ボタンを押すと詳細が表示されるので内容を確認します。準備ページを下に読み進めていきます。
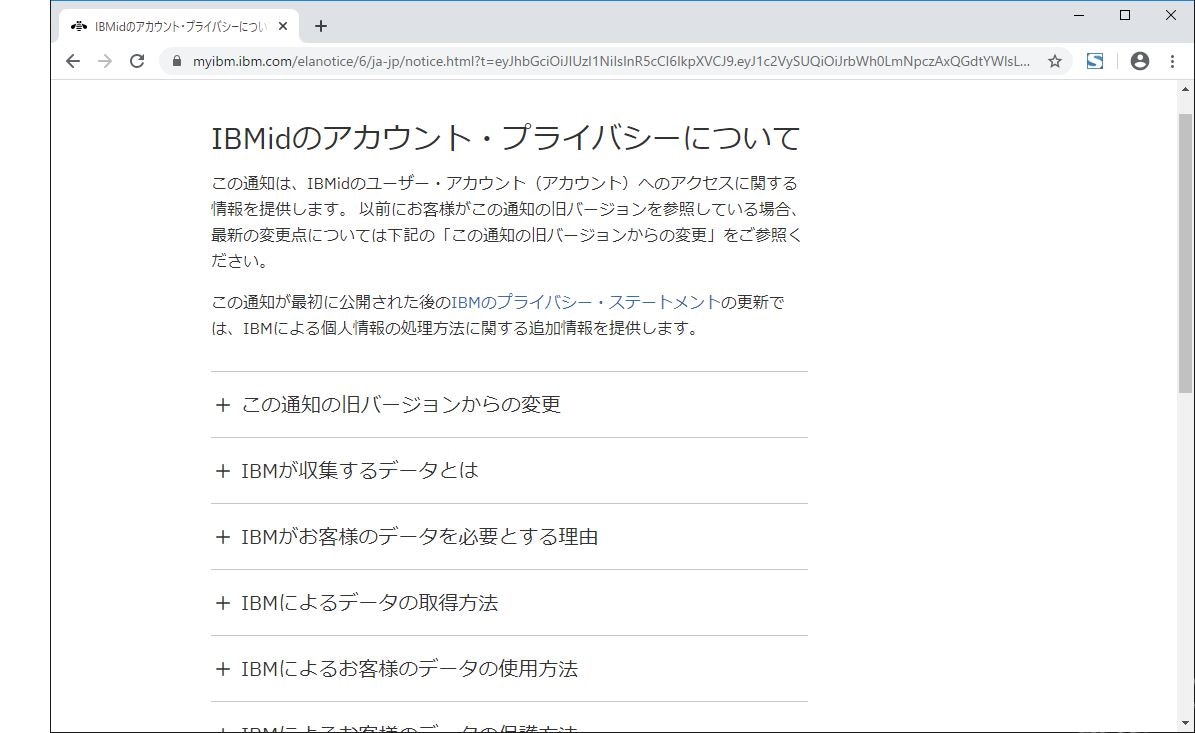
ページの最後に「お客様の権利」「同意」欄があるので内容を確認し、「次に進む」ボタンをクリックします。
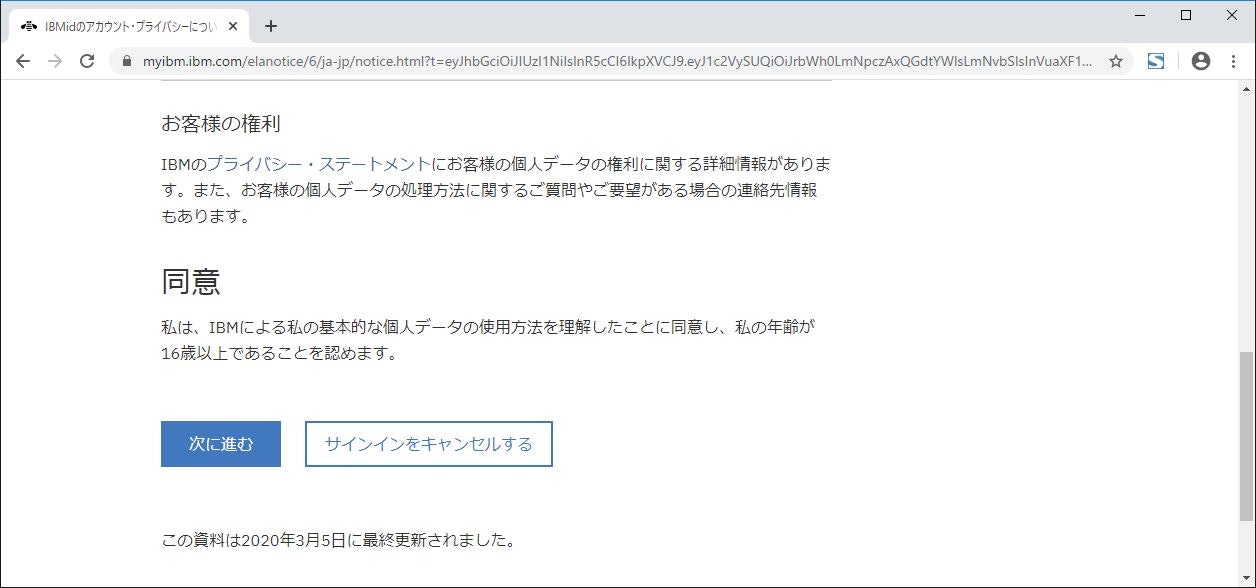
ページ中央に「IBM Cloud にようこそ」と書かれたダイアログが表示されます。
右下の「次へ」ボタンをクリック します。
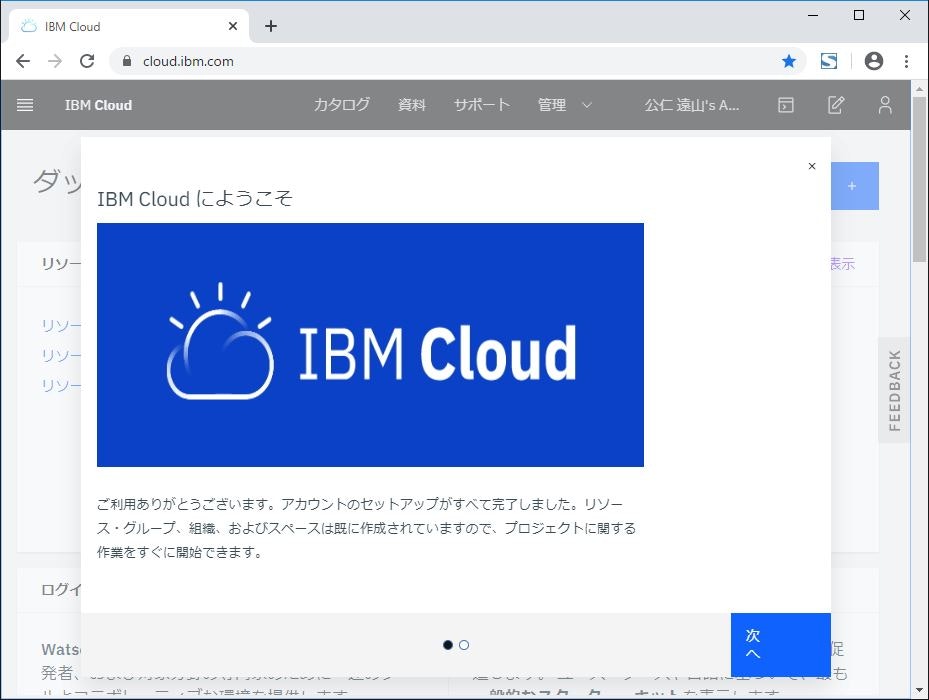
ページ中央に「何を作成したいですか?」と書かれたダイアログが表示されます。
右下の「閉じる」ボタンをクリック します。
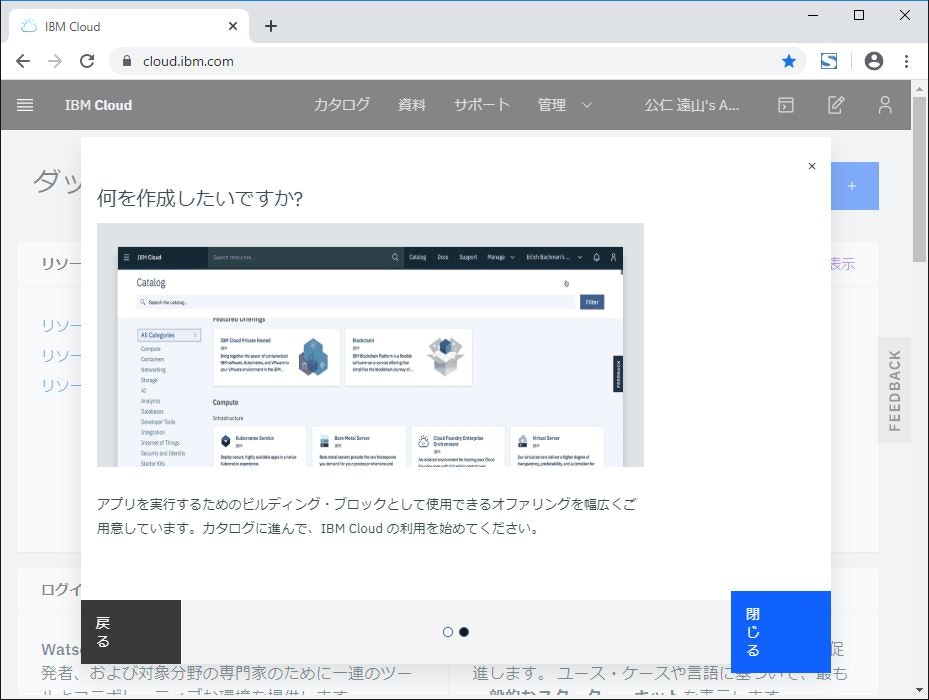
やっと IBM Cloudのダッシュボード画面が表示されました。ここでは色々な情報が見れますし、たくさん出來ることがあるのですが、それはまた次回以降に記事にしますね。
ともあれ、ここまでこればIBM Cloud アカウントが正しく作成出来たことになります。ひと安心ですね。
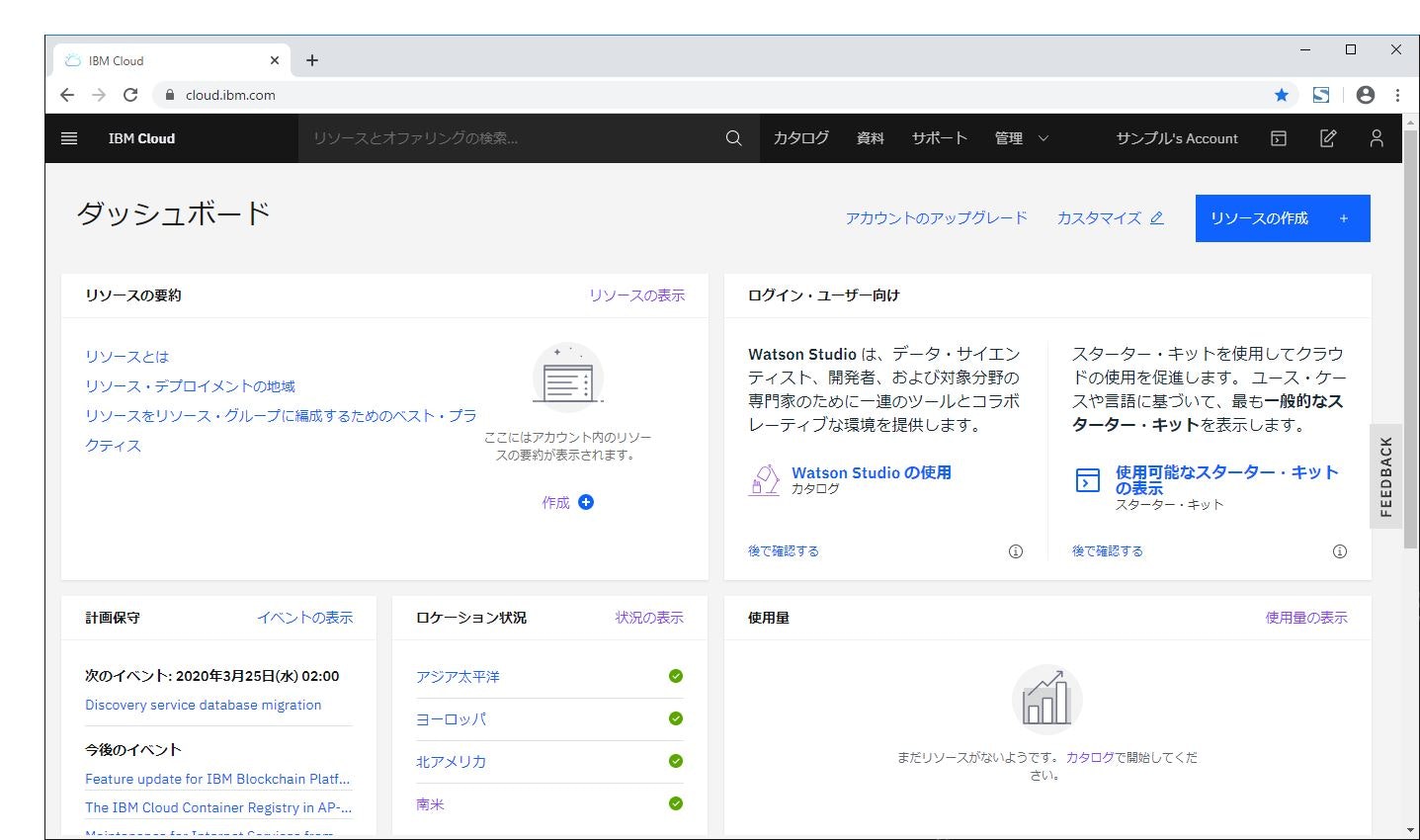
5. 一旦、ログアウトする。
念の為、ログアウトする方法も載せておきますね。
画面右上にある人のアイコンをクリックするとメニューが表示されます。そのメニューの一番下にある「ログアウト」をクリックします。
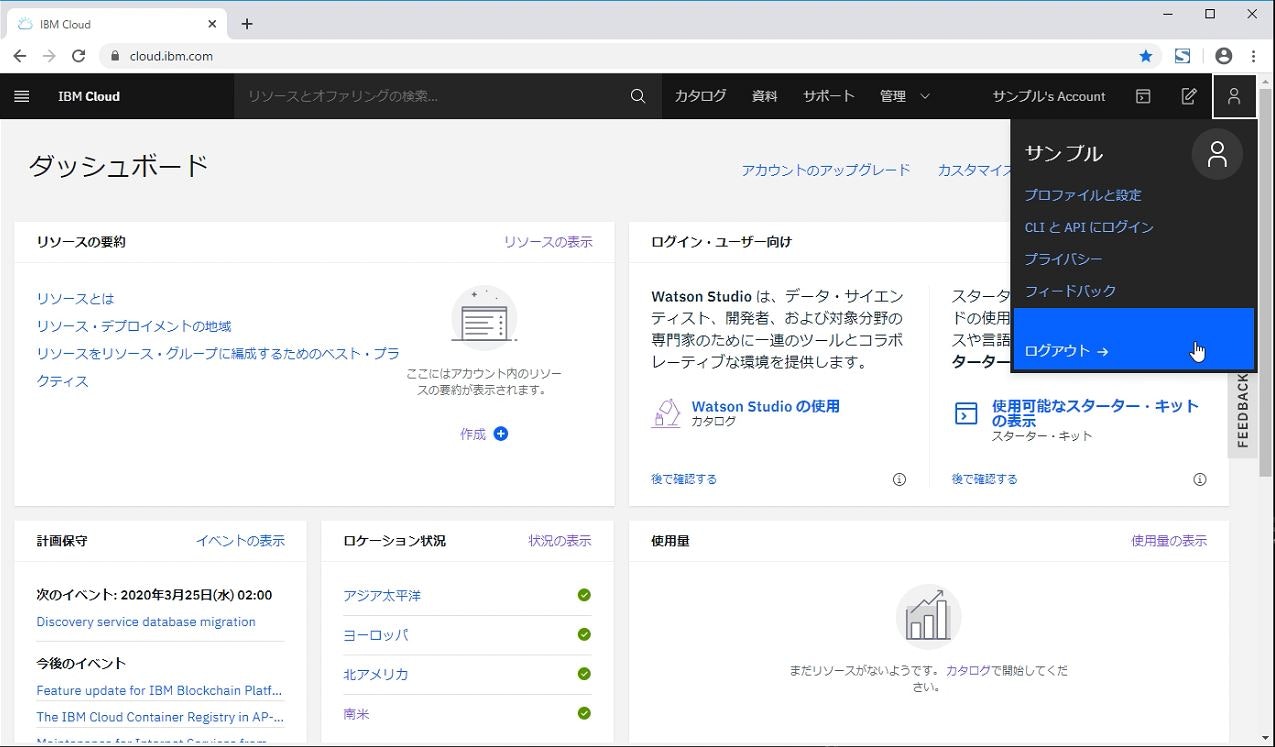
画面中央に確認ダイアログが表示されます。「ログアウト」をクリックします。
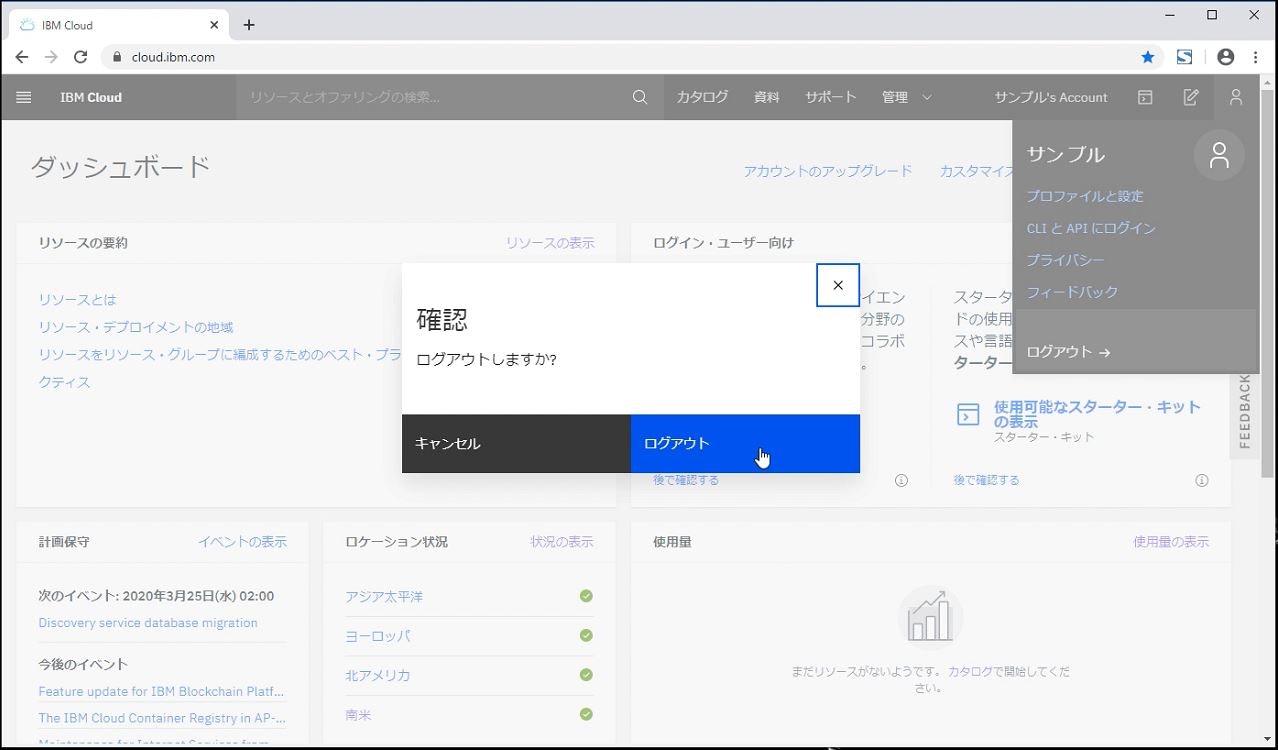
ページが切り替わり「ログアウトしました。」と表示されればログアウト完了です。
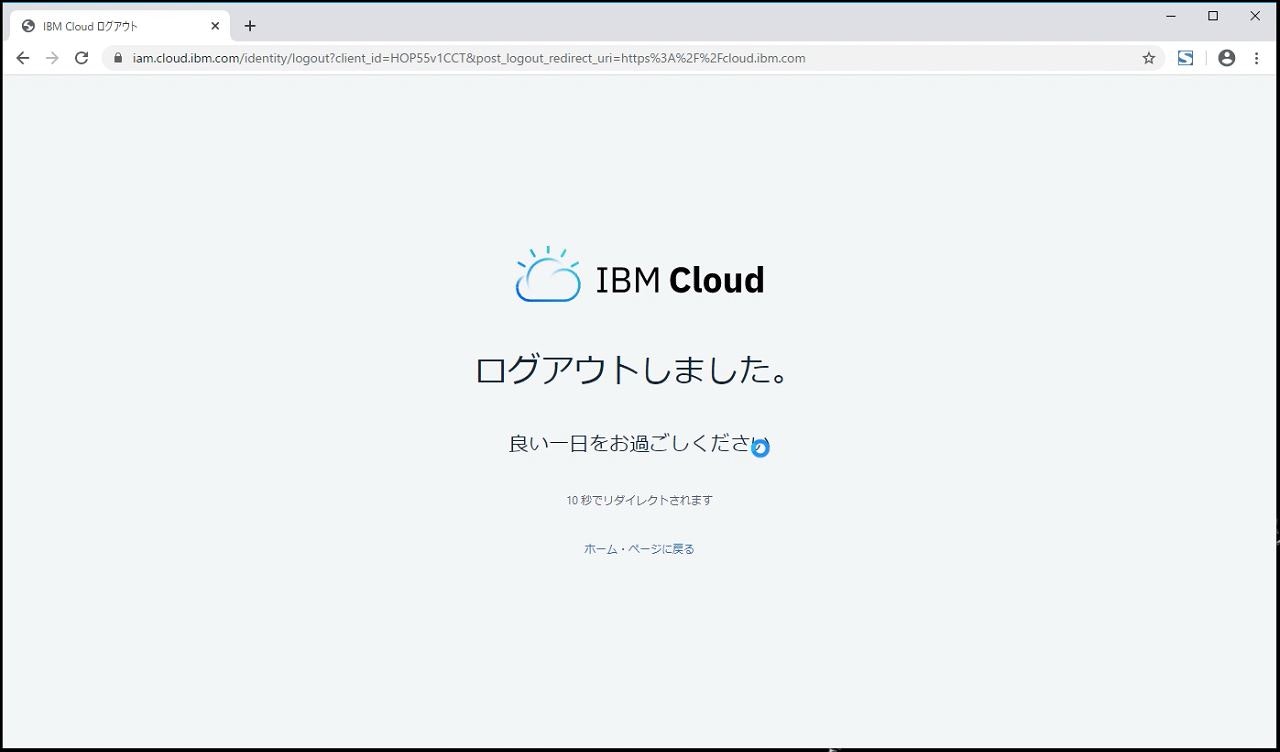
6. ログイン画面を開き、IBM Cloudに再ログイン出來ることを確認する。
IBM Cloud アカウントが作成出来てからは、WEBブラウザで下記のURLにアクセスしてください。
https://cloud.ibm.com/login
画面右側の「IBM Cloud にログイン」にIDとパスワードを入力してログインします。
IDはプルダウンになっていて「IBMiD」「SoftLayer ID」が選択肢になっていますが、「IBMiD」を選択し、登録したEメールアドレスを入力します。
先ほど紹介したダッシュボードページが表示されればログイン完了です。
今回はここまでです。ぜひ試して下さいねー!