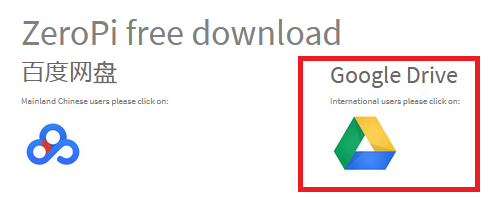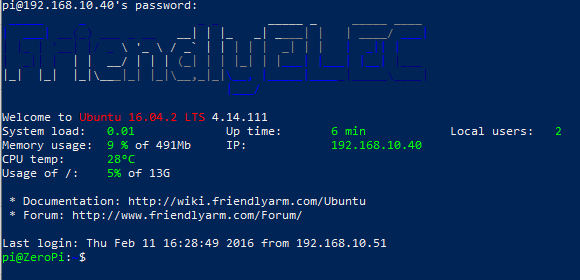もくじ
初めに
以下の記事の続きになります。
Friendly ArmのZeroPiでsambaを使ってファイルサーバを立てる【個人輸入編】
手に入ったZeroPiのセットアップを行っていきます。
とは言ってもfriendly armの公式から落としてきたイメージをmicro SDに焼くだけですので楽ちんです。
環境
Windows 10 64bit
OSイメージの取得
設定等々については、公式のwikiが非常に充実しています。
若干カーネルは古いですが、ZeroPi用に仕立てたOSが準備されているので、
これを使いましょう。
まずはwikiにあるダウンロードリンクを辿ってイメージをダウンロード
http://wiki.friendlyarm.com/wiki/index.php/ZeroPi#Install_OS
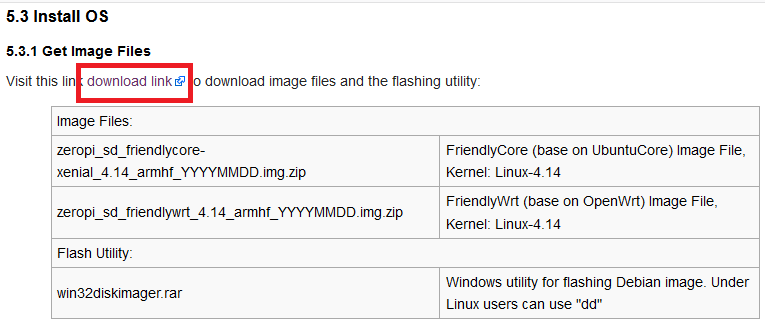
下のほうにあるZeroPi-xxxxxx.7zをダウンロード。
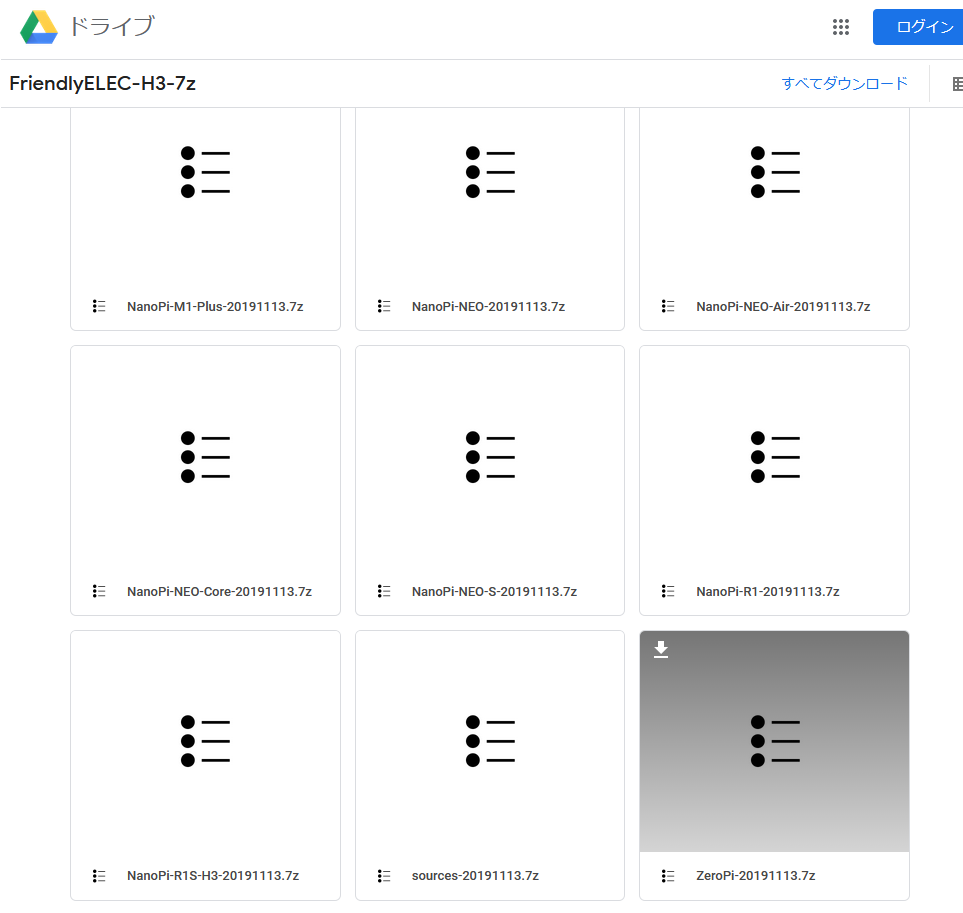
この中に、インストールするイメージと、
イメージをmicroSDに焼きこむツールが入っています。
2つのイメージが入っていますが、今回はubuntucoreがベースのfriendlycoreを使います。

イメージ書き込み
入ってる書き込みツールをそのまま使ってもいいですが、バージョンが古いです。
イメージ書き込みツールはほかにもたくさんあります。
私はbalenaEtcherを使いました。
https://www.balena.io/etcher/
イメージを選択して、焼きこむメディアを選択して、スタート。
シンプルですね。
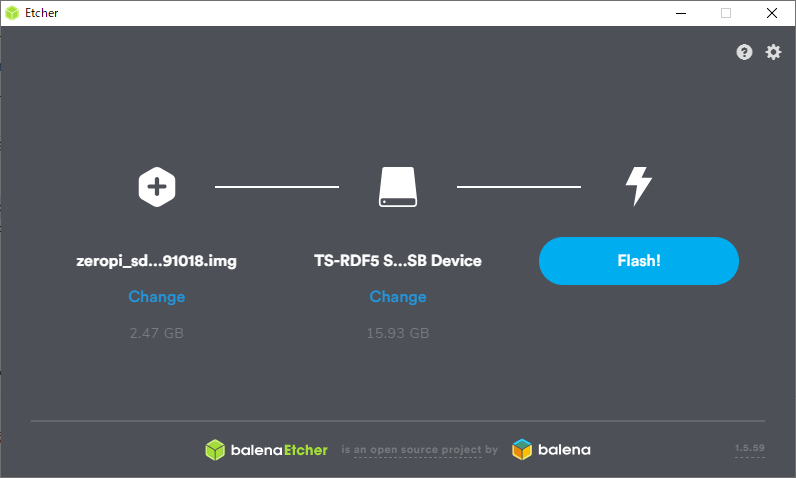
起動
出来上がったmicroSDを差し込みます。
向きは以下の通りですので、逆向きに無理やり突っ込んで壊さないようにしてください。
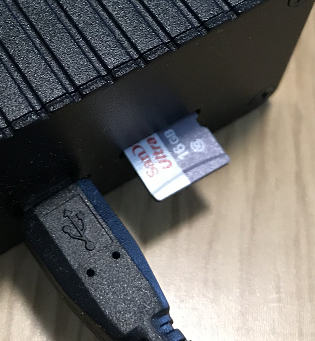
電源スイッチはありませんので、USBケーブルを指したら電源が付きます。
ZeroPiへのアクセス
さて、起動画面でも見てやるか、と思ったときに気づく訳です。
「あれ、ディスプレイ出力・・・?」
引っかかったな!そんなものはないぞ!
まあこれを買う人はわかって買ってるはずだから大丈夫ですよね!・・・・ですよね?
でも大丈夫、Ethernetケーブルからアクセスが可能です。
ZeroPiはデフォルトでDHCPサーバ(≒ご自宅のルータ)からIPをもらいますので、そこあてにSSHで飛ばせばいいのです。
LANへの物理的接続
まずはZeroPiをお手持ちのPCと同一のLAN内に接続してください。
なお初回設定では、インターネットに直刺しなど、不特定多数の人間がアクセスする場所にはつながないでください。
後述の通りデフォルトのID・パスの組み合わせで誰でもアクセスできますので。
この時点でZeroPiにIPが割り当てられているはずです。
IPの特定
どのIPが割り当てられたかわからない?
ごり押しで探しましょう。
(もっとスマートなやり方を募集しています)
ただ、全部のIPを探しに行くのはしんどいので、まずはpingにお返事してくれる端末を探します。
とりあえず20個ぐらいでいいでしょう。
XXの部分は自身のLANの範囲で選びましょう。ipconfigあたりをたたいたら出てきます。
>for /L %f in (1,1,20) do ping -n 1 -w 50 192.168.XX.%f | find "受信 = 1"
これで応答があるのがZeroPiのIP候補です。
(特定できてない?あーあー聞こえない)
SSHによる接続
まずSSHクライアントを手に入れましょう。
なんでもいいですが、windows標準にしましょうか。
この辺りを参考にしました。
https://www.onebizlife.com/windows10-ssh-client-1980
ほかにもteratermやputtyなどがあります。
ログインid/パスは公式の通りです。
http://wiki.friendlyarm.com/wiki/index.php/ZeroPi#System_Login
id:pi
pass:pi
あとは先ほど調べた候補にアタックします接続を試みます。
>ssh pi@192.168.X.Y
つながりましたね。
パスワードの変更
パスワードを変えておきましょう。
pi@ZeroPi:~$ passwd
Changing password for pi.
(current) UNIX password:
Enter new UNIX password:
Retype new UNIX password:
passwd: password updated successfully
rootユーザの無効化
まず、ubuntuのくせにrootユーザが有効な上にsshからもアクセスできてしまうので、
無効化しておきましょう。
pi@ZeroPi:~$ sudo passwd -l root
passwd: password expiry information changed.
終わりに
今回はOSインストール編でした。
次はsambaの設定編です。