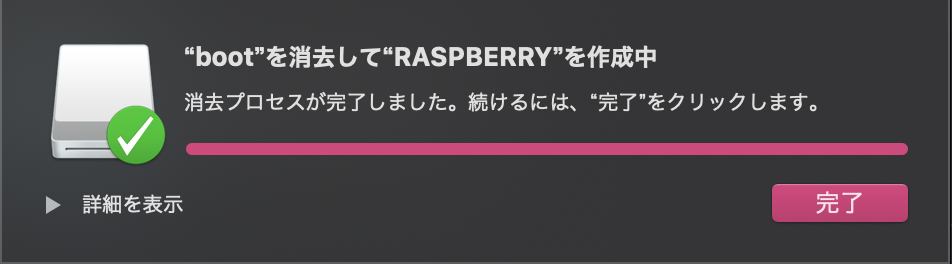Raspberry Pi 3 Model B [0~起動まで] まとめ
0. 準備物(必要なもの)
- Raspberry Pi 3 (本体)
- Micro USB (Type B) コード
- Micro SD カード *今回は32GB
- HDMI ケーブル
- モニター *HDMI端子付き
- ノートパソコンまたはデスクトップ型 *今回はMacBook
1. OSのイメージファイルを入手する
ノートパソコンまたはデスクトップ型のものを用意してください。
そちらで作業をします。
1-1 ファイルをダウンロード
今回使うOSの種類はRaspbianです。
下記のURLからRaspbianのOSをダウンロードしてください。
Raspbian OS(公式サイト): https://www.raspberrypi.org/downloads/
*オススメ Raspbian OS(ミラーリングサイト): http://ftp.jaist.ac.jp/pub/raspberrypi/raspbian/images/
※今回は raspbian-2019-07-12/ のフォルダ内にある 2019-07-10-raspbian-buster.zip ファイルをダウンロードします。
1-2 zipファイルを解凍
2019-07-10-raspbian-buster.zipを解凍してください。
Macを利用の方はファイルをクリックまたはダブルクリックすると解凍が始まります。
1-3 imgファイルを確認
解凍後2019-07-10-raspbian-buster.imgのファイルが取り出せます。
このファイルがOSのイメージファイルです。
2. Micro SD カードにOSのイメージを入れる
2-1 ディスクユーティリティでMicro SD カードを初期化する。
用意したMicroSDカードをパソコンにセットしてください。
ディスクユーティリティ(デフォルトで搭載済みアプリケーション)を起動してください。
起動後、左の欄にboot(名前が違う場合もある)という名前の項目があります。
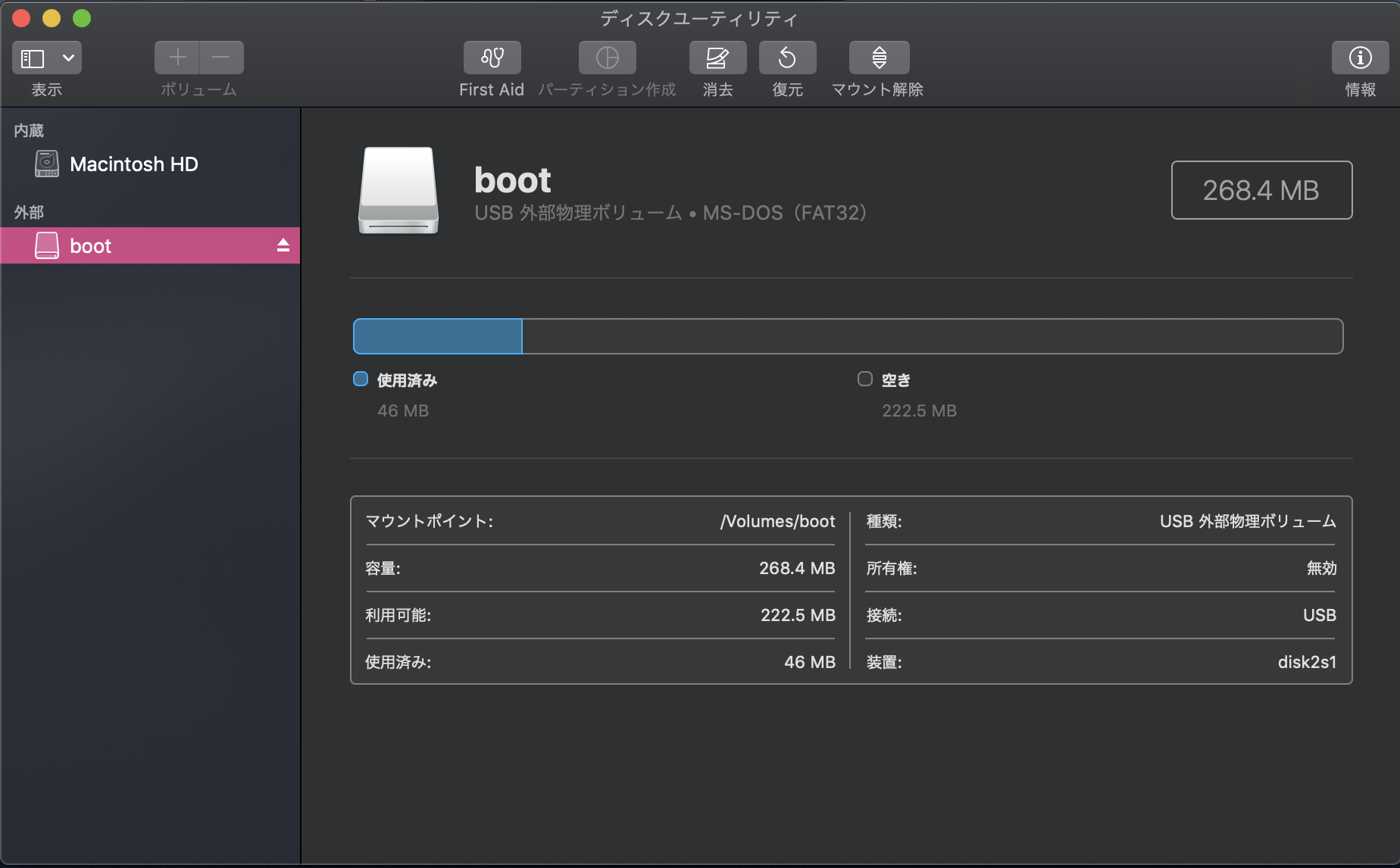
上の消去というボタンをクリックしてください。
クリック後以下のようなポップアップが表示されます。
名前: 任意, フォーマット: MS-DOS(FAT)
--> 消去のボタン
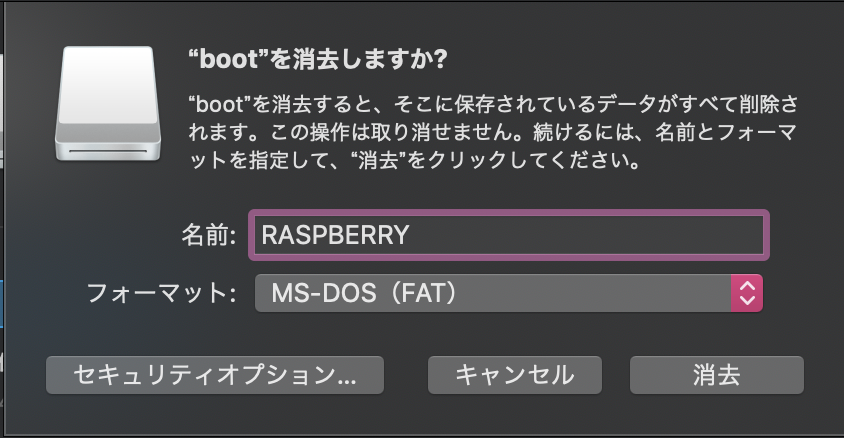
このようにMicro SD カードはRASPBERRYという名前で初期化されているのがわかります。
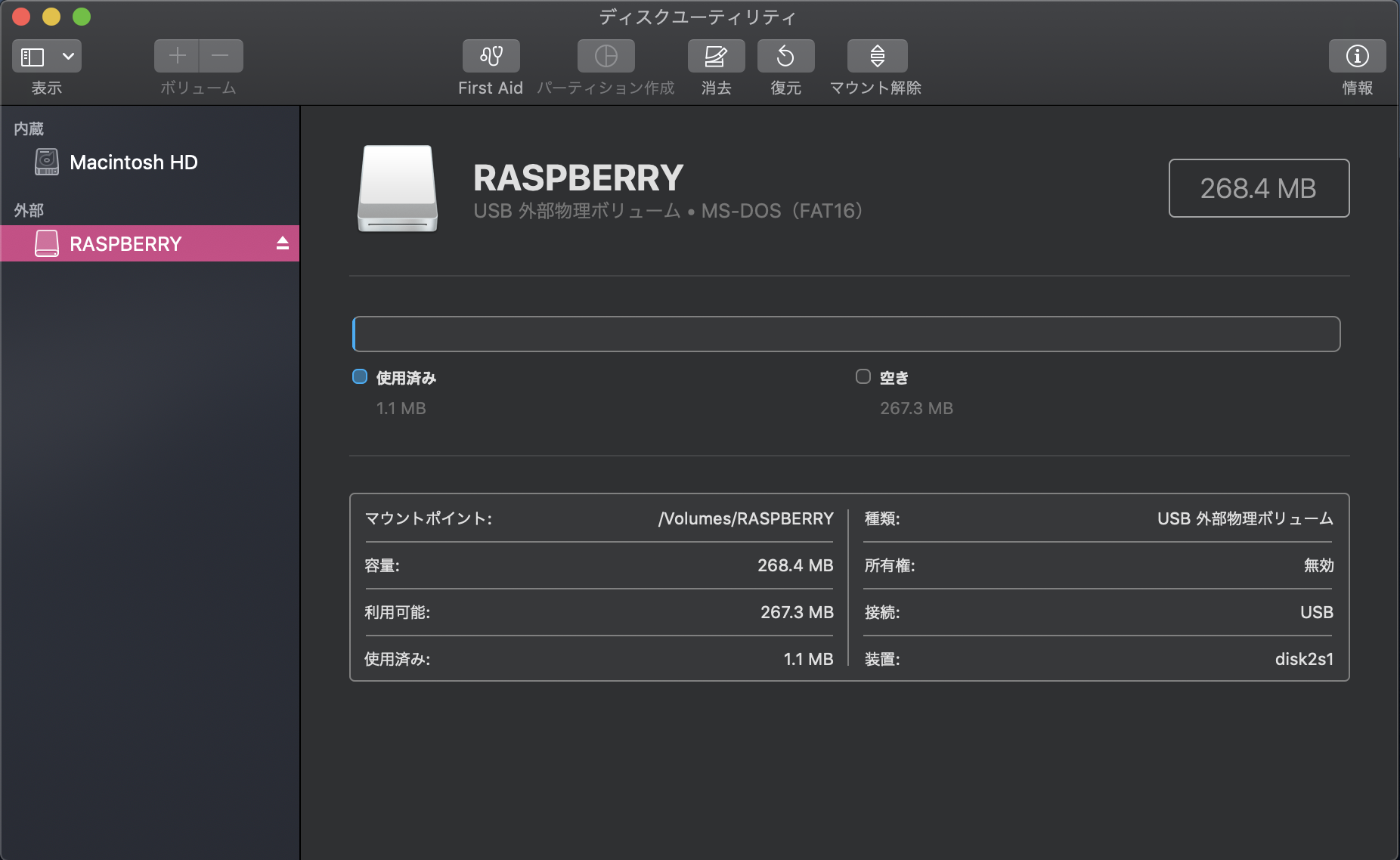
2-2 Micro SD カードにイメージファイルを焼く(書き込む)
ターミナルを使用します。
$ diskutil list
/dev/disk0 (internal):
#: TYPE NAME SIZE IDENTIFIER
0: GUID_partition_scheme 500.3 GB disk0
1: EFI EFI 314.6 MB disk0s1
2: Apple_APFS Container disk1 500.0 GB disk0s2
/dev/disk1 (synthesized):
#: TYPE NAME SIZE IDENTIFIER
0: APFS Container Scheme - +500.0 GB disk1
Physical Store disk0s2
1: APFS Volume Macintosh HD 40.2 GB disk1s1
2: APFS Volume Preboot 45.3 MB disk1s2
3: APFS Volume Recovery 509.7 MB disk1s3
4: APFS Volume VM 2.1 GB disk1s4
/dev/disk2 (external, physical):
#: TYPE NAME SIZE IDENTIFIER
0: FDisk_partition_scheme *31.1 GB disk2
1: DOS_FAT_32 RASPBERRY 268.4 MB disk2s1
2: Linux 3.5 GB disk2s2
今回は32GBのMicro SD カードをセットしたので3つめの/dev/disk2がMicro SD カードを表しています。
次にMicro SD カードのマウントを解除します。
マウントを解除することで書き込みができます。
$ diskutil unmountDisk /dev/disk2
Unmount of all volumes on disk2 was successful
successfulと表示されれば正常にマウント解除ができました。
後は書き込むだけです。
dd if=イメージファイルのパス of=Micro SD カードのパス
このコマンドでOSのイメージを書き込むことができます。
※書き込みには10~20分近くかかる場合があります。
※/dev/rdisk2 のように "r" をつけることで高速に書き込みを行います。
$ sudo dd if=Downloads/2019-07-10-raspbian-buster.img of=/dev/rdisk2 bs=1m
Password: *******
3604+0 records in
3604+0 records out
3779067904 bytes transferred in 158.810739 secs (23796048 bytes/sec)
これでMicro SD カードへの書き込みは完了です。
3. Raspberry Pi 3 起動!
3-1 Raspberry Pi 3 に Micro SD カードをセット
3-2 HDMI ケーブルを接続
赤丸の挿入口にHDMIケーブルをセットし、モニターのHDMI端子にもセットしてください。
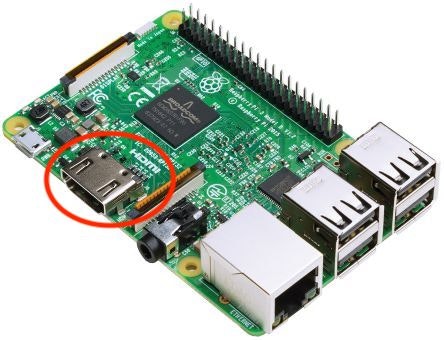
3-3 Micro USB Type B ケーブルを接続
赤丸の挿入口にMicro USB Type B ケーブルをセットし、コンセント(電源)にもセットしてください。

3-4 起動
電源とRaspberry Pi 3が接続されるとRaspberry Pi 3のランプが点灯します。
その後RaspianのOSが立ち上がり、モニターに出力されます。
追記) Raspberry Pi 3のUSBポートにキーボードやマウスを繋げてパソコンのように操作できます。
4. まとめ
Raspberry Pi 3は小型のコンピュータなので、簡単に立ち上げることができます。
これを使って簡単な開発など行えますね。
自分はこのRaspberry Pi 3を使って自宅にWebサーバ(外部公開)を構築することができました。
--> ※ネットワークの知識も必要なためこの内容だけでは不十分
とても簡単にできるのでオススメです!
※参考文献
RaspberryPiのOSをSDカードに焼く created by @naoyukisugi
Raspbian日本のミラーサイト created by @tukiyo3