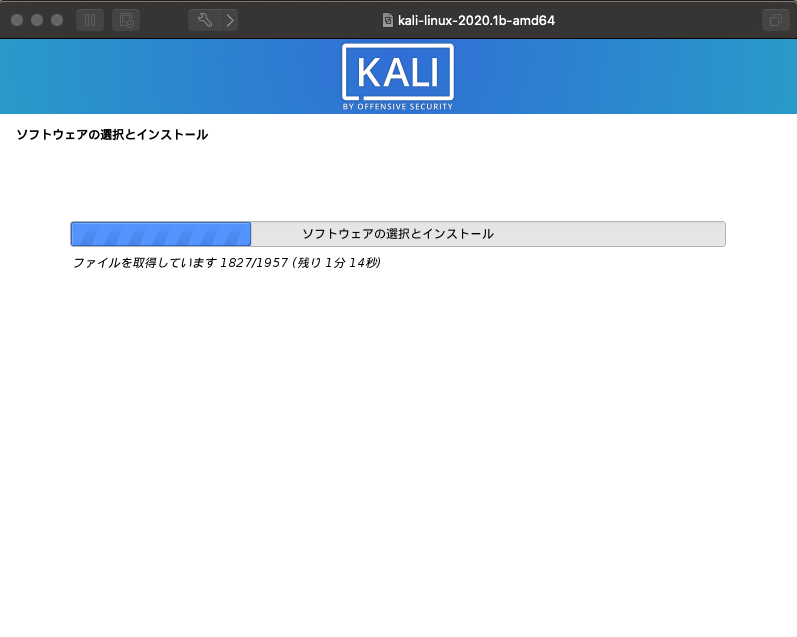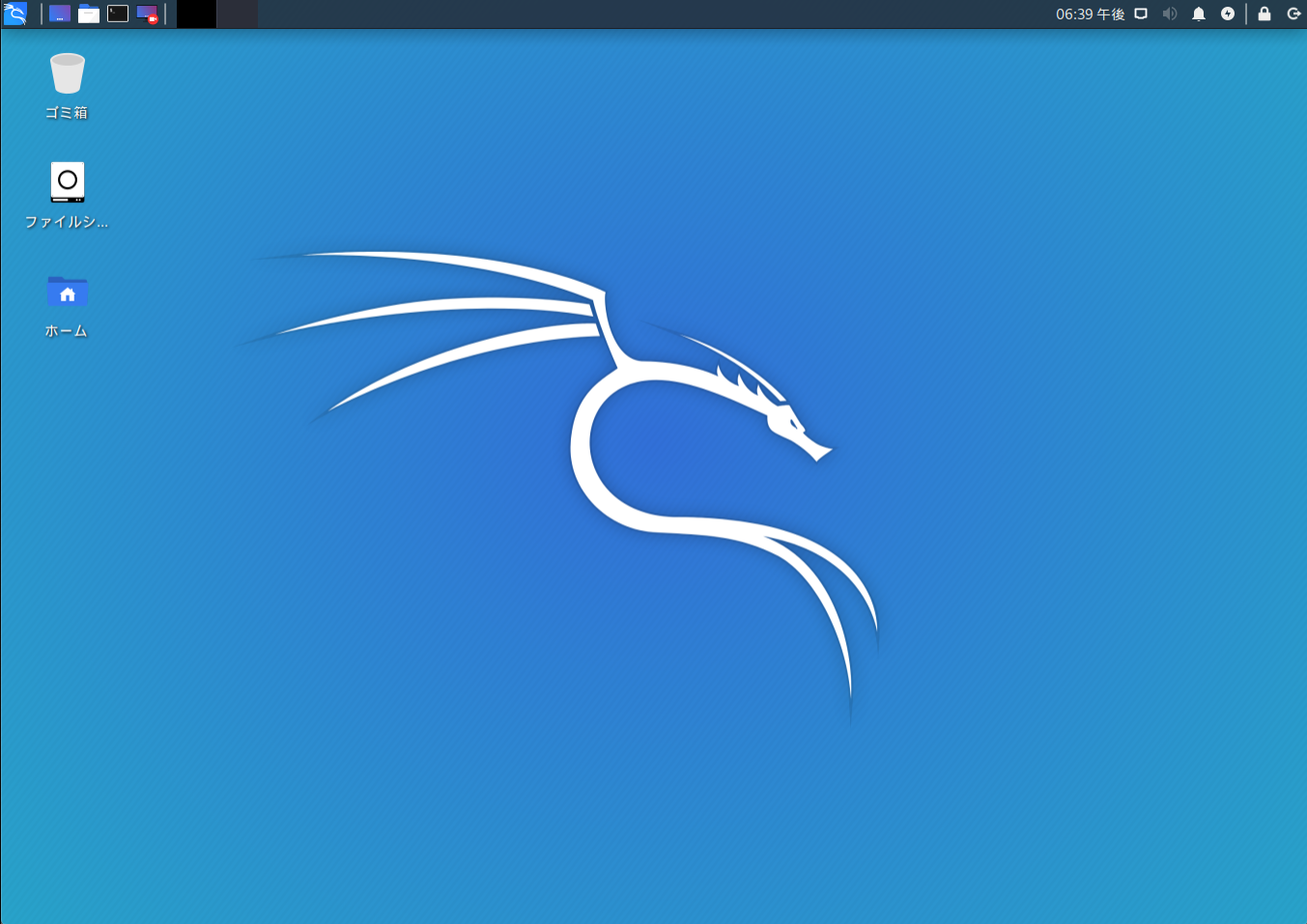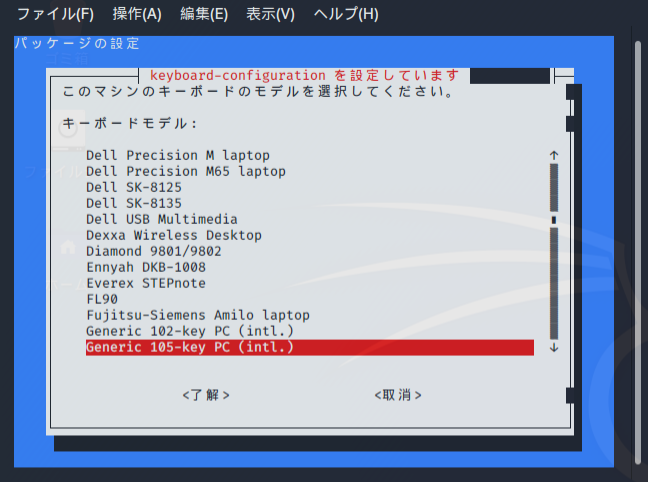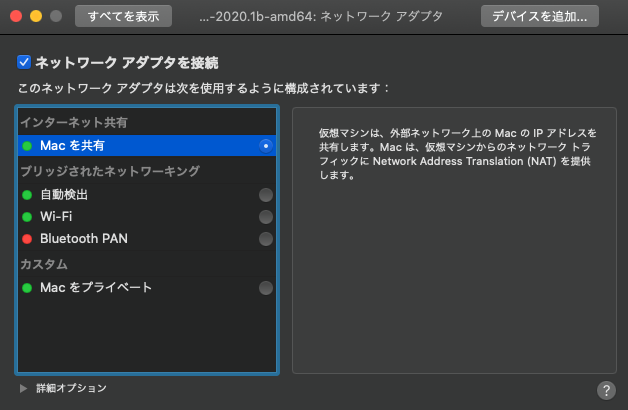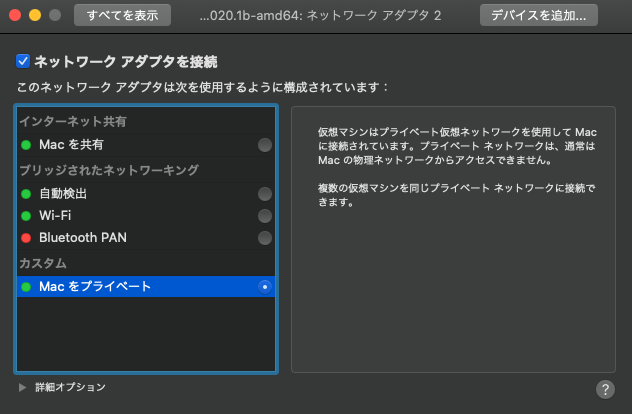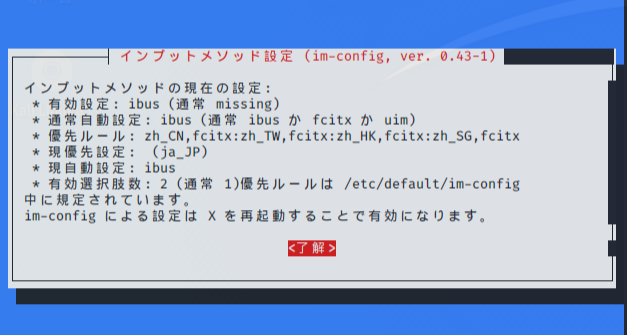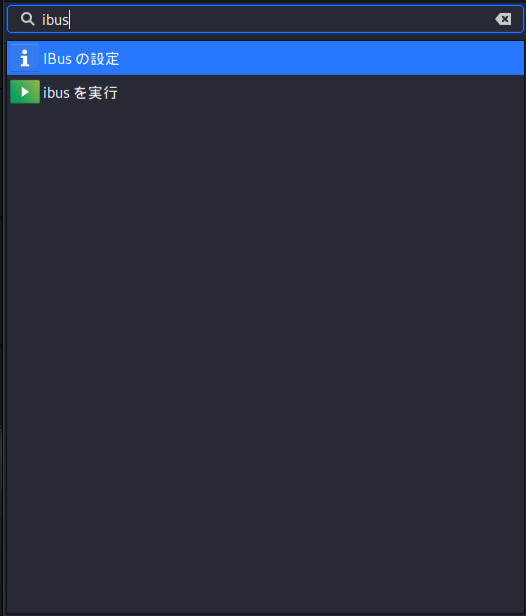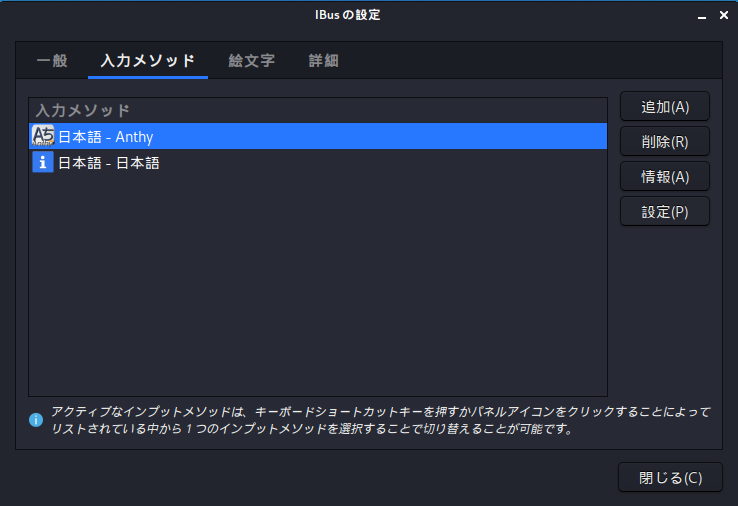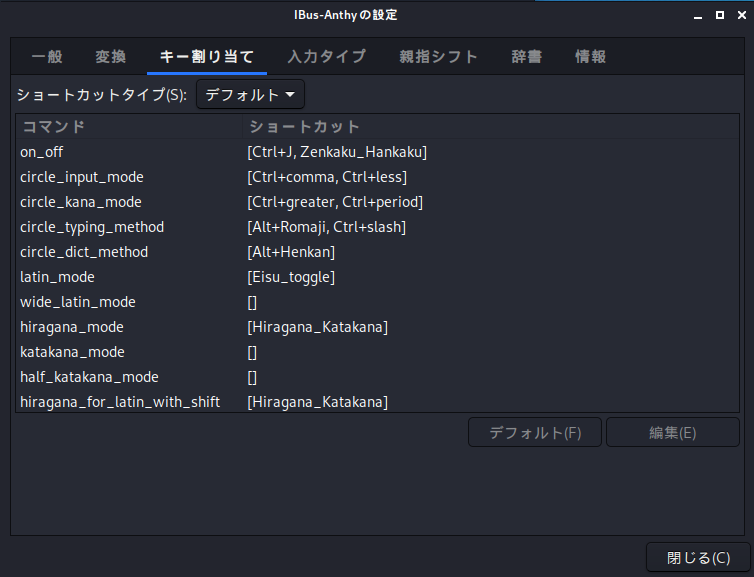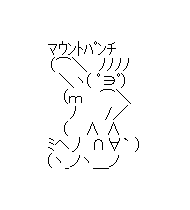目的
毎回、「あとは、あの設定して・・・どこから設定するんだっけ?」みたいなことを繰り返さないために記録を残す。
Kali Linuxの入手〜インストール
Kali Linuxのダウンロード
Kali LinuxのダウンロードページからisoファイルをDLする。
今回はVMware Fusionを使うが、あえてVMwareやVirtual Boxイメージは使用しない。(理由は後述)
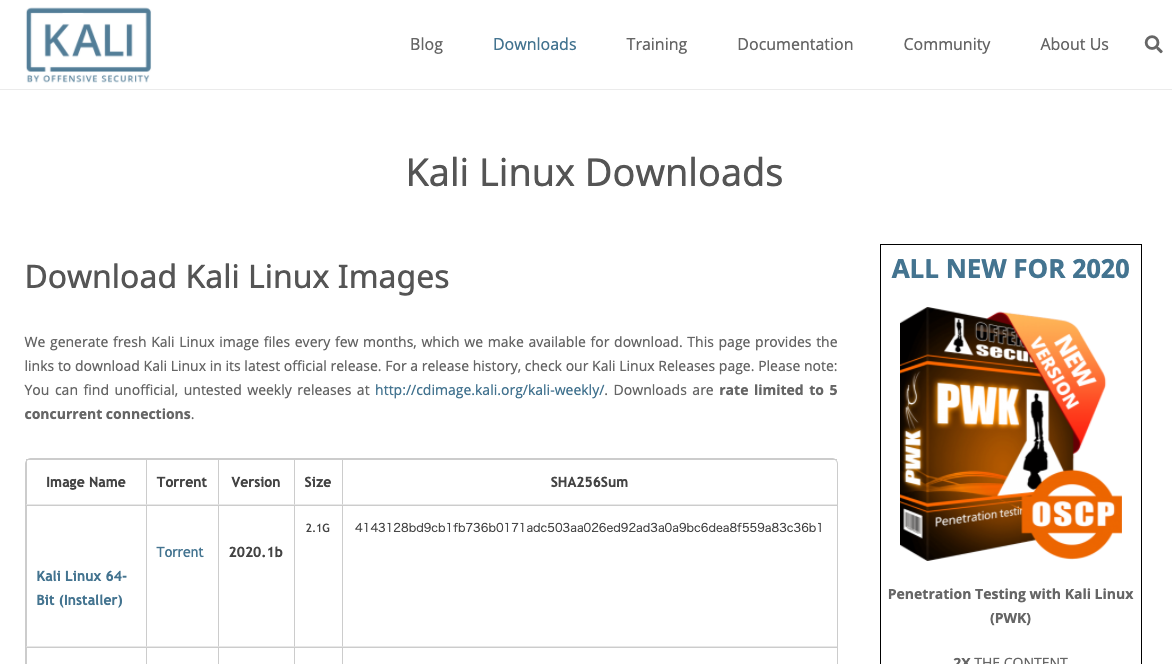
チェックサム確認
以下のコマンドを実行。(環境はMacです)
grepにヒットすれば一致してるってことでOK。
$ shasum -a 256 kali-linux-2020.1-vmware-amd64.7z | grep (sha256sumの値)
VMware Fusion上にKali Linuxをインストール
isoファイルをドラッグしてインストール開始。
OSの種類はUbuntu 64bitを選択。
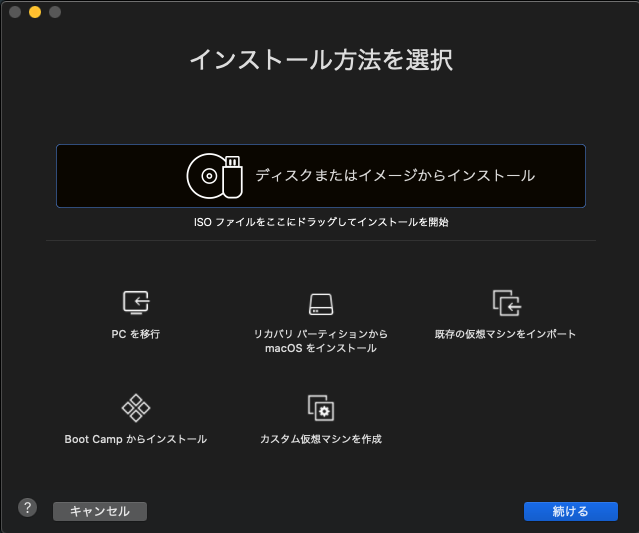
インストール完了〜初期設定
キーボードレイアウト変更(JISキーボード使用時)
isoからインストールした際に日本語を選択していれば、設定済み。(飛ばして次へ)
日本語キーボードを使っているのに、なぜかカッコつけて英語でインストールしちゃった方は以下を参考に設定を変更したほうがいい。
ターミナルで以下を実行
$ sudo dpkg-reconfigure keyboard-configuration
以降の選択肢。
- 「Generic 105-key (Intl) PC」を選択
- 「Japanese」を選択
- 「Japanese」を選択
- 「The default for the keyboard layout」を選択
- 「No compose key」を選択で終了。
【余談】 isoからインストールするメリット
インストールOSがわかっているなら、isoからインストールすることをおすすめします。
VMwareやVirtual Boxイメージからインストールでもいいですが、isoからなら、キーボード設定、日本語表示設定(ロケール設定)、タイムゾーン設定を省略できます。
ロケール設定
isoインストールの場合、設定済み。
キーボードレイアウト同様、設定変更する。
$ sudo apt install task-japanese task-japanese-desktop
※上記を実行するには、ネットワーク設定を先に実施する必要があるので、
設定が必要な人は、先にネットワーク設定をしてください。
以降の選択肢。
- 「ja_JP.UTF-8 UTF-8」を選択
- 「ja_JP.UTF-8」を選択
一度ログアウトし、再度ログイン。設定が変わっているか確認。
$ sudo locale
・・・が、たぶん変わっていないと思うので、もう一度ログアウト・ログイン。
(なぜか2回ログアウト・ログインしないと日本語表示に変わらない)
タイムゾーン設定
isoインストールの場合、設定済み。
今までと同じ。選択肢は…省略。
$ sudo dpkg-reconfigure tzdata
反映されているか確認。(JSTになっていればOK)
$ date
ネットワーク設定
VMware Fusion側の設定
基本的に、ネットワークアダプタは2つ用意します。
1つ(NAT用)だけでも問題ないのですが、後から、Kaliの攻撃/診断対象となるマシンをVMware上に用意すると思うので、この時点で内部ネットワーク用のアダプタも用意してしまいます。
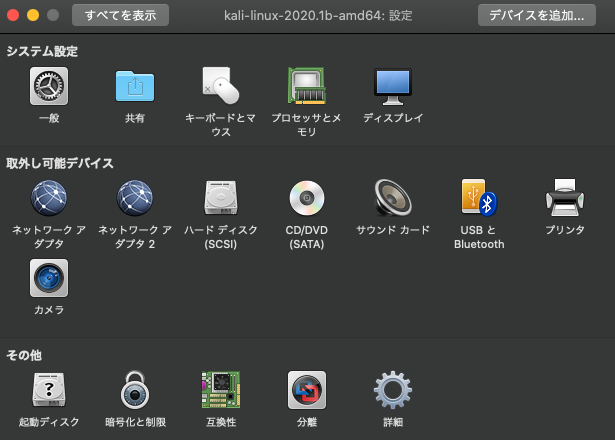
ネットワークアダプタの設定を確認します。
Macのターミナルを開いて以下を実行。
$ vi /Library/Preferences/VMware\ Fusion/networking
以下のような設定になっていると思います。
VERSION=1,0
answer VNET_1_DHCP yes
answer VNET_1_DHCP_CFG_HASH C4AA1E564E56AFD6906C5EDBADE6C28B4F5EC85B
answer VNET_1_HOSTONLY_NETMASK 255.255.255.0
answer VNET_1_HOSTONLY_SUBNET 192.168.XXX.0
answer VNET_1_VIRTUAL_ADAPTER yes
answer VNET_8_DHCP yes
answer VNET_8_DHCP_CFG_HASH 72BF73E93DA2CBA122706D341E691B19EF8037B9
answer VNET_8_HOSTONLY_NETMASK 255.255.255.0
answer VNET_8_HOSTONLY_SUBNET 172.XXX.XXX.0
answer VNET_8_NAT yes
answer VNET_8_VIRTUAL_ADAPTER yes
固定IPにしたい方は、DHCPを切るなり、サブネットを変えるなりすればいいと思います。
特にこだわりもないので、あとで追加するであろう攻撃/診断対象の仮想マシンは「DHCPでIPが割り当てられること」という前提のものが多いと想定されるので、このままにします。
ここでは、
- vnet1: 内部ネットワーク用アダプタ(ホストオンリーアダプタ)
- vnet8: NAT用アダプタ
ということが確認できればOK。特に編集もせず閉じる。
Kali(ゲストOS)側の設定
ネットワーク・インターフェースの設定を編集します。
$ sudo vi /etc/network/interfaces
インターフェース設定を追記します。
ここでは、内部ネットワーク側はDHCPですが、Kali自身のIPが急に変わったりするのは嫌なので、固定IP払い出しとしました。
allow-hotplug eth0
iface eth0 inet dhcp
allow-hotplug eth1
iface eth1 inet dhcp
address 192.168.XXX.2
netmask 255.255.255.0
反映されているか確認。
sudo ifconfig
反映されていない場合は、NICを再起動してみる。
$ sudo ifdown eth0 eth1 && sudo ifup eth0 eth1
日本語入力設定
IMEをインストール。
$ sudo apt install ibus-anthy
IMEの設定で、ibus-anthyを選択。
$ sudo im-config
IME切り替えのキー割り当て
キー割り当てタブで、以下の割当を追加
- latin_mode:
[Eisu_toggle] - hiragana_mode:
[Hiragana_Katakana]
右上の常駐アイコンのIMEの設定で、選択で日本語 - Anthyを選択
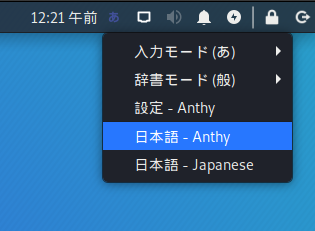
パッケージアップデート
初期設定の最後にapt-updateを実行。
コマンドをいちいち打つのは面倒だし、今後も定期的に実施するので、シェルを作成。
$ sudo su -
# vi apt-update.sh (シェル名はお好きなように)
内容はこんな感じ。
それぞれのコマンドの詳細は、以下のリンクの記事がわかりやすいです。
apt update
apt full-upgrade
apt autoremove
apt autoclean
実行権限を付与。一応確認。rootユーザにだけ実行権限(x)がついていることを確認。
# chmod 744 apt-update.sh
# ls -l
実行。
# ./apt-update.sh
isoでインストールしているなら、一瞬で終了。
VMwareやVirtual Boxイメージでインストールしている場合は、それぞれのイメージファイルを作成した時点で、パッケージの更新が止まっているはずなので、かなり時間がかかるので、ここでコーヒーブレイク。
VMware Toolsのセットアップ
インストール
VMwareでもVirtual Boxでも、ホストOSとのフォルダ共有やクリップボード共有に必要なツール類をインストールする。
以下を参考にすれば、迷うことはないと思う。
VMware Fusion側でやること
VMware Tools のインストール方法 (1014294)
Kali(ゲストOS)側でやること
Ubuntu 仮想マシンに VMware Tools をインストールする (1022525)
共有フォルダを設定する
検証等でなにかと、ゲストOSとホストOS間でファイル共有したいことがあるので、有効化しておく。
(VMware Toolsを導入しただけでは、フォルダ共有はデフォルトでは未設定)
VMware Fusion側でやること
共有フォルダを有効にするのチェックボックスにチェックを入れ、共有するフォルダを設定する。
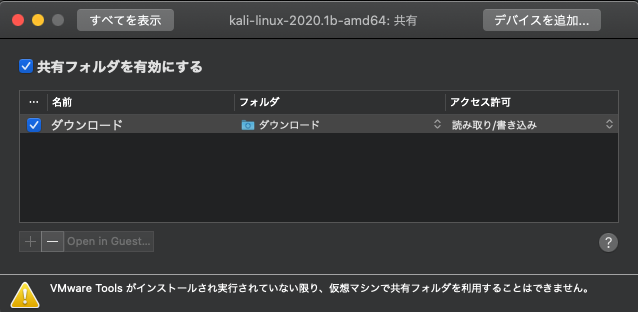
Kali(ゲストOS)側でやること
何も起きない。。。ので、調べた。
VMwareツールを使用してUbuntuで共有フォルダーをマウントするにはどうすればよいですか?
一時的にマウントするだけの場合
$ sudo vmhgfs-fuse -o allow_other -o auto_unmount .host:/ /mnt/hgfs
常にマウントしておきたい場合
/etc/fstabに以下を書き込んで再起動する
.host:/ /mnt/hgfs/ fuse.vmhgfs-fuse defaults,allow_other,auto_umount 0 0
正常にマウントされていたら、シンボリックリンクを作っておく(と便利)
$ ln -s /mnt/hgfs/ ~/デスクトップ
スクリーンロックをしない
VMがいちいち画面ロックするのは煩わしいので電源管理の設定で、画面をロックしないようにする。
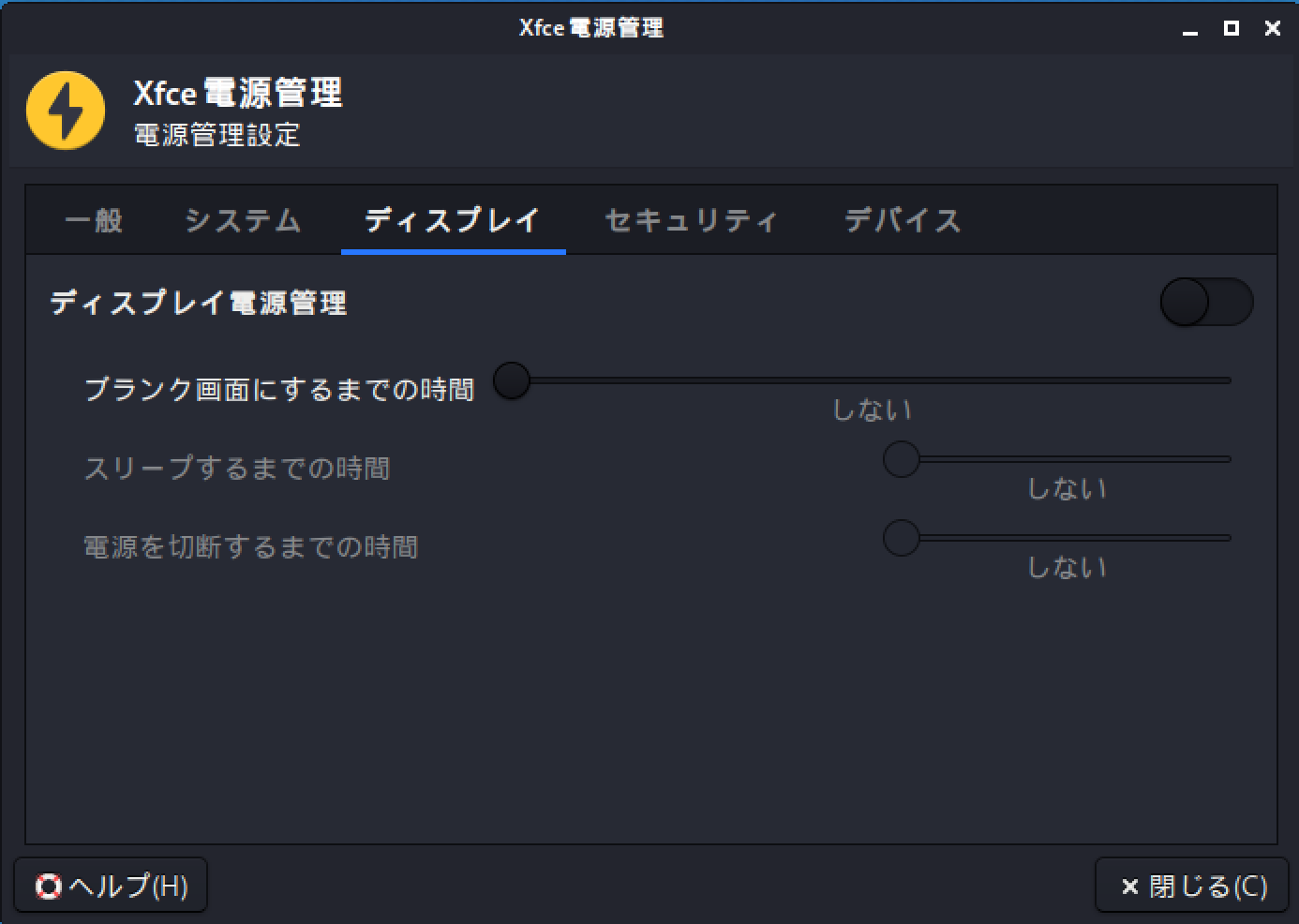
おわりに
最後のパッケージの更新も含めると、isoインストールした場合、インストールに時間はかかるけど、パッケージ更新は一瞬。
仮想マシンイメージでインストールした場合は、インストールは一瞬だけど、パッケージ更新に時間がかかる。
体感としては、どちらも作業時間はあまり変わらない。
それならば、途中の設定を省略(インストール時の選択で設定が完了)できる、isoイメージからのインストールが、操作数が減るという意味でオススメと思う。