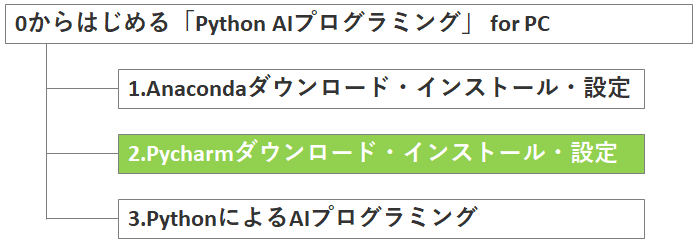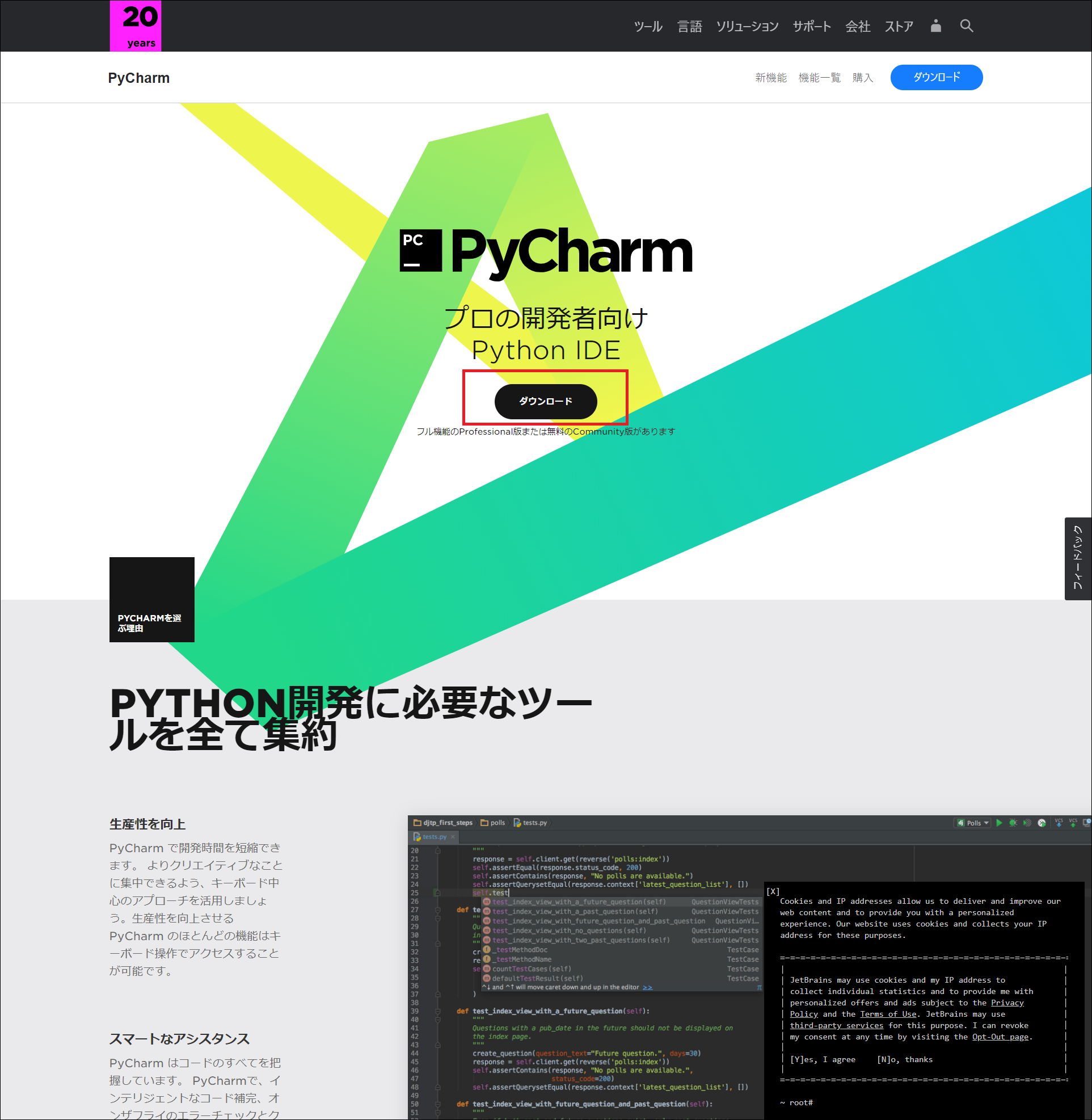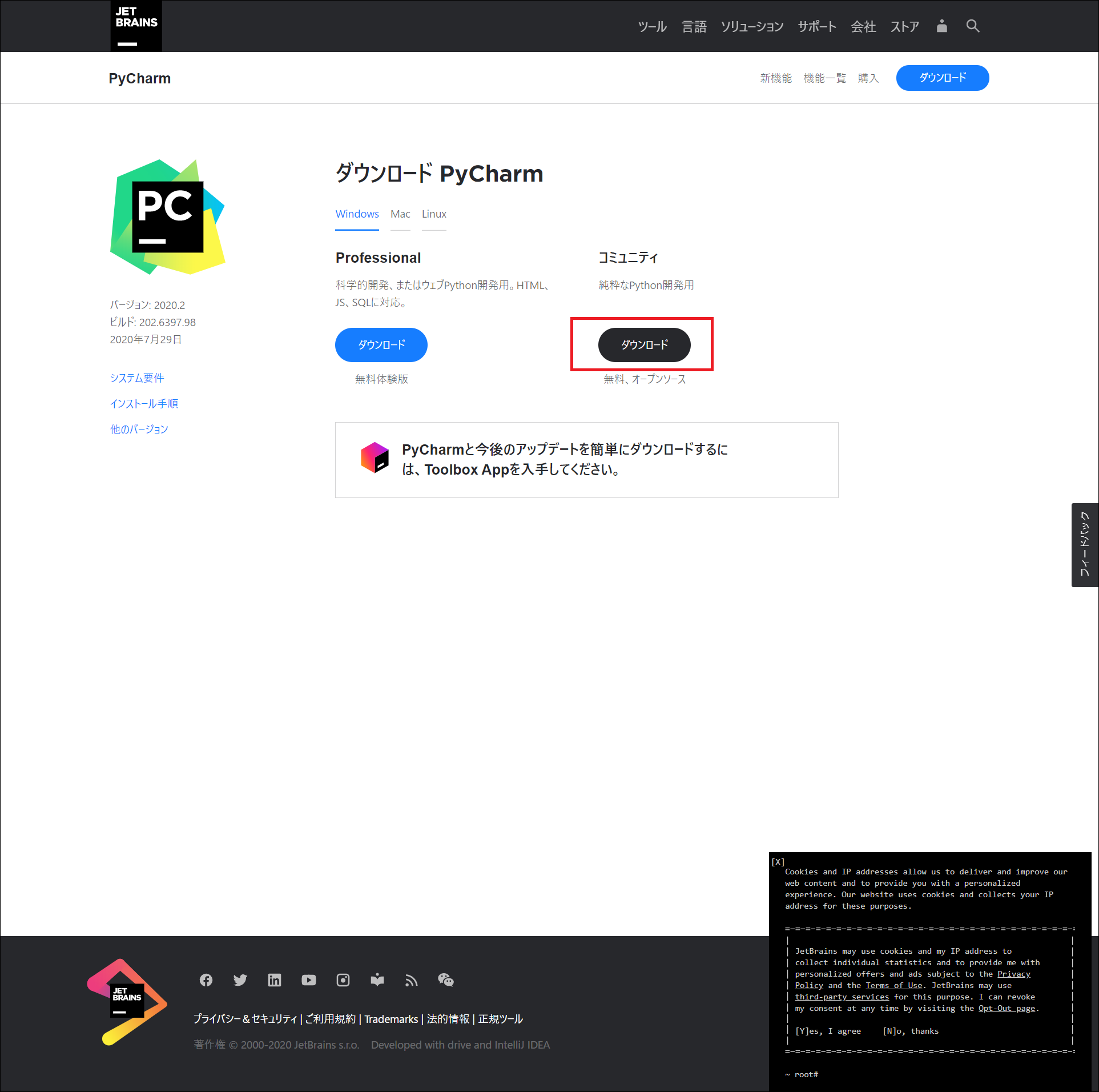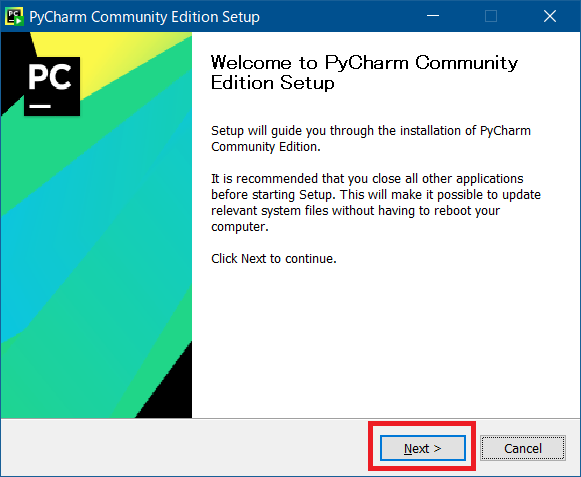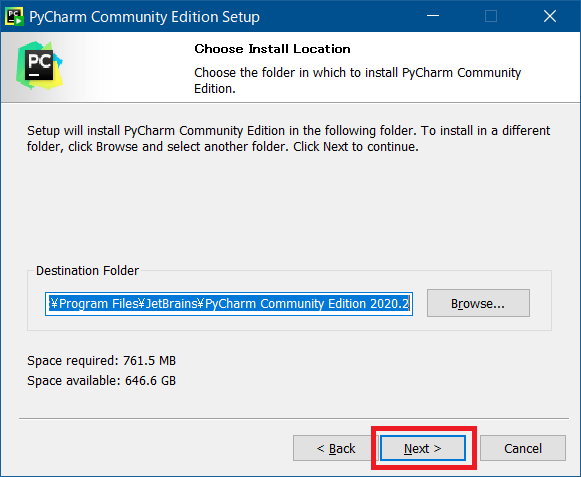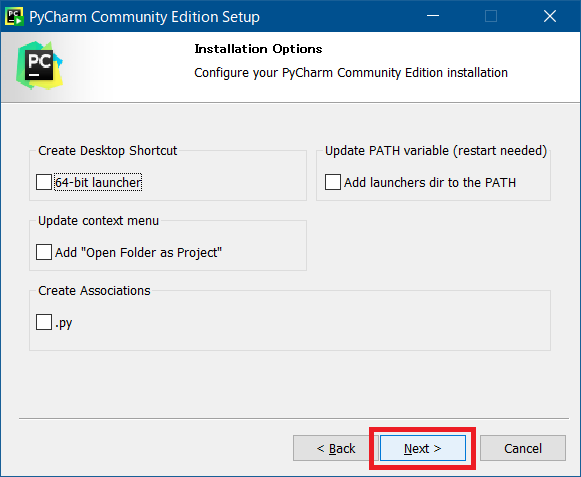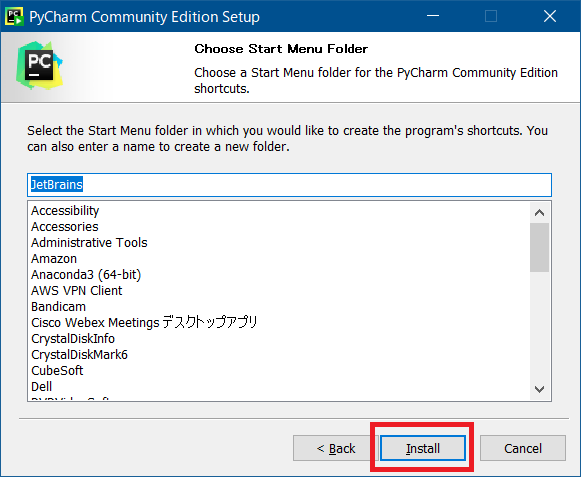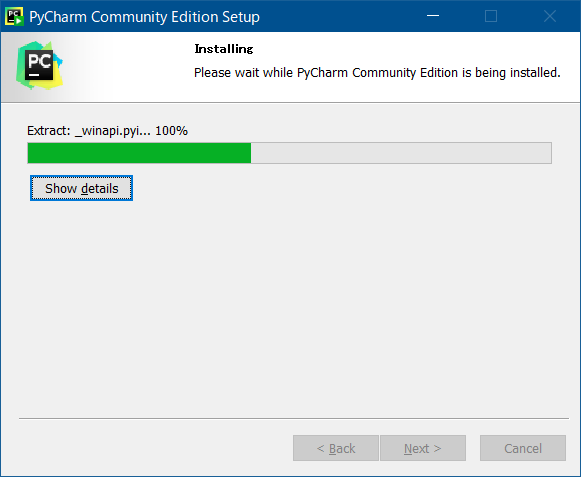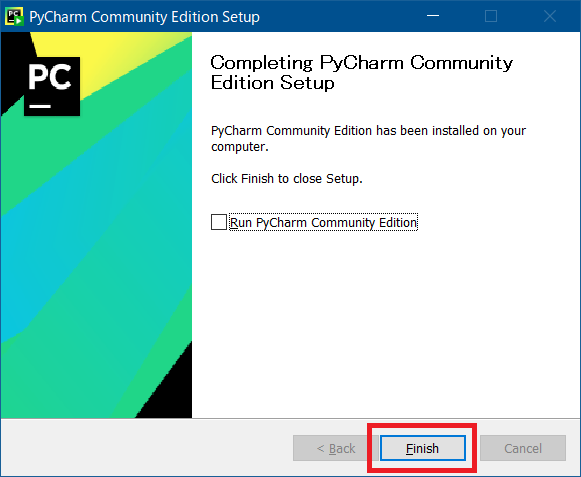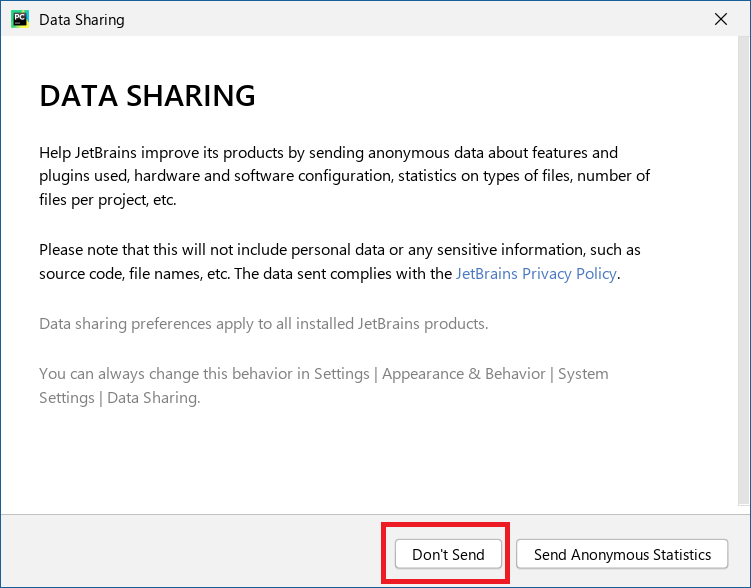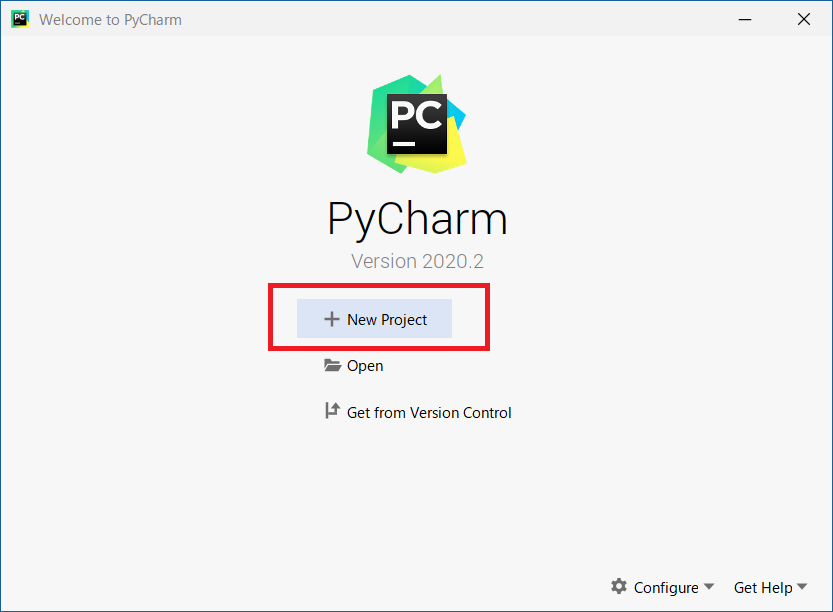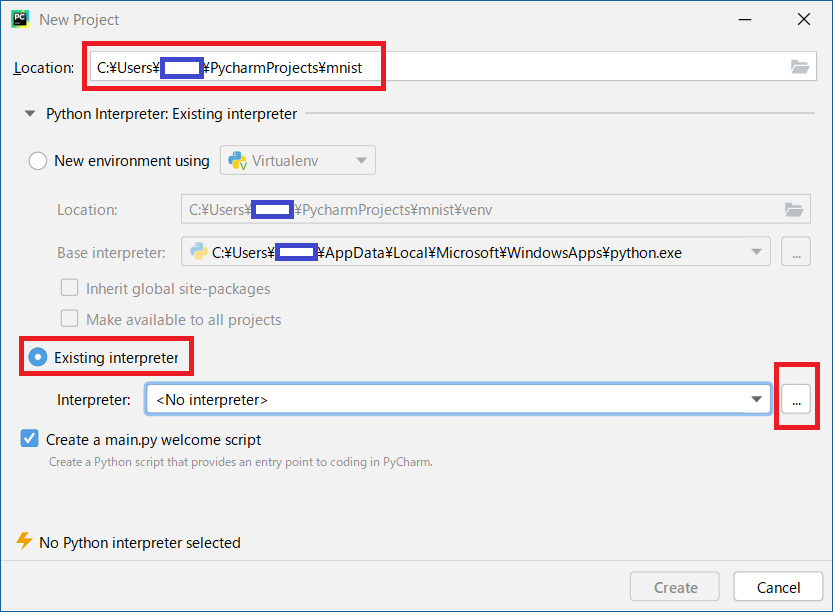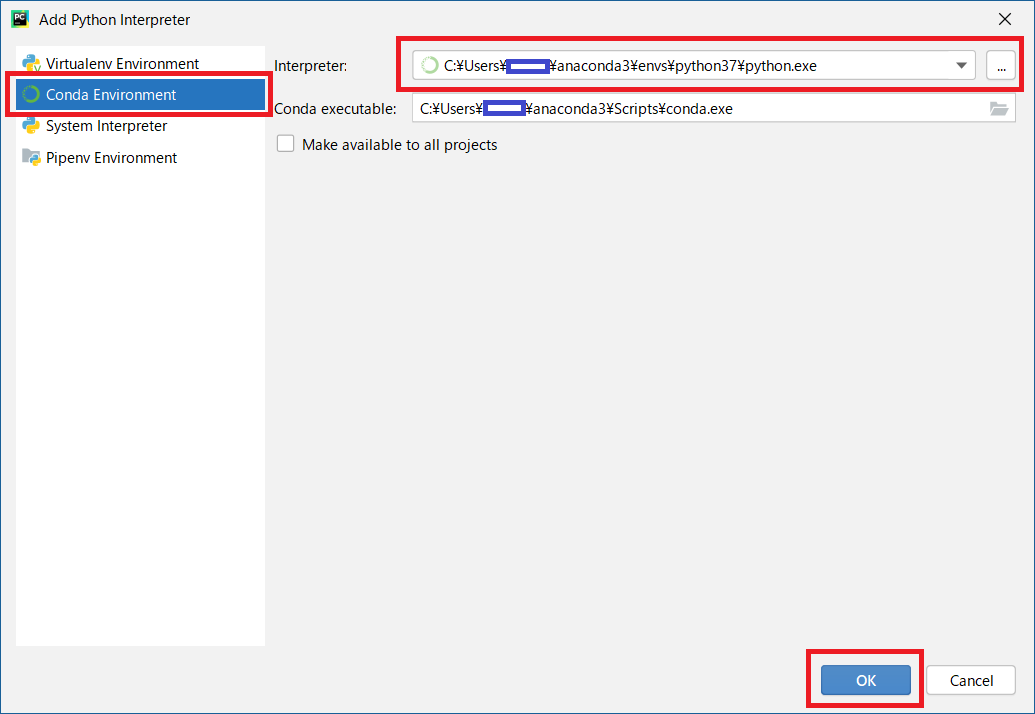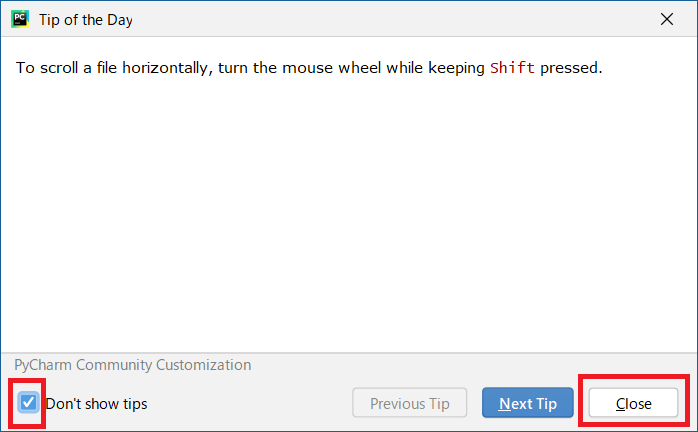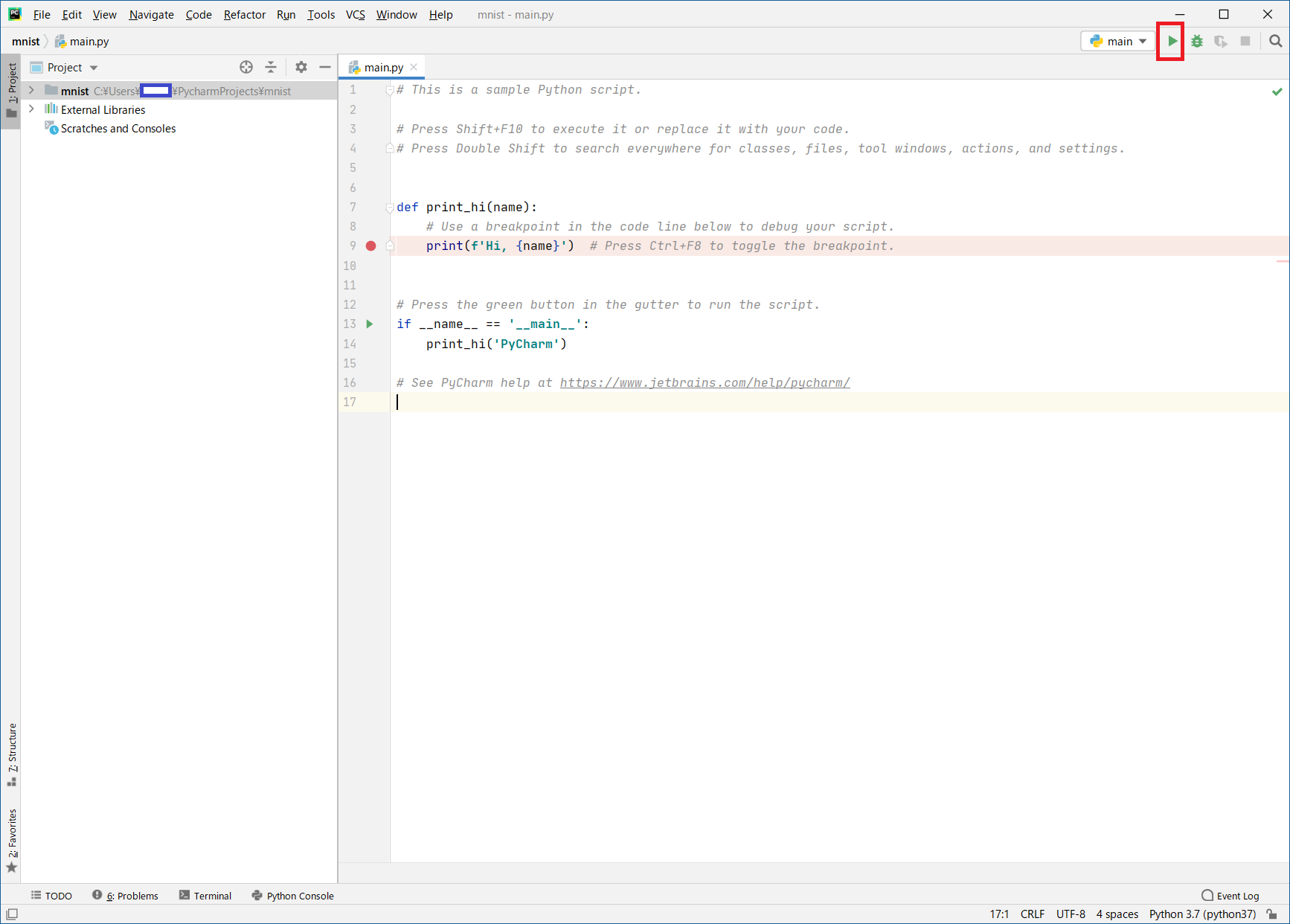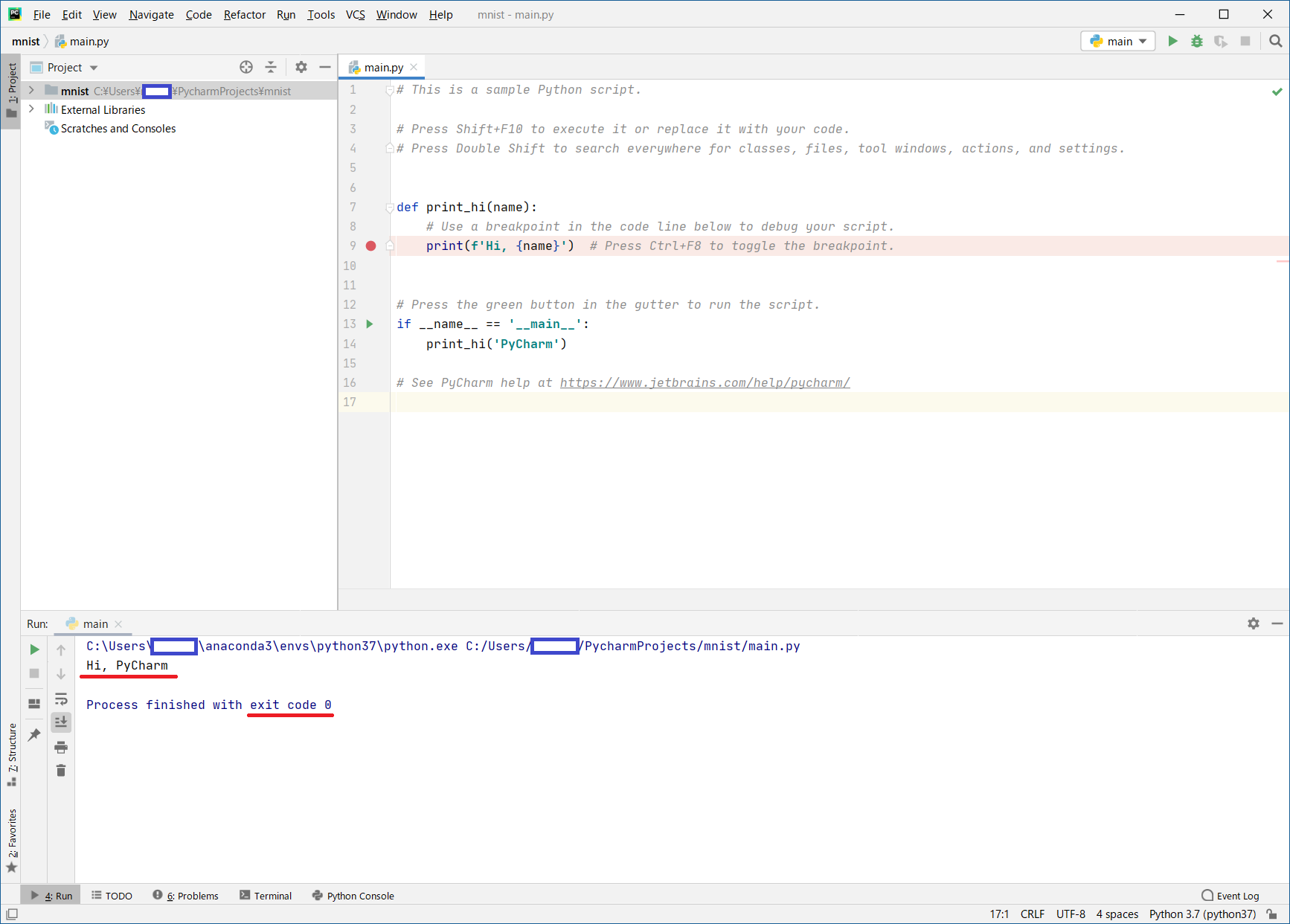はじめに
いきなりこのページに来られた方は、親ページから参照をお願いいたします。
記事構成
ここの目的
Pycharm(統合開発環境)をインストールし、python言語をコーディングやデバッグしやすい環境を作ります。
Pycharmダウンロード
- JetBrains(Pycharm)のHPへアクセスします
Pycharmインストール
Pycharm設定
-
「PyCharm Community Edition」を起動し、「
I confirm …」の規約に同意をチェックし、[Continue]をクリック
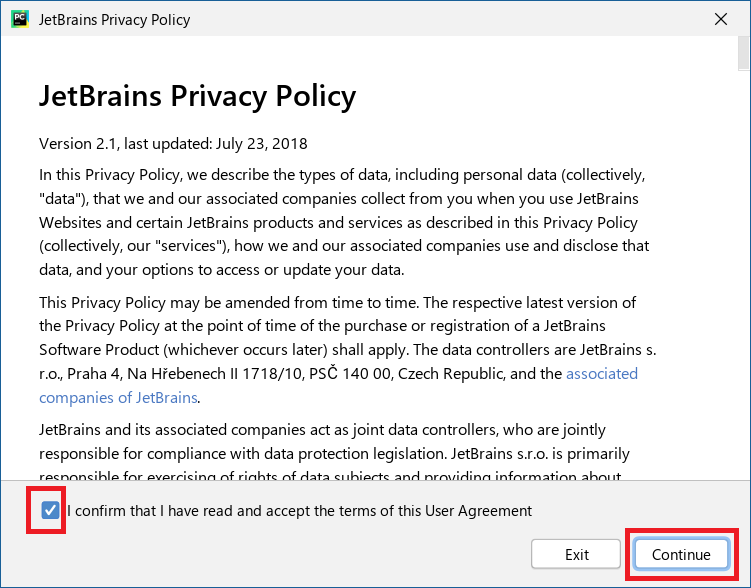
-
UIは好みの色(ここでは[
Light])を選択し、[Skip Remaining and Set Defaults]をクリック
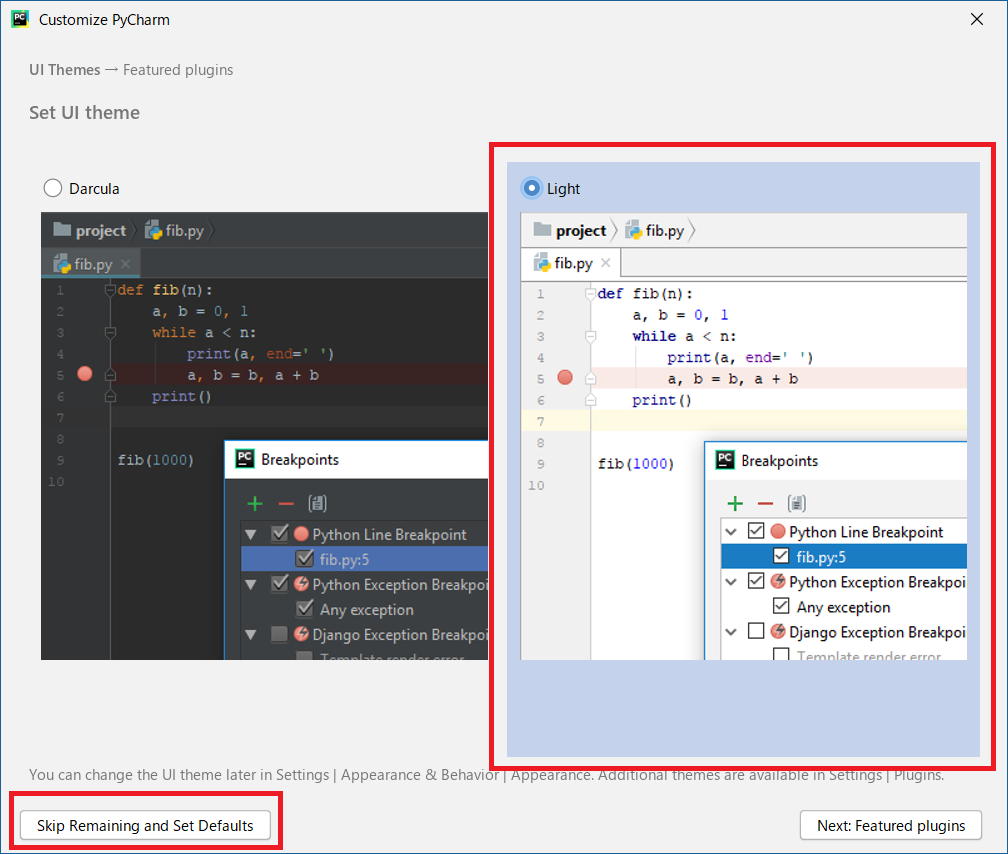
-
Locationに適当なPJ名を設定する(ここではPJ名を[
mnist]へ変更) -
[
Conda Environment]を選択 -
interpreterにanacondaの設定で作った「python37」のパスが設定されていることを確認し、[
Create]をクリック
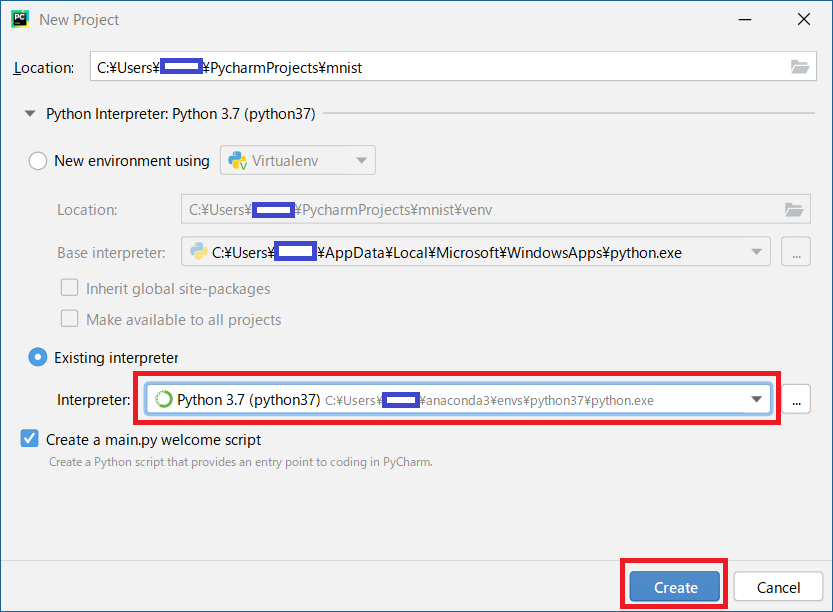
以上
- お疲れ様でした!