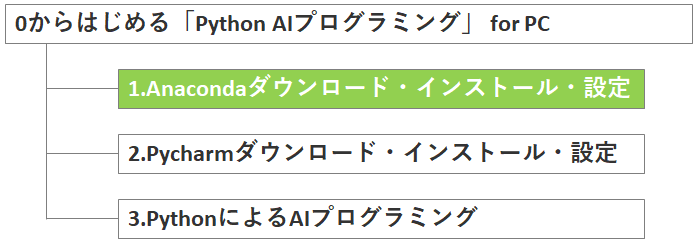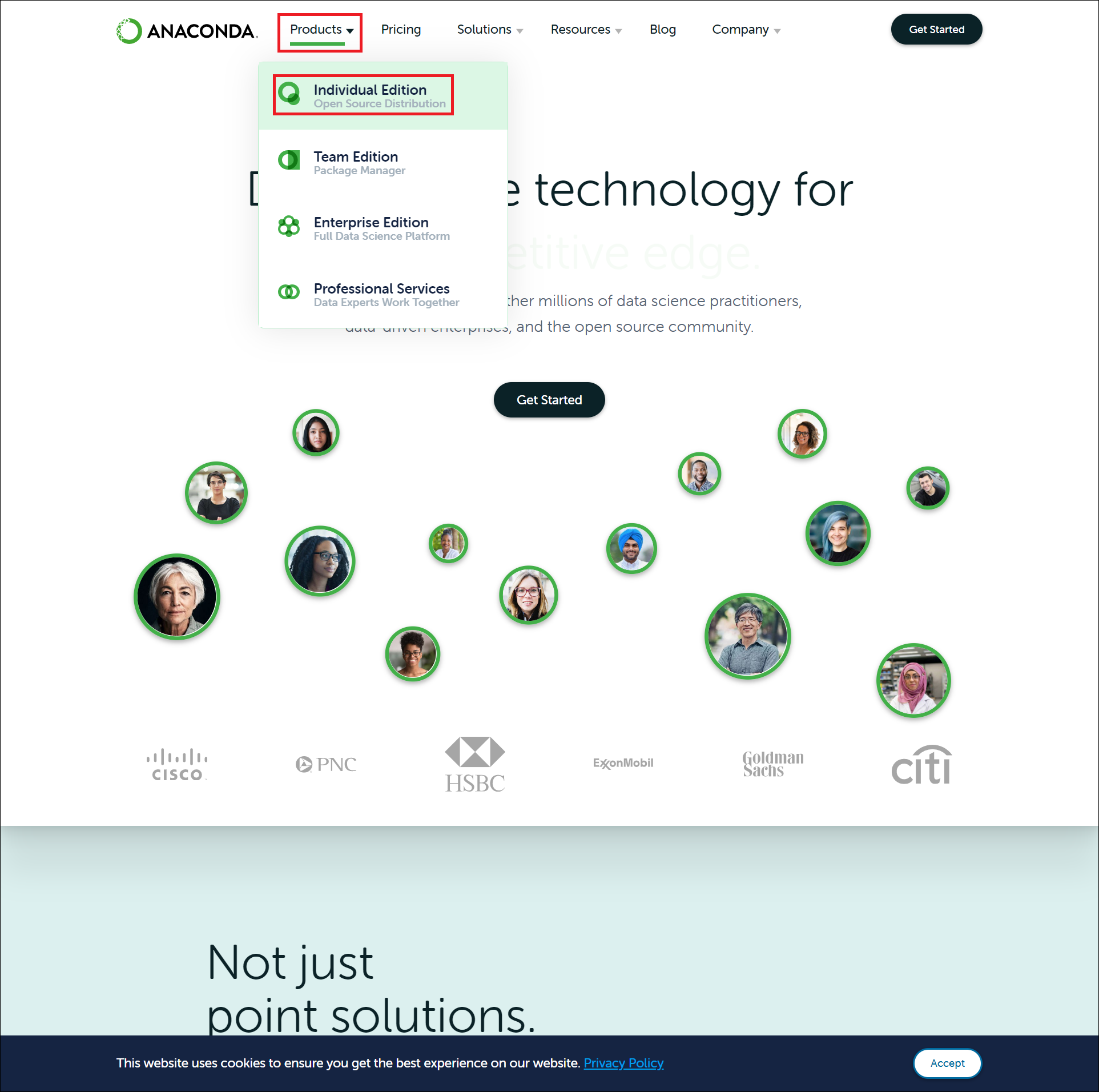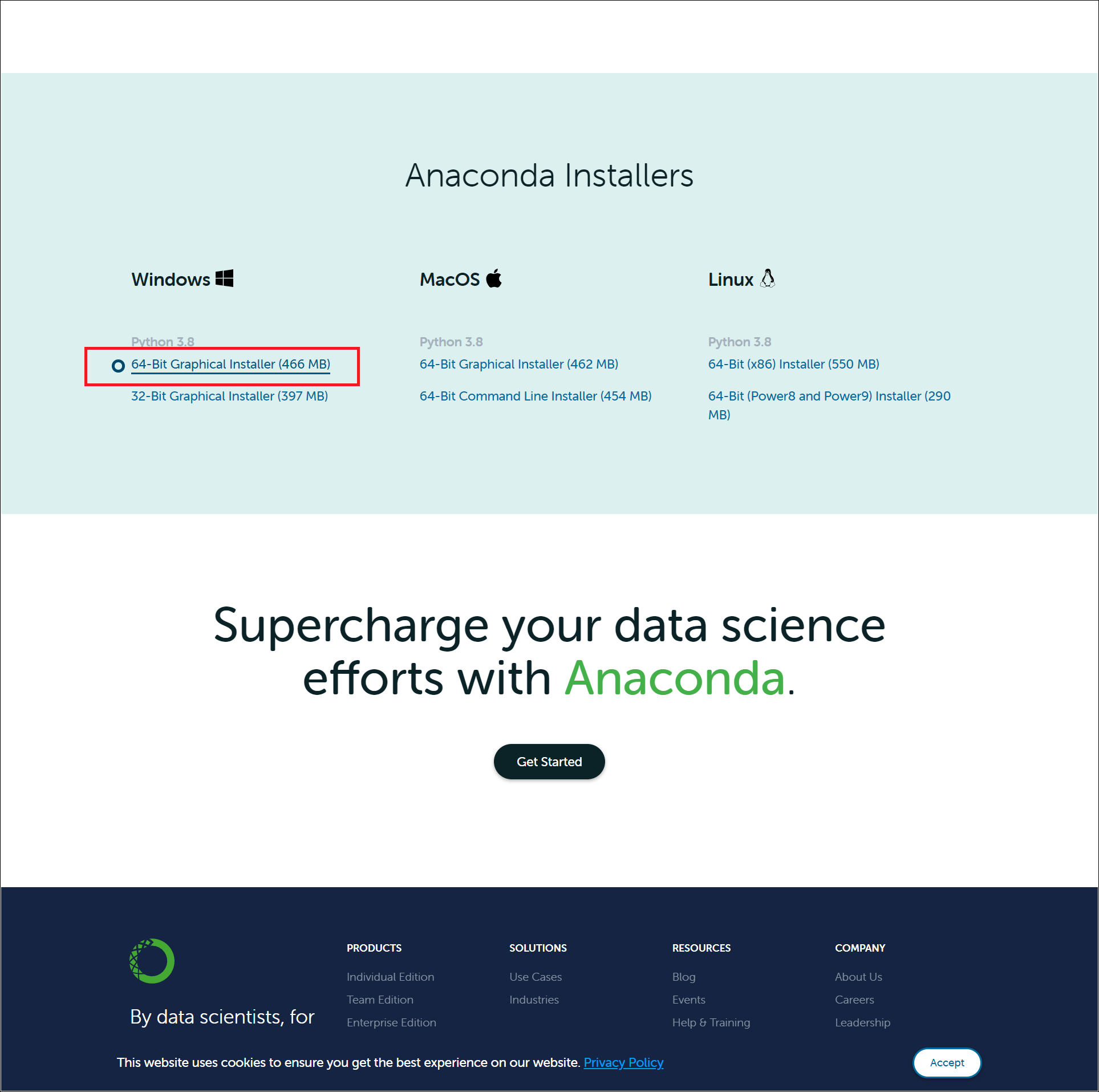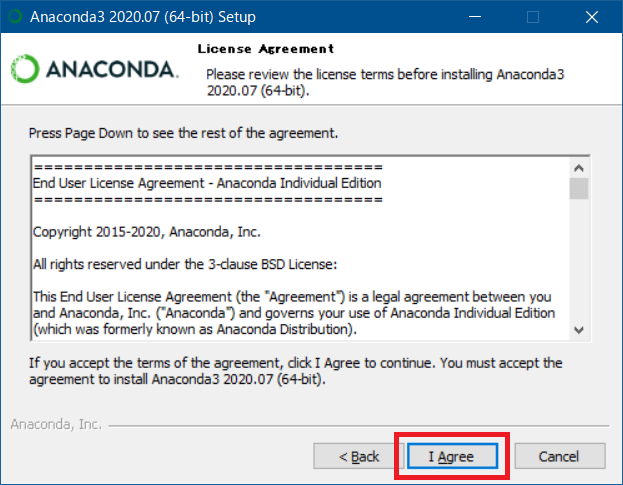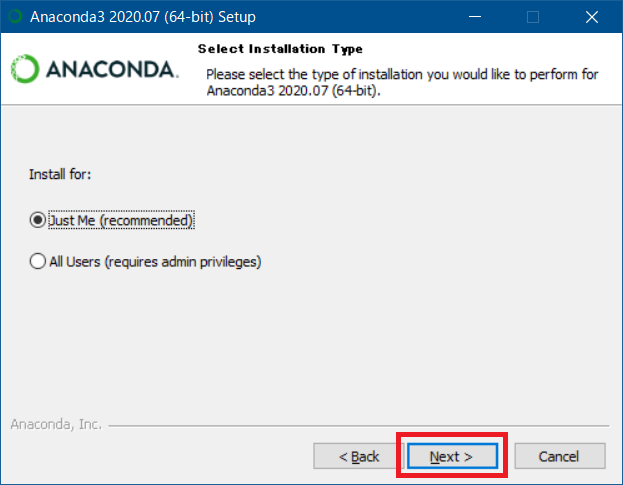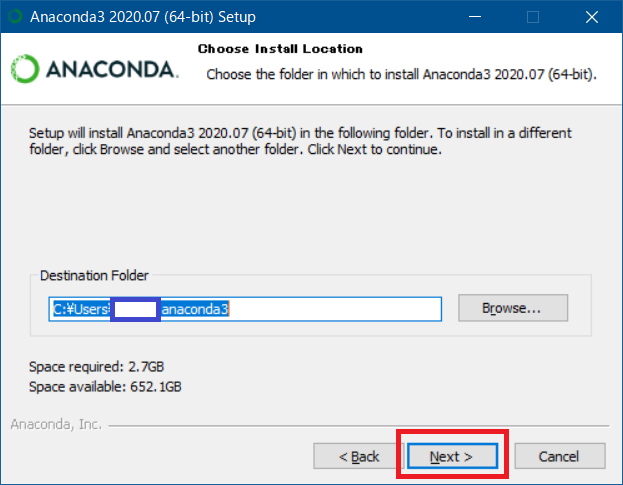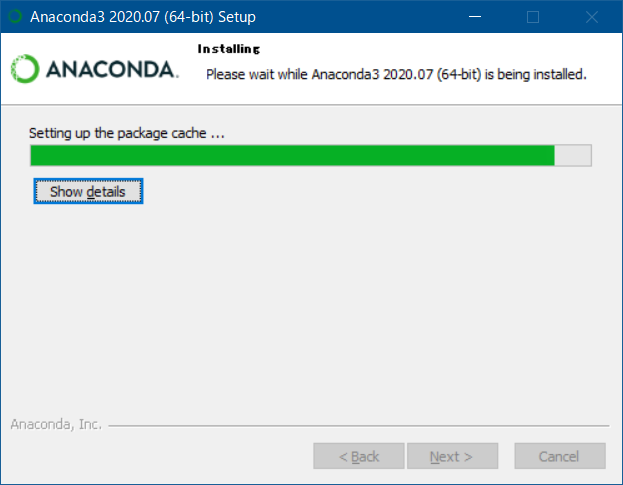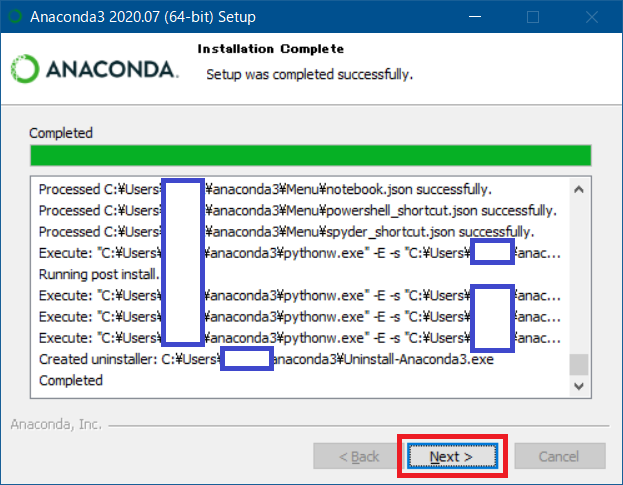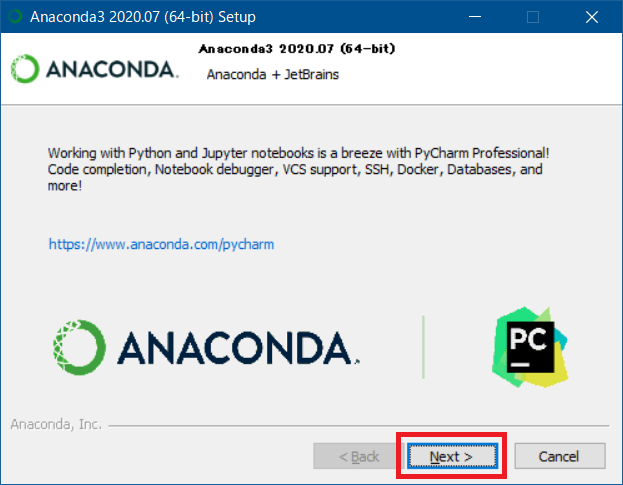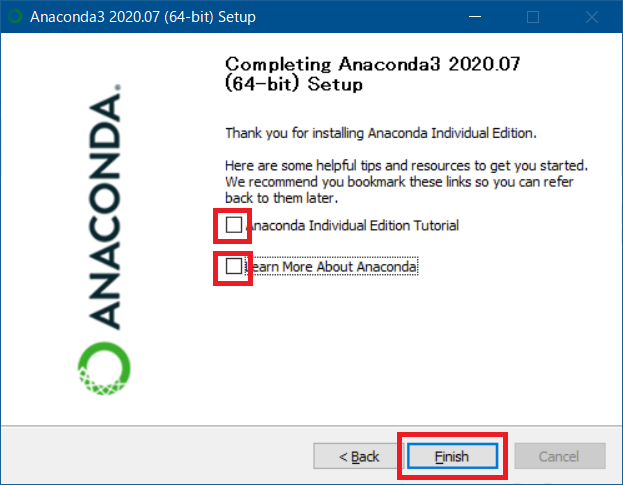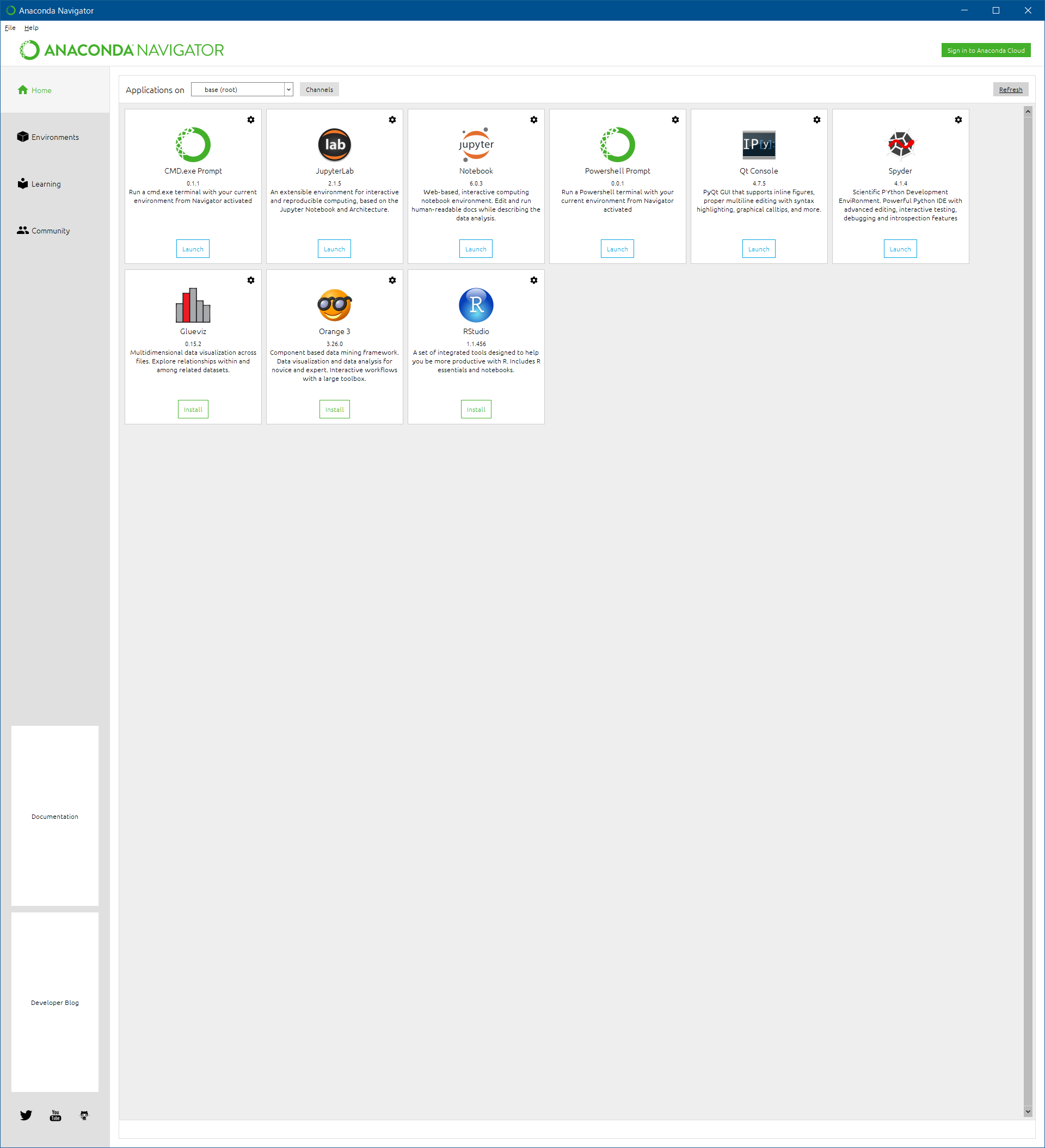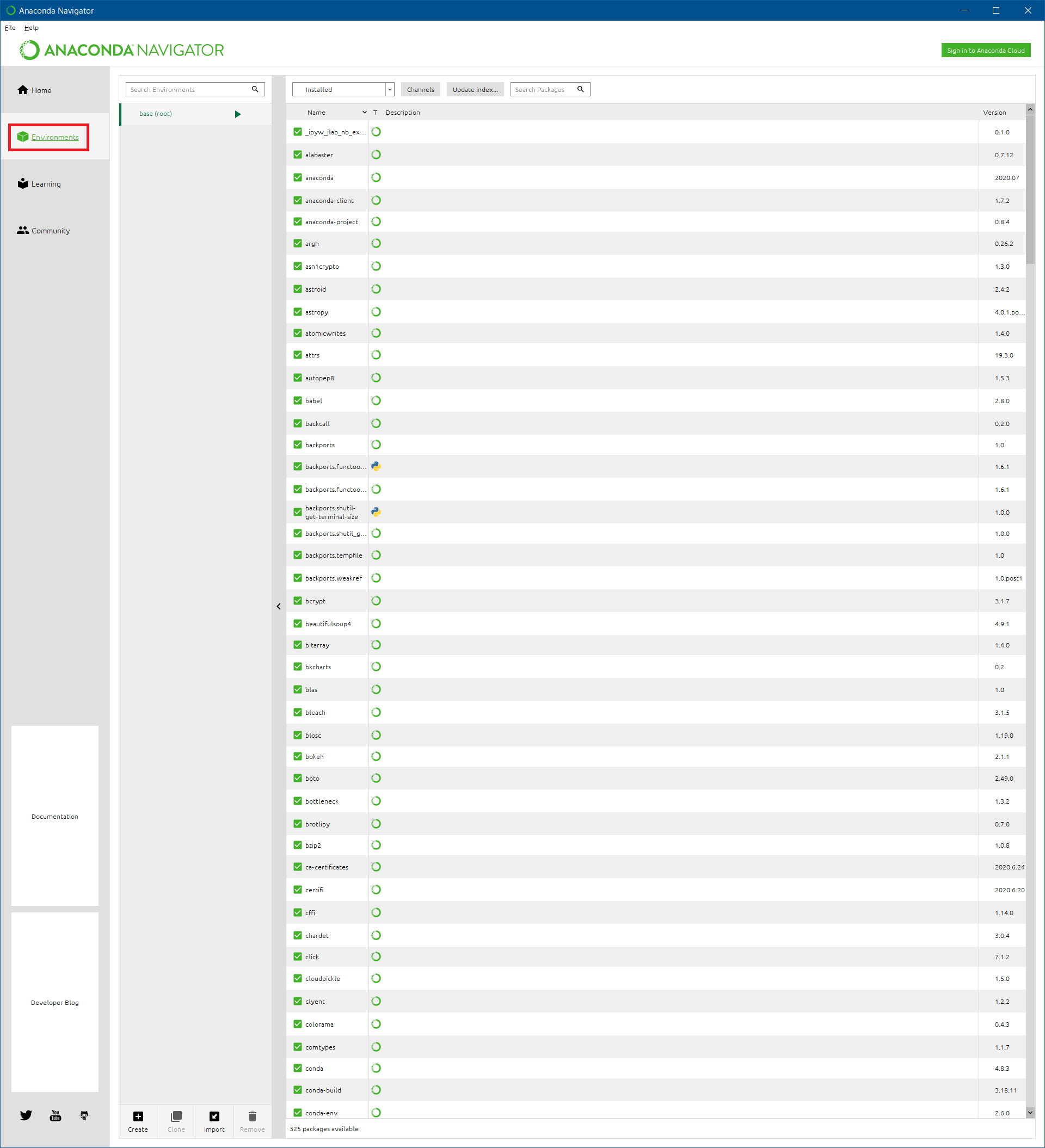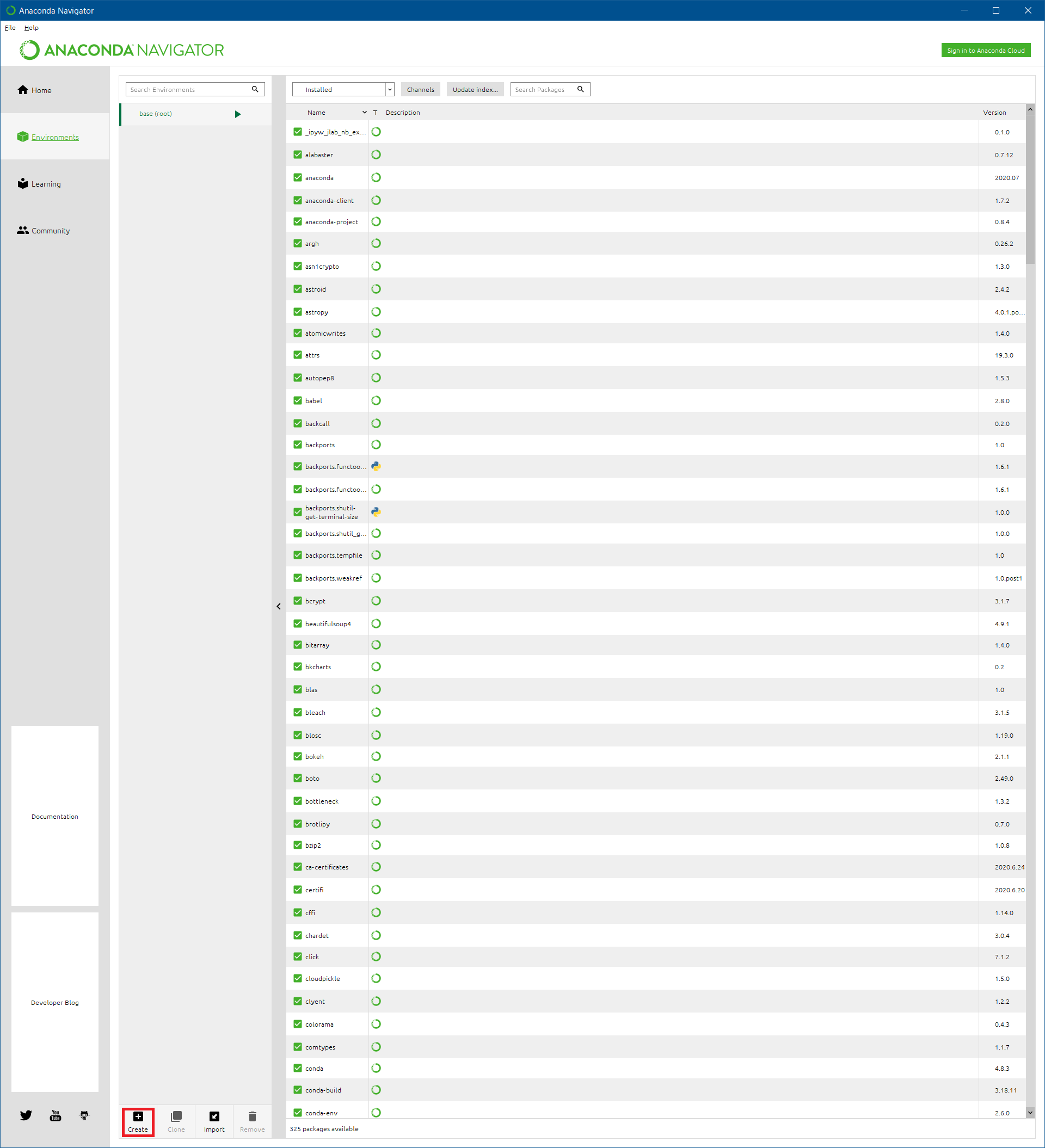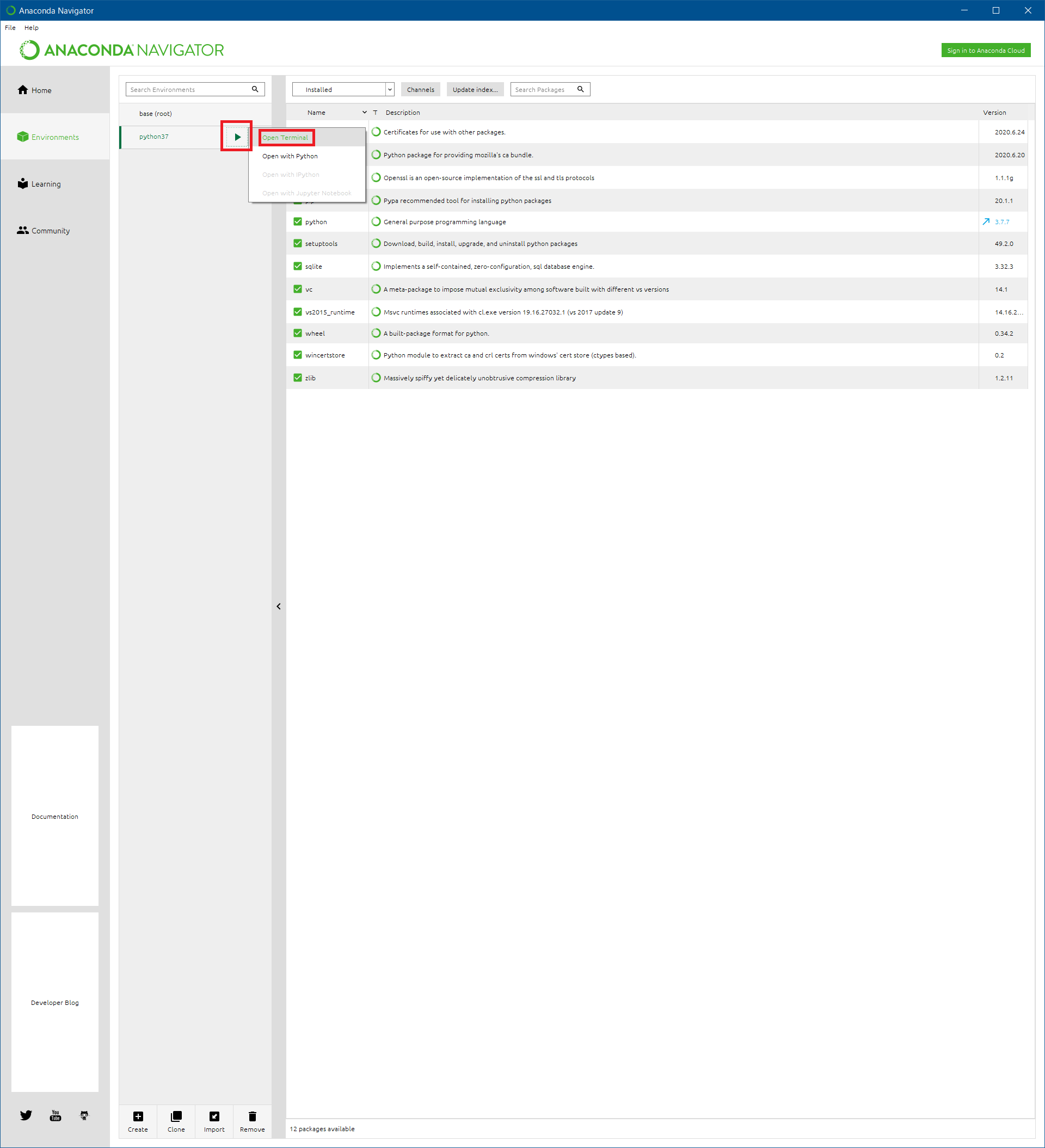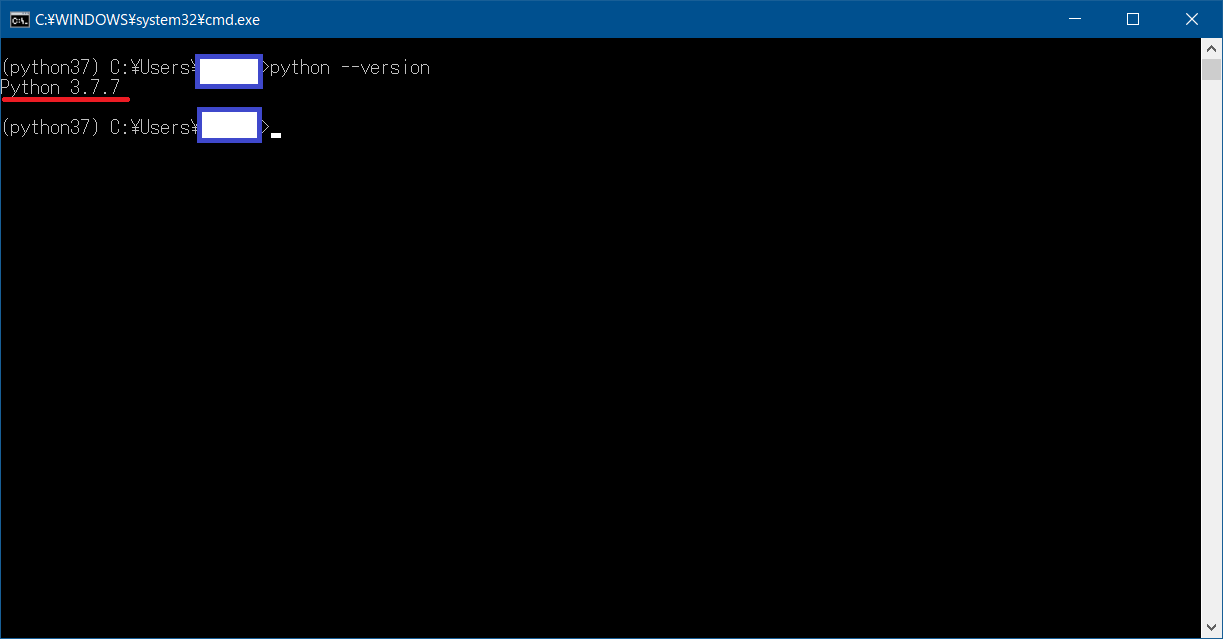はじめに
いきなりこのページに来られた方は、親ページから参照をお願いいたします。
記事構成
ここの目的
anacondaをインストールし、Windowsでpython言語を利用できるようにします。
Anacondaダウンロード
- anacondaのHPへアクセスします
Anacondaインストール
-
ダウンロードされた「Anaconda3-xxxx.xx-Windows-x86_64.exe」を実行し、[
NEXT]をクリックします
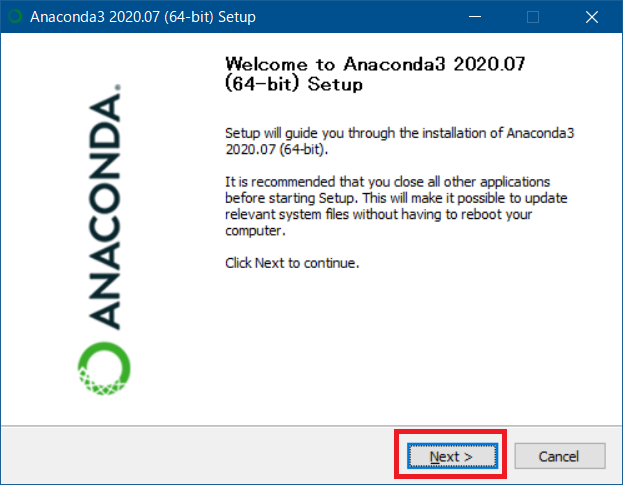
-
advanced Optionの2つをチェックして、[Install]をクリックします
※「Add Anaconda to my PATH environment variable」は、非推奨とのことなのでチェックを外してもOKです。
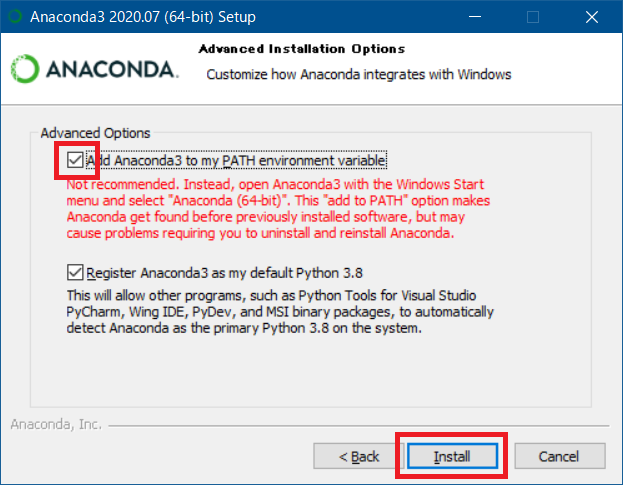
Anaconda設定
-
Nameを「
Python37」と入力。Packagesを「Python」にチェックし、「3.7」に選択後、[Create]をクリック
AIプログライミングを実施する際に、多くのライブラリを使用します。pythonのバージョンが最新過ぎるとライブラリが追いついていないケースがあるため、2020年7月時点でライブラリが多く対応しているpython3.7の環境を作ります。
※2020/8現在、Python3.8だと、互換性がないという理由でanacondaでkerasライブラリはInstallができません。
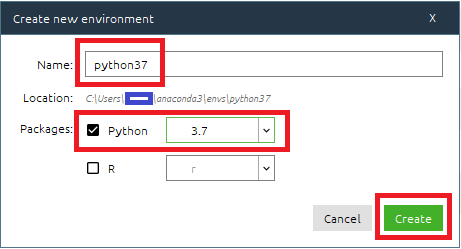
python --version
以上
- お疲れ様でした!