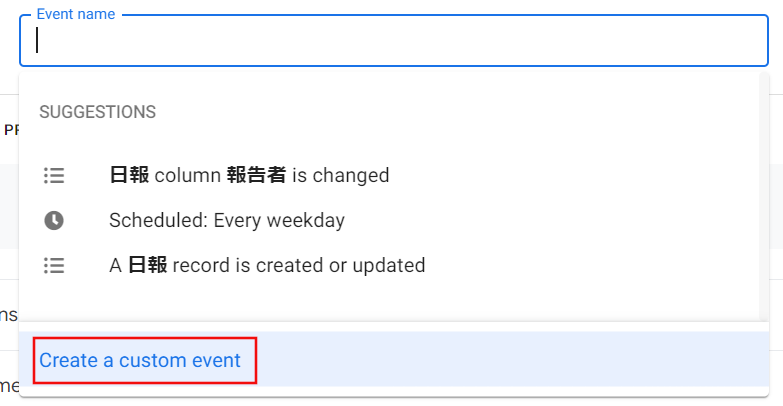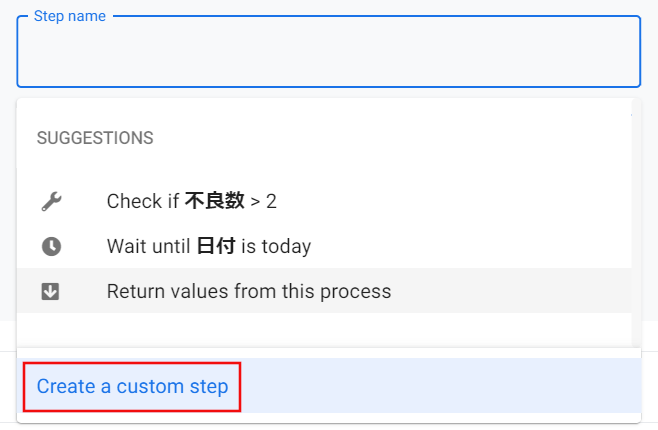はじめに
こんにちは、京セラコミュニケーションシステム 西田(@kccs_hiromi-nishida)です。
AppSheetは以前連載記事を書いていたのですが、AppSheetで作成したアプリから入力したデータをファイルに出力すると便利かな?と思い、試してみました。
たとえば注文データを入力さえすれば、注文書をPDFで自動作成、なんてこともできます。
今回は以前の連載時に作成した日報アプリを使って、報告用のPDFを出力する手順を紹介します。
本記事は2024年7月ごろに作成しております。よって、引用している文章などはこの時点での最新となります。ご了承ください。
この記事の対象者
- AppSheetからのファイル出力に興味のある方
- AppSheetでできることをより知りたい方
前提
以下のAppSheet連載記事で作成したアプリを使います。
ですのでこの記事ではアプリ作成には触れません。ご了承ください。
AppSheetで簡単アプリ開発 ~vol1. AppSheetって何ができる?
AppSheetで簡単アプリ開発 ~vol2. サンプルを使って作ってみよう!
AppSheetで簡単アプリ開発 ~vol3. 日報アプリを作る(データ準備編)
AppSheetで簡単アプリ開発 ~vol4. 日報アプリを作る(ビュー編)
AppSheetで簡単アプリ開発 ~vol5. 日報アプリを作る(Automation編)
テンプレートファイルを準備する
まずは出力先となるテンプレートファイルを用意します。
Googleドキュメントで以下のようなテンプレートを作成してみました。

Google ドキュメント
AppSheetでGoogleドキュメントに列の値を差し込む時に使用されるのが、タグ です。
<<[テーブルの項目名]>>という形式で記載すると、対象の項目データが出力されます。

AppSheet
今回はこの日報テーブルの各データをGoogleドキュメントにタグを用いて定義しました。
作成したテンプレートファイルを配置
作成したテンプレートファイルはAppSheetのデータが保存されている場所の直下に配置しておきましょう。(作業日報というファイルが配置したファイルです)

Google ドライブ
デフォルトではGoogle Driveのマイドライブ→appsheet→data→アプリのフォルダー名というパスに保存されているはずですが、もしアプリの保存場所が上記と違う場合は、以下の方法で保存場所を調べてください。
アプリを開く→左バーの歯車マーク→Information→Defauld app folder

AppSheet
Automationでファイル出力を定義する
テンプレートの配置も終わりましたので、いよいよファイル出力の設定を行います。
今回は日報テーブルにデータが追加された時、その内容をPDFファイルに出力するという自動処理を定義します。
特別な記載のない限り、画像はGoogle AppSheet画面をキャプチャしたものとなります。
イベントの作成
まずは日報テーブルにデータが追加された時というイベントを定義します。
画面左側のロボットアイコン→+マーク→Create a new botの順で選択。
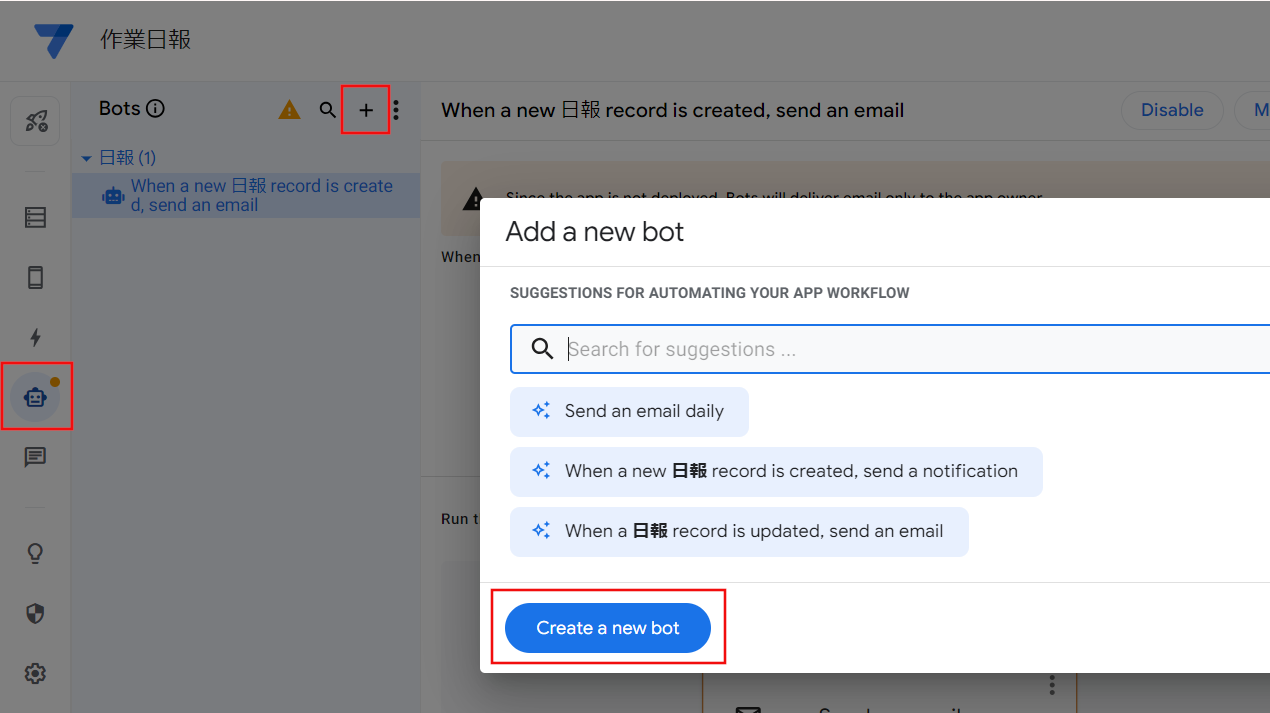
Event nameにわかりやすい名前を付け、Data change typeはAddsのみに選択しなおしてください。

これでイベントの作成は完了です。
処理の作成
次にイベント後に発生する処理、すなわちファイルを出力するという処理を定義します。
Create a new fileを選択し、HTTP Content TypeはPDFを選択。

次にあらかじめ作成しておいたテンプレートファイルの場所を指定します。
テンプレートファイルの保存場所まで移動し、テンプレートファイルを選択し、Selectを選択。

次にファイル名の先頭に出力する文字列を変更します。
デフォルトではAppSheetDocとなっていますがわかりにくいので。
入力エリアにファイル名の先頭に出力したい文字列を入力し、Saveを選択。

これで自動化処理の定義は終了です。
画面上部のSAVEボタンを選択してください。

動かしてみよう
では、実際に日報を作成したらPDFファイルが出力されるか確認してみましょう。
しばらくすると出力フォルダーにファイルが出力されます。
出力フォルダーはアプリフォルダー内にdataというフォルダーが自動的に作成され、dataフォルダー内にファイルが出力されます。


Google ドライブ
このようにアプリで入力した内容がテンプレートファイルに反映され出力されます。

おわりに
今回AppSheetで作成したデータをPDFに自動出力する処理を追加してみましたが、思った以上に簡単だなという印象を持ちました!
結構色々な用途に使えそうな気がしますので、皆さんも試してみてくださいね。
おしらせ
弊社X(旧:Twitter)では、Qiita投稿に関する情報や各種セミナー情報をお届けしております。情報収集や学びの場を求める皆さん!ぜひフォローしていただき、最新情報を手に入れてください![]()