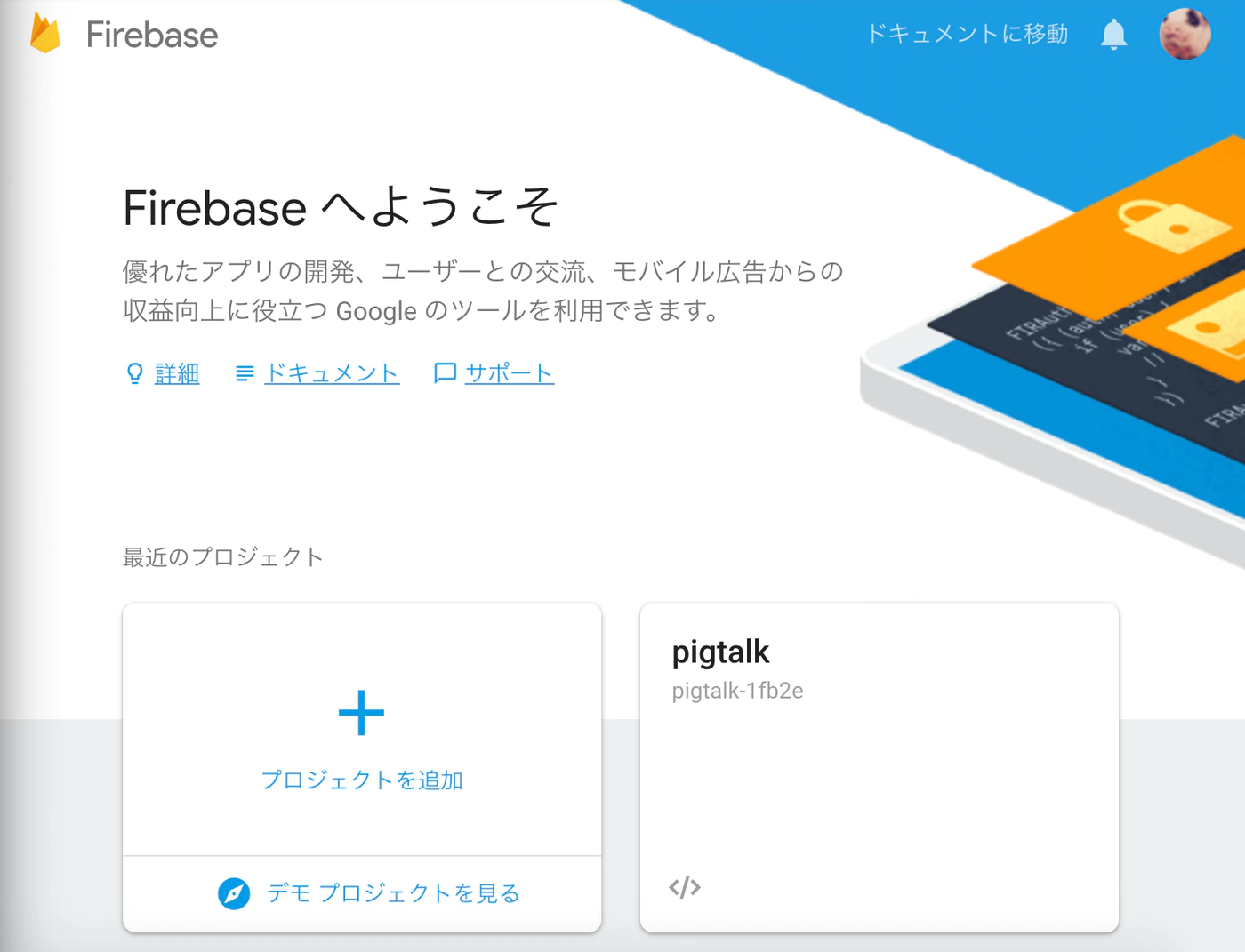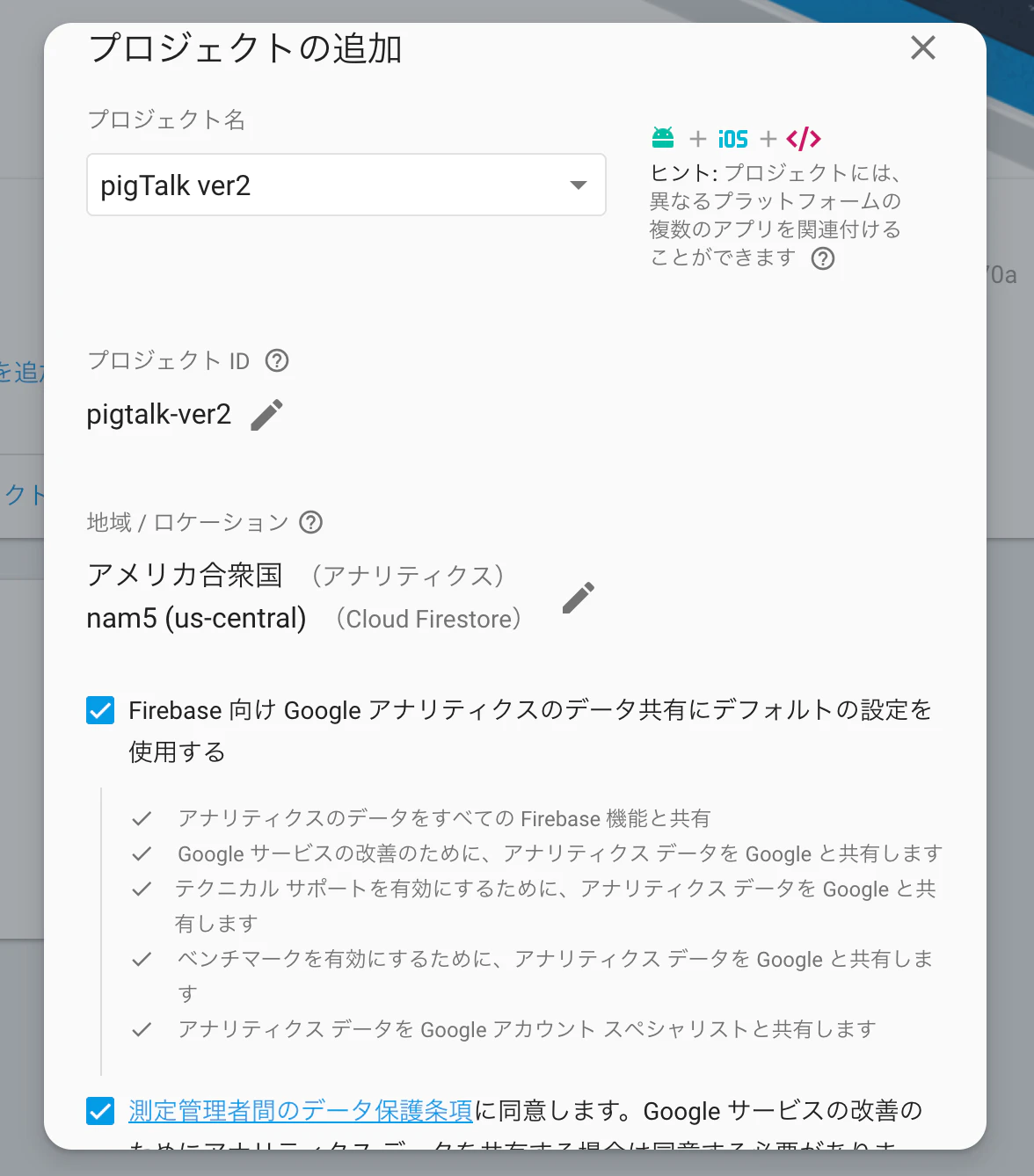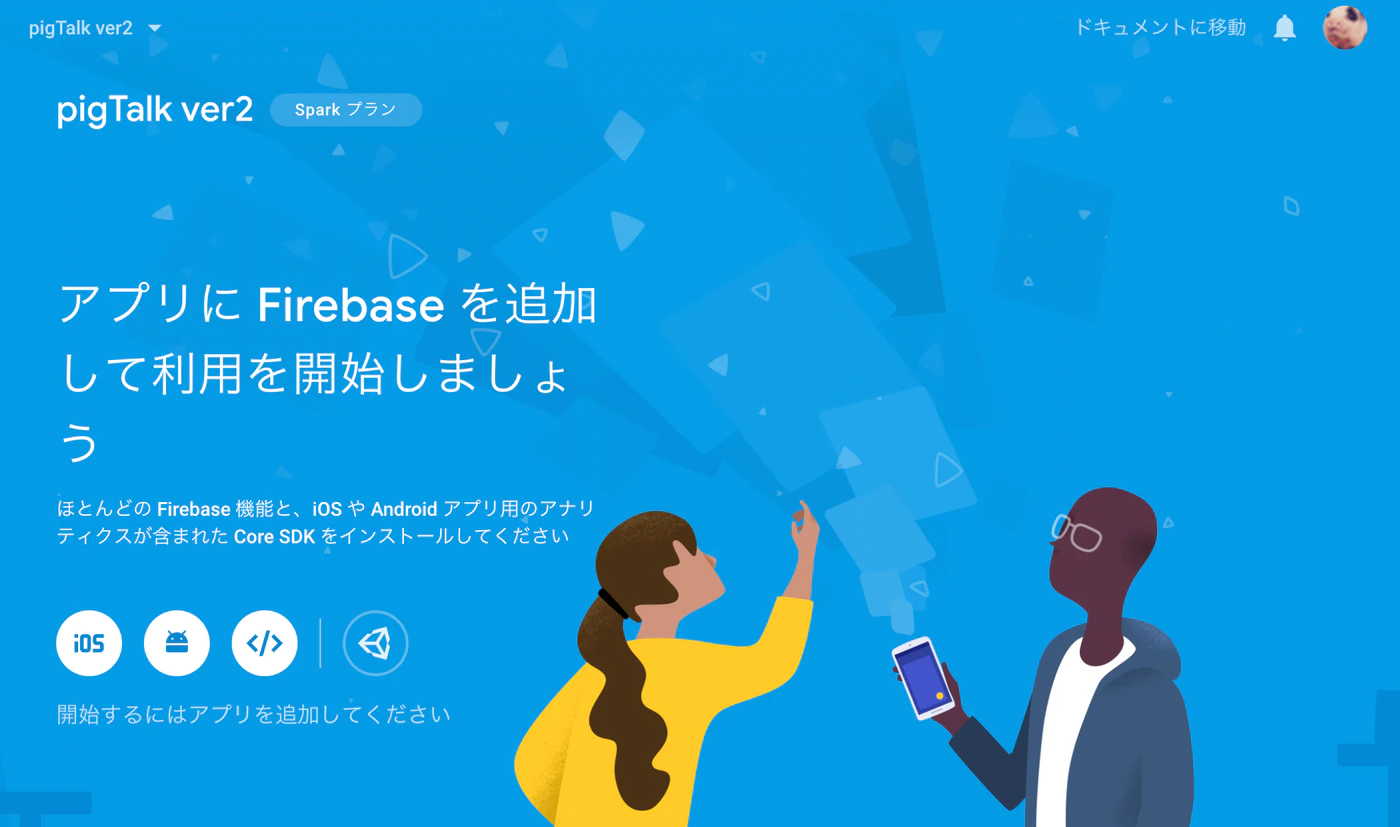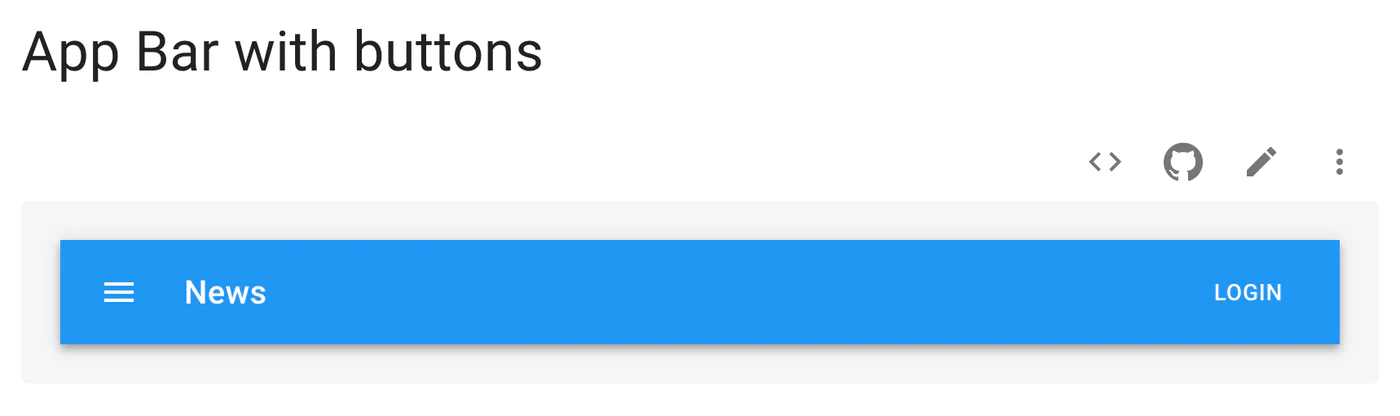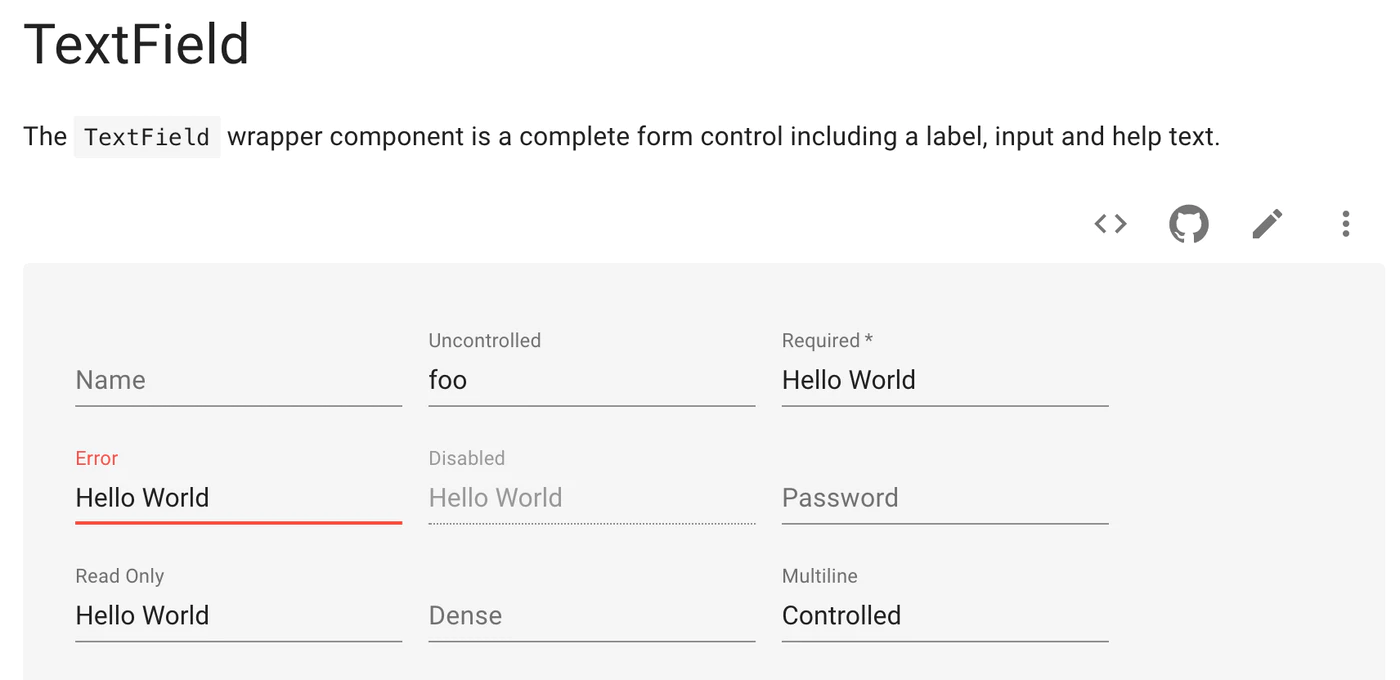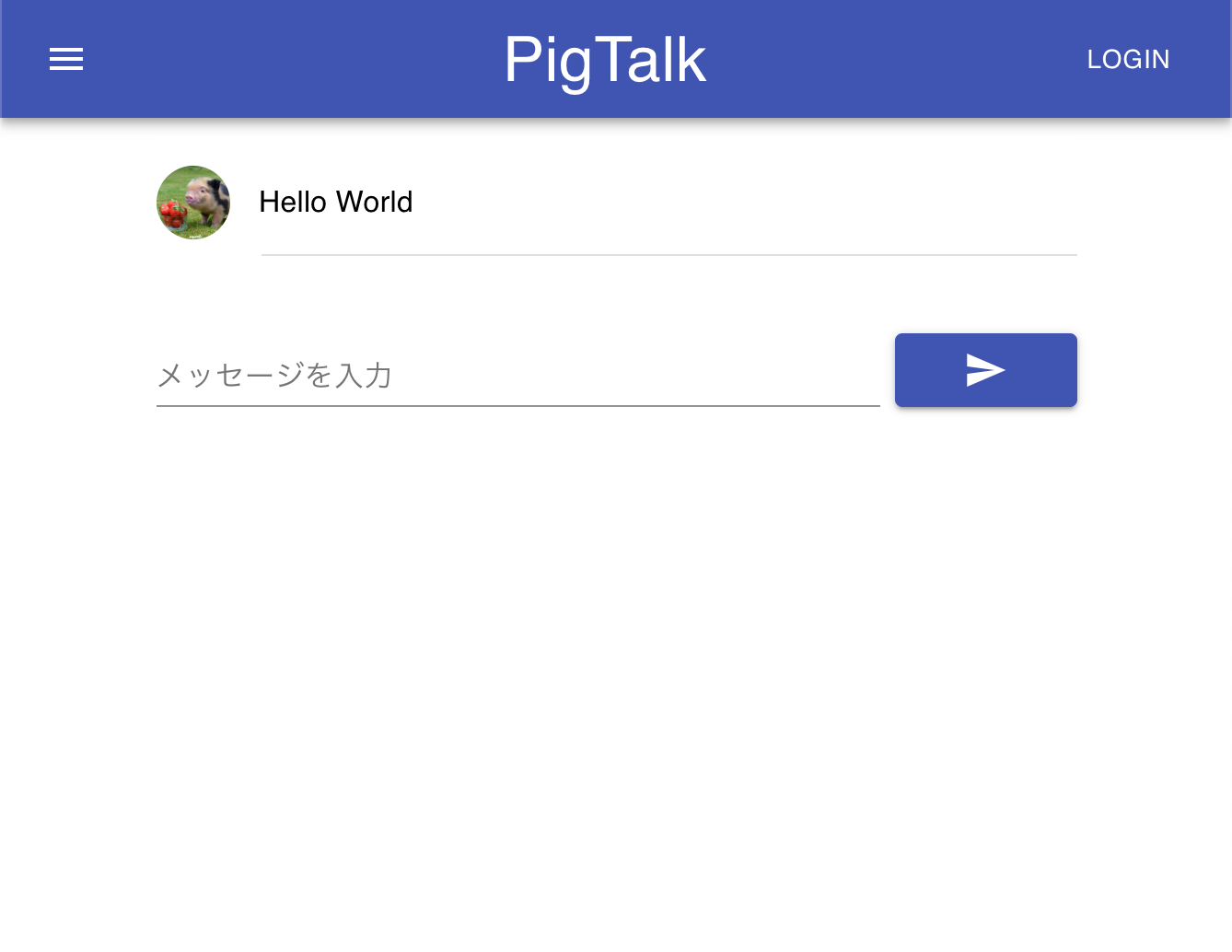Reactアプリの作成
$ create-react-app <アプリ名>
必要なパッケージのインストール
- redux
- react-redux
- @material-ui/core
- @material-ui/icons
- firebase
$ yarn add redux react-redux @material-ui/core @material-ui/icons firebase
Firebaseの設定
公式サイト:Firebase
① Firebaseにアクセスし、アカウントでログインし、コンソール画面に移動する。
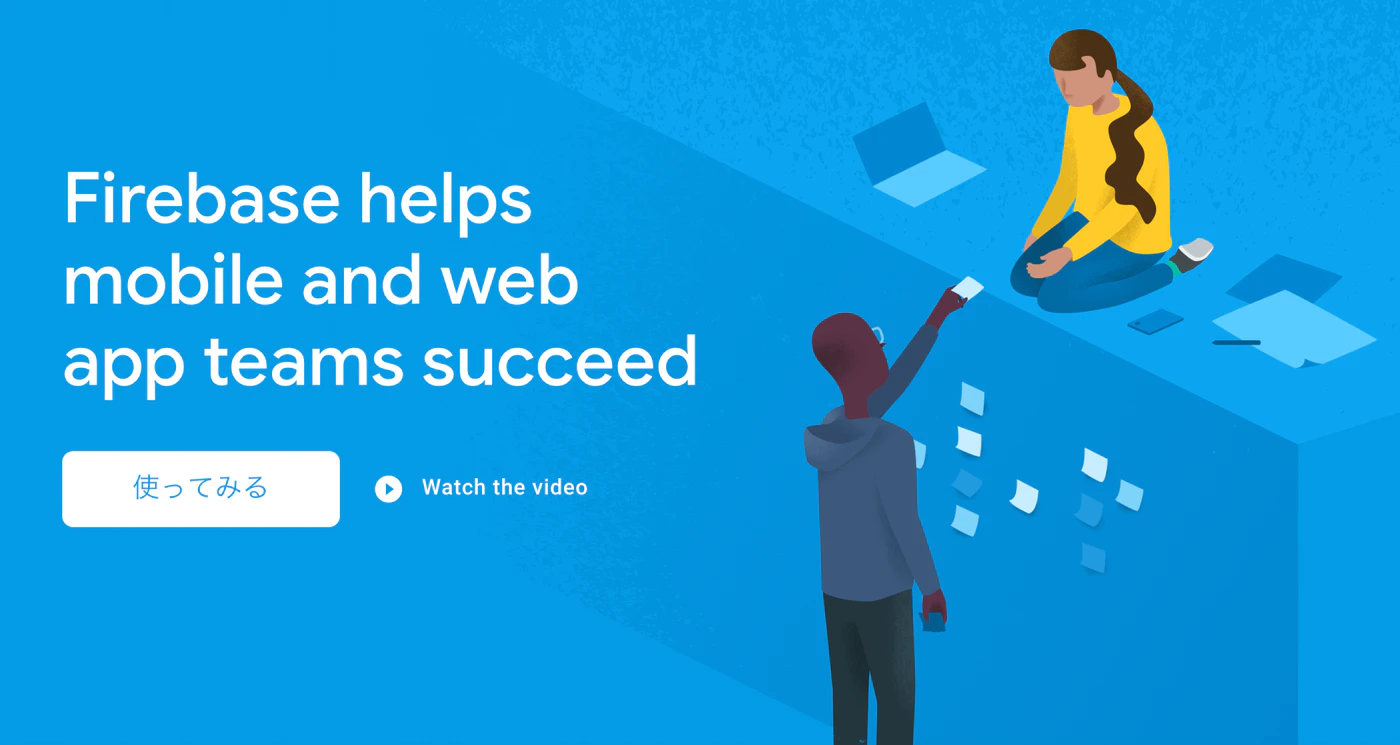
③ウェブアプリを追加するために、ニックネームを入力する。
Firebase Realtime Databaseとの紐付け
firebase/config.jsを作成し、Firebaseとの接続情報を記載する。
export const firebaseConfig = {
apiKey: "****************",
authDomain: "****************",
databaseURL: "****************",
projectId: "****************",
appId: "****************",
storageBucket: "****************",
messagingSenderId: "****************"
};
firebase/index.jsでデータベース参照用のインスタンスを作成する。
このファイルをインポートすることで、どこからでもデータベースにアクセスすることができる。
import firebase from 'firebase';
import {firebaseConfig} from './config.js';
export const firebaseApp = firebase.initializeApp(firebaseConfig);
export const firebaseDb = firebaseApp.database();
ComponentをMaterial-UIから探す
公式:[Material-UI]
(Material-UI)
[ヘッダー]
(https://mui.com/components/app-bar/#app-bar)
[メッセージ入力欄]
(https://mui.com/components/text-fields/#textfield)
[メッセージ送信ボタン]
(https://mui.com/components/buttons/#buttons)
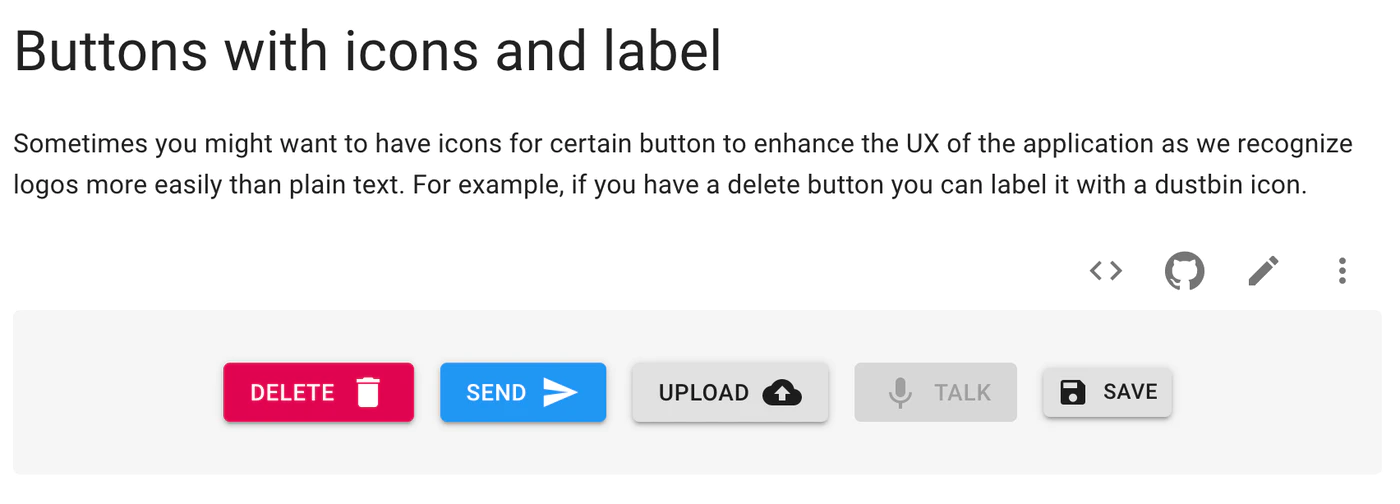
[メッセージ表示欄]
(https://mui.com/components/lists/#lists)
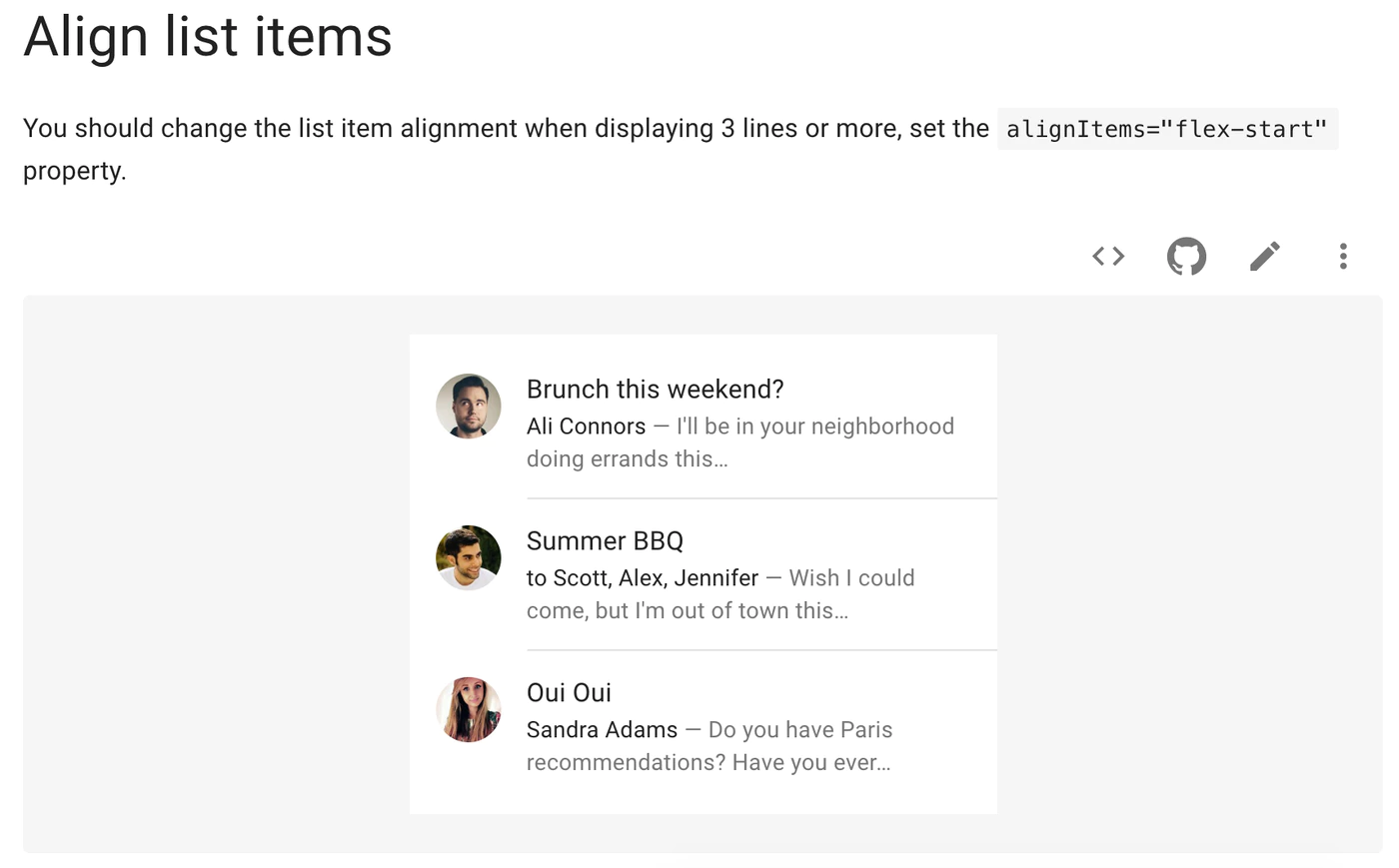
##Material-UIのComponentを編集する
####ページ全体
import React, {Component} from 'react';
import {connect} from 'react-redux';
import AlignItemsList from './components/AlignItemsList';
import ButtonAppBar from './components/ButtonAppBar.js';
import TextInput from './components/TextInput.js';
import {firebaseDb} from './firebase';
import './styles/App.css';
const messagesRef = firebaseDb.ref('messages');
class App extends Component {
render() {
return (
<React.Fragment>
<ButtonAppBar />
<div className="App">
<AlignItemsList />
<TextInput value="メッセージを入力" />
</div>
</React.Fragment>
);
}
}
export default App;
.App{
margin: 0 auto;
max-width: 500px;
}
@media screen and (max-width:520px) {
/* 画面サイズが520pxからはここを読み込む */
.App{
margin: 0 20px;
}
}
.App ul {
margin: 10px auto;
}
.App ul li {
padding-left: 0;
display: flex;
align-items: center;
}
.App ul .MuiDivider-inset{
margin-left: 57px;
}
.App ul li .MuiListItemAvatar-alignItemsFlexStart {
margin-top: 0;
}
ヘッダー
import React from 'react';
import {makeStyles} from '@material-ui/core/styles';
import AppBar from '@material-ui/core/AppBar';
import Toolbar from '@material-ui/core/Toolbar';
import Typography from '@material-ui/core/Typography';
import Button from '@material-ui/core/Button';
import IconButton from '@material-ui/core/IconButton';
import MenuIcon from '@material-ui/icons/Menu';
import '../styles/ButtonAppBar.css';
const useStyles = makeStyles(theme => ({
root: {
flexGrow: 1,
},
menuButton: {
marginRight: theme.spacing(2),
},
title: {
flexGrow: 1,
},
}));
function ButtonAppBar() {
const classes = useStyles();
return (
<div className={classes.root}>
<AppBar position="static">
<Toolbar>
<IconButton
edge="start"
className={classes.menuButton}
color="inherit"
aria-label="Menu">
<MenuIcon />
</IconButton>
<Typography variant="h4" className={classes.title}>
PigTalk
</Typography>
<Button color="inherit">Login</Button>
</Toolbar>
</AppBar>
</div>
);
}
export default ButtonAppBar;
h4 {
text-align: center;
}
メッセージ入力欄
import React, {Component} from 'react';
import TextField from '@material-ui/core/TextField';
import '../styles/TextInput.css';
import SendButtons from './SendButton';
import {bindActionCreators} from 'redux';
import {connect} from 'react-redux';
class TextInput extends Component {
render() {
return (
<React.Fragment>
<form className="wrap" noValidate autoComplete="off">
<TextField
id="standard-text"
label="メッセージを入力"
className="text"
margin="normal"
/>
<SendButtons />
</form>
</React.Fragment>
);
}
}
export default TextInput;
.wrap {
display: flex;
justify-content: center;
}
.wrap .text {
width: 80%;
}
.wrap button {
margin-top: 24px;
margin-right: 0;
width: 20%;
}
メッセージ送信ボタン
import React from 'react';
import Button from '@material-ui/core/Button';
import {makeStyles} from '@material-ui/core/styles';
import Icon from '@material-ui/core/Icon';
const useStyles = makeStyles(theme => ({
button: {
margin: theme.spacing(1),
},
leftIcon: {
marginRight: theme.spacing(1),
},
iconSmall: {
fontSize: 20,
},
}));
function SendButtons() {
const classes = useStyles();
return (
<Button variant="contained" color="primary" className={classes.button}>
<Icon>send</Icon>
</Button>
);
}
export default SendButtons;
メッセージ表示欄
import React from 'react';
import {makeStyles} from '@material-ui/core/styles';
import List from '@material-ui/core/List';
import ListItem from '@material-ui/core/ListItem';
import Divider from '@material-ui/core/Divider';
import ListItemText from '@material-ui/core/ListItemText';
import ListItemAvatar from '@material-ui/core/ListItemAvatar';
import Avatar from '@material-ui/core/Avatar';
const useStyles = makeStyles(theme => ({
root: {
backgroundColor: theme.palette.background.paper,
},
inline: {
display: 'inline',
},
}));
function AlignItemsList() {
const classes = useStyles();
return (
<List className={classes.root}>
<ListItem alignItems="flex-start">
<ListItemAvatar>
<Avatar
alt="Remy Sharp"
src="https://hellogiggles.com/wp-content/uploads/2015/03/11/micro-pig-LondonPignic.jpg"
/>
</ListItemAvatar>
<ListItemText primary="Hello World" />
</ListItem>
<Divider variant="inset" component="li" />
</List>
);
}
export default AlignItemsList;
##送信ボタンのIconを使うために
<head>
...
<!-- Google Icon -->
<link
rel="stylesheet"
href="https://fonts.googleapis.com/icon?family=Material+Icons"
/>
...
</head>
実装完了
redux-actions
redux-actionsとは、reduxでの状態管理のガイドライン(Flux Standard Action)を引き、その実装を助けてくれるライブラリのこと。
- actionの記述を楽にする『createAction(s)』
- reducerの記述を楽にする『handleAction(s)』
- 同じreducerの処理をする際に、複数のactionをまとめる『combineActions』
の3つがある。
createAction(s)
createActionsを使って、まとめてアクション(クリエイター)を生成する。
import {createActions} from 'redux-actions';
import {firebaseDb} from '../../firebase';
const messagesRef = firebaseDb.ref('messages');
const {messages} = createActions({
messages: {
submit(value, image) {
const payload = value;
if (payload === '') {
alert('メッセージを入力してください');
return false;
}
messagesRef.push({
image: image,
text: payload,
});
return payload;
},
change(value) {
const payload = value;
return payload;
},
},
});
export {messages};
『submit』は入力されたメッセージをfirebaseに送信する際に生成されるactionで、『change』はtextareaに文字が入力される度に生成されるactionである。
また messagesRef.pushにてfirebaseにデータを送信する。
##handleAction(s)
handleActionsを使って、まとめてreducerを定義する
import {handleActions} from 'redux-actions';
import {actions} from '../actions';
import {repos} from '../repos';
import {initialState} from '../store/initialState';
const messages = handleActions(
{
[`${actions.messages.submit}`](state, action) {
return repos.messages.addMessage(state, action.payload);
},
[`${actions.messages.change}`](state, action) {
return repos.messages.changeText(state, action.payload);
},
},
initialState
);
export {messages};
このファイルの中では状態遷移に関する記述はせず、以下のrepos/messages.jsにて『immer』を用いて状態遷移を行うようにする。
immer
immerは現在のstateを渡すと下書き状態であるdraftが渡されそれに対して変更を行うと、変更が反映された新しいオブジェウトを返却してくれる。変更は通常のJSオブジェクトと同様に行うことができる。
import produce from 'immer';
export const addMessage = (state, payload) => {
const newState = produce(state, draftState => {
draftState.value = '';
draftState.text = payload;
});
return newState;
};
export const changeText = (state, payload) => {
const newState = produce(state, draftState => {
draftState.value = payload;
});
return newState;
};
参考サイト
『React』 +『Redux』 + 『Firebase』でLINE風のChat機能を作ろう! 【準備編】
『React』 +『Redux』 + 『Firebase』でLINE風のChat機能を作ろう! 【Component編】
『React』 +『Redux』 + 『Firebase』でLINE風のChat機能を作ろう! 【状態管理編】