1 ソフトウェア インストール編
2 電子パーツ購入編
3 (共通)準備編
4 基本編
5 フルカラーLED編
6 ミニ電光掲示板編(1)
7 ミニ電光掲示板編(2)
(共通)準備編です。
・基本編
・フルカラーLED編
・ミニ電光掲示板編
の全てに共通する準備編です。
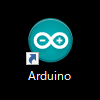
Arduino (のアプリ)のアイコンをクリックして、開発環境を起動します。
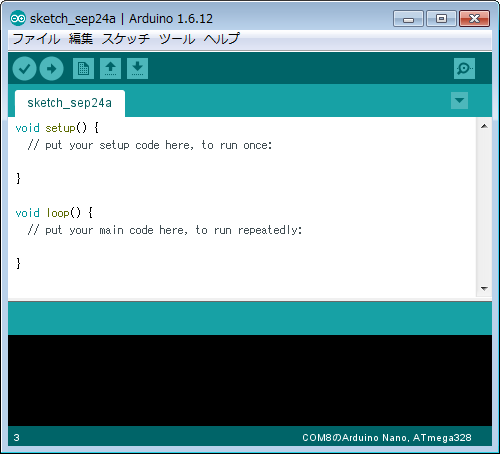
起動しました。バーのメニューから、ファイル → 環境設定 を選択してください。

より詳細な情報を表示する:で、コンパイル、書き込み、の両方にチェックを入れます。
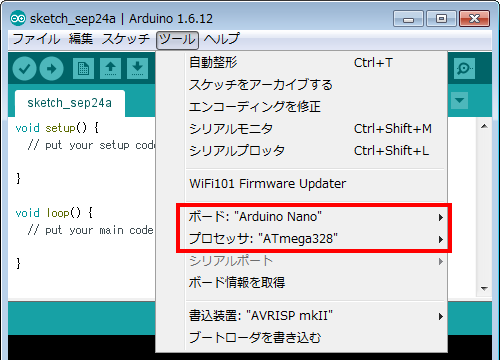
ツール を選択して、ボードを「Arduino Nano」に変更し、プロセッサが「ATmega328」であることを確認します。

Arduino Nano をブレッドボードに突き刺します。
向きは写真のようにしてください。USBのインタフェースが左端の外側を向くようにします。
左写真のように、Arduino Nano はブレッドボードの真ん中には刺さりません。写真を参考に、上が3穴、下が2穴空く場所に刺すのがお勧めです。
右写真のように、Arduino Nano の黒い部分がブレッドボードにくっつくまで差し込みます。
横から見て、金属の足が見えないように、奥まで押し込んでください。

USBケーブルで「PC」と「Arduino Nano」を繋いでください。
プログラム(C言語)をご存知の方のみ参照してください。
void main(){
// 最初に一回だけCALL
setup();
while( true ){
// 無限にCALLし続ける
loop();
}
}
Arduino のアプリ(開発環境)の内部には、上記のような main関数 があると考えてください。
setup() は最初に1回だけコールされます。
以降、loop() が無限にコールされます。
簡単なプログラムを PC から Arduino へロードしてみます。
プログラムは下記の通りです。
# define LED_PIN 13
void setup() {
pinMode( LED_PIN, OUTPUT ); // 13番ピンをデジタル出力に設定
}
void loop() {
digitalWrite( LED_PIN, HIGH ); // LEDを点灯する
delay( 1000 ); // 1秒待機する(1000ミリ秒)
digitalWrite( LED_PIN, LOW ); // LEDを消灯する
delay( 1000 ); // 1秒待機する
}
開発環境にもともとあるプログラムを消して、上記のプログラムをコピペします。
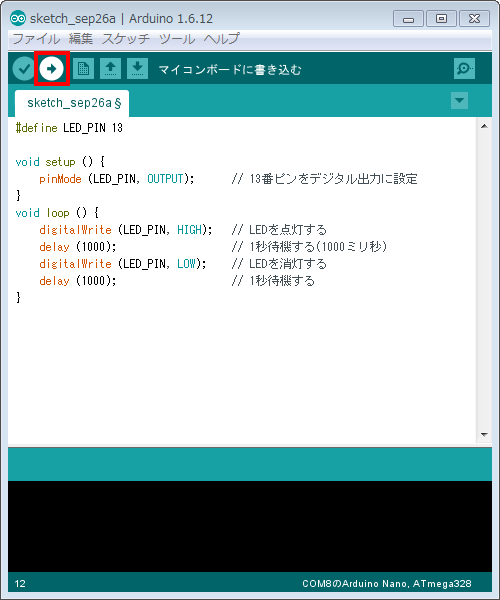
(→) ボタンをクリックします。
この時、プログラムを保存するか確認ウィンドウが出てきますが、保存してもキャンセルしても、どちらでもかまいません。
averdude done. Thank you.
のメッセージが出れば、転送成功です。
書き込みエラーが出る場合は…
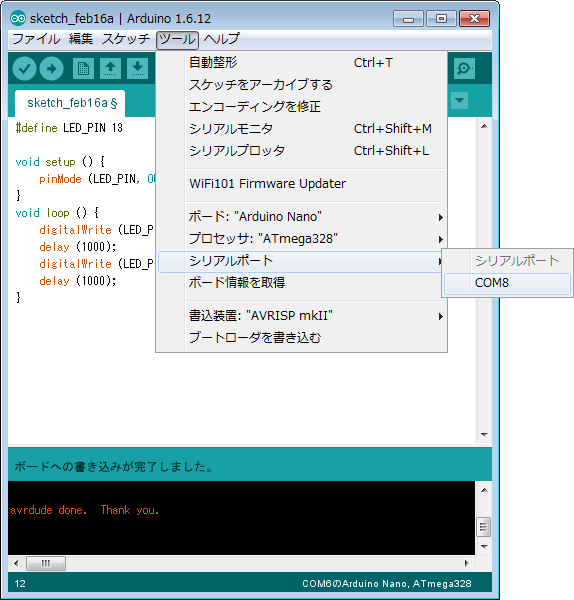
ツール → シリアルポート からUSBポートを選びなおしてください。
(画像では「COM8」と表示されていますがすが、PCによっては「COM3」など数字部分が変わります。)
「シリアルポート」の文字がグレーアウトして COM の選択まで進めない場合は、PC が USB や Arduino を正しく認識できていません。
USBケーブルがしっかり奥まで刺さっているか確認してください。
それでもグレーアウトしている場合は、アプリを再起動したり、PC を再起動させてみてください。
PCに複数のUSBポートがある場合は、他のポートに刺し直して、USBポートを選びなおすと、上手く認識できる場合があります。

プログラムの転送が上手くいくと、写真の黄色で示した LED が1秒周期で点滅します。
ここで、ブレッドボードの内部について説明します。
ここはとても大事なので、しっかり理解してください。
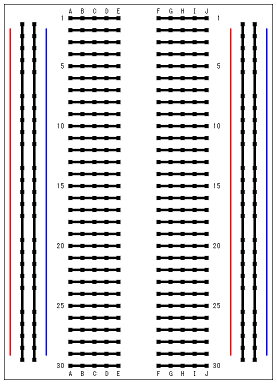
ブレッドボードはいくつもの穴が開いていますが、上記の黒い太線のように、両サイドは縦に、中央は横につながっています。
つまり、「1のA」に刺したものと、「1のE」に刺したものは、内部で繋がります。
以上を踏まえたうえで、短いジャンパーワイヤーで、いくつか接続します。
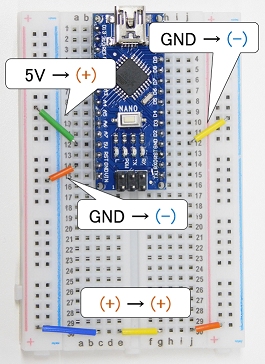
Arduino の「5V」と書かれた部分と、ブレッドボードの外側の赤ライン(+) を繋ぎます。
同様に、Arduino の「GND」と書かれた場所が左右に2つあるので、青いライン(-) とつなぎます。
また、一番下の行を使って、右の赤ラインと左の赤ラインを繋ぎます。
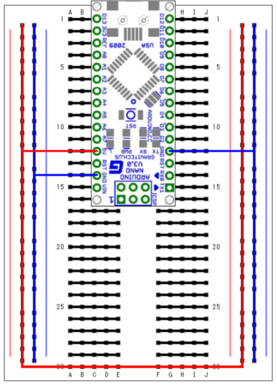
これは、ブレッドボードの左右の赤の列を5V(つまりプラス)、左右の青の列をGND(つまりマイナス)にしています。
青列は左右が個別に GND に繋がっています。
赤列は左が 5V に直接繋がっていて、右の赤列は最下行を通じて 5V に繋がっています。

柔らかいジャンパーワイヤーを切り離しておきましょう。
写真は不良品で、茶色の片側のコネクタがありませんでした。
柔らかいジャンパーワイヤーはとても使いやすいのですが、このようにコネクタが外れたり、中で断線することがあるので、上手く動作しない場合は、他のワイヤーに変えてみることをお勧めします。
以上で、基本的な準備編は終了です。