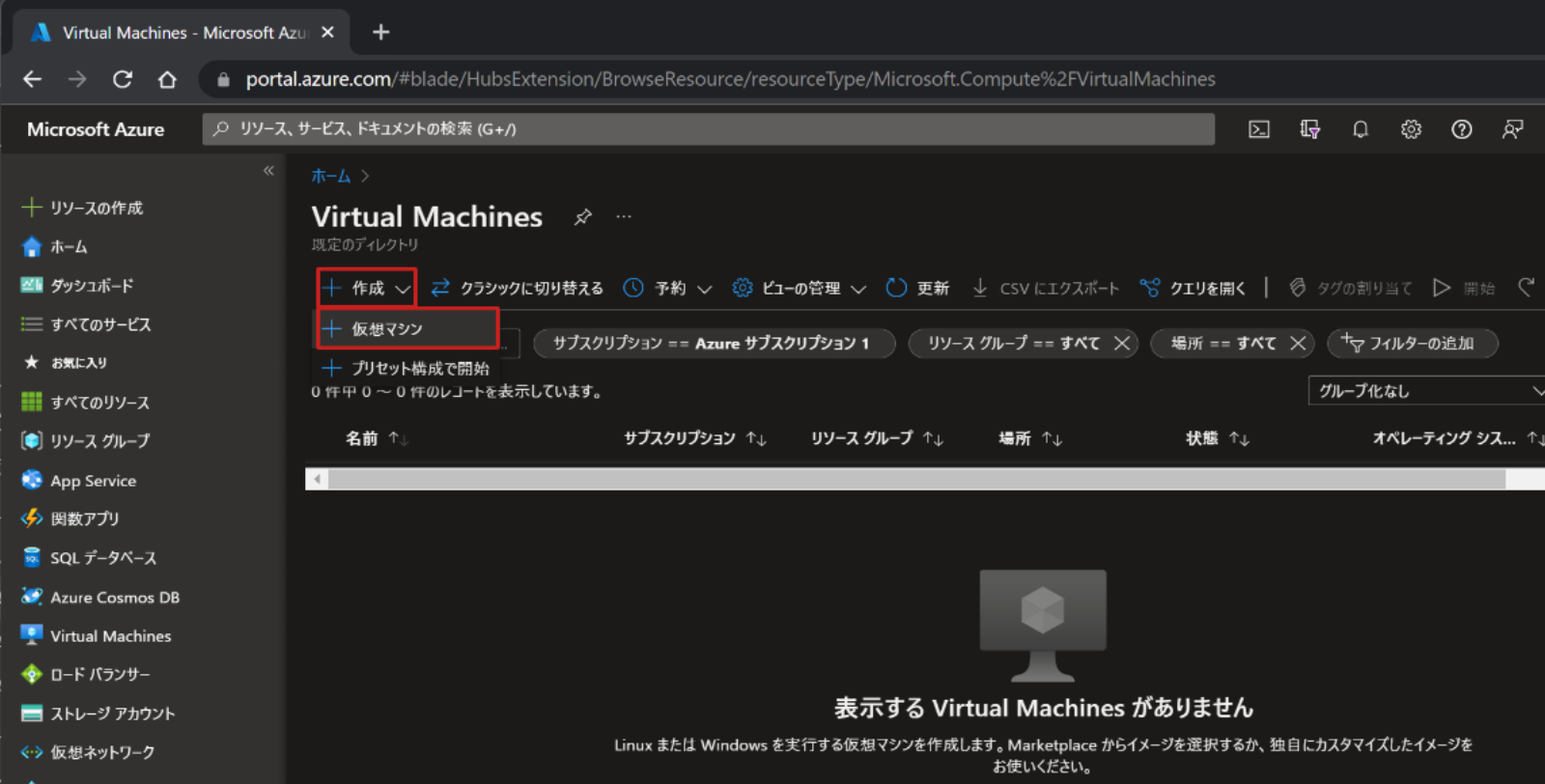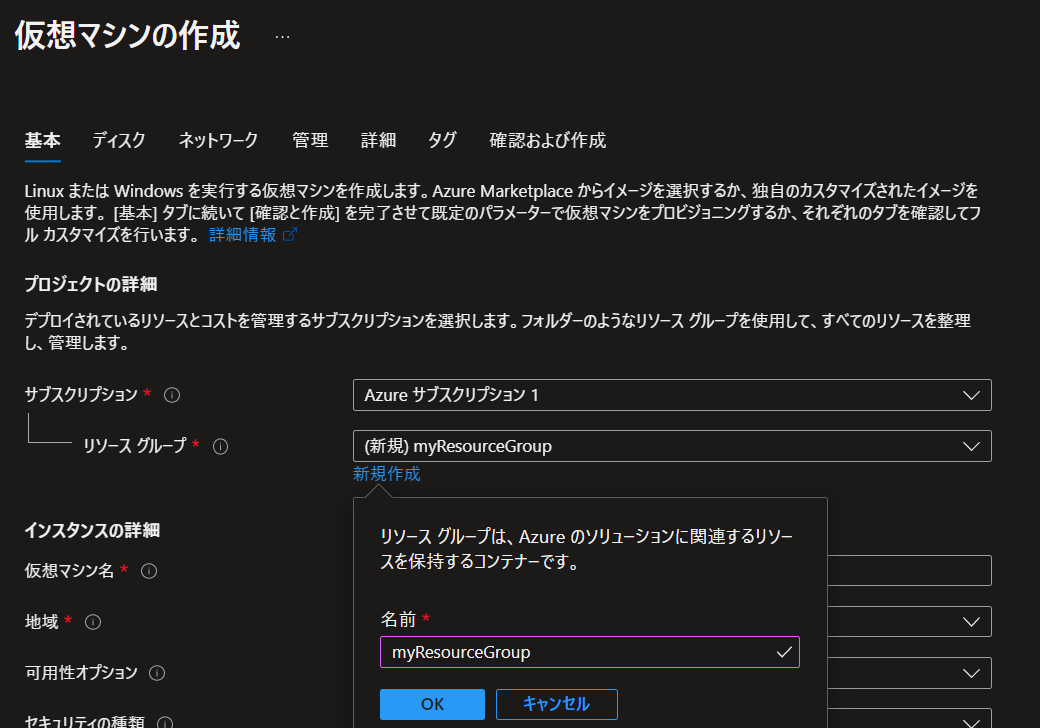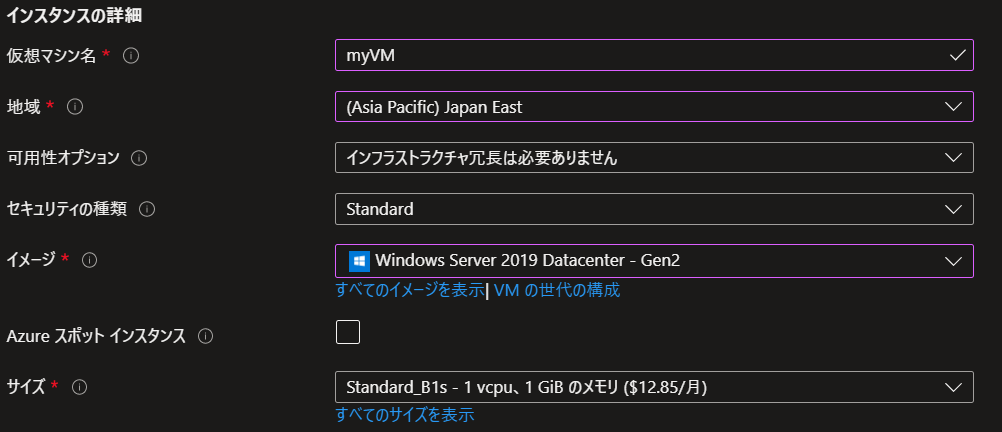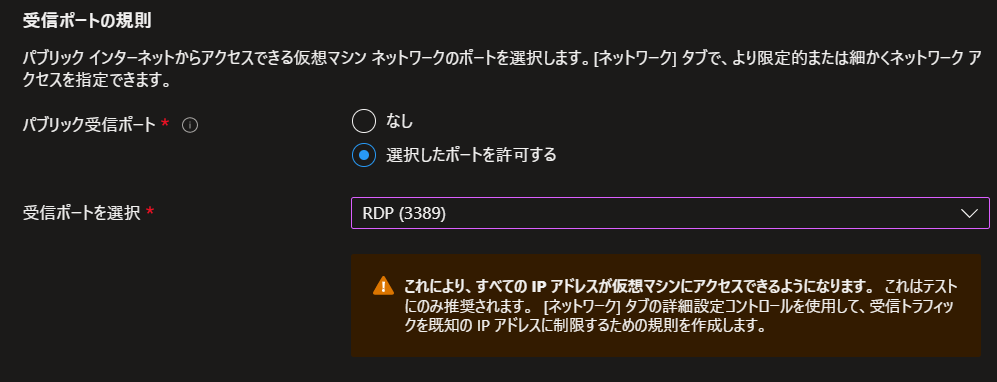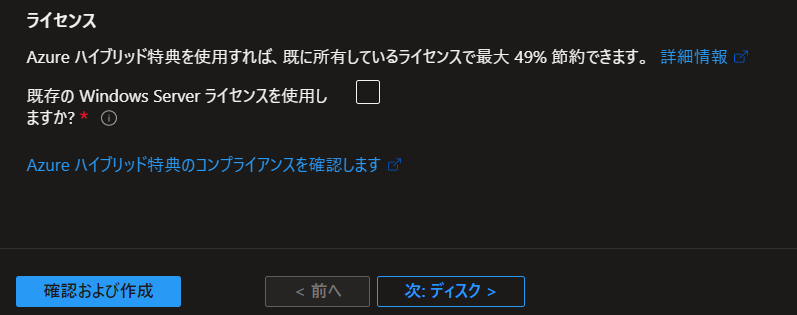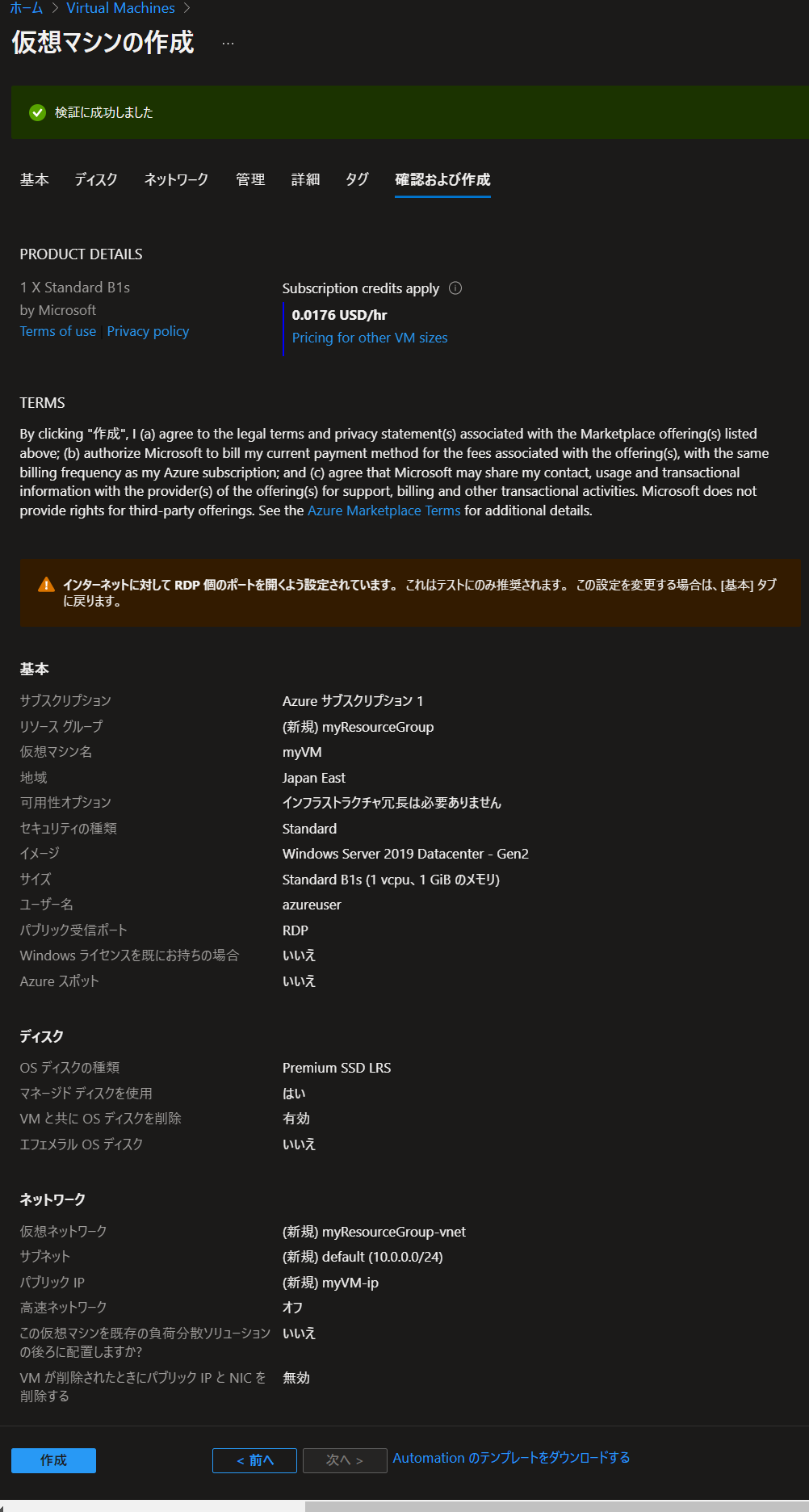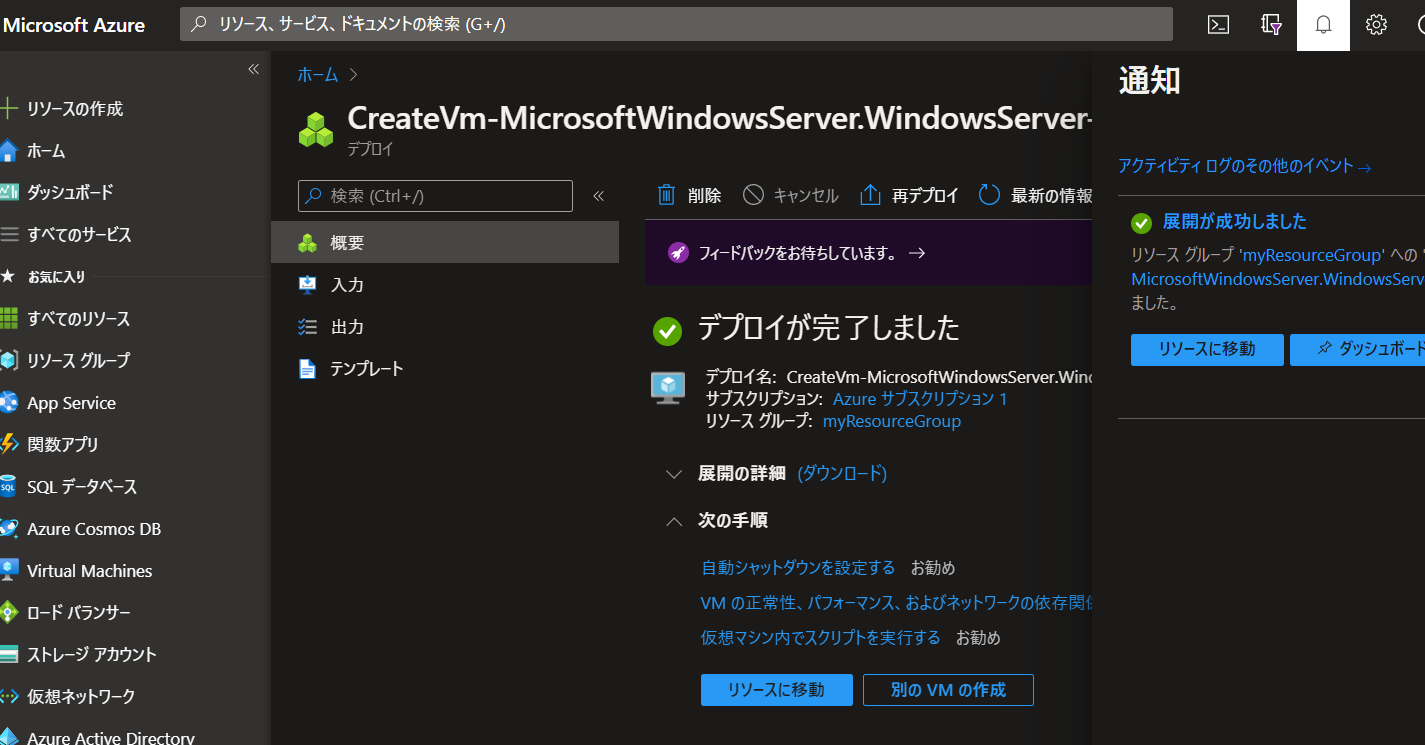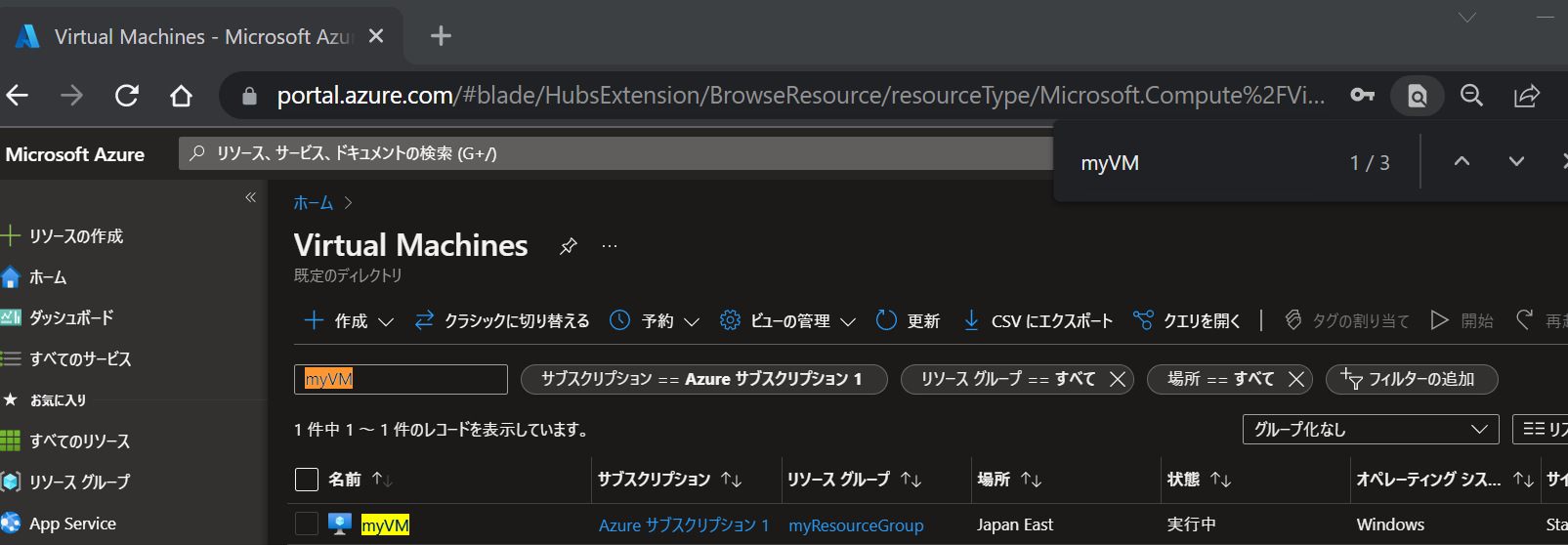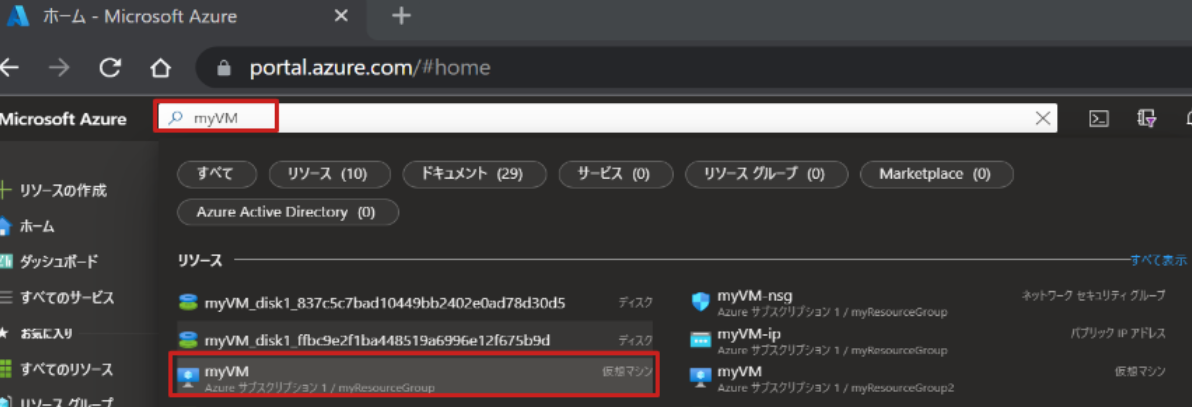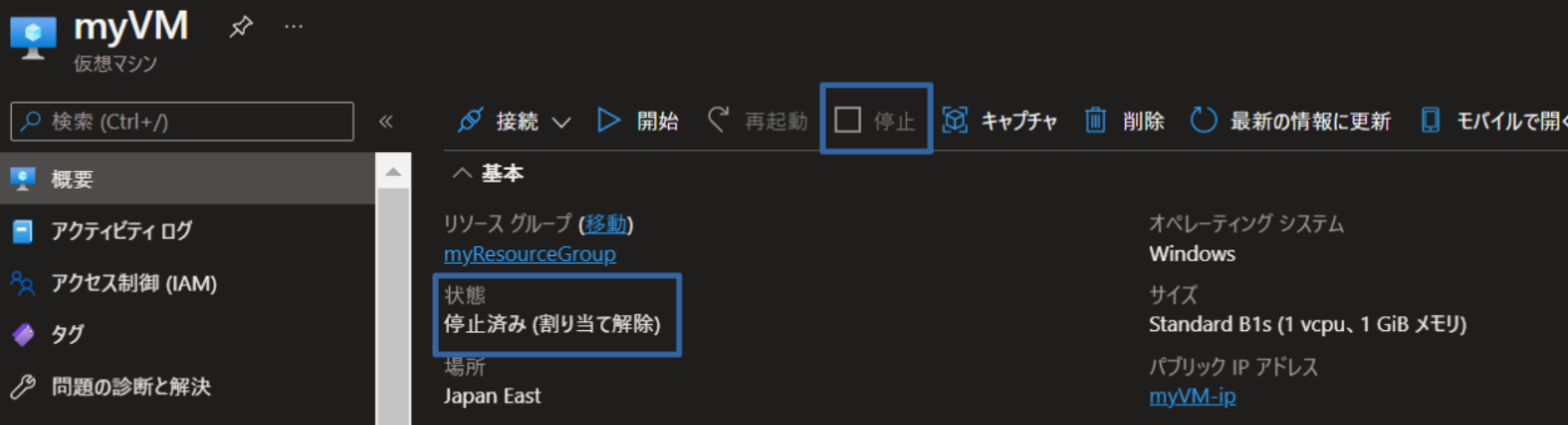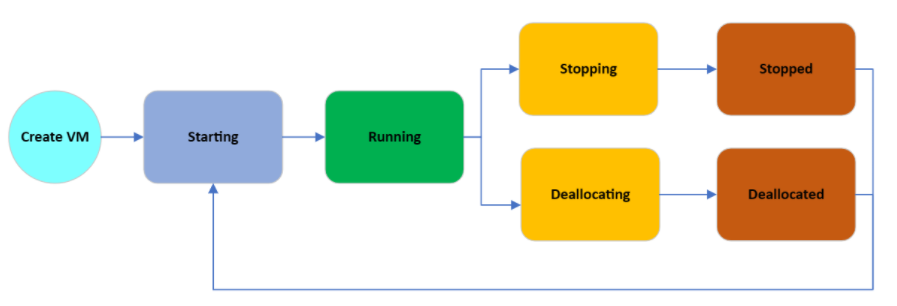目次
1.はじめに
2.AzurePortalとは
3.リソース作成
4.リソース検索
5.リソース管理
6.まとめ
1.はじめに
当記事では、これからAzure案件に携わる、初心者の方向けにAzure Portalでの基本的な操作例をご紹介したいと思います。
https://qiita.com/k_suzuki527/items/41660781ad63f72a89d1
Azureリソースの管理、操作は、
Azure Portal(Web ベースの統合コンソール)以外にもAzure CLI、Azure PowerShell、Azure Resource Managerなどからも可能です。
※操作方法は、いくつか存在しますので、一例であることをご理解いただけましたら幸いです。
警告
個人の経験、見解に基づき記載しておりますので、正しい手順、解釈などは、必ず公式ドキュメントをご参考頂きますようお願いいたします。
https://docs.microsoft.com/ja-jp/azure/?product=popular
ご紹介する手順の一部にて、課金が発生する可能性がございます。
当方は一切の責任を持ちませんので予めご理解のほどお願いいたします。
リソースが不要になった際は、リソースのクリーンアップを必ず行ってください。
また、ご紹介する手順において、許可を得ずお客様環境や本番環境などでの練習、検証はしないよう十分にご注意ください。
意図しない事故を未然に防ぐためにも、慣れるまでの間は有識者にフォロー頂くことをお勧めします。
【前提条件】
当記事の読者については、以下相当の知識をお持ちの方を想定しております。
・AZ-900: Microsoft Azure の基礎(Fundamentals)
https://docs.microsoft.com/ja-jp/learn/certifications/exams/az-900
・貴社検証環境、個人のAzureアカウントの無料枠など利用できる方
https://azure.microsoft.com/ja-jp/features/azure-portal/
Microsoft Azure学習方法については、前回の記事をご参考頂けましたら幸いです。
https://qiita.com/k_suzuki527/items/ae1a52ab5aa4ba043395
2.AzurePortalとは
AmazonWebServiceに例えると、AWSマネジメントコンソールのようなものです。
GUIにてWebベースの統合管理が可能です。
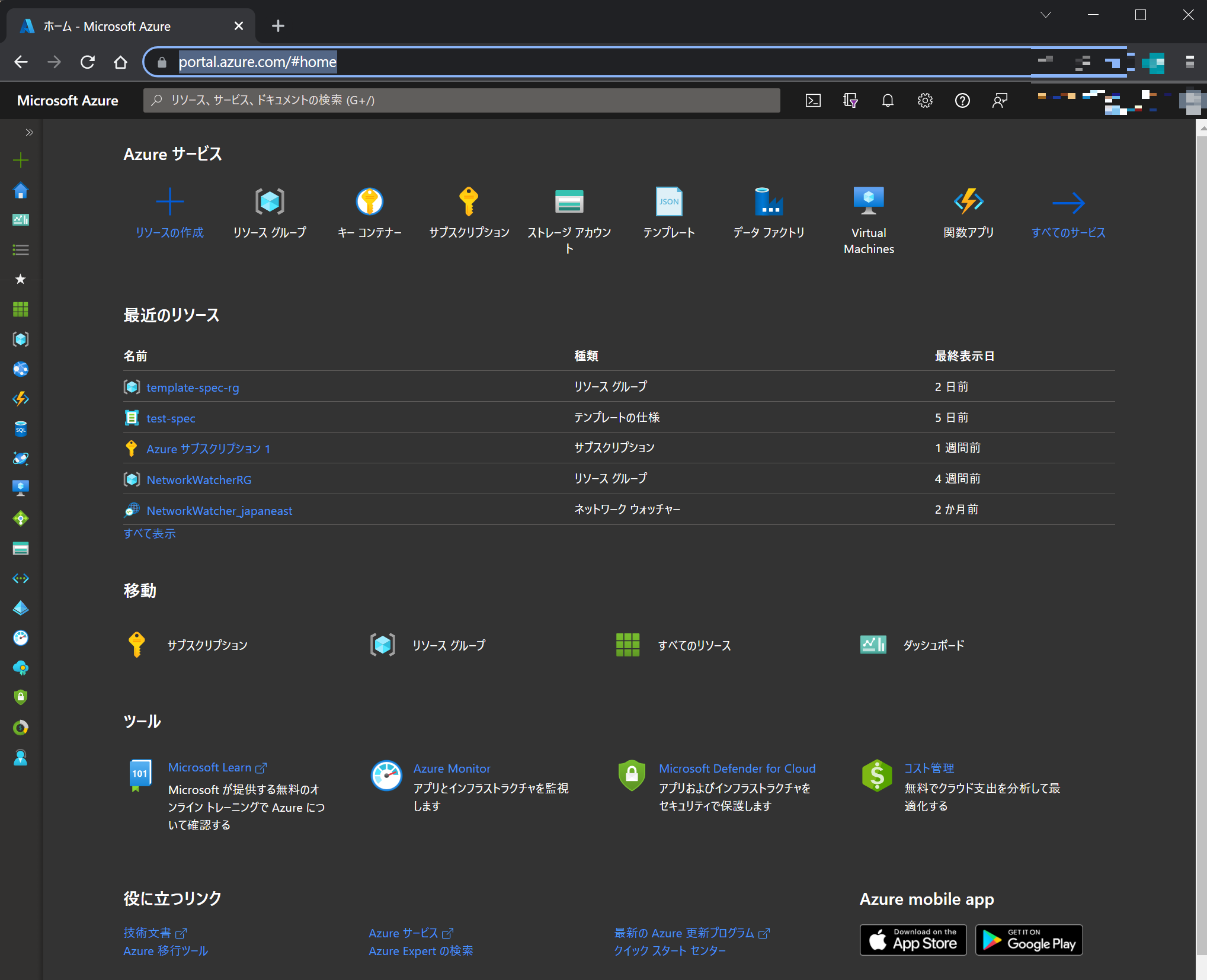
Azure portal は、コマンドライン ツールに代えて使用できる、Web ベースの統合コンソールです。
Azure portal では、グラフィカル ユーザー インターフェイスを使用して、Azure サブスクリプションを管理できます。
簡単な Web アプリから複雑なクラウド デプロイまで、すべてを構築、管理、監視することができます。
リソースを整理して表示するカスタム ダッシュボードを作成できます。
出典:Microsoft Azure Portalのドキュメント-Azure Portalの概要-Azure Portalとは
https://docs.microsoft.com/ja-jp/azure/azure-portal/azure-portal-overview
3.リソース作成
仮想マシンを例に、順を追ってご説明いたします。
・ご紹介する手順は、以下URL「クイック スタート:Azure Portal で Windows 仮想マシンを作成する」の手順を一部参考としています。
https://docs.microsoft.com/ja-jp/azure/virtual-machines/windows/quick-create-portal
・Portalの項目は適宜変更される可能性があります。
・以後、設定項目はクイックスタート用のサンプル値となりますので、必要に応じて適宜適切なものを選択、入力ください。
①Azure Portalにサインイン
https://portal.azure.comにサインインします。
②検索に「virtual machines」と入力し、サービスの中から「Virtual Machines」を選択
【補足】
以下の画像例のように、検索せずとも赤枠のアイコンを選択して、各Azureサービスに推移することも可能です。
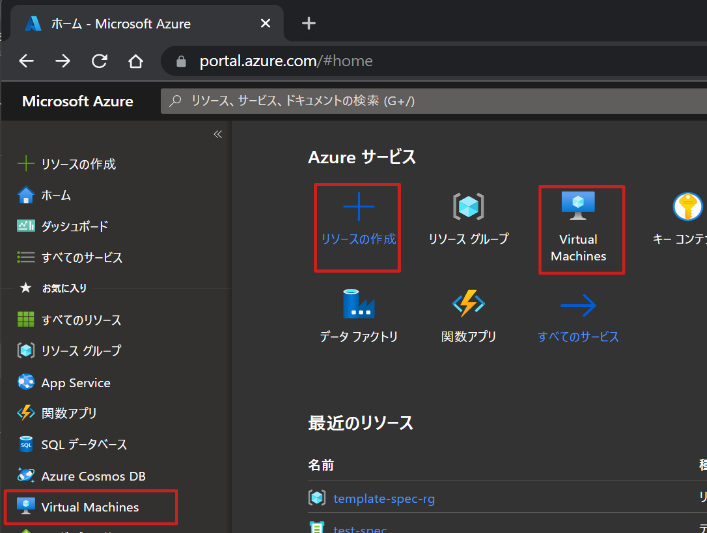
③[仮想マシン] ページで、[作成] を選択してから [仮想マシン] を選択します。 [仮想マシンの作成] ページが開きます。
④[基本] タブの [Project details] (プロジェクトの詳細) で、正しいサブスクリプションが選択されていることを確認し、リソース グループの [新規作成] を選択します。 名前として「myResourceGroup」と入力します。
【補足】
サブスクリプション、リソースグループについては以下参照ください。
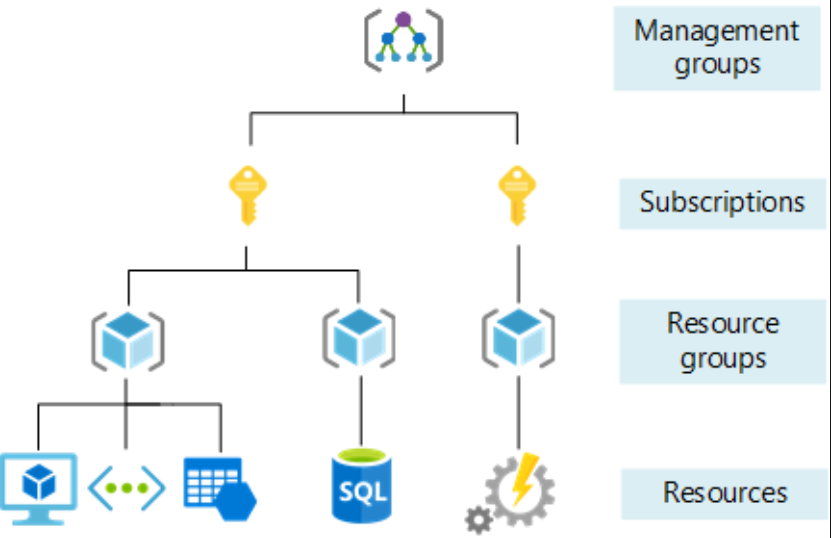
出典:Microsoft Azure セットアップガイド-リソース編成-管理レベルと階層
https://docs.microsoft.com/ja-jp/azure/cloud-adoption-framework/ready/azure-setup-guide/organize-resources#management-levels-and-hierarchy
⑤[インスタンスの詳細] で、[仮想マシン名] に「myVM」と入力し、[イメージ] で [Windows Server 2019 Datacenter - Gen2] を選択します。 他の既定値はそのままにします。
⑥[管理者アカウント] で、ユーザー名 (azureuser など) とパスワードを指定します。 パスワードは 12 文字以上で、定義された複雑さの要件を満たす必要があります。
【定義された複雑さの要件】
https://docs.microsoft.com/ja-jp/azure/virtual-machines/windows/faq#vm----------------------
⑦[受信ポートの規則] で [選択したポートを許可する] を選択し、ドロップダウンから [RDP (3389)] を選択します。
⑧残りの既定値はそのままにして、ページの一番下にある [Review + create] (確認および作成) ボタンを選択します。
⑨検証に成功し、内容に問題ないことを確認しましたら、[作成]ボタンを選択します。
※今回クイックスタートのため省略しましたが、必要に応じて「ディスク」「ネットワーク」「管理」「詳細」「タグ」の設定を行ってください。
⑩デプロイが完了しましたと表示されることを確認。
4.リソース検索
上述にて作成した仮想マシンを例として、主に3パターンご紹介します。
① サービス 「Virtual Machines」を開き、当該仮想マシンを探すパターン
検索に「virtual machines」と入力し、サービスの中から「Virtual Machines」を選択
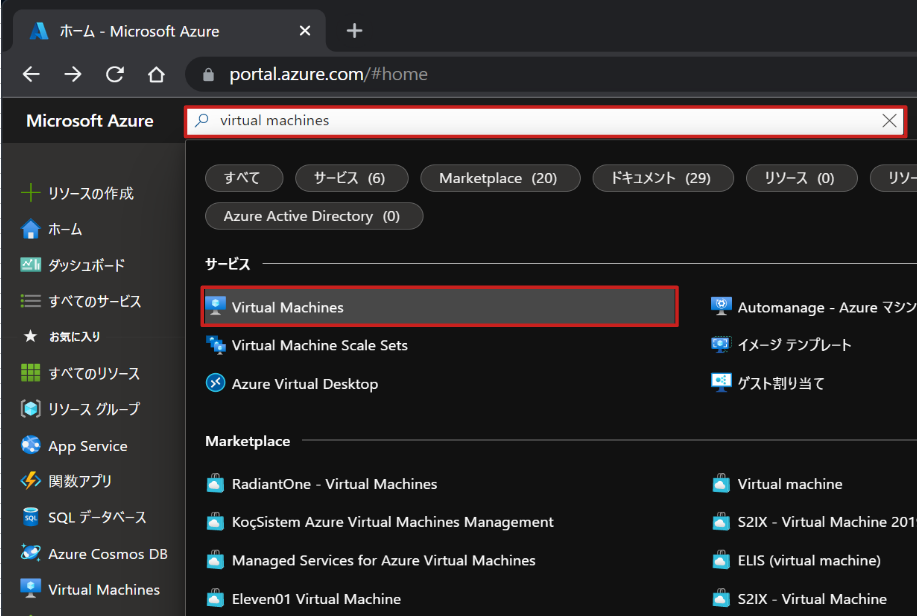
Virtual Machinesサービスにて、VM一覧から対象が存在することを確認できます。
仮想マシン名、サブスクリプション、リソースグループなどでフィルターすることも可能です。仮想マシンの数が多い場合は、フィルターの利用をお勧めします。
②リソース名で検索するパターン
検索欄に「myVM」と入力し、リソースの中から「myVM」を選択します。
他のリソースグループにて、同じ名前でVMが存在する場合は、複数ヒットします。検索したいVMがどのリソースグループに配置されているものかは事前に把握しておきましょう。
③リソースグループより検索
サブスクリプションやリソースグループが多様に存在する場合は、リソースグループから辿ることも有効な方法と考えます。
検索に「リソースグループ」と入力し、サービスから「リソースグループ」を選択します。
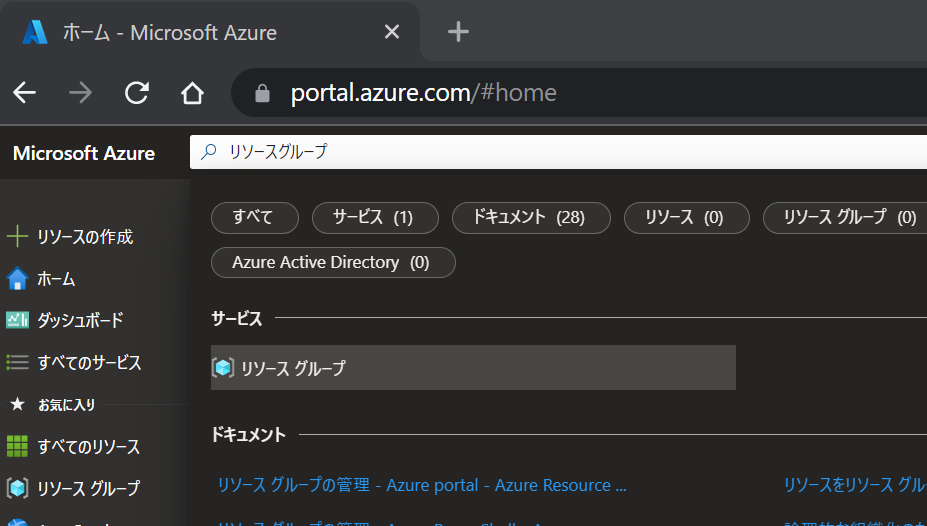
リソースグループ名、サブスクリプションでフィルターし、対象のリソースグループを特定したら開きます。
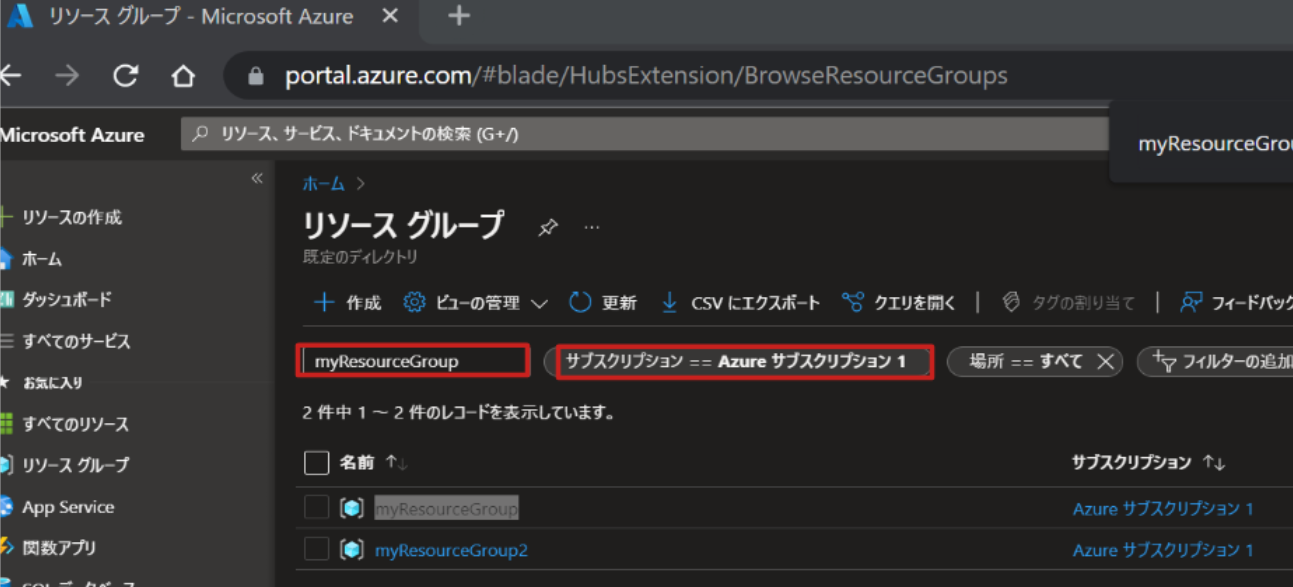
リソースグループ内に複数のコンポーネントが存在しますので、リソース名、種類「仮想マシン」などでフィルターします。
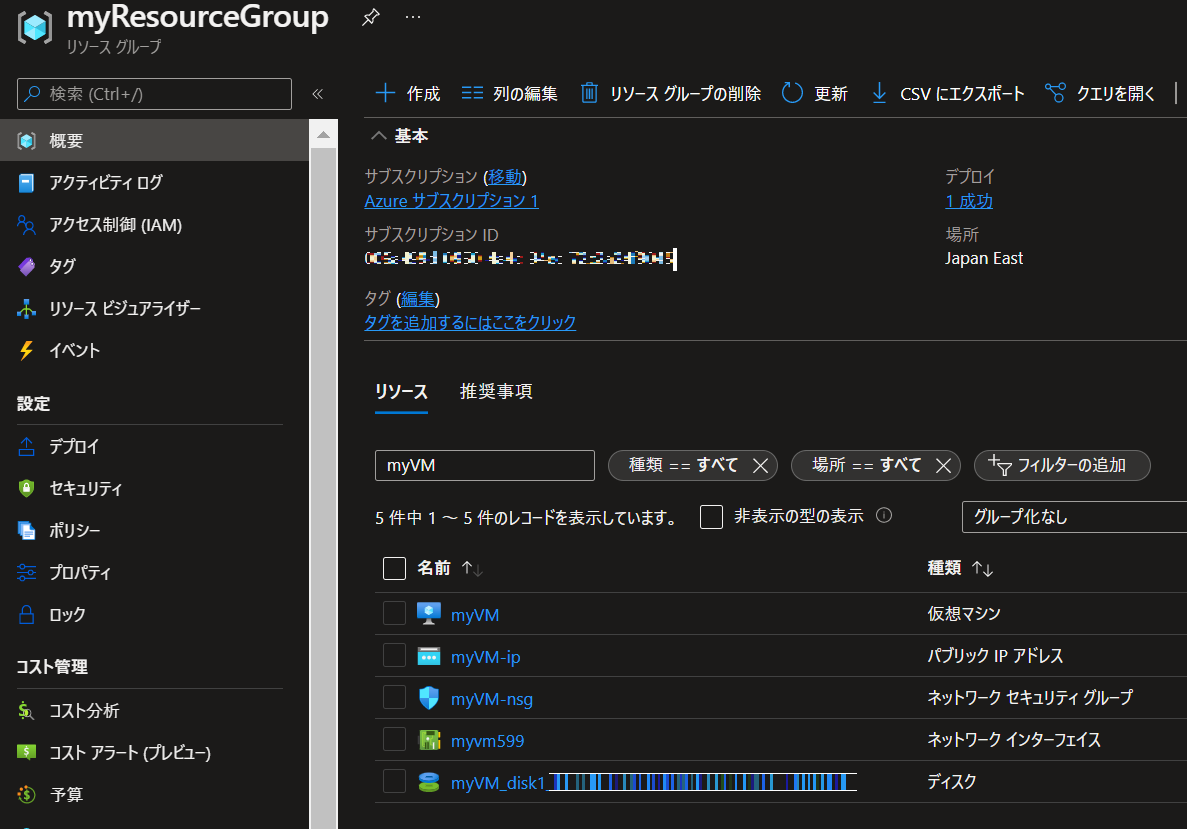
検索対象のVMが見つかったら選択し開きます。
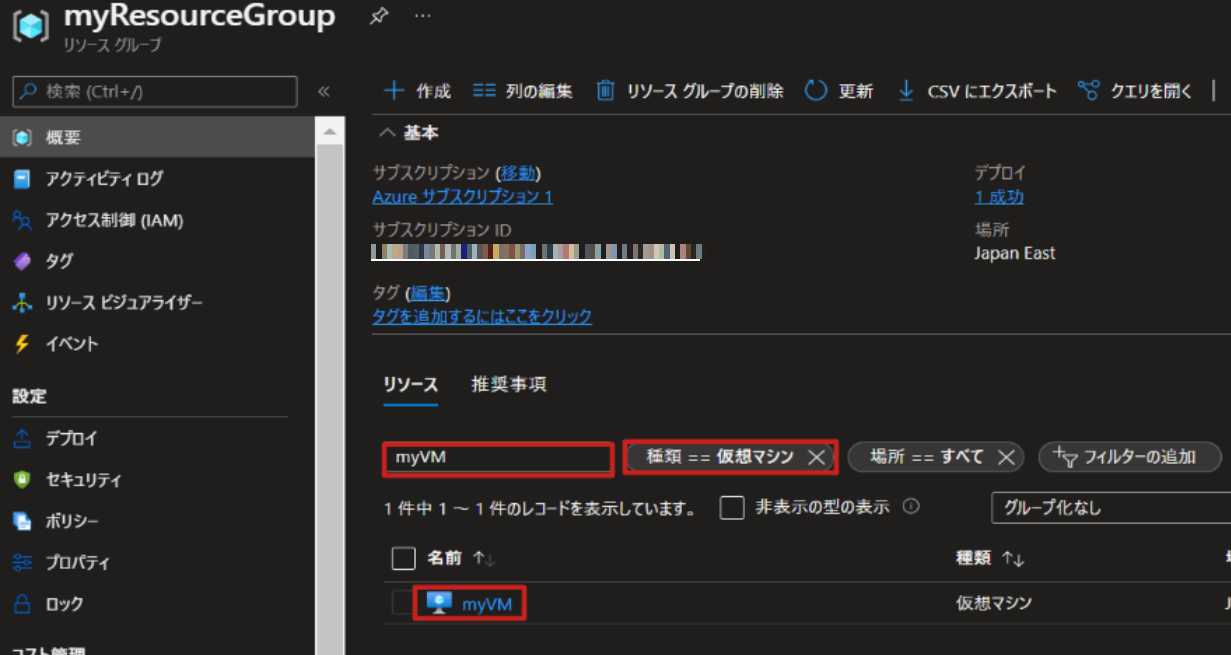
5.リソース管理
ポータルでリソースを表示すると、その特定のリソースを管理するためのオプションが表示されます。
仮想マシン「myVM」を例に説明します。
①仮想マシンの管理
このスクリーンショットには、Azure 仮想マシンの管理オプションが表示されています。
接続、仮想マシンの起動、再起動、停止、削除などの操作を実行できます。

出典:Microsoft Virtual Machinesのドキュメント-電源の状態と課金
https://docs.microsoft.com/ja-jp/azure/virtual-machines/states-billing#power-states-and-billing
6.まとめ
AzurePortal にて、リソース作成、検索、管理などの操作に慣れていない方のご参考になりましたら幸いです。
※すべてのリソースが全く同じ方法とまではいきませんが、共通している部分も多くあります。
一部、AzurePortalではサポートしていない機能があったりします。AzurePowerShell、AzureCLI、AzureResourceManagerからしか設定できないものもあります。必ず公式ドキュメントやSRにてMSサポートへ問い合わせし確認するようにしましょう。