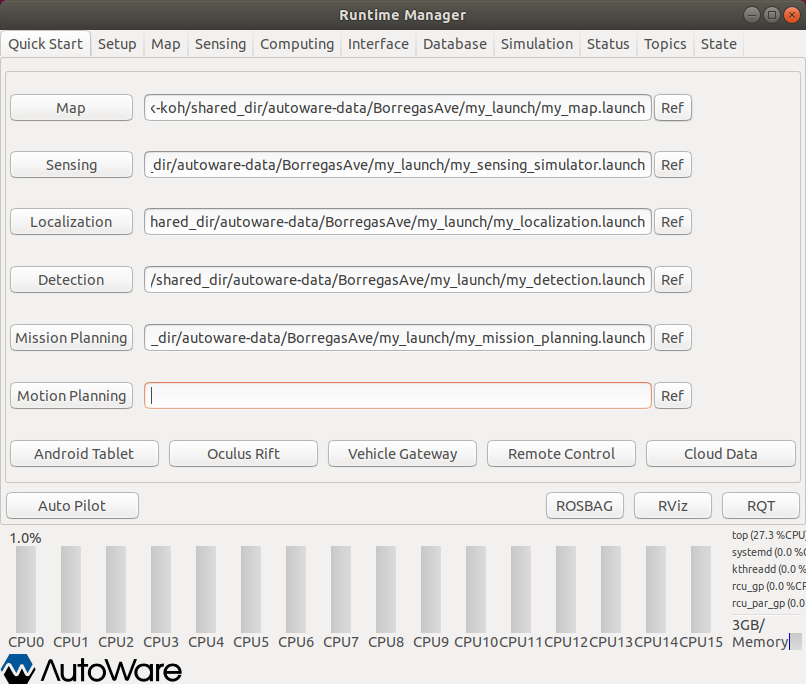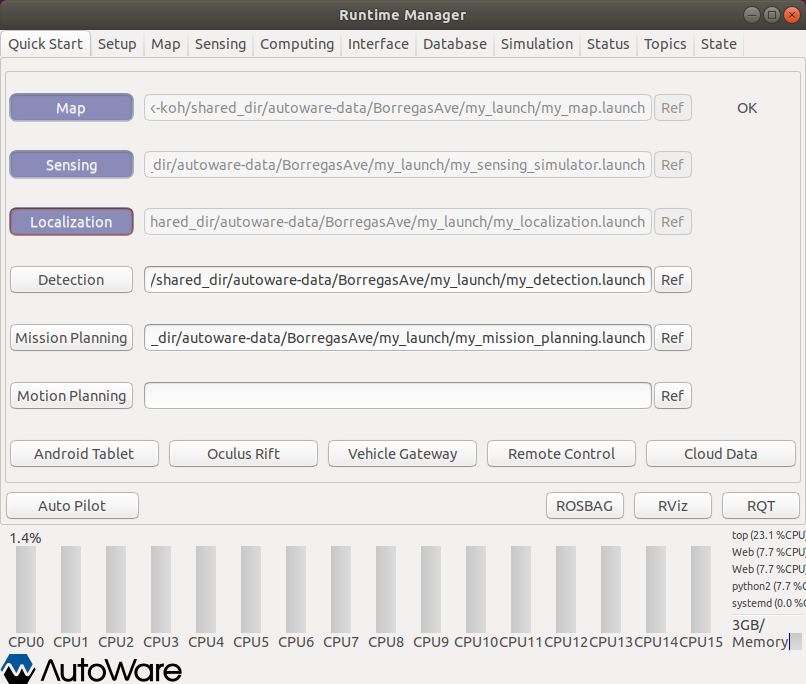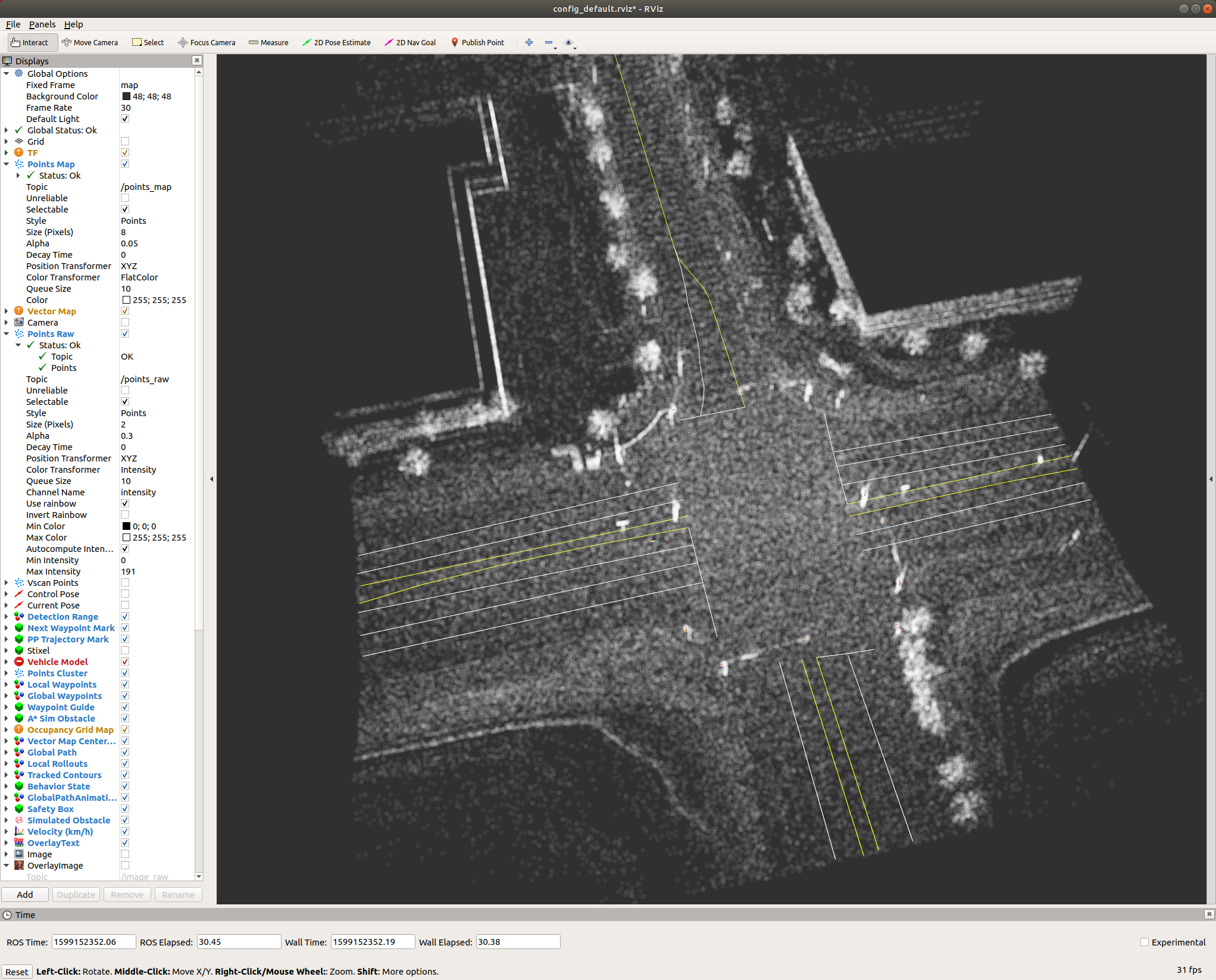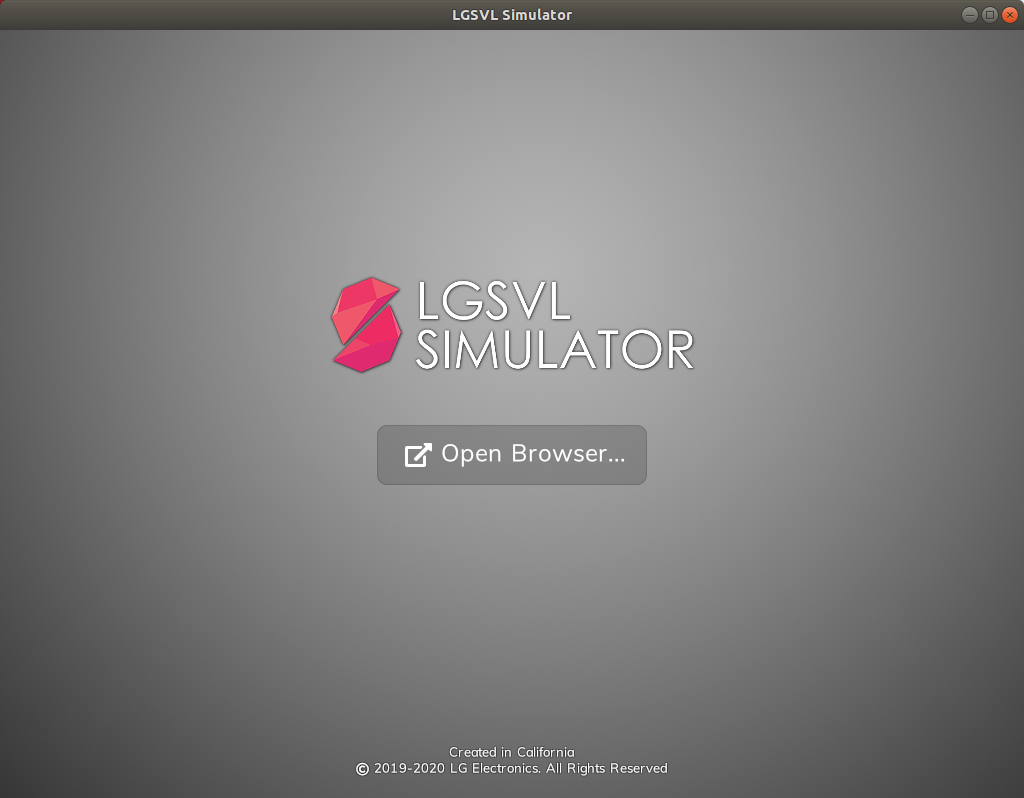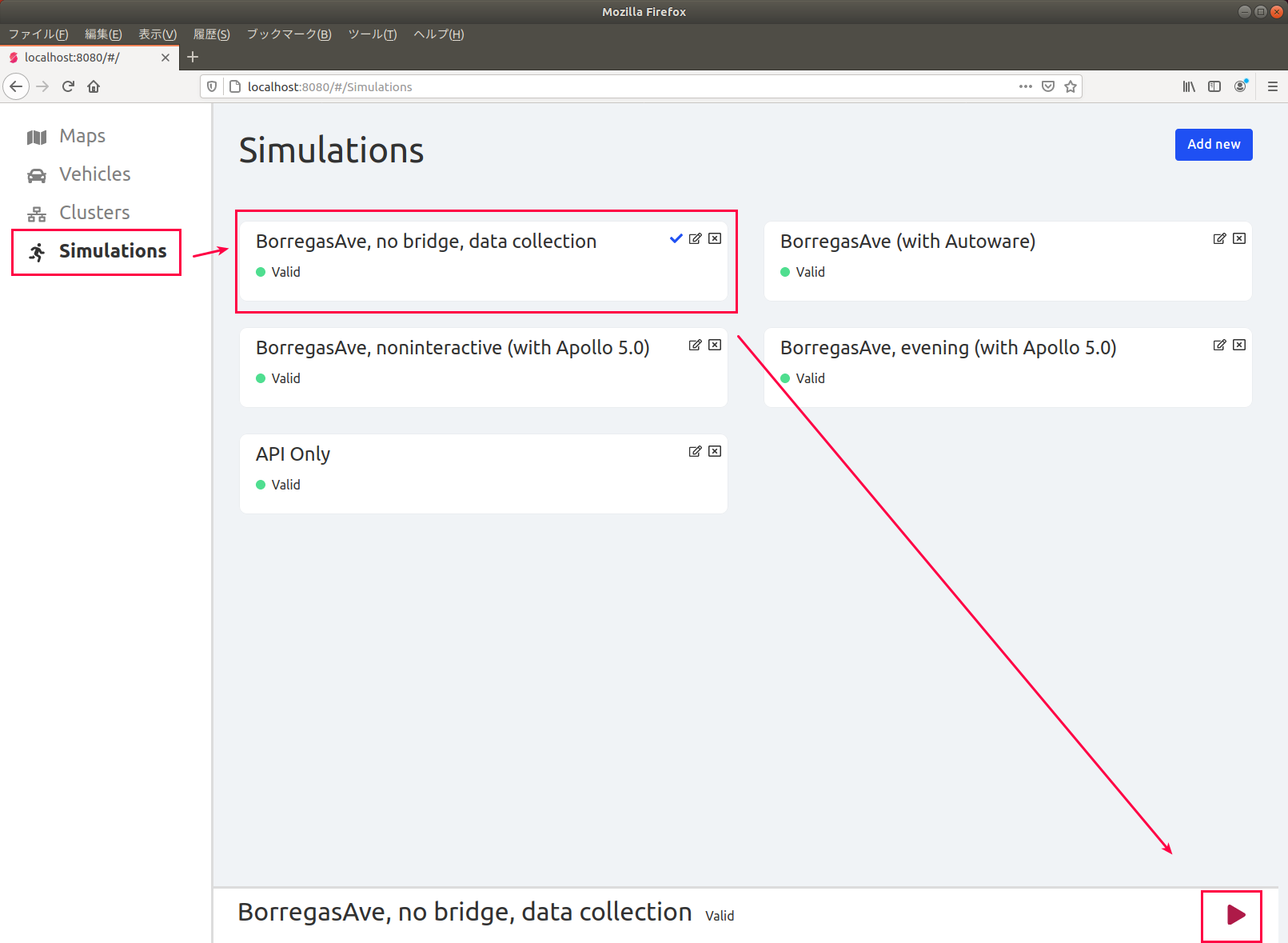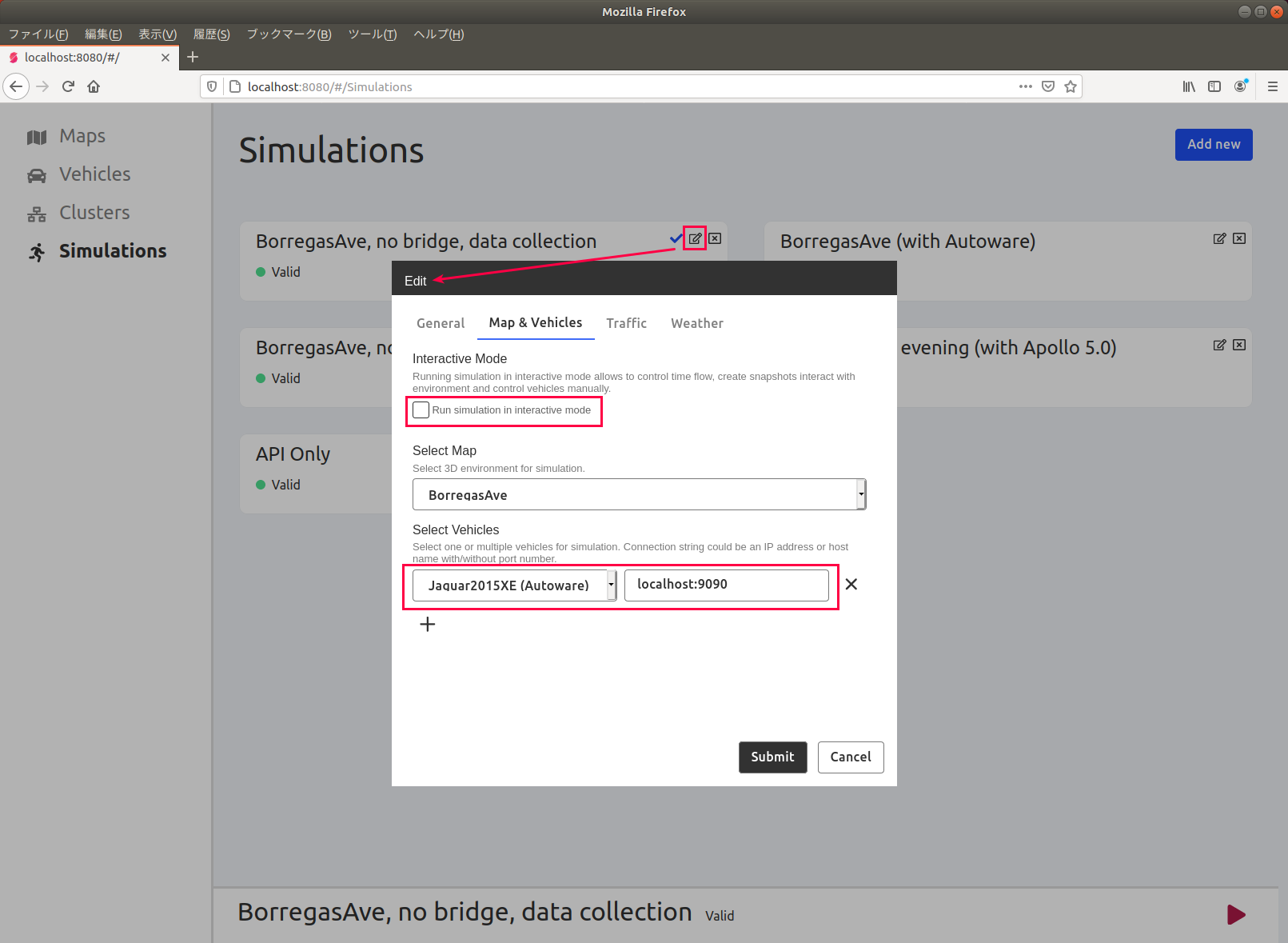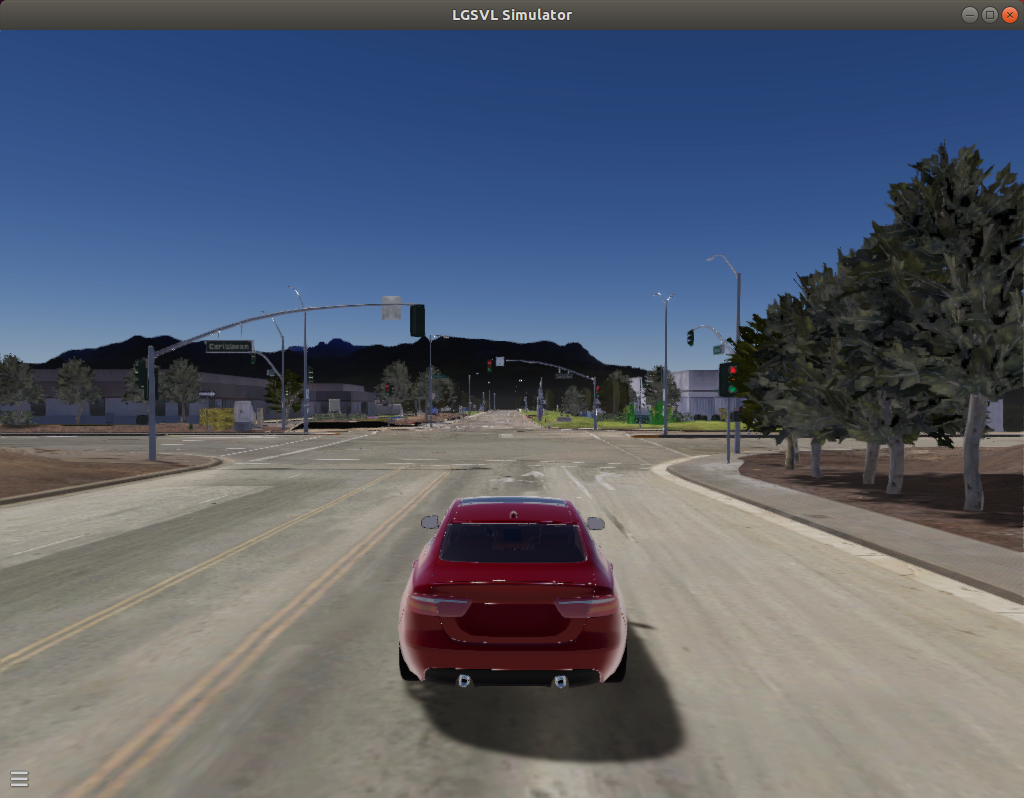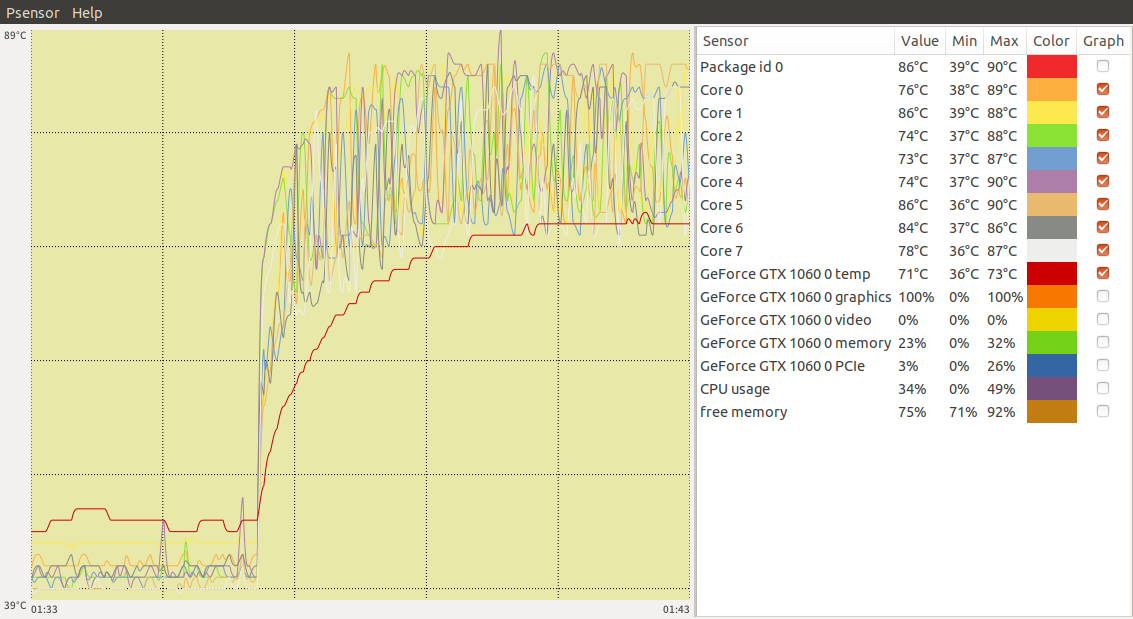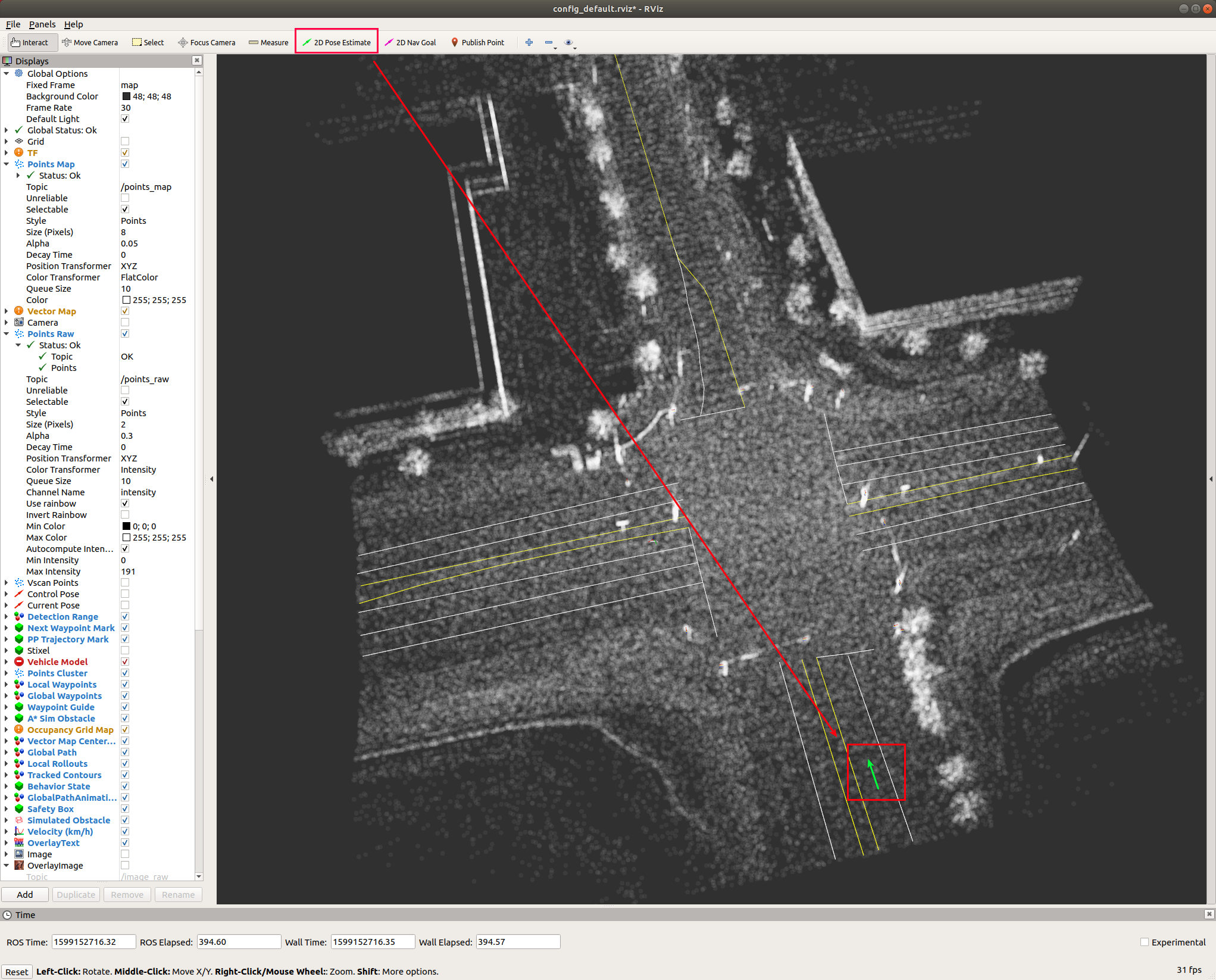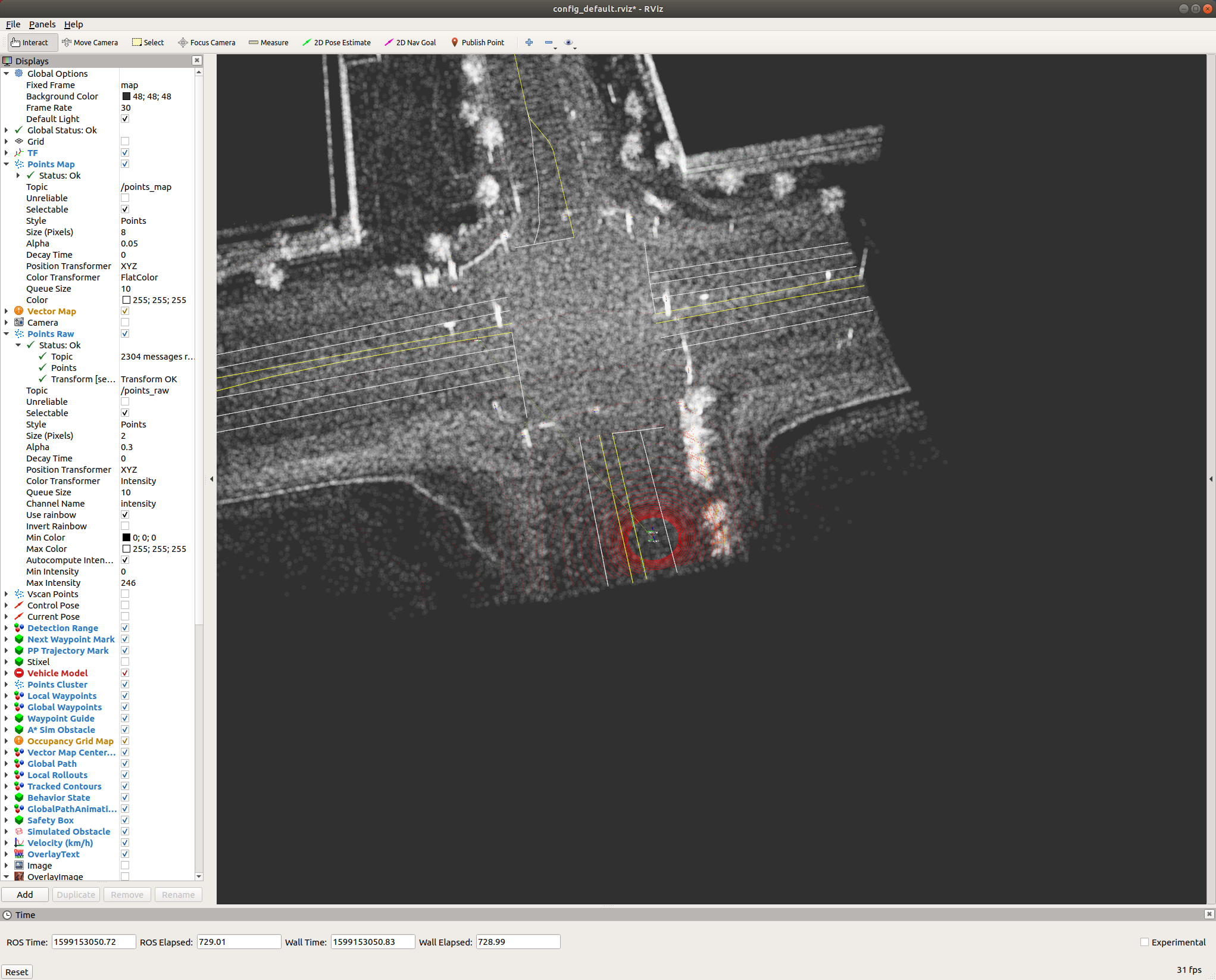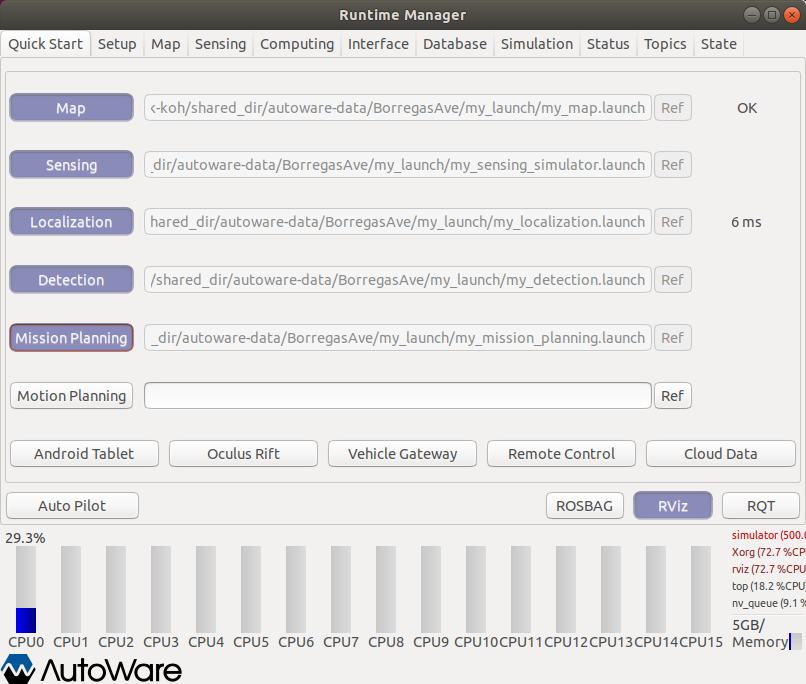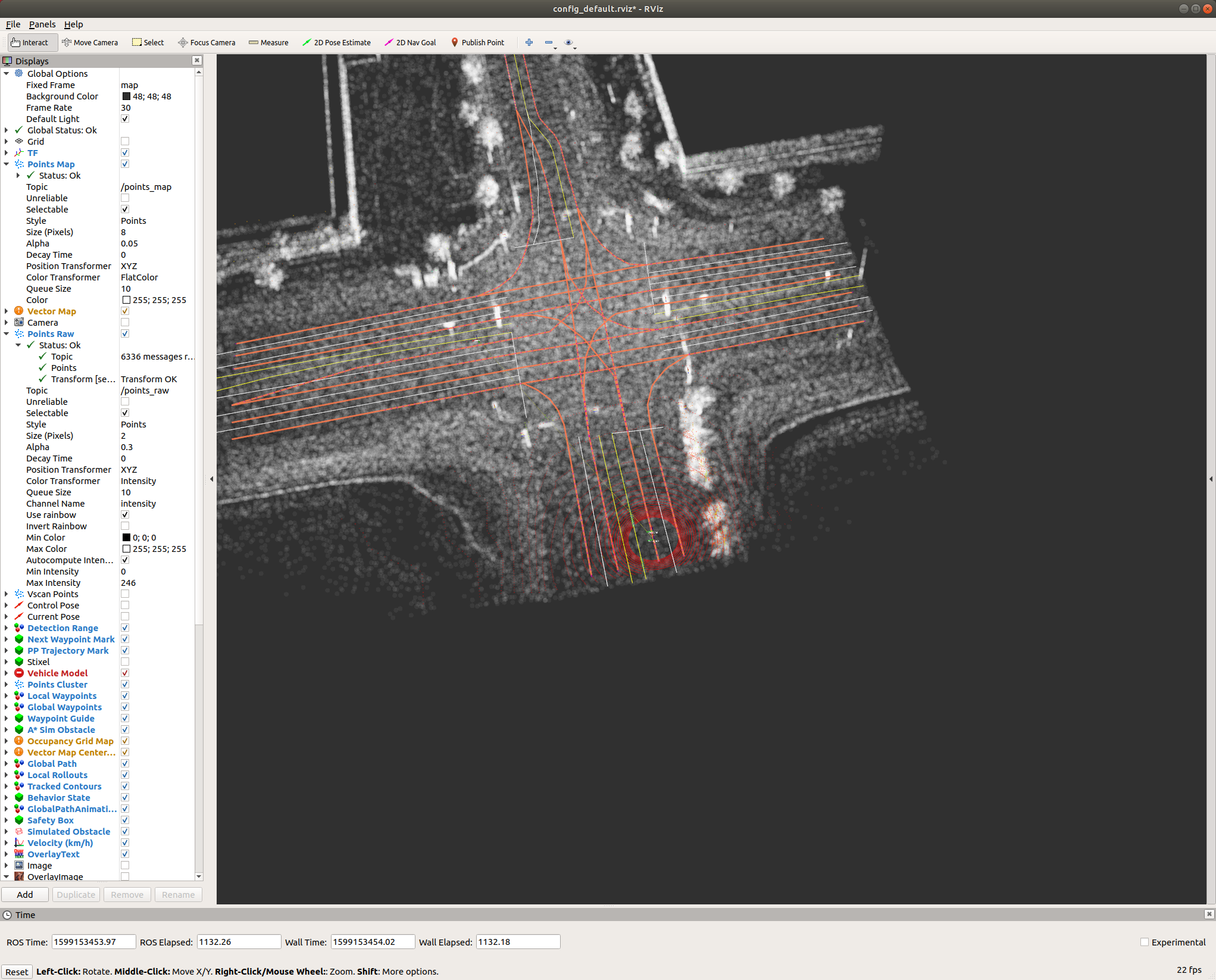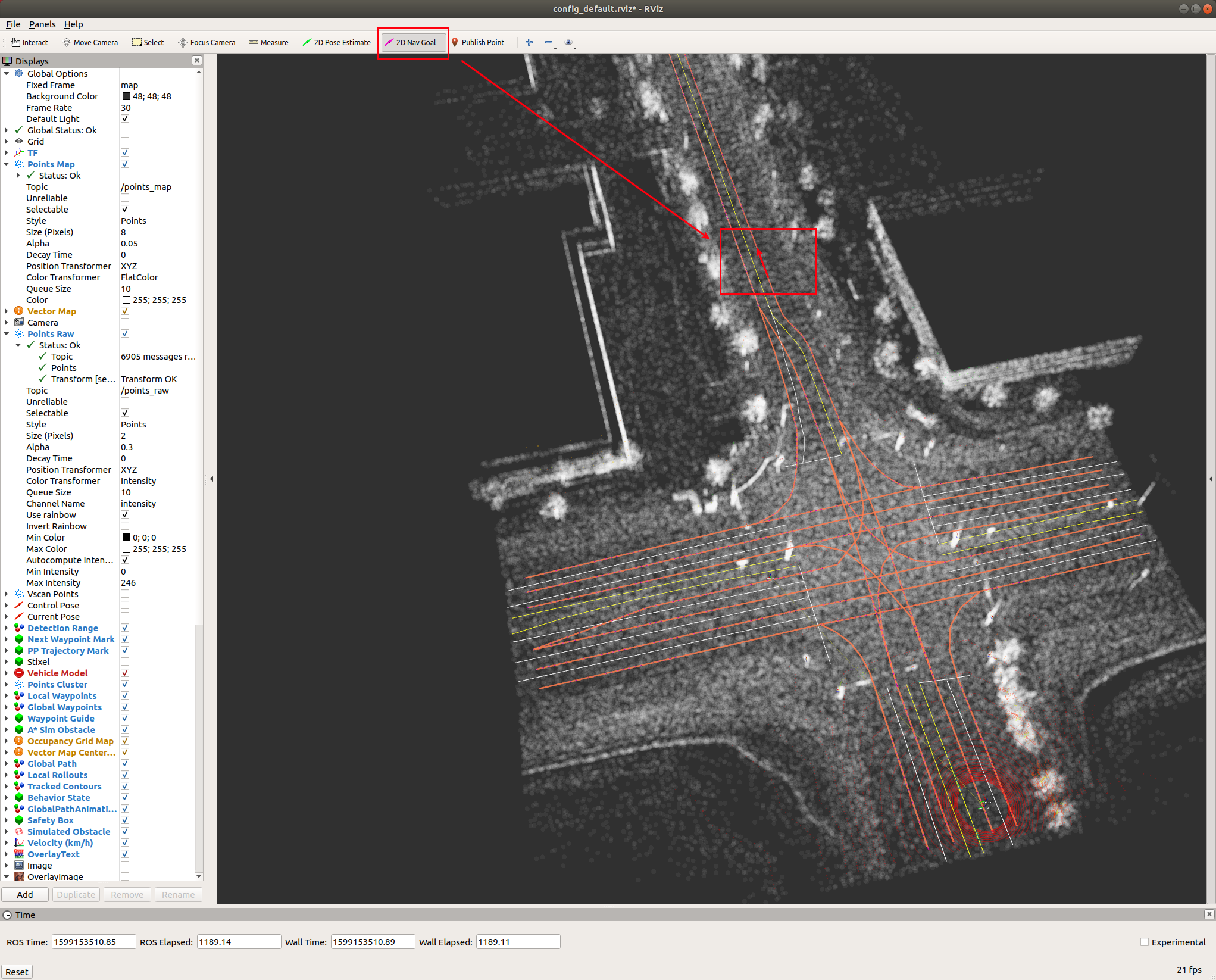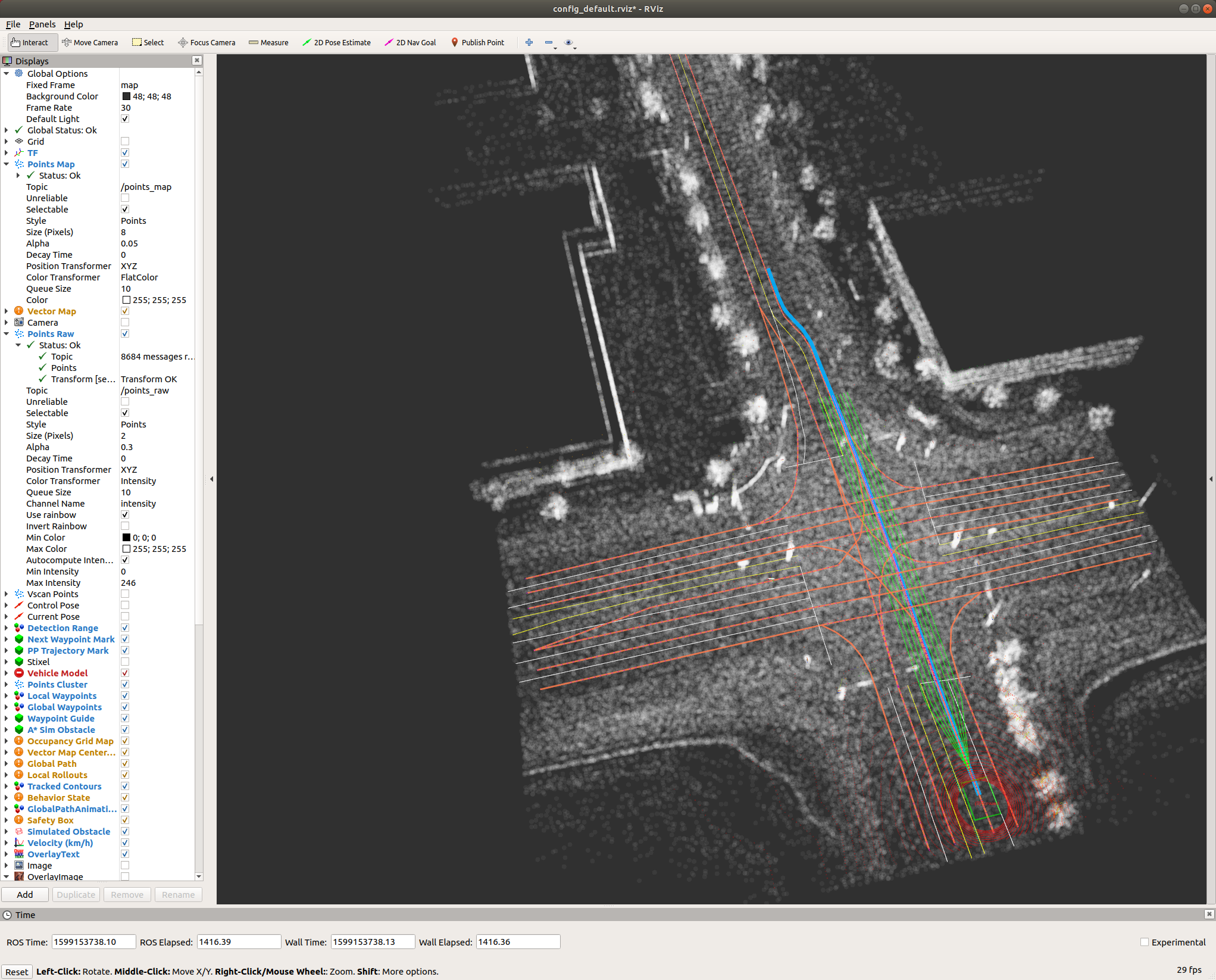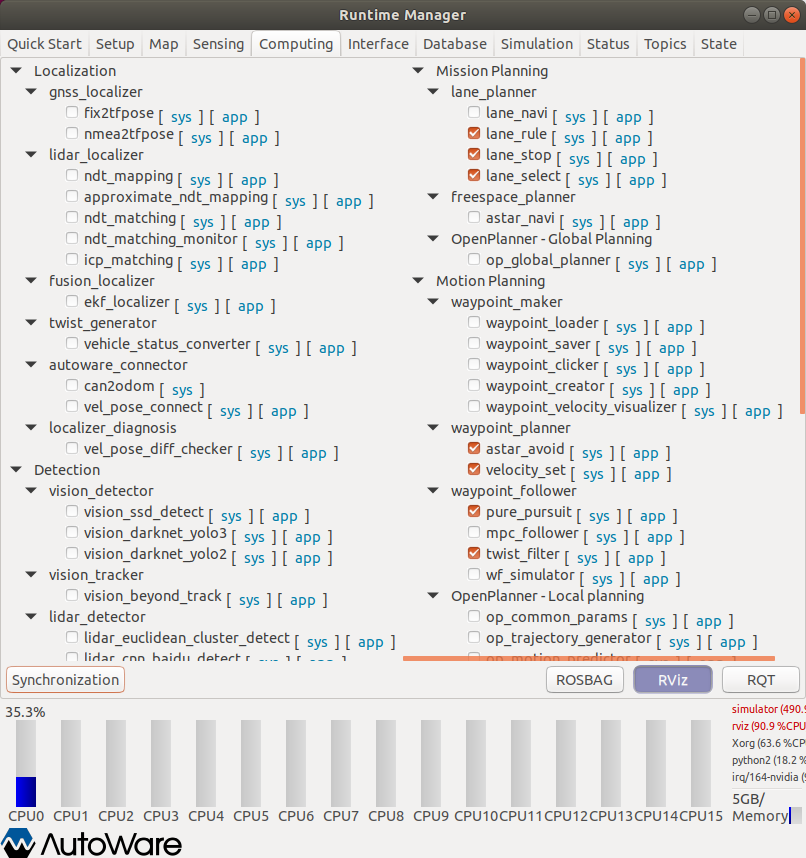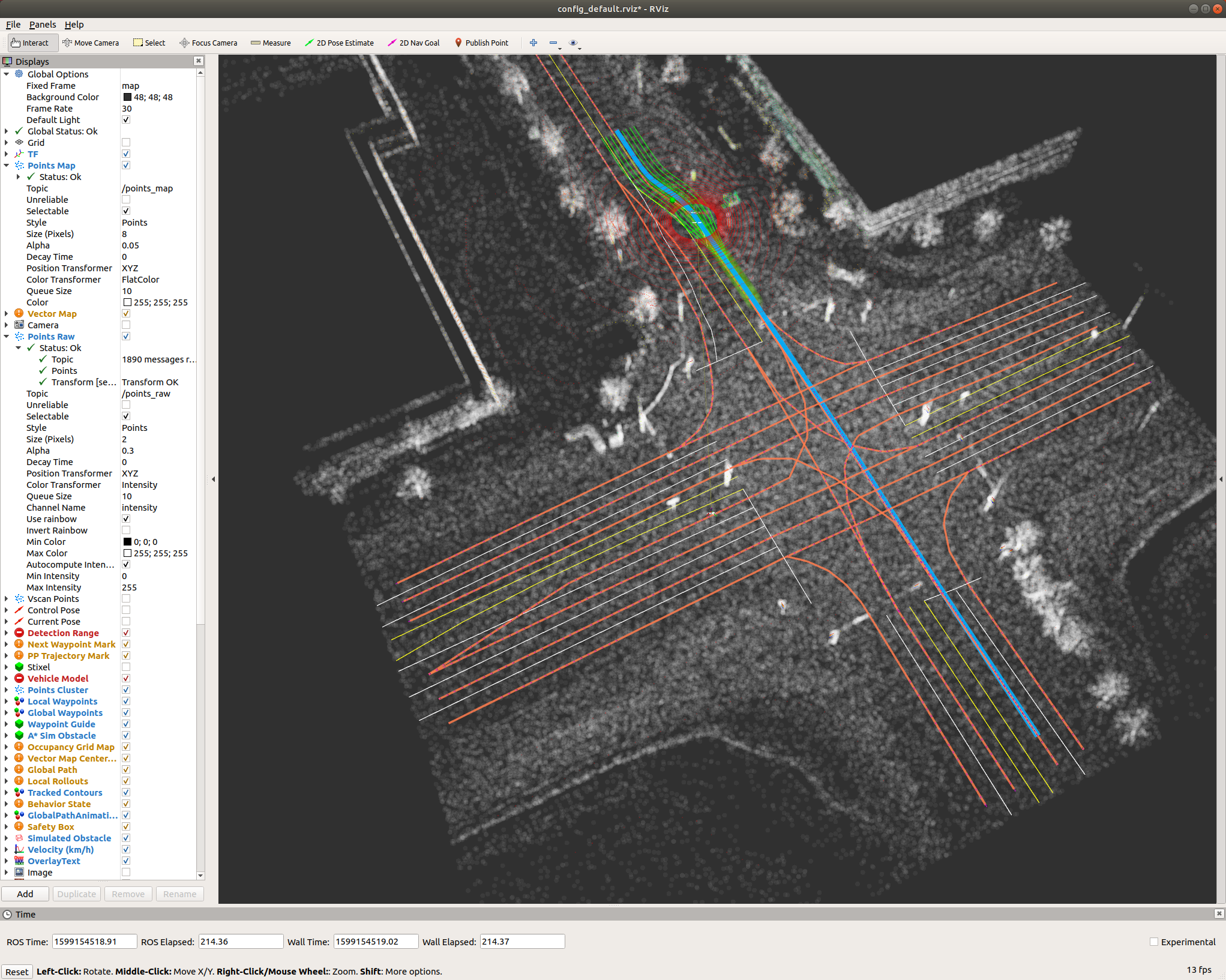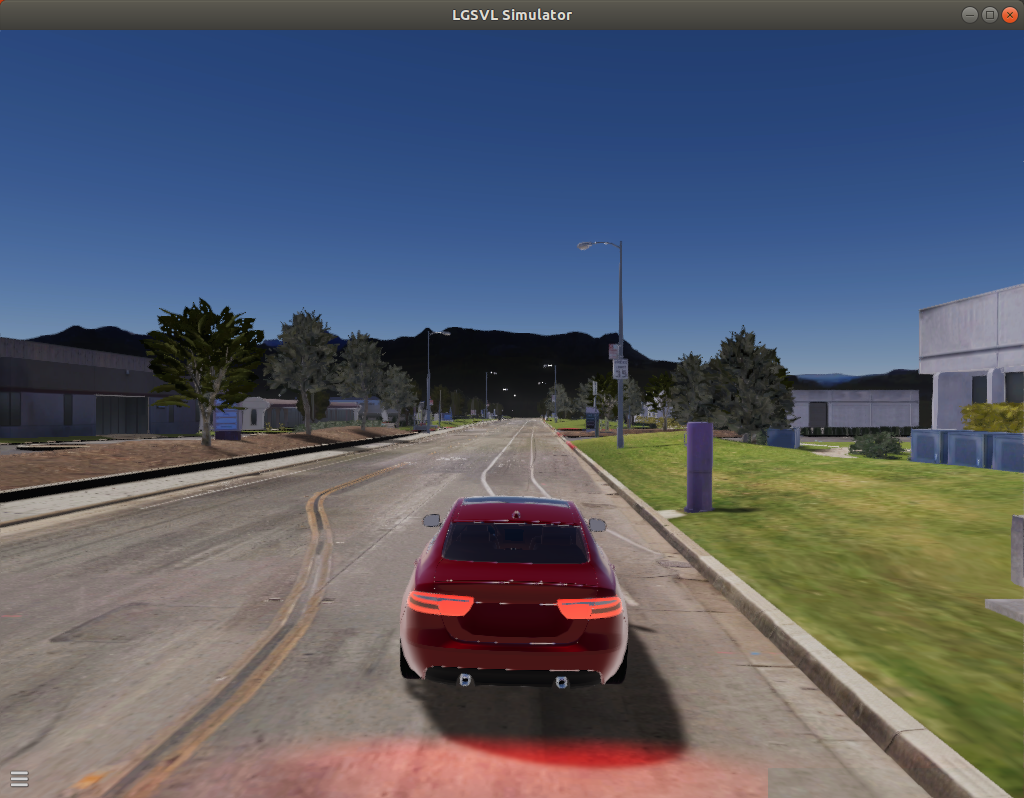LGSVL SimulatorでAutowareのvector mapを使ってゴールを指定して自動走行します。
目次
- Ubuntu18.04にAutoware自動運転シミュレータLGSVLをインストール
- Ubuntu18.04にAutoware.AIをインストール
- LGSVL SimulatorでAutoware vector mapを使って自動走行
環境
- AsRock DeskMini GTX1060(Z370)
- Core i9-9900 (3.10GHz 8core 16thread)
- メモリー32GB
- NVIDIA GeForce GTX 1060 Mobile(6GB GDDR5)
- Ubuntu 18.04.5
- ROS Melodic
- Qt Creator 4.9.2
- Autoware 1.14.0
- LGSVL 2020.05
Autowareを起動
roslaunch runtime_manager runtime_manager.launch
- launch filesを開く
'Quick Start' tabで「Ref」ボタンよりlaunch filesを選択
~/shared_dir/autoware-data/BorregasAve/my_launch/
my_map.launch
my_sensing_simulator.launch
my_localization.launch
my_detection.launch
my_mission_planning.launch
- Map, Sensing, Localizationボタンより起動
- rvizボタンより起動
LGSVL Simulatorを起動
$ cd lgsvlsimulator-linux64-2020.05
$ ./simulator
- Open Browserより、管理画面を開く
- 編集ボタンより、設定を変更
- Run simulation in interactive mode を外す
- Select Mapで「BorregAve」を選択
- Select VehiclesでJaguar2015XE(Autoware)を選択
- localhost:9090 を設定
- 右下の赤い三角でsimulatorを起動
起動すると、GPUのファン回転と温度が急に上がる
initial poseを指定
rvizで"2D Pose Estimate"を選択してLGSVL Simulatorの実際位置と向きを指定
initial poseを指定すると、車のLidarのスキャンデータが表示される
detection, mission_planningボタンより起動
マップにオレンジ色のラインが追加されます。その上にGoalを設定します。
Goalを指定
rvizで"2D Nav Goal"を選択してGoalの位置と向きを指定
Goalを指定すると、走行する経路が表示される
Autowareで自動走行を設定
'Computing' tabで自動走行を選択
lane_rule, lane_stop, lane_selectのチェックを選択
astar_avoid, velocity_set, pure_pursuit, twist_filterのチェックを選択
twist_filterを選択すると、自動走行を開始