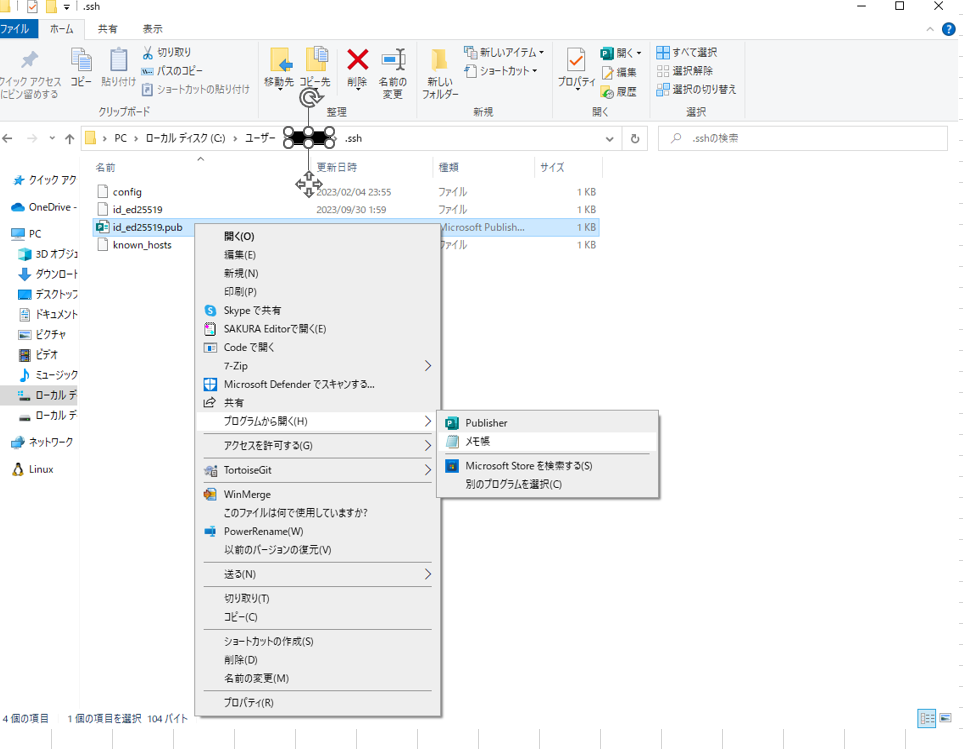環境
- Windows 10 Pro
- Git 2.39.1.windows.1
参考サイト
SSHキーを作成
- SSHキーを格納するための.sshディレクトリを作成
C:\Users\ユーザー名 直下に.sshディレクトリがない場合は、秘密鍵や公開鍵を格納する必要があるため、mkdirコマンドで.sshディレクトリをユーザーディレクトリ直下に作成します。
mkdir ~/.ssh
-
ssh-keygenコマンドを実行して、SSHキーを作成
-t= 署名アルゴリズムの指定
-f= ファイル名の指定
-C= コメント(※コメントとしてGitHubに登録しているEmailを残す風習があるらしい)
ssh-keygen -t ed25519 -f .ssh/id_ed25519 -C "your_email@example.com"
passphraseが2回求められるので、任意で設定してください。
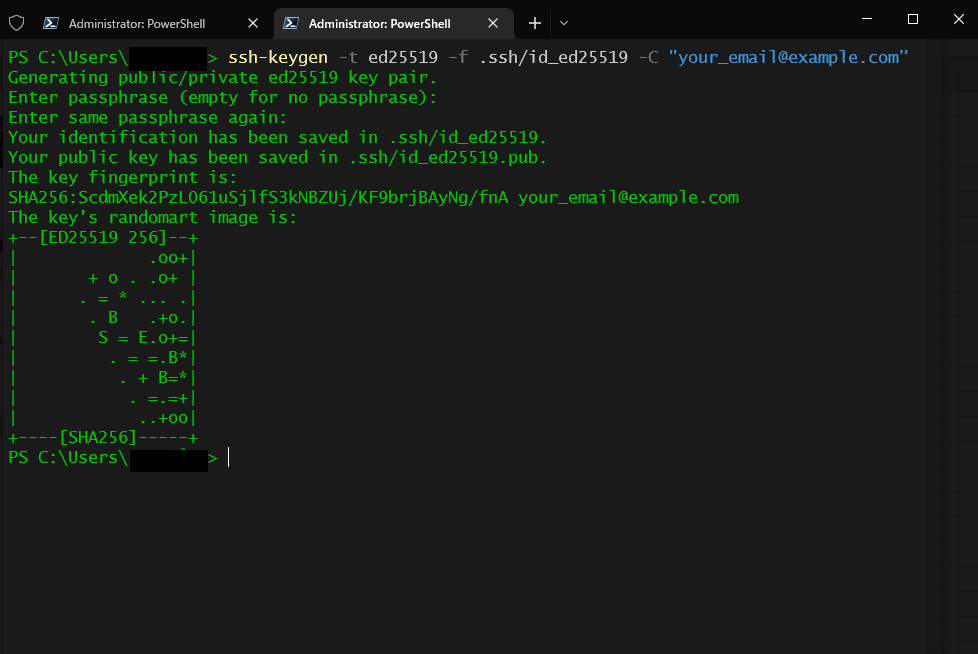
公開鍵をGitHubに貼り付け
-
GitHubのSSH Keyを管理しているダッシュボードにアクセス
SSH and GPG keysをクリック後、New SSH keyをクリック
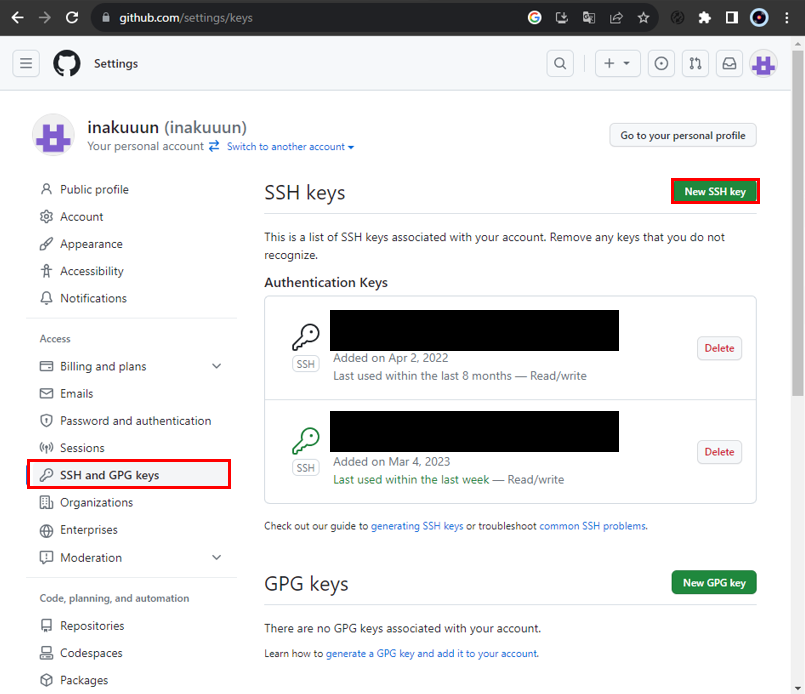
-
コピーし、公開鍵の内容を全て貼り付けて「Add SSH key」をクリック
Title= 識別しやすい任意のタイトル
Key= エディタでコピーした公開鍵(全部コピーしてそのまま貼り付ける)

接続確認
ssh -T git@github.comコマンドを実行して疎通確認
> ssh -T git@github.com
Hi inakuuun! You've successfully authenticated, but GitHub does not provide shell access.
Hi inakuuun! You've successfully authenticated, but GitHub does not provide shell access.のメッセージが表示されればOK
プッシュ時などで毎回パスフレーズを要求されないように設定
パスフレーズを要求されないように設定する手順は下記の記事を参照ください。
GitHubのSSH認証を行う手順は以上になります。