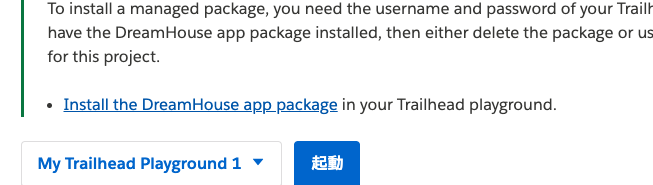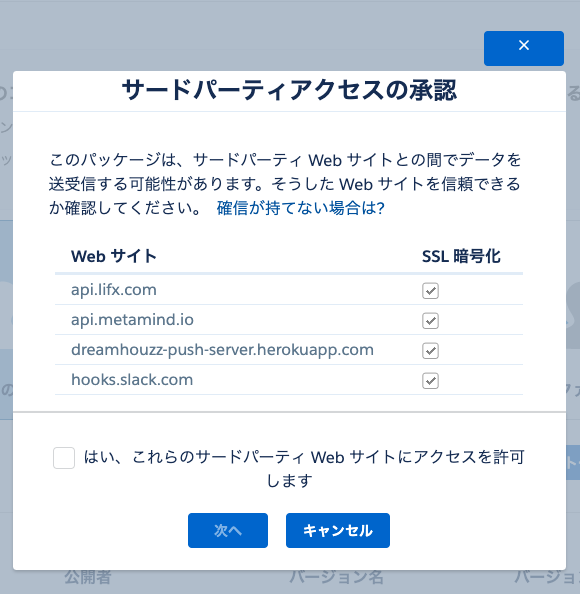おひさしぶりです。
Trailheadの学習で、パッケージのインストールの仕方についてやったのですが、そこでちょっとつまづいてしまったので簡単にまとめてみることにしました。
ちな、過去にはこんな記事書いています。
こうして見てみると、結構真面目にまとめていた。過去の自分。
基本工程
基本の工程はこんな感じ。
- インストールしたいパッケージのリンクをクリック
- シングルサインオン(簡単にいうとアカウントの認証)で認証を試みる
- インストールの詳細設定と正しいインストール先かを確認してインストールの実行
- インストールするパッケージのアクセス承認
ざっとこんな感じになるんですが、自分がつまづいたのはここの2番の認証のところでした。ちょっと順番はここから前後しながらやった部分はあるものの、やり方は大きく変わらないと思うので自分のための備忘録も兼ねて、書いていきます
0. インストール先になるTrailhead Playgroundを指定
- ハンズオン・チャレンジの中で、選択箇所が出てきたので、今回インストール先として指定したい『My Trailhead Playground 1』を選択すれば完了
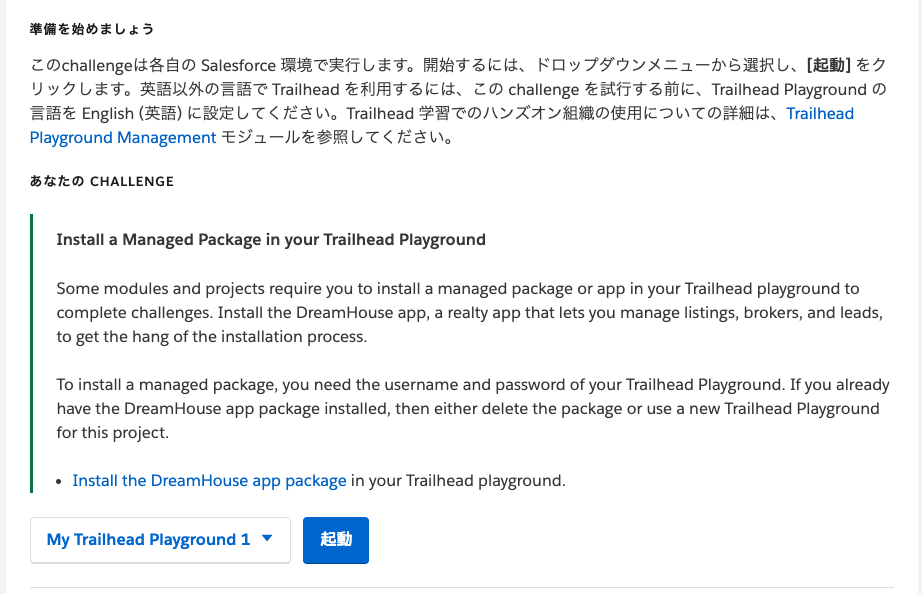
- 選択したものが正しいことを確認して、『起動』をクリック
- 起動したTrailhead PlaygroundのURLの前半箇所を記録、メモとして取っておく
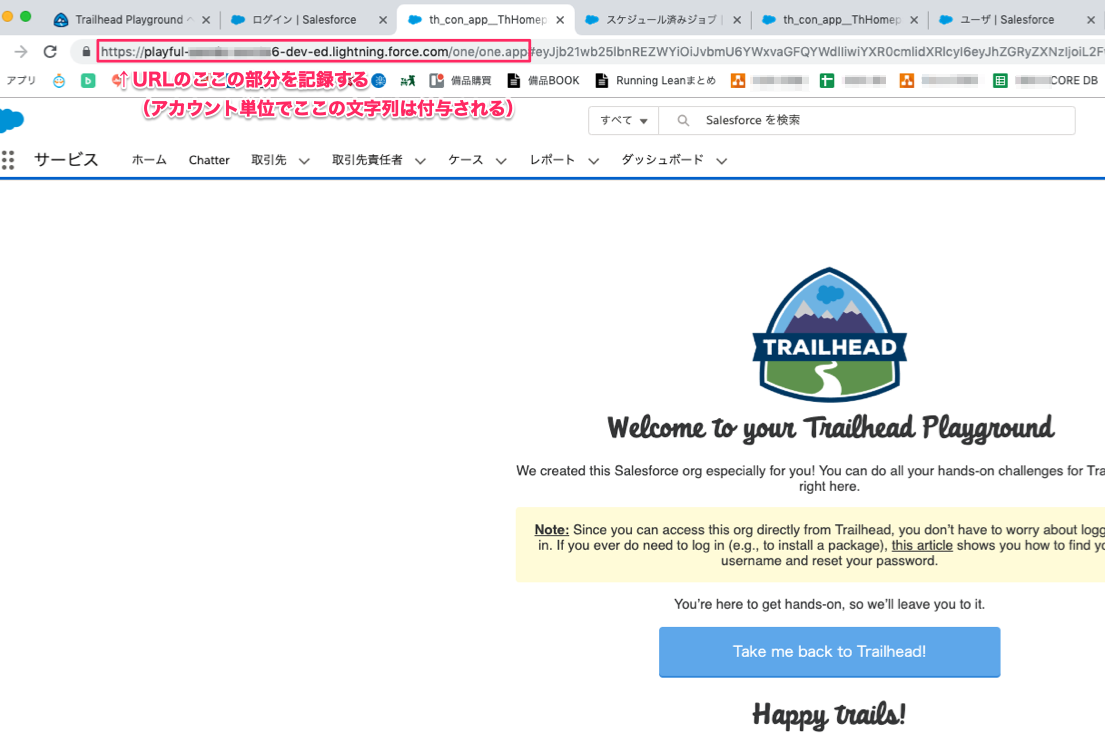
- このURLの『playful ~ 6』の箇所が、アカウント単位でそれぞれ付与される
- この文字列は、あとで以下のふたつの工程で使用する
- アカウント認証をするとき(Salesforceのアカウントをそもそも持っている場合は使用しない)
- インストール先が正しいのか確認するとき
1. + 2. インストールしたいパッケージのリンクをクリック/シングルサインオン(簡単にいうとアカウントの認証)で認証を試みる
1. インストールしたいパッケージのリンクをクリック
-
次に、インストールしたいパッケージのリンクにアクセスする。
-
今回は事前にハンズオン・チャレンジに合わせて準備されているため、下の画像の『Install the DreamHouse app package』をクリックすればOK
-
すると、認証画面に。
-
ここでSalesforceのアカウントで学習している人はログインを押せばOK(ダメな場合もあるため、そのときはここ(ユーザー登録必須)を参照)
でも、SalesforceのアカウントはないからTrailheadをGoogle認証で登録した人の場合は?それが次の2. で解決されますよ。
2. シングルサインオンで認証を試みる
- パッケージインストールページに遷移
- ユーザー名は、メールアドレス形式のもの。ただ、G-mailアカウントではないため、そこを修正する必要がある
- 末尾の『〜@gmail.com』の箇所を『先ほどURLで各アカウントで付与された文字列 + .com』に直す
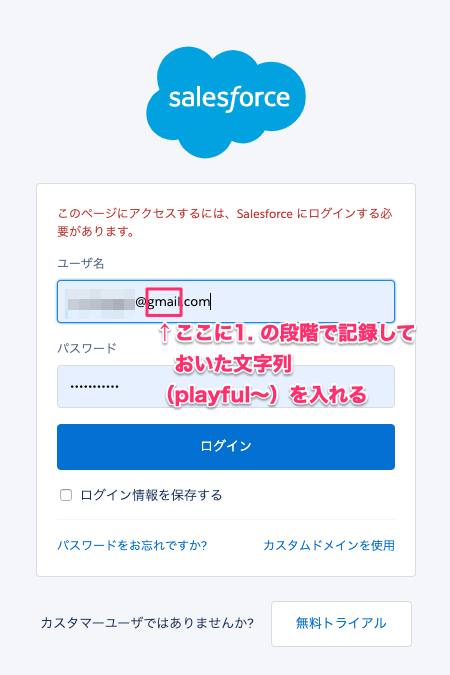
- パスワードには、初期設定したものをそのまま入力する。
- するとログインができるため、ログイン。インストール設定画面へ遷移
3. インストールの詳細設定と正しいインストール先かを確認してインストールの実行
- インストール設定画面に遷移
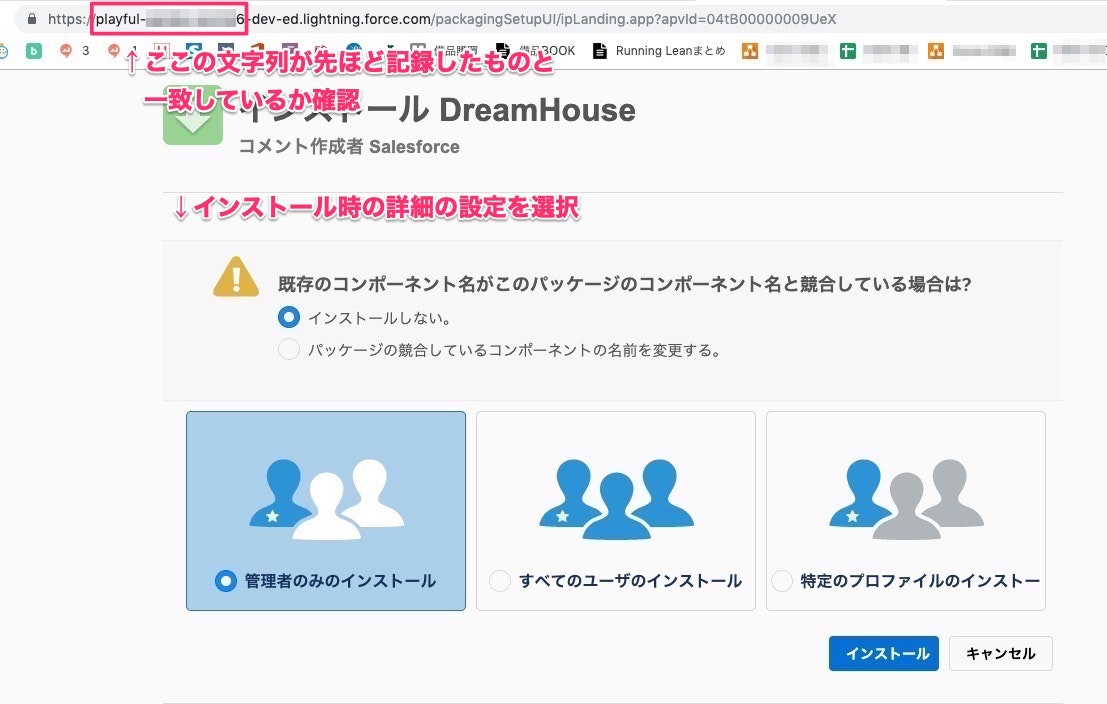
- インストール先があっているか、URLに記載されている文字列が先ほど記録したものと一致しているか確認
- この画面で、既存のパッケージのコンポーネント名と同じものをインストールしようとしている場合の対処方法とインストール先について設定する
- 既存のパッケージのコンポーネント名と同じものをインストールしようとしている場合の対処方法
→『インストールしない』で今回は設定 - インストール先
→『管理者のみのインストール』で今回は設定
- 既存のパッケージのコンポーネント名と同じものをインストールしようとしている場合の対処方法
- 設定が完了したら、『インストール』を押す
4. インストールするパッケージのアクセス承認
5. インストールの実行
- アクセス許可を承認するとインストール実行中の画面に
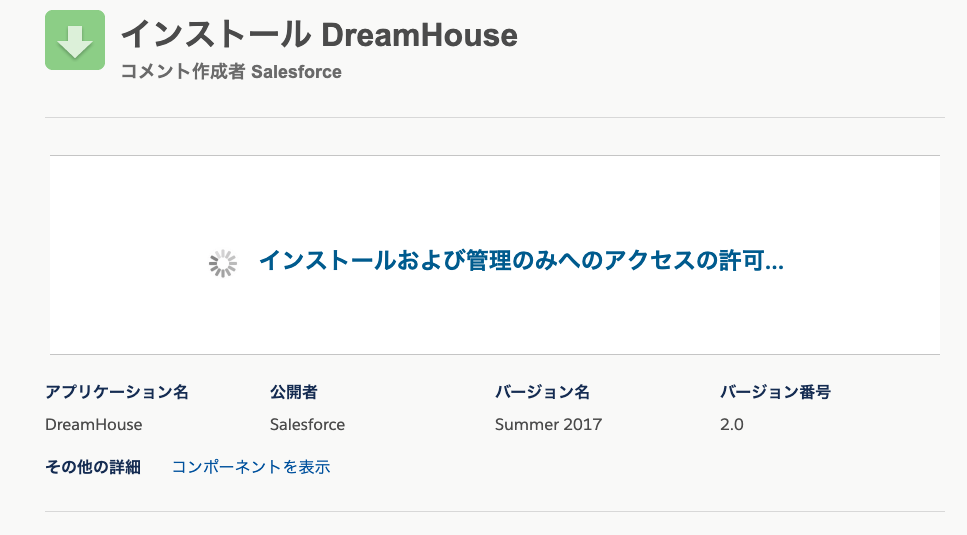
- しばらく待っていると、インストール完了画面が表示
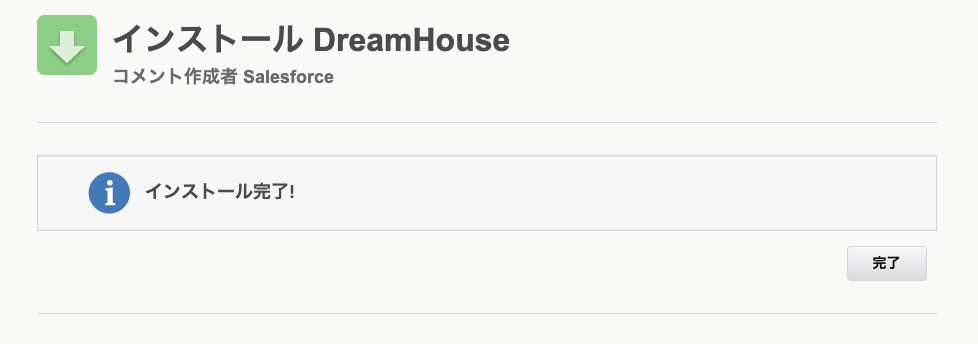
- インストールが完了したら、正しくインストールしたい場所にインストールできているか確認
- 確認するページは『アプリケーション』内の『インストール済みパッケージ』ページ
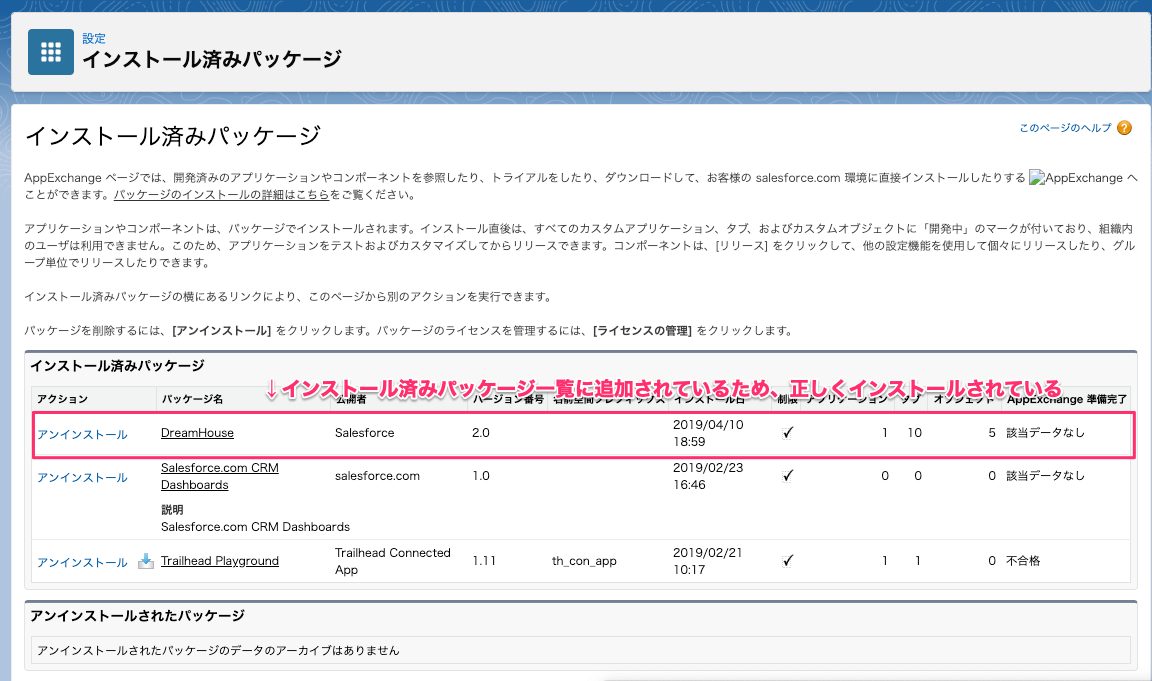
感想
最近、なかなか勉強できていませんでしたが、やっぱり新しいことを知るのは時間もかかるし、苦戦しちゃうけど、それ以上にやっぱり楽しいですね。
社会人2年めになりましたが、マイペースに頑張っていこうと思います
では