ServiceNow開発者インスタンスの取得
ServiceNowは次のサイトから個人に無償で開発用インスタンスを提供しています。
無償インスタンスは有償インスタンスよりも若干レスポンスに時間が掛かり、インスタンス全体の設定など機能の制限もありますが、ServiceNowの勉強や個人での開発には十分です。ただし、注意が必要なのは数時間利用されていないとオフラインになり起動する必要がある、10日間開発がされなと削除される、障害が発生する場合もあります。
注意事項
利用規約に書かれている内容ですが以下の点は要注意です
- 個人インスタンスに個人情報/機密情報を入れない。個人情報のセキュリティは弱いです。
- 個人インスタンスは破壊して内容がなくなる場合がある。
- 必要なものはアップデートセットなどで個人環境に保存する。
- 個人用インスタンスは他ユーザと共有しない。
インスタンスの取得
1.次のURLにアクセスして「Create an Account」ボタンを押下します。
https://developer.servicenow.com/dev.do#!/
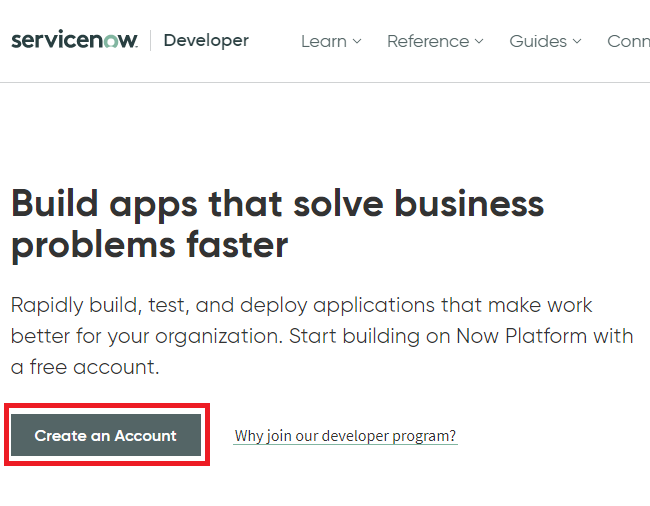
2.申請用に個人情報を入力して「Sign Up」ボタンを押下します。
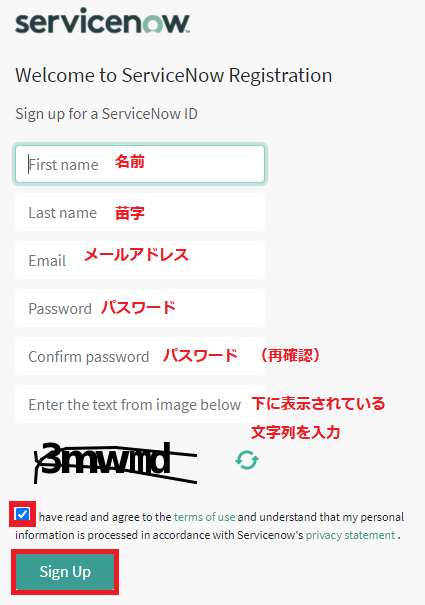
インスタンスの起動
インスタンスが作成された後でも数時間利用していないとインスタンスが止められるので再起動する必要があります。
1.インスタンスを再起動する場合はログインします。
インスタンスを申請した次のURLを開き、右上の「Sign In」リンクをクリックします。
https://developer.servicenow.com/dev.do#!/

2.インスタンスを申請した時に入力したメールアドレスを入力して「Next」ボタンを押下します。
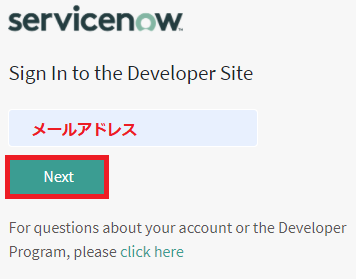
3.パスワード入力フィールドが表示されるのでパスワードを入力して「Sign in」ボタンを押下します。
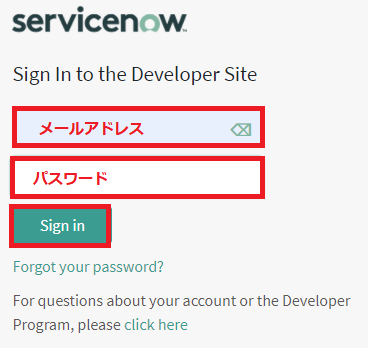
4.左上の「servicenow」アイコンをクリックします。

5.インスタンスが停止している場合は「Wake Instance」ボタンが表示されています。インスタンスを再起動するにはこの「Wake Instance」ボタンを押下します。
継続してインスタンスを利用される場合は「REMAINING INACTIVITY」の値を確認します。インスタンスで開発されると10日になりますが、インスタンスで開発されないと日数が少なくなります。0日になるとインスタンスが削除されてしまいます。削除された場合は再びインスタンスを申請することも出来ますが、新しいインスタンスになるので最初から設定を行う必要があります。
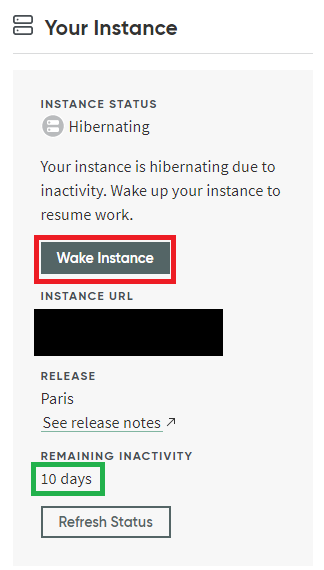
6.「Wake Instance」ボタンを押下するとINSTANCE STATUSは「Waking Instance」に変わります。再起動中です。数分掛かる場合もあります。
再起動しない場合はService NowのInstance Helpにインスタンスが再起動しないと投稿します。
https://community.servicenow.com/community?id=community_forum&sys_id=22299a2ddbd897c068c1fb651f96190e
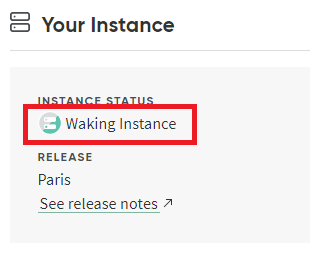
7.インスタンスが正常に起動した場合はINSTANCE STATUSがOnlineに変わり、インスタンスへのURLが表示されます。URLをクリックするとServiceNowインスタンスのページが開きます。
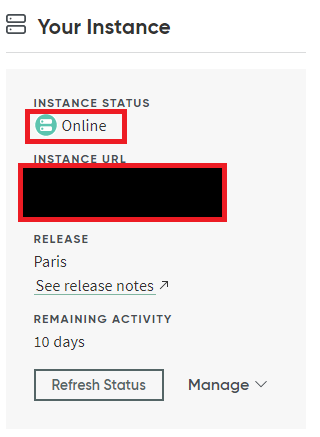
インスタンスの設定
インスタンスを取得した後に日本環境用の設定を行います。
デモデータの削除
練習用のServiceNowを利用する場合はデモデータがあると色々と試すことはできますが、本番用開発を行う場合はデモデータは不要なので削除することができます。
1.デモデータを削除するにはインスタンス管理ページの「Manage」プルダウンを展開して、「Remove demo data」を選択します。
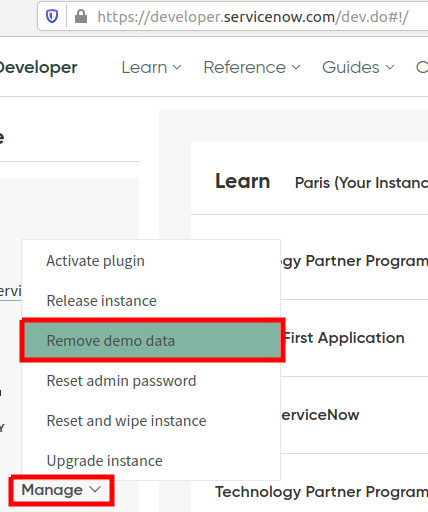
日本語プラグイン
ServiceNowのメッセージを日本語で表示させる場合は日本語プラグインをインストールします。
1.アプリケーションナビゲータから「plugin」を検索して「System Definition」下の「Plugins」が選択します。プラグイン管理ページが表示されます。
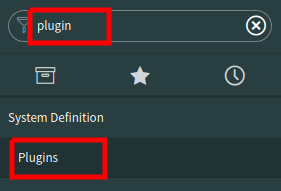
2.プラグインページからインスタンスで利用するプラグインのインストールが出来ます。無償プラグインの多くは個人開発インスタンスにインストールできますが、有償プラグインはできません。
日本語プラグインは無償プラグインなので個人開発インスタンインストールすることができます。
「japan」で検索して、「I18N: Japanese Translations」プラグインの「Install」ボタンを押下します。
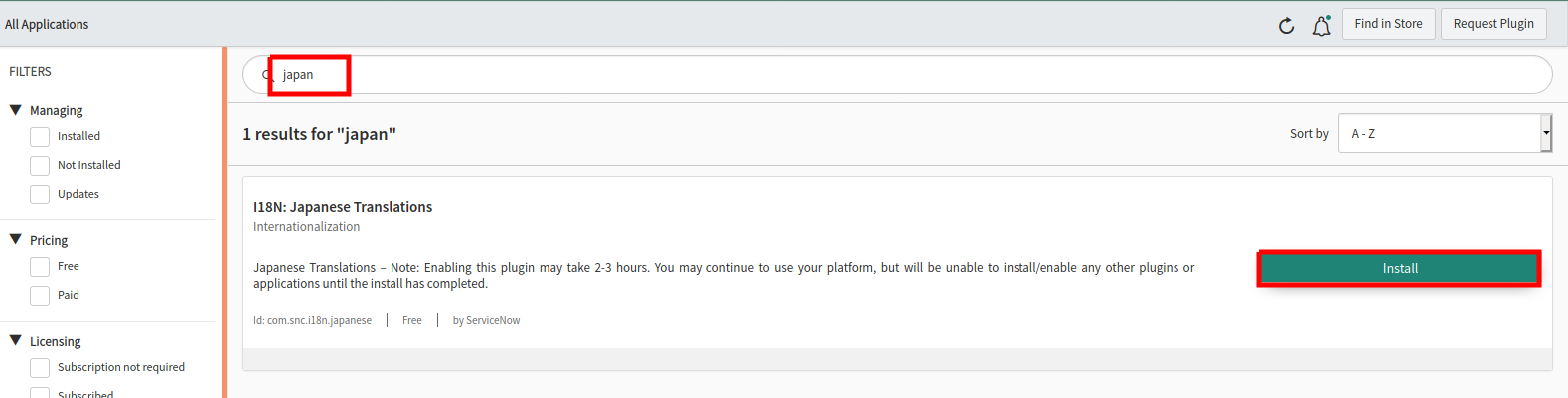
3.プラグインのインストールに時間が掛かります。インストール中でもWebブラウザの別タブからServiceNowの操作をすることはできます。
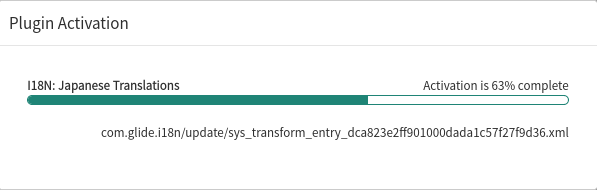
4.プラグインのインストールが完了するとプラグインを有効にするか問われます。「Close & Reload Form」を選択します。これで日本語プラグインのインストールは完了です。
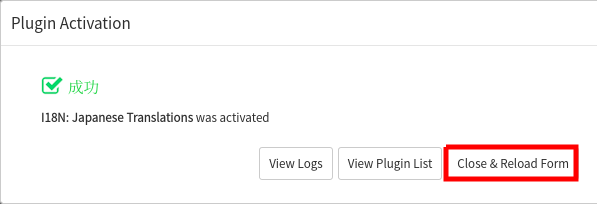
タイムゾーン
タイムゾーンは標準ではGMTに設定された、ユーザ設定ダイアログのタイムゾーン選択でも日本のタイムゾーンは選択に含まれたいません。日本のタイムゾーンを利用する場合は先ずAsia/Tokyoを選択可能なタイムゾーンに追加します。
1.タイムゾーンを追加するにはアプリケーションナビゲータから「system properties」を検索して、「System Properties」下の「Basic Configuration」を選択します。
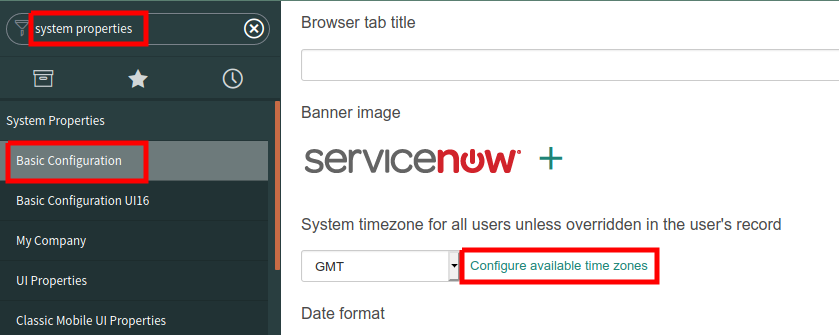
2.開かれたページを少し下方向に移動して上のスクリーンショットのように「Configure available time zone」を探し、クリックします。
3.ServiceNowインスタンスで選択可能なタイムゾーン一覧が表示されます。右側で選択可能なタイムゾーンで左側が含めることが出来るタイムゾーン一覧です。
「Asia/Tokyo」を探して右に追加します。
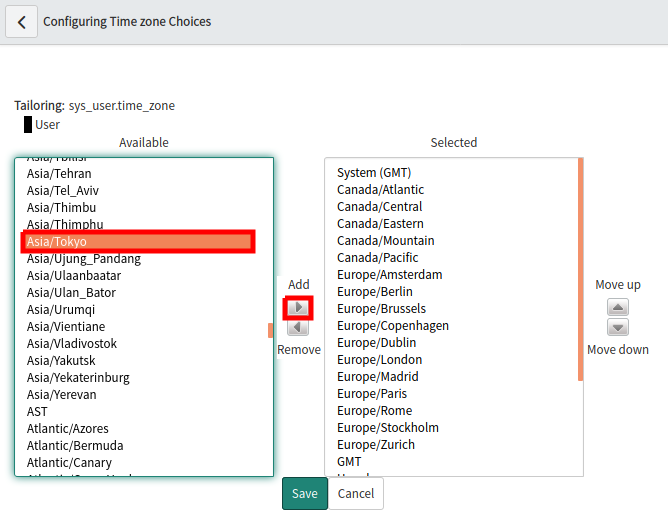
4.右の一覧に追加した後に一覧の右の上矢印を選択して「Asia/Tokyo」を一番上に移動させます。移動した後に「Save」ボタンを押下します。
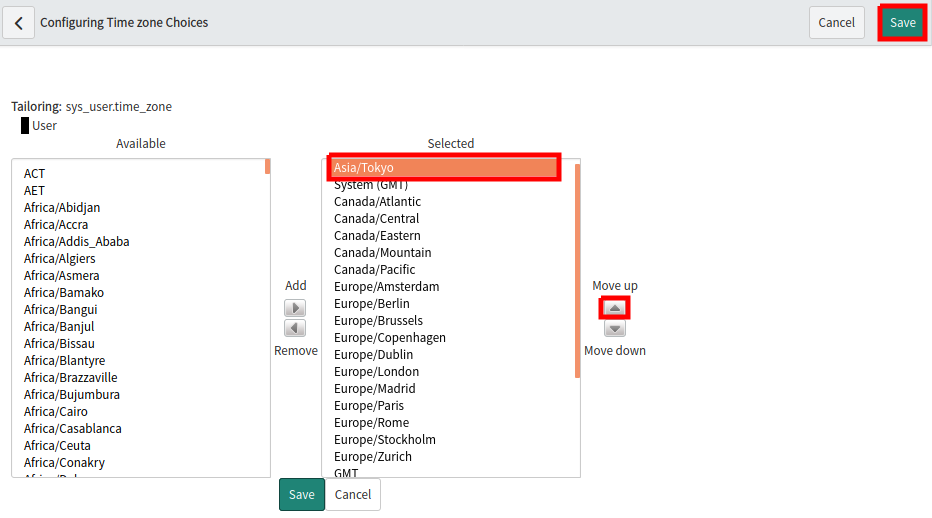
5.タイムゾーンを「Asia/Tokyo」に設定します。
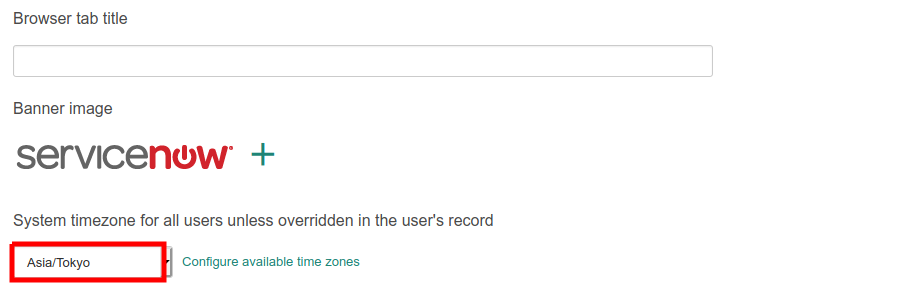
6.設定を保存します。「Save」ボタンを押下します。

システムプロパティの設定
ログインページで言語選択、通貨、日本語解析の設定を行います。
ログインに言語選択を表示する
次のスクリーンショットのようにログインページに言語選択フィールを追加します。

1.アプリケーションナビゲータから「system localization」を検索して「System Properties」下の「System Localization」を選択します。一番最初の設定「Show the language select box on the login page to allow the user to specify the language they would like to be logged in with」をチェックします。
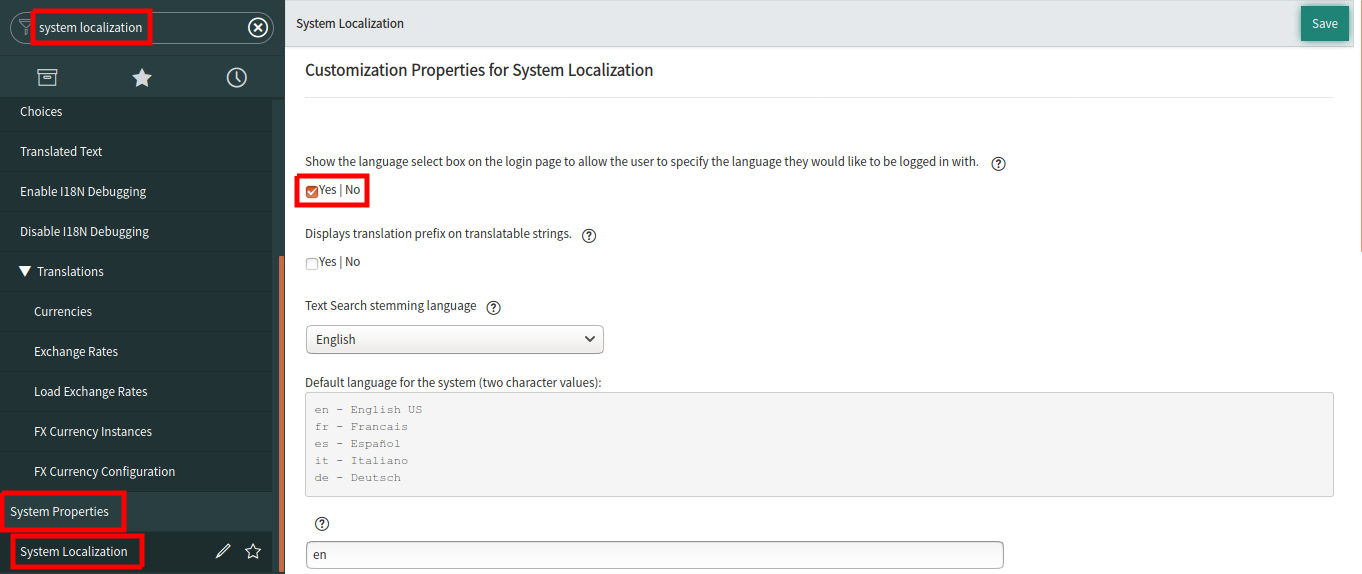
通貨
ServiceNowではエンドユーザのロケールにより価格を自動的に変換します。全員に日本円で表示させるにはこの機能を無効にします。この設定は後から変更することはできないので十分に考えてから行うようにしてください。不明な場合はこの設定は行わないようにしてください。
1.「Use a single currency model. Display all currencies in the same currency code, regardless of a user's locale, country, or language code」をチェックします。
2.「If using the single currency model, display all currencies using this currency code. Currency codes use the ISO 4217 three letter format. 」に「JPY」を入力します。
3.その下の項目「The value of this property determines the system's default currency into which all prices are automatically converted before other sums or conversions are performed.
Changing this property after any price or currency fields have been given a value (for Service Catalog items, Assets, Project Tasks, etc.) may result in improper conversion or prices that sum incorrectly.」に「 ja.JP」を入力します。
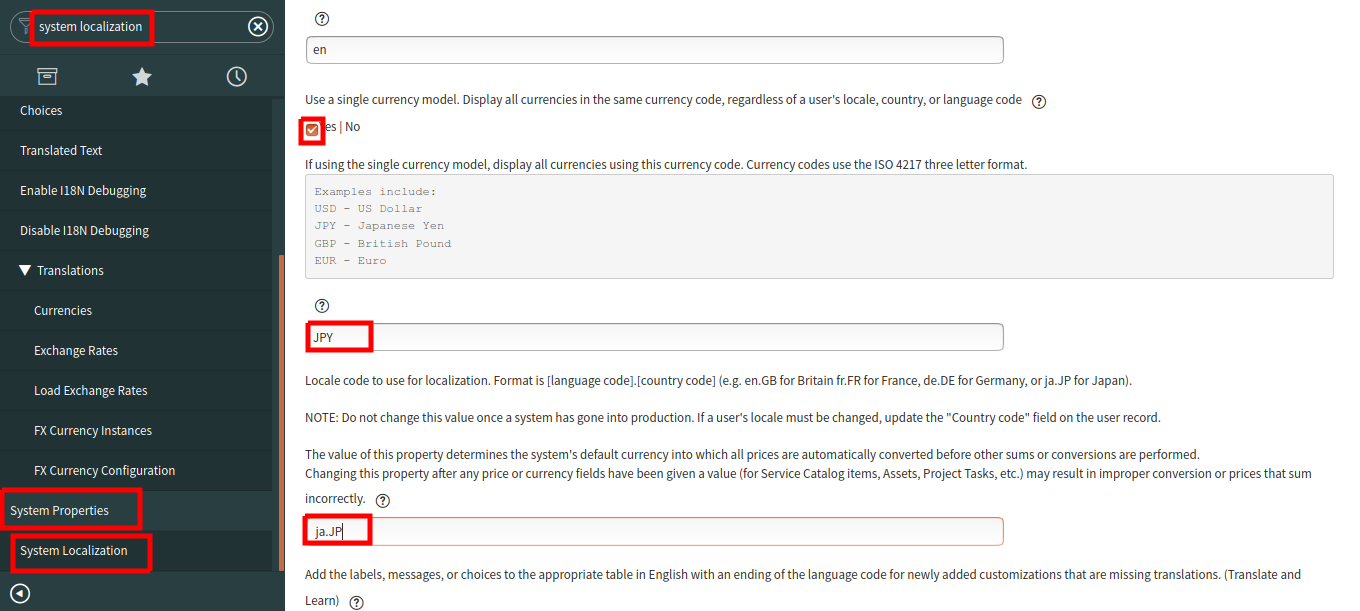
設置の保存
System Localizationページの設定を変更した後にページの右上は左下の「Save」ボタンを押下します。
日本語分析
ServiceNowは日本語単語解析にKuromojiを利用することができます。日本語での検索結果が悪いようでしたら、Kuromojiを利用することもできます。後からので変更することはできるので初期導入の時に変える必要はありません。
1.単語解析の変更はテーブル毎に行う必要があります。
アプリケーションナビゲータから「dictionary」を検索して、「System Definition」下の「Dictionary」を選択します。
単語解析を変更するテーブルを選択します。「Column label」と「Column name」の値が空のテーブルの単語解析を変換することができます。
次の例ではテーブル「cmdb_ci_computer」の単語解析を変更します。
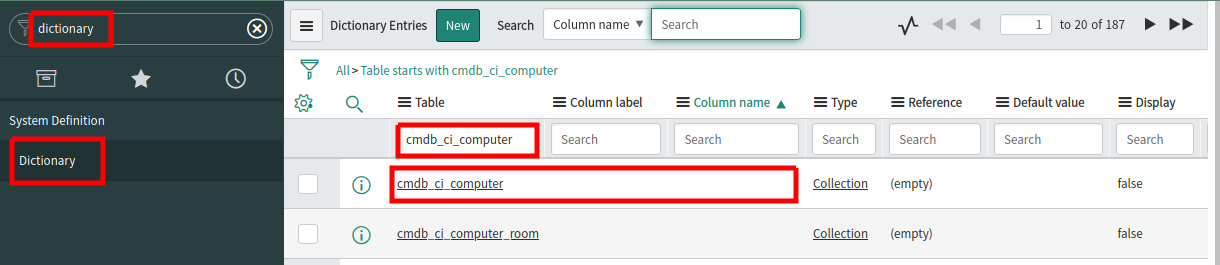
2.単語解析ようの属性を追加します。「Attributes」タブを選択して「New」ボタンを押下します。
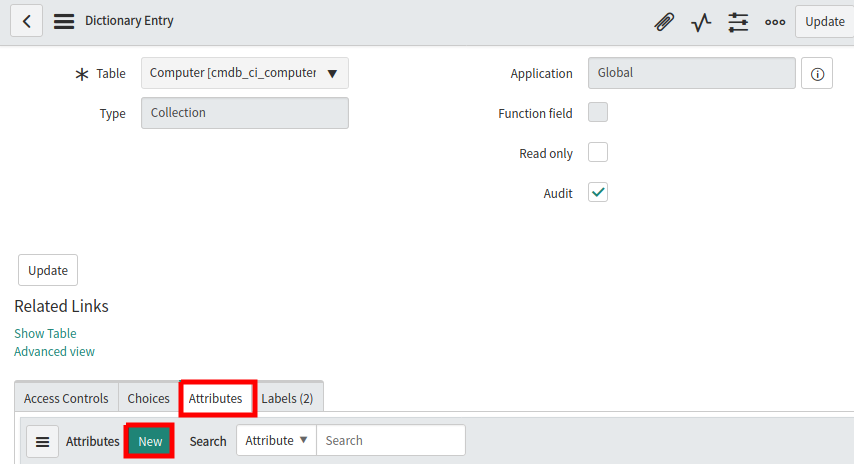
3.項目Attributeに「Text index tokenizer language」を入力して、項目Valueに「ja」を入力します。

日本語を選択する
1.設定を有効にするにはログインしなおします。ServiceNowから「Logout」してログインします。
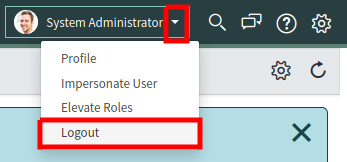
2.個人用設定で言語とタイムゾーンを変更します。右上の歯車アイコンを選択します。
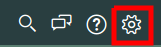
3.Languageを「Japanese」にしてTime zoneを「Asia/Tokyo」に変更します。変更した後は右上の「X」を選択してダイアログを閉じます。
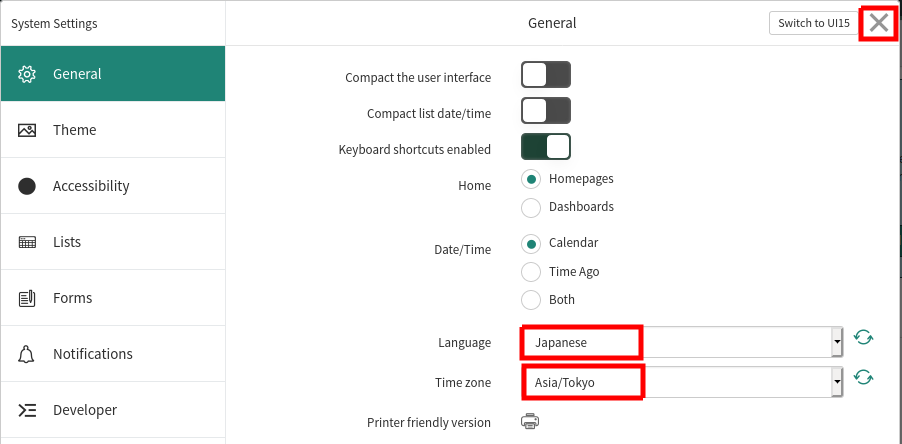
4.これでServiceNowのページが日本語で表示されます。
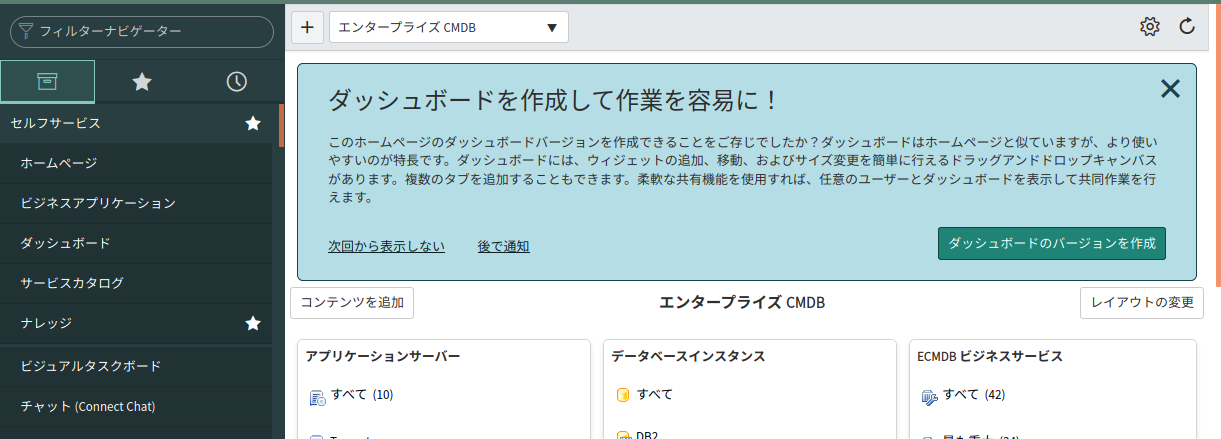
CSVインポート/エクスポートのエンコーディングを指定する
ServiceNowはデフォルトでcsvファイルでインポート/エクスポートする場合のエンコーディングはWindows-1252です。そのため、日本語が含まれていると文字化けします。文字化けしないようにするにはエンコーディングをUTF-8にします。
記事「ServiceNow - CSVインポートとエクスポートの文字化けを直す」を参照してください。
https://qiita.com/htshozawa/items/0b05f39b2b4c0c24065f
インスタンスの保守
インスタンスのサポート
インスタンスが起動できないや障害が発生した場合は次のフォーラムで問い合わせます。場合によっては対応に時間が掛かる場合もありますが、無償で提供して頂いている環境なので文句は言は無いようにします。
https://community.servicenow.com/community?id=community_forum&sys_id=22299a2ddbd897c068c1fb651f96190e
インスタンスの管理
無償インスタンスの管理は基本的には自分一人で行います。バージョンアップや削除はインスタンスを申請したページから行います。
https://developer.servicenow.com/dev.do#!/
左側のインスタンス情報が掲載されている領域の下の方に「Manage」プルダウンリストがあります。クリックすると次のように無償インスタンスにできる管理項目が表示されます。

「Release instance」はインスタンスを開放します。インスタンスは無くなります。
「Reset admin password」は管理者パスワードのリセットです。管理者パスワードを忘れた場合に使います。
「Reset and wipe instance」はインスタンスの初期化です。
「Upgrade instance」はインスタンスのアップグレードです。
以上