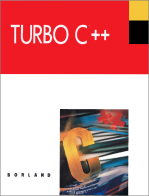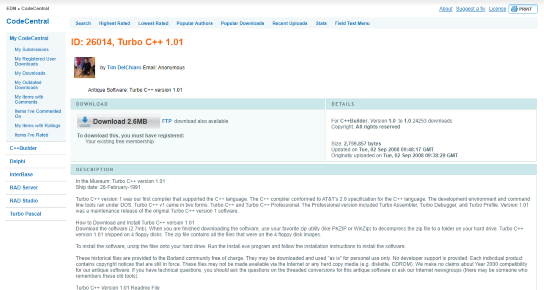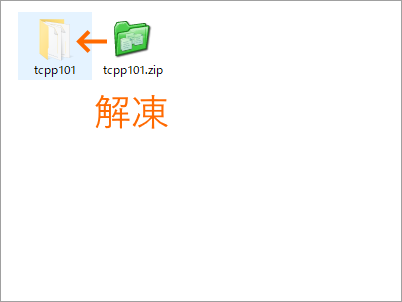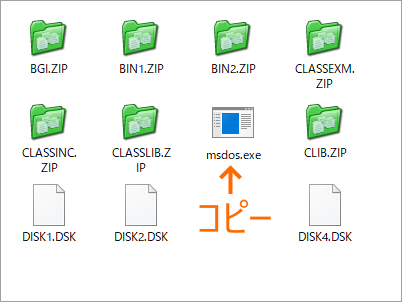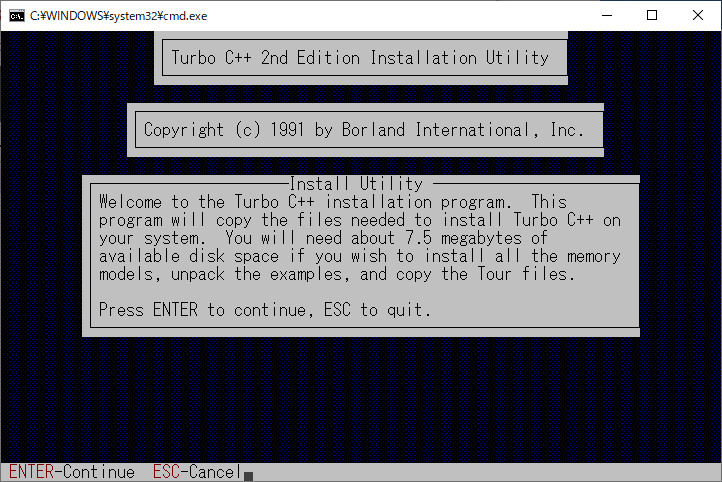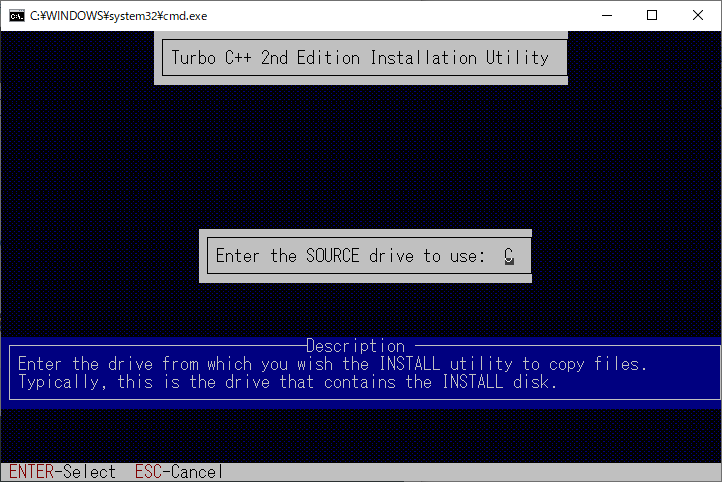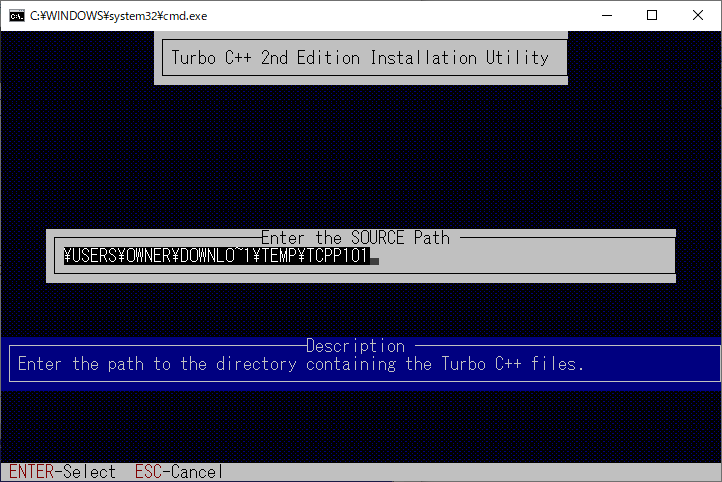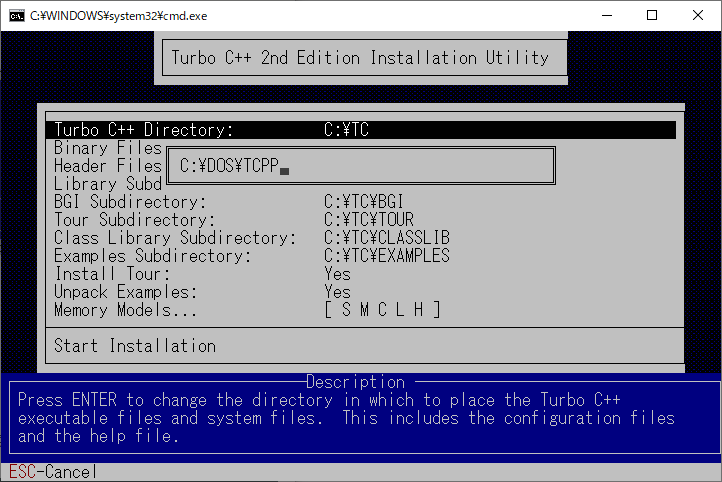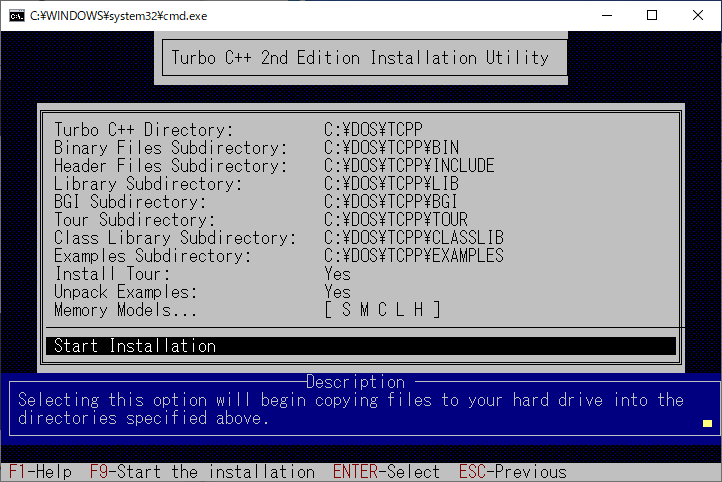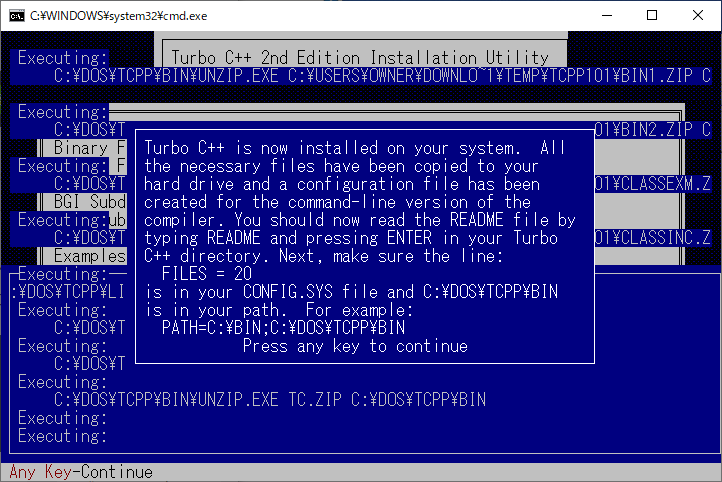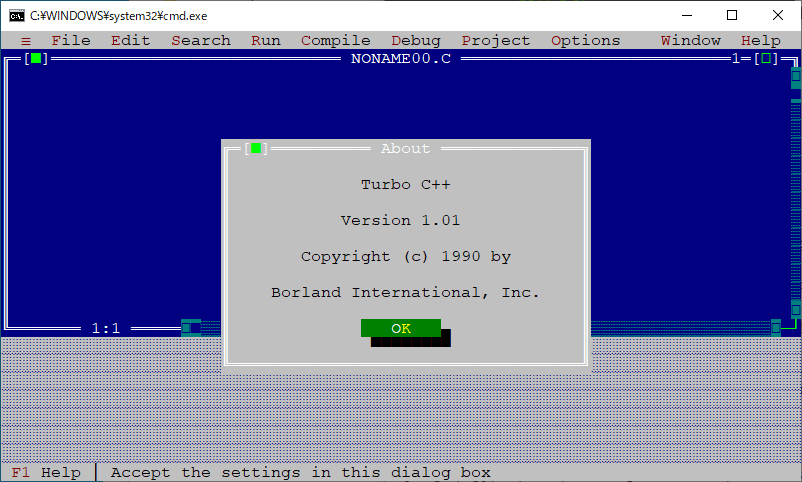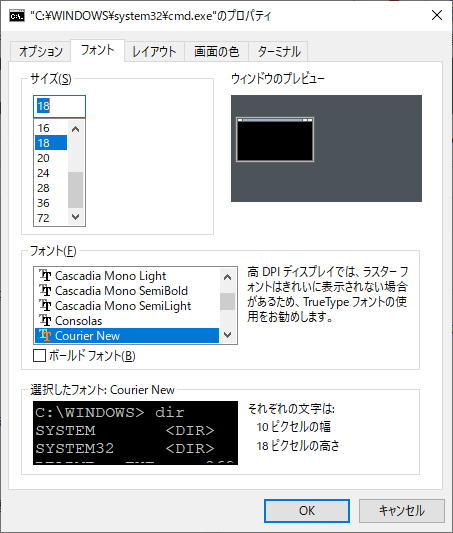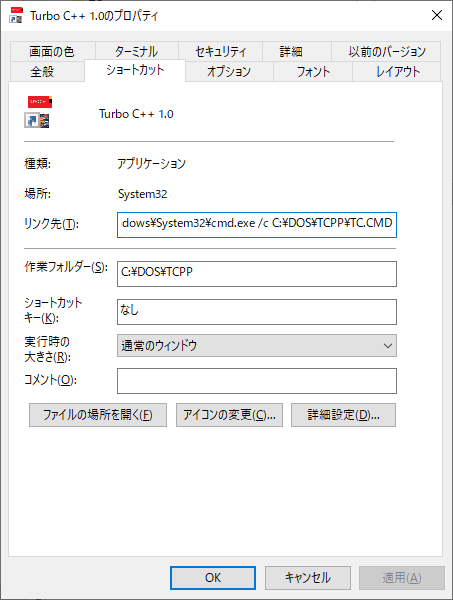はじめに
Embarcadero からアンティークソフトウェアとして無償公開されている Turbo C++ 1.01 を、Windows 10 (64bit) / 11 環境で使えるようにする方法についての詳細です。
■ Turbo C++ 1.01
Turbo C++ は、AT&T C++ 2.0 準拠の C++ コンパイラであり、C/C++ 言語用統合開発環境 (IDE) 製品です。
Turbo C++ 1.01 はいわゆる Turbo C++ 2nd Edition です。
See also:
インストール
- Turbo C++ 1.01 は MS-DOS で動作するアプリケーションなので、MS-DOS や 16bit Windows へは普通にインストールできます。
- 32bit Windows の場合、OS の種類によっては NTVDM が別途インストールされるかもしれませんが、基本的にはそのままインストールできます。
- 64bit Windows では MS-DOS アプリケーションが動作しませんので、MS-DOS Player を使って動作させます (DOSBox 上でも動作可能です)。
本記事は Windows 10 (64bit) / 11 への Turbo C++ 1.01 インストールを試みるものとなっています。
MS-DOS Player
MS-DOS Player アーカイブの binary サブフォルダには複数のバージョンの MSDOS.EXE があります。
| 32bit 版 | 64bit 版 | 説明 |
|---|---|---|
| i86_x86 | i86_x64 | 8086 サポート |
| v30_x86 | v30_x64 | V30 サポート |
| i286_x86 | i286_x64 | 80286 サポート |
| i386_x86 | i386_x64 | 80386 サポート |
| i486_x86 | i486_x64 | 80486 サポート |
| ia32_x86 | ia32_x64 | IA32 (Pentium) サポート |
基本的にはどれを使っても構いませんが、リストの下に行くほど高機能かつバイナリサイズが大きくなります。
MS-DOS Player では MS-DOS アプリケーションを 64bit Windows で動作するようにコンバートできるのですが、この時できる実行ファイルのサイズも MSDOS.EXE のサイズに比例します。
Download: MS-DOS Player (TAKEDA, toshiya)
具体的なインストール手順 (Turbo C++ 1.01)
1. Turbo C++ 1.01 をダウンロード
CodeCentral から Turbo C++ 1.01 をダウンロードしてきます。
Download: Antique Software: Turbo C++ 1.01 (Embarcadero)
※ EDN アカウントを持っていない場合には、事前に EDN アカウントを取得する必要があります。
2. アーカイブを解凍
ダウンロードした TCPP101.ZIP を適当な場所に解凍します。
解凍すると TCPP101 フォルダができます。
3. MS-DOS Player をコピー
ダウンロードした MS-DOS Player (MSDOS.EXE) を TCPP101 サブフォルダ内にコピーします。
4. セットアップスクリプトの作成
TCPP101 サブフォルダ内にセットアップ用のスクリプト SETUP.CMD を作成します。内容は次の通りです。
@ECHO OFF
CLS
chcp 437
msdos install.exe
pause
5. セットアップスクリプトの実行
スクリプト SETUP.CMD を実行するとインストーラが起動します。
ここでは C:\DOS\TCPP フォルダへインストールするものとします。〔Enter〕キーを押します。
ワークドライブは C とします。ここには TCPP101 のあるドライブを指定します。
ソースパスはこのままで OK ですが、あまりにも深いディレクトリにあると正しくインストールされない事があるので、パスが長そうだったら TCPP101 フォルダを浅いディレクトリに移動してからインストールをやり直してください。
Turbo C++ Directory を選んで〔Enter〕キーを押し、インストールパスを変更します。
他のパスも追従して変更されます。[Start Installation] に移動して〔Enter〕キーを押すか、〔F9〕キーを押します。
インストールが完了しました。
6. 起動スクリプトの作成
C:\DOS\TCPP フォルダの中に TC.CMD を作成します。
@echo off
cls
set PATH=C:\DOS\TCPP\BIN;%PATH%
cd C:\DOS\TCPP\BIN
chcp 437
msdos tc.exe
※ 日本語環境の Windows の場合、TC.EXE の実行前に chcp 437 を実行しないと表示がおかしくなります。
※ MSDOS.EXE は C:\DOS\TCPP フォルダまたはパスの通ったフォルダにコピーしておきます。
TC.CMD を実行すれば、めでたく Turbo C++ 1.01 が起動します。
各種パスは IDE の [Options | Directories...] からも設定できます。パスを書き替えたら、 [Options | Save] で忘れずに保存してください。
パスが正しく設定されていないと、コンパイル時に
Unable to open include file 'STDIO.H'
のように怒られてしまう事があります。
罫線がズレる際にはコマンドプロンプトのフォントを変更してみてください。
7. 起動用ショートカットの作成
起動用ショートカットは次のように指定します。
| 項目 | 内容 |
|---|---|
| リンク先 | C:\Windows\System32\cmd.exe /c C:\DOS\TCPP\TC.CMD |
| 作業フォルダ | C:\DOS\TCPP |
アイコンはお好きなものを指定して下さい。
Download: Turbo C++ 1.01 Icon
おわりに
アンティークソフトウェアを Windows 10 (64bit) / 11 にインストールした他の製品の記事は次の通りです。
定義済みマクロ __TURBOC__ は 0x296 を返します。
See also:
- Turbo Pascal 1.0 を Windows 10 (64bit) / 11 にインストールしてみる (Qiita)
- Turbo Pascal 3.02 を Windows 10 (64bit) / 11 にインストールしてみる (Qiita)
- Turbo Pascal 5.5 を Windows 10 (64bit) / 11 にインストールしてみる (Qiita)
- Turbo C 2.01 を Windows 10 (64bit) / 11 にインストールしてみる (Qiita)
- Delphi 1.0 Client/Server を Windows 10 (64bit) / 11 にインストールしてみる (Qiita)
- C++Builder 1.0 Client/Server を Windows 10 (64bit) / 11 にインストールしてみる (Qiita)