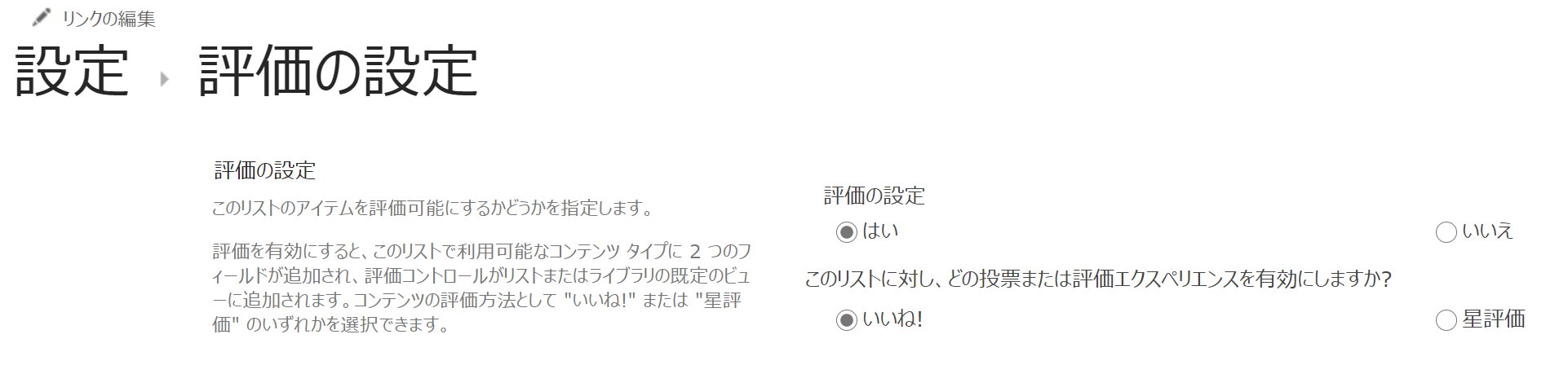社外で私が参加する勉強会では、よくSli.doが出てくる。事前アンケートやセミナー中に参加者から質問やコメント取っていって、関心が高い(いいね!が多い)コメントから登壇者が回答していく。
オフラインでのセミナーでもそうだけど、ウェビナーだと参加者の反応が見えにくいので反応を引き出す仕掛けがあるほうがいい。初めてウェビナーやってみて得られた知見でも事前アンケートが功奏したことを書いた。前回はできる/できないというクローズ型のクエスションにしたけど、オープン型のクエスチョンにすると、おそらく関心の方法が見えて参加者の期待値もあがる。
このあたりのツールの使い方や勉強会のテクニックは本当に参考になります。
さて、ツール。Sli.doはとても良いツールなので、そのまま使いたい。だけど社内では使えないので、ありあわせで似たようなことできないかな・・・ということでOffice365で作ってみた。
要件:
・参加者はだれでも自由に質問できる
・質問は無記名(質問者の名前は出さない)
・いいね!をつけさせたい
・いいね!順に自動ソート
・回答済みの質問を管理側は完了登録できる
FormsとPower Automate、SharePointでいけんじゃね?ということでまとめてみた。慣れてるひとなら瞬殺レベルだけど、Power Automate初回の人にはちょうどいいかもしれない。
Forms→SharePointのAutomateは、一度見せると「この業務に使えるんじゃない?」という話にかなりつながったりします。
Formsを作る
1行テキスト、必須の質問を1つだけ作成する。
無記名であることを明示したいので、[名前の記録]はオフにする。
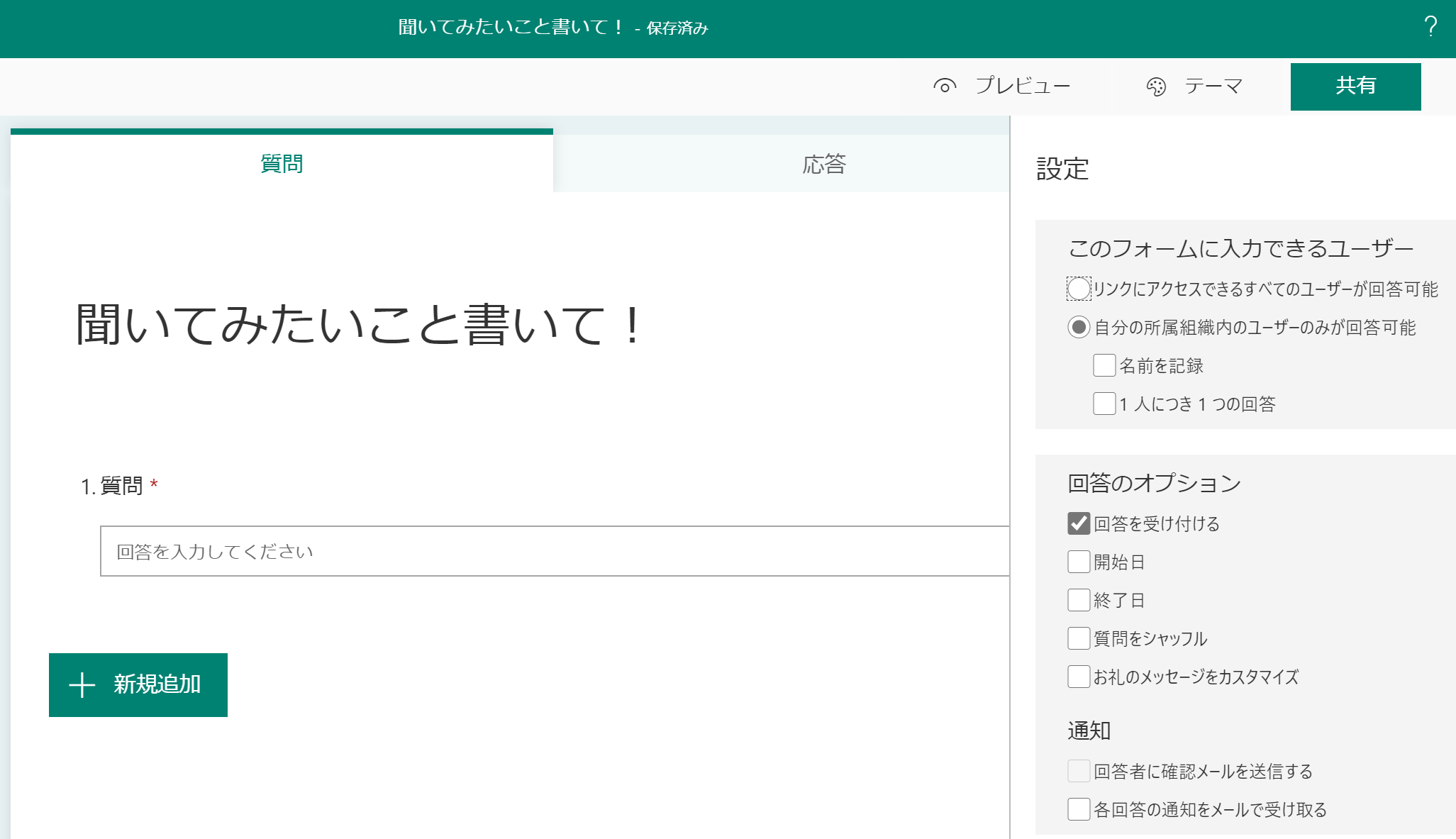
SharePointでカスタムリストを作る
リストを1つ作る。
リストの設定 - 評価の設定 から、評価をオンにして、いいね!にする。
--
列の追加から「完了」を追加する。「はい、いいえ」にしておいて、初期値はいいえ、にしておく。
見え方チェックのためにダミーで質問入れておきましょう。
--
ビューで、[完了]で昇順、[いいね!]で降順にする
--

Power Automateで処理つくる
Formsに書いたら、リストに転記する処理を作る。
Power Automateを開いたら +作成 - コネクタから始める、にFomrsがあるので選択。
[新しい応答が送信されるとき]が表示されるので、以下入力フォームIDで、先ほど作成したフォームを選択。
| フォームID | 先ほど作成したフォームを選択 |
アクションの追加で、Forms - 応答の詳細を取得する、を選択。
[応答の詳細を取得する]が表示されたら、以下入力。
| フォームID欄 | 先に作成したフォームをさっきと同様に選択 |
| 応答ID欄 | 応答通知の一覧 応答ID |
選択肢が出てこないときは、[動的なコンテンツを追加]をクリックすればOK。
※さっき選んだやん?なんで2回も選択しなきゃいけないの?という意見はごもっとも。とりあえずは、「おまじない」と思って進めましょう。
アクションの追加で、SharePoint - 項目の作成、を選択。
[項目の作成]が表示されたら、以下入力。
| サイトのアドレス | 先ほど作成したリストの、保存先サイトを選択 |
| リスト名 | 先ほど作成したリストを選択 |
| タイトル | 先ほど作成したFomrsの、1問目を選択 |
出てこないときは、[動的なコンテンツを追加]をクリックすればOK。
忘れずに、保存。
SharePointのページに、リストとFormsを埋め込む
ページを追加して、
先に既にある質問をみてもらいたいので、リストを左に配置。
それから質問してほしいので、Formsを右に配置。
テストして、正常に動いたことを確認して完成!
公開しましょう。
説明会で
回答が終わった質問は、クイック編集で、完了列を「はい」に変更する。
まとめ
この手の質問や意見は、説明会などのオープンな場で出せる人は少数派。どうやって質問を引き出すか、については一工夫する余地がある。事前に公開して、あえての無記名。説明会中も促しながら書いてもらうのが〇。
とはいえ、賛同の数がないと「誰かの意見」でしかなく「みんなの意見」として測れない。なので、いいね!が多く集まったほうがいい。数は力。
「私もそう思う、なら『いいね!』つけて!」と何かにつけて伝えたほうがいい。
それに、質問を出せない人でも、いいね!だけならハードル低いし。
また質問第1号はやっぱり勇気がいるので、サクラじゃないけど、みんなが思ってそうな質問予め書いておいて、いいね、もいくつかつけておいて、それから公開するといいかもしれない。