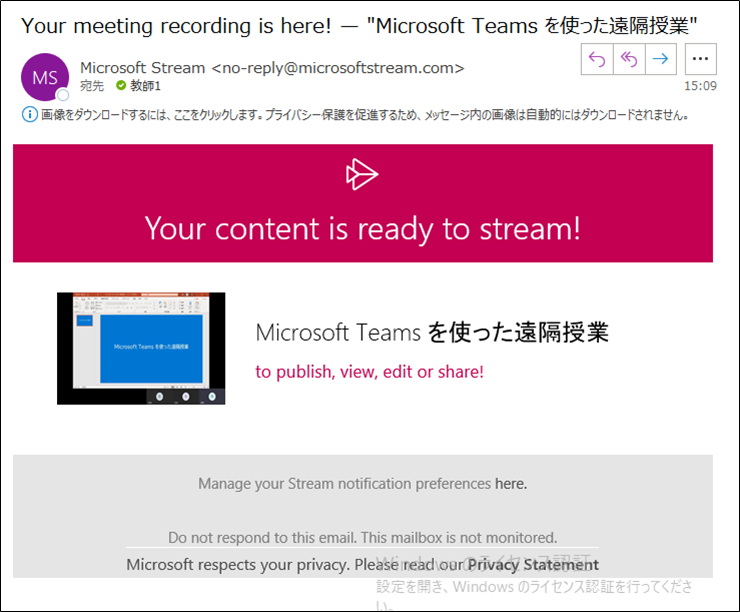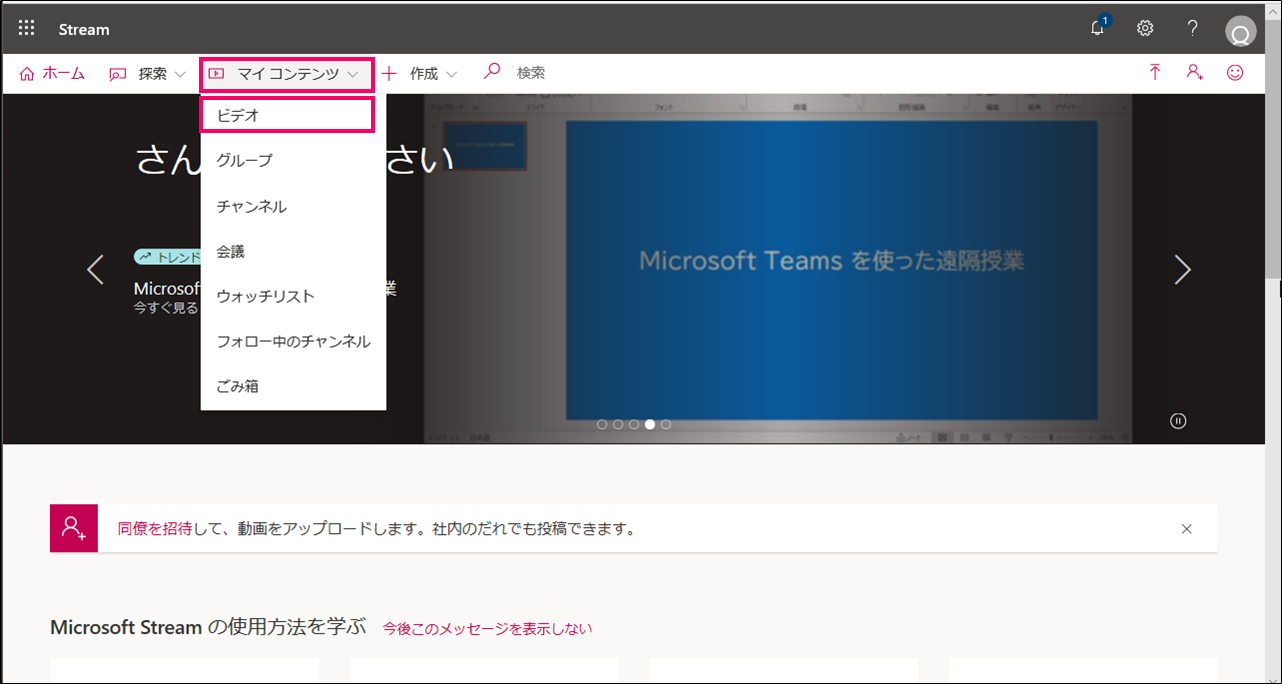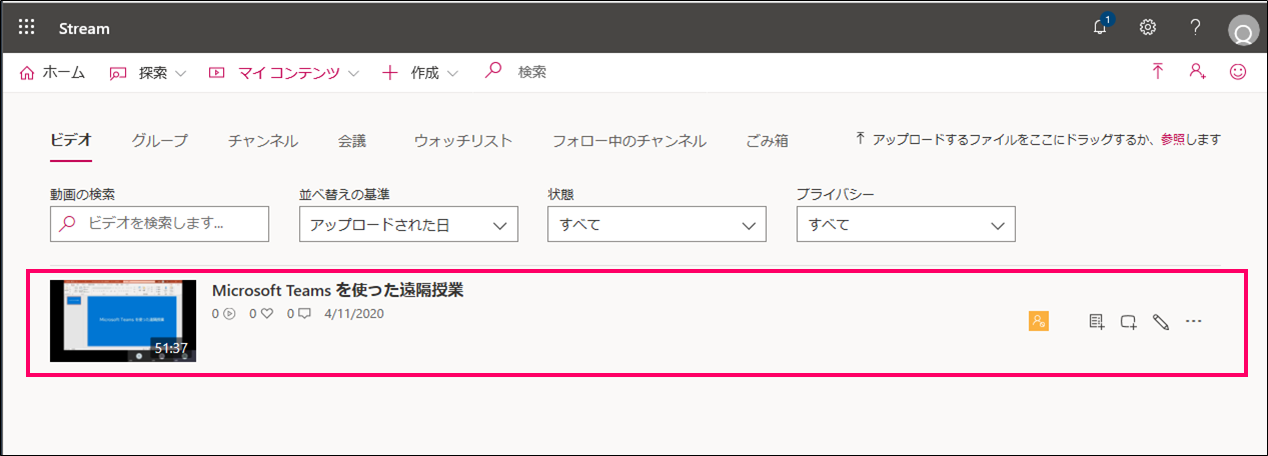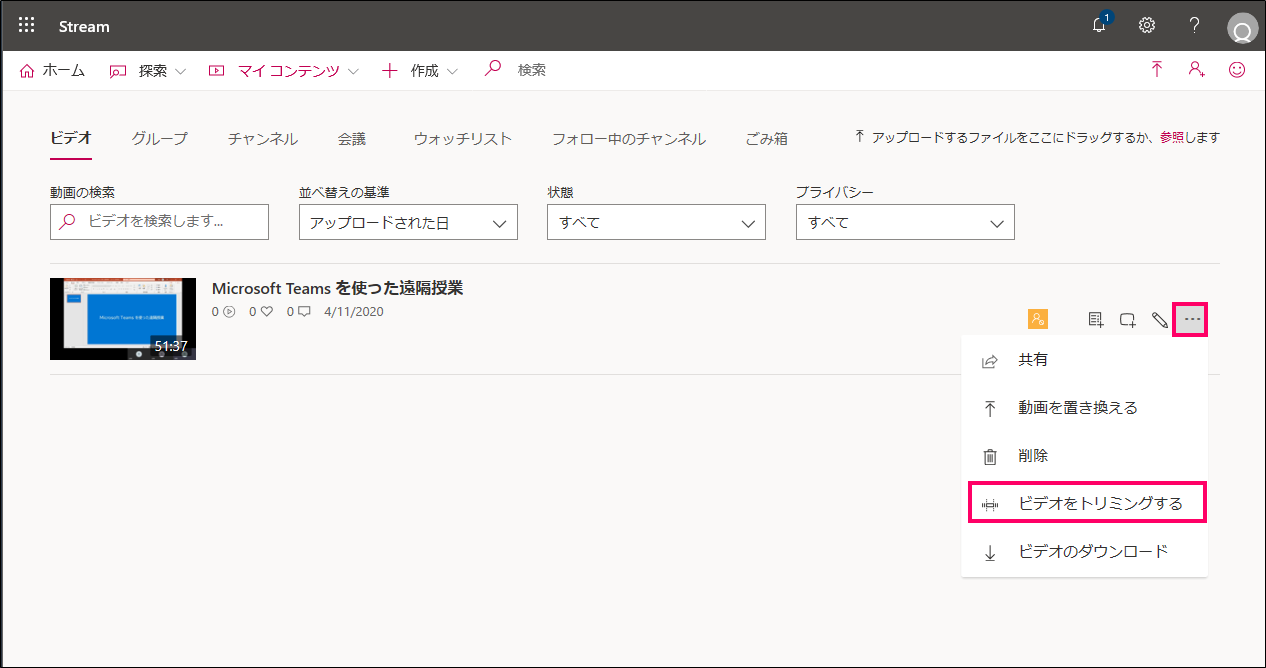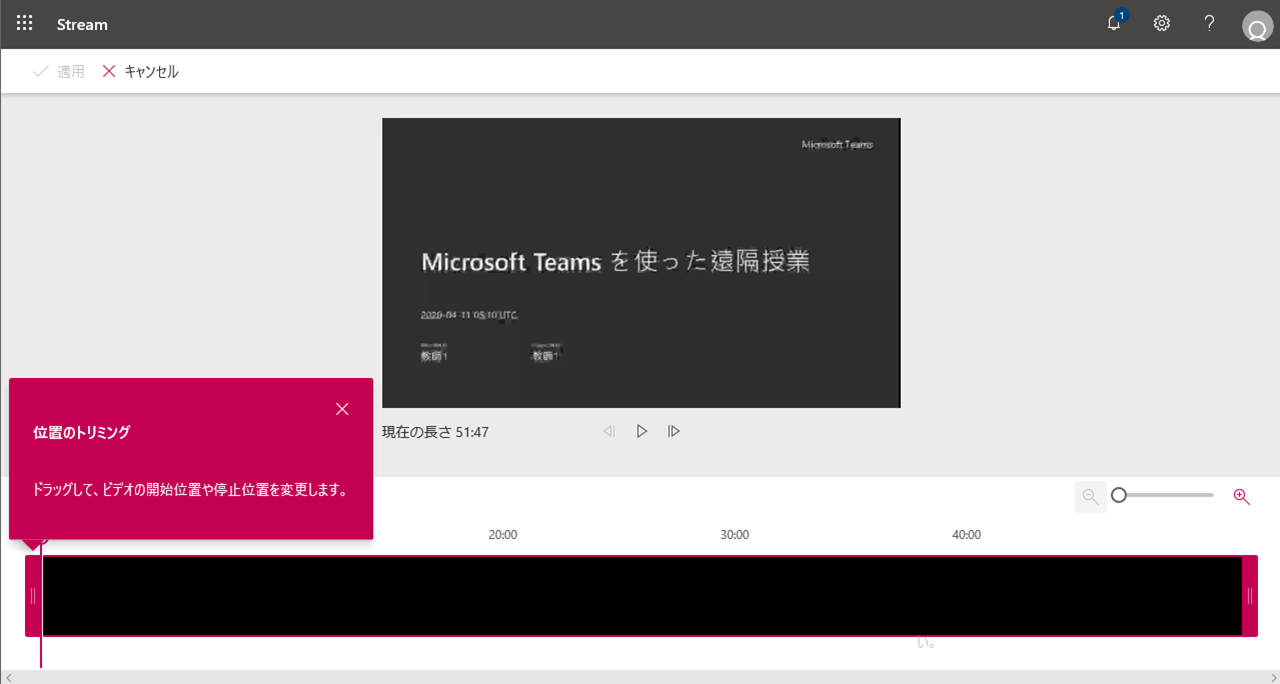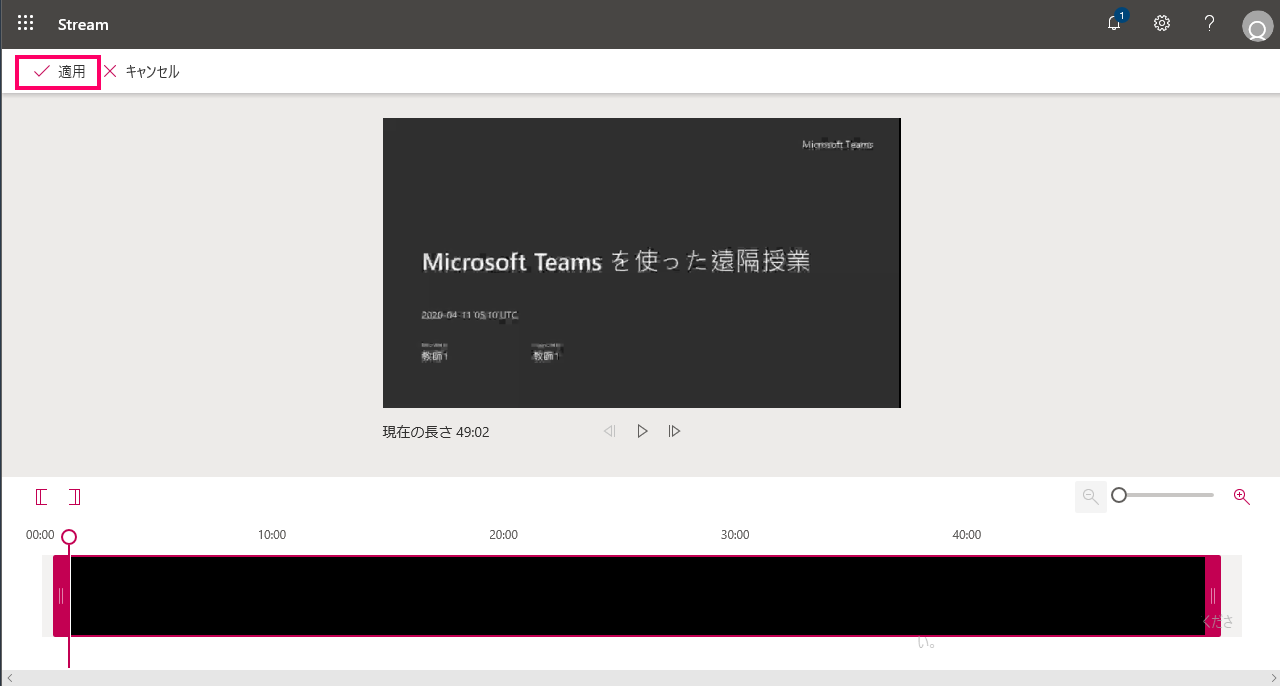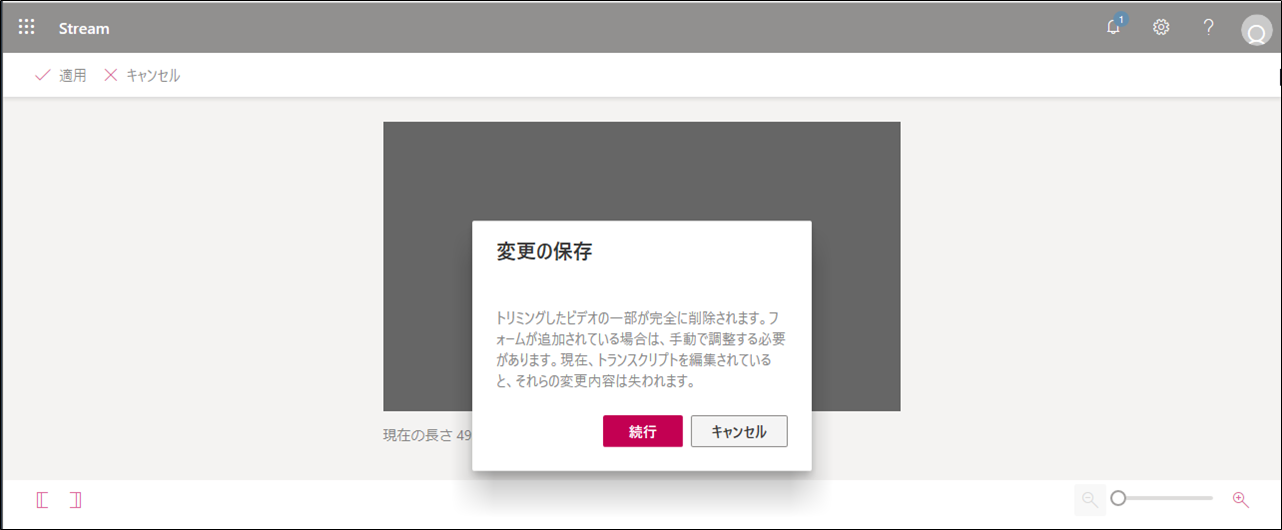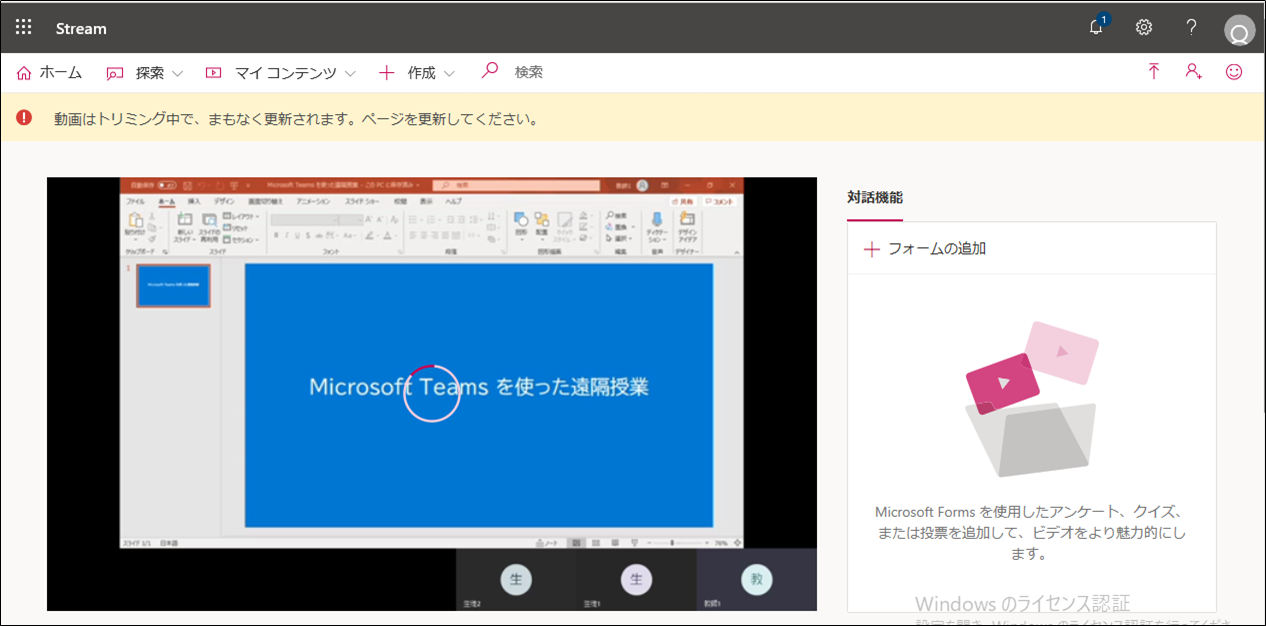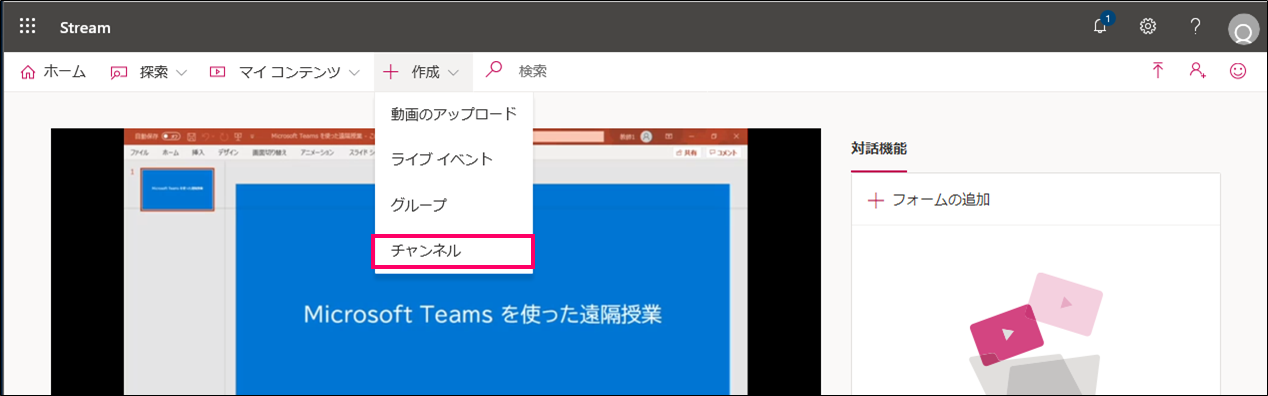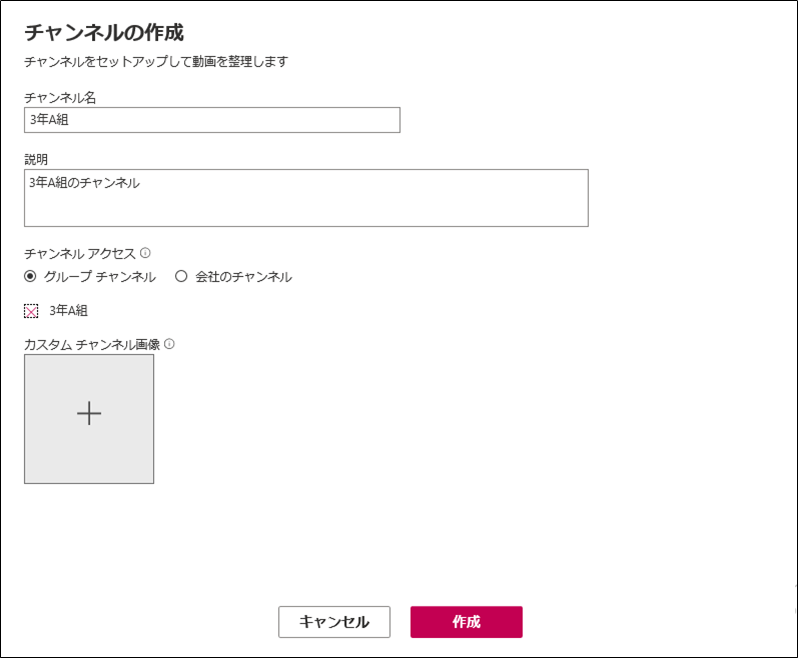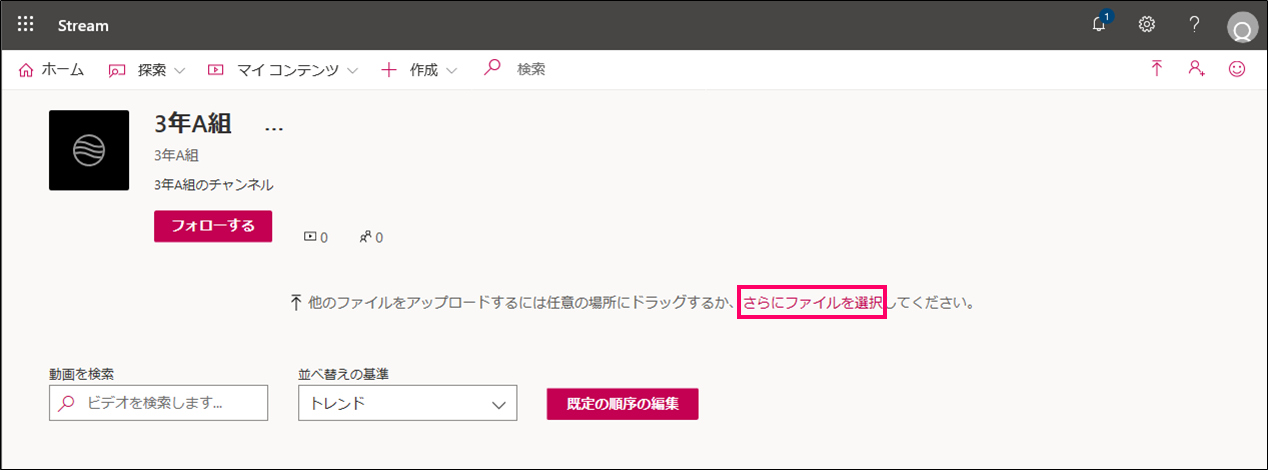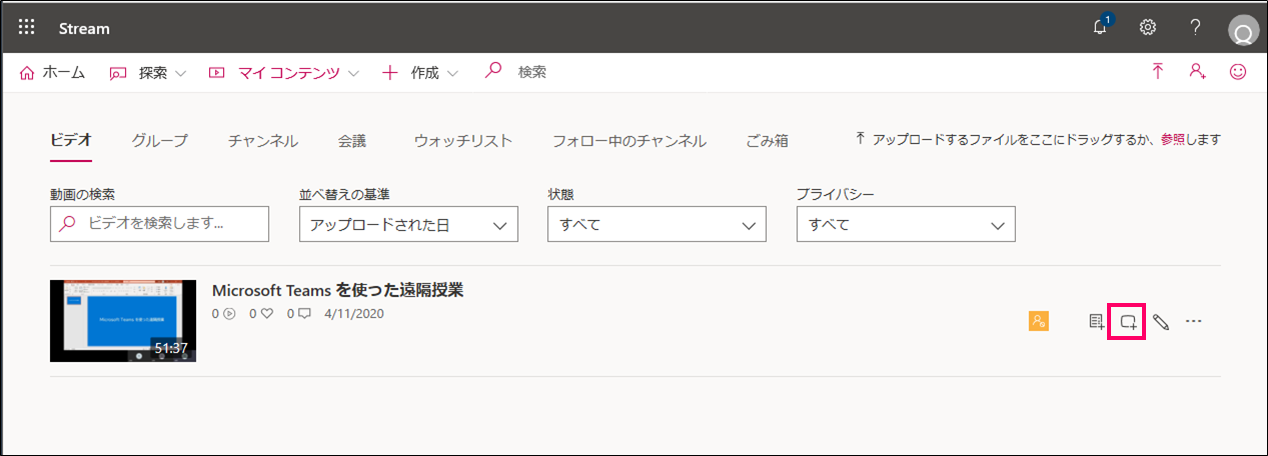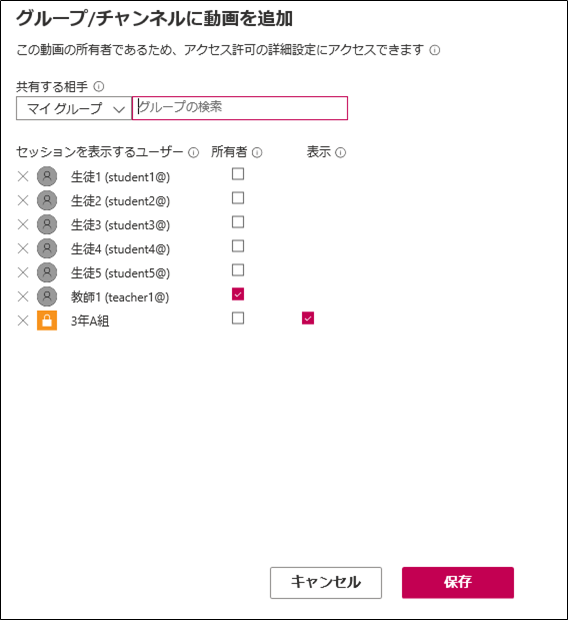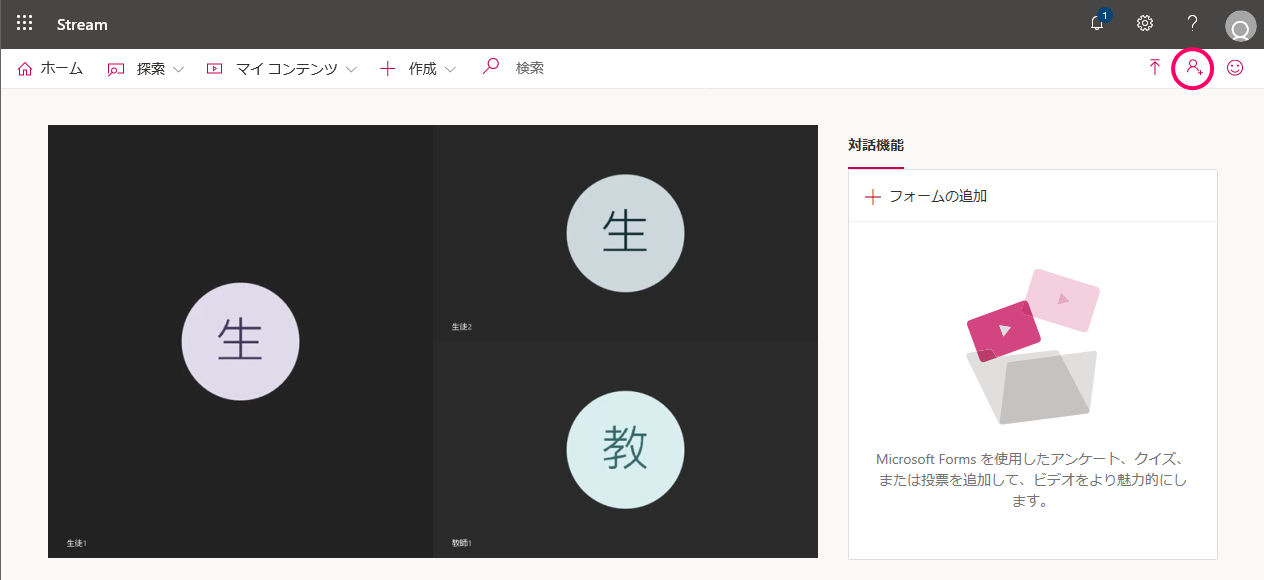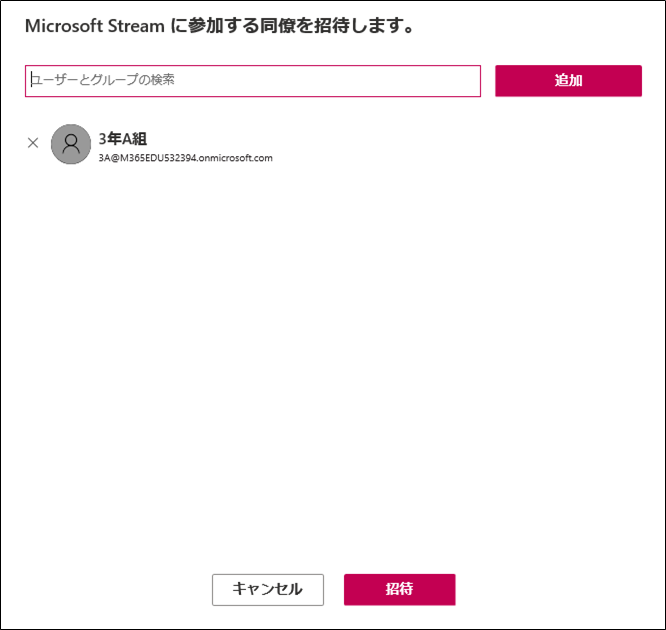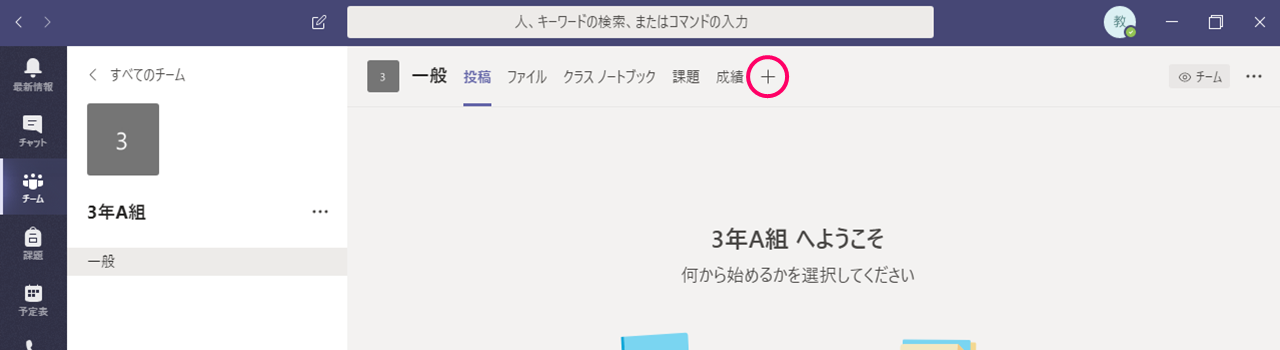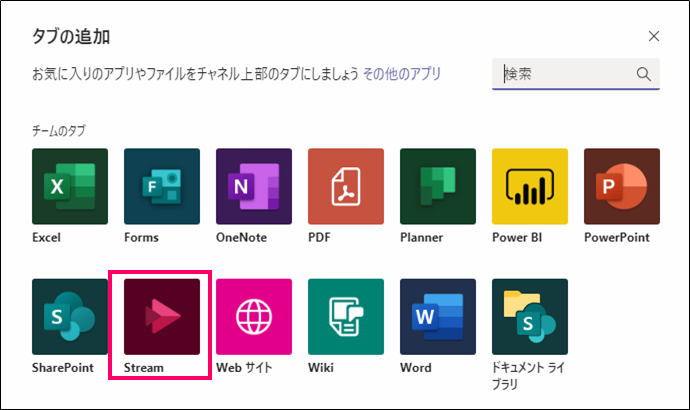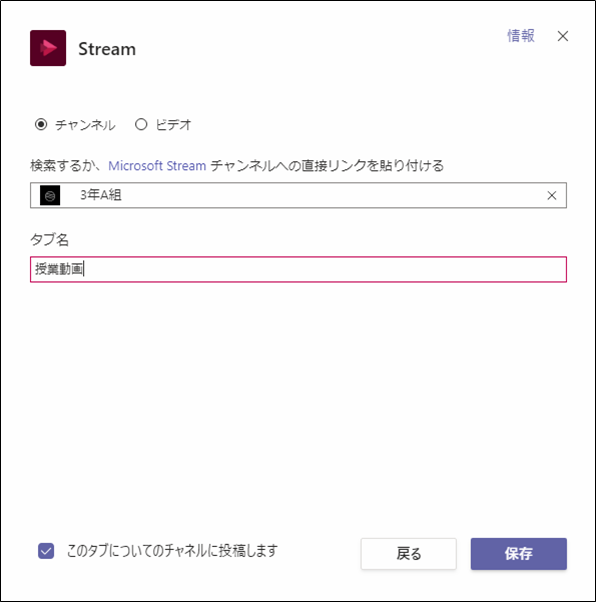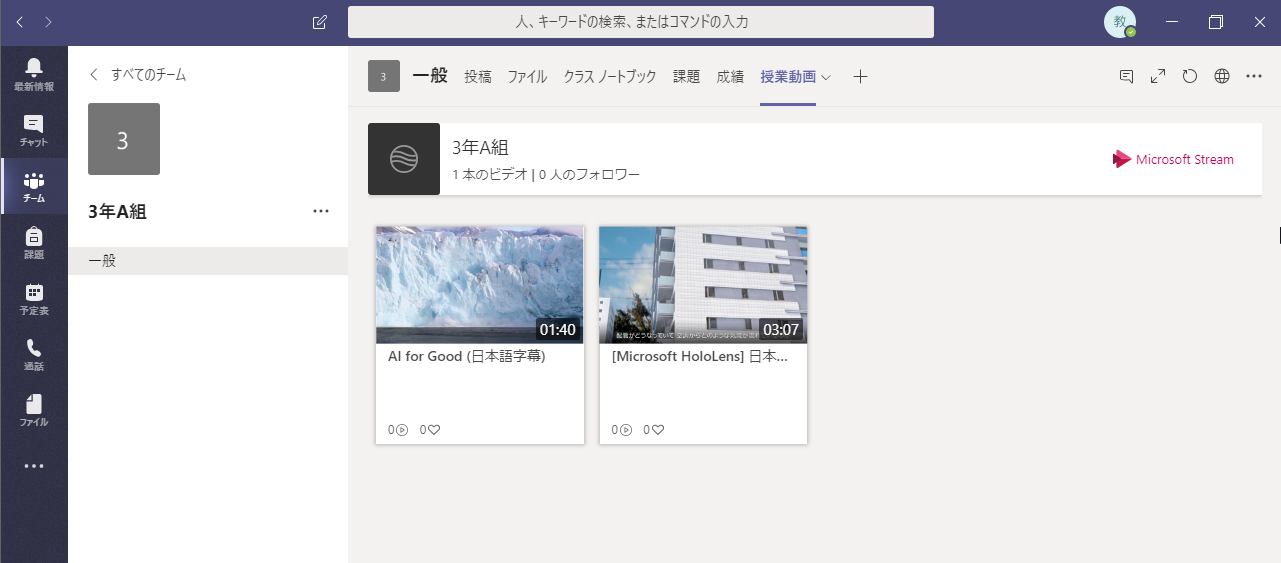関連記事は「Microsoft Teams の授業での活用」をご参照ください。
はじめに
「Microsoft Teams | 10分でできる Microsoft Teams を使った授業 | 遠隔授業と授業録画」では、Teamsを使った遠隔授業の方法と授業の録画に関して解説しました。本記事では、録画した画像の公開について解説します。
Microsoft Stream
Microsoft Stream は、Office 365 で利用できるストリーミングサービスです。無償で利用できる Office 365 A1 でも利用できます。Microsoft Teams で会議の録画した場合には、Microsoft Stream に保存されます。
録画した動画をトリミングする
- 授業の録画を主録した後、しばらくすると以下のようなメールが届きます。このメールが届きましたら、動画の公開設定が行えるようになります。
- Microsoft Streams にアクセスするにはWebブラウザから https://stream.microsoft.com/ にアクセスします。[マイコンテンツ]→[ビデオ] をクリックします。
- 先ほど録画した動画が表示されています。
- まずは録画した動画の前後にある余計な動画をトリミングしましょう。画面右の**[...]をクリックし、[ビデオをトリミングする]**をクリックします。
- トリミングの画面が表示されますので、ビデオの開始位置と終了位置を変更します。トリミングできるのは開始時間と終了時間のみです。録画の途中を削除することはできません。録画の途中を削除したい場合には動画をダウンロードして、画像編集ソフトを使用して修正してください。
- 修正が完了したら、**[適用]**をクリックします。
- [続行] をクリックします。
- トリミング作業を開始します。
チャンネルの作成
- グループはチャンネルを作成することで動画のグループ分けが行えます。ここではチャンネルを使って3年A組の授業動画をこのチャンネルに登録したいと思います。
- 画面上の**[作成]** から [チャンネル] を選んでください。
- チャンネル名、説明、チャンネルアクセスをグループに設定し、グループに3年A組を指定します。設定が完了したら**[作成]**をクリックします。
- **[さらにファイルを選択]**をクリックして、動画を選択します。
チャンネルに動画を追加する
- [グループ/チャンネルに追加] のアイコンをクリックし、この動画をチャンネルに追加します。
- 3年A組 を追加し、**[保存]**をクリックします。
動画の共有
Teams に Stream のタブを追加する
- 次に授業のチームに Stream のタブを追加しましょう。
- 画面上の [+] をクリックします。
- 「タブの追加」 の画面が表示されるので、 **[Stream]**をクリックします。
- チャンネルに先ほど作成したチャンネルを追加し、タブ名に「授業動画」と入力し、**[保存]**をクリックします。
- このように、授業動画を見るためのタブが作成されます。