本日はNestedでクラスタを組みます!
今回のネットワーク構成
Day8をベースに、Nested構成を組んでいきます。また、検証用途にvCenterを作ったり壊したりできるよう、NUC用のvCenterとnested用を分けることにしました。
だんだん密になってきましたね。。
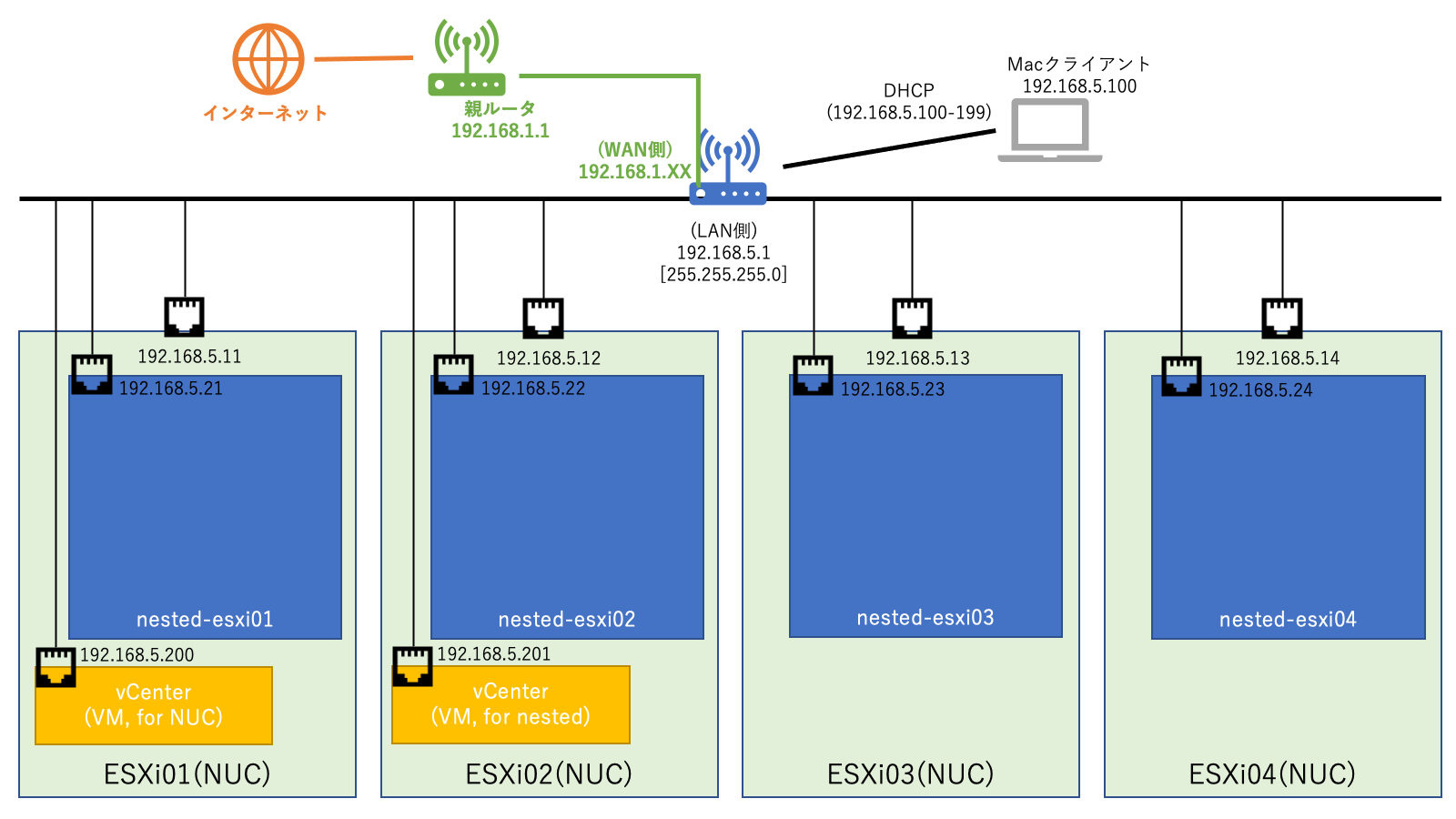
今回は、vCenterからESXiを作っていきたいと思います。
(Day7は何だったんだよ!と、突っ込まないで下さいw)
データストアISOのアップロード
まず最初に、NUCにインストールした時同様、インストール用のISOを用意する必要があります。
各NUCのデータストアから読み出すため、計4箇所にISOを設置する必要があります。
実はコンテンツライブラリを使えば、一つのデータストアから他のNUCにもISOデータの共有がいけるかなぁと試してみたのですが、コンテンツ配布の制約として、公開できるのは仮想マシンテンプレートのみでした。残念。。
まずは、1台目のNUCを選び、「1データストア」のところをクリック
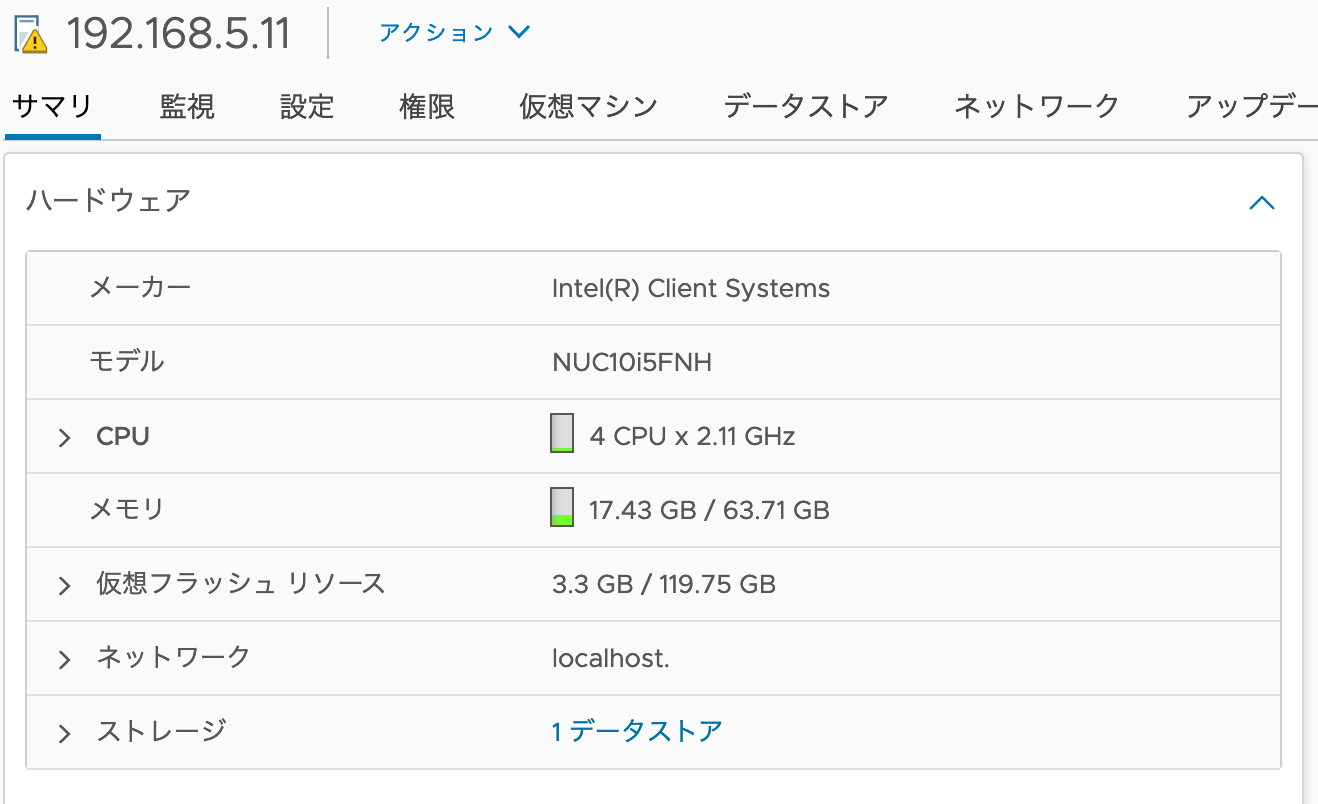
対象のデータストアを選択し、ESXiのISOを「ファイルのアップロード」します。
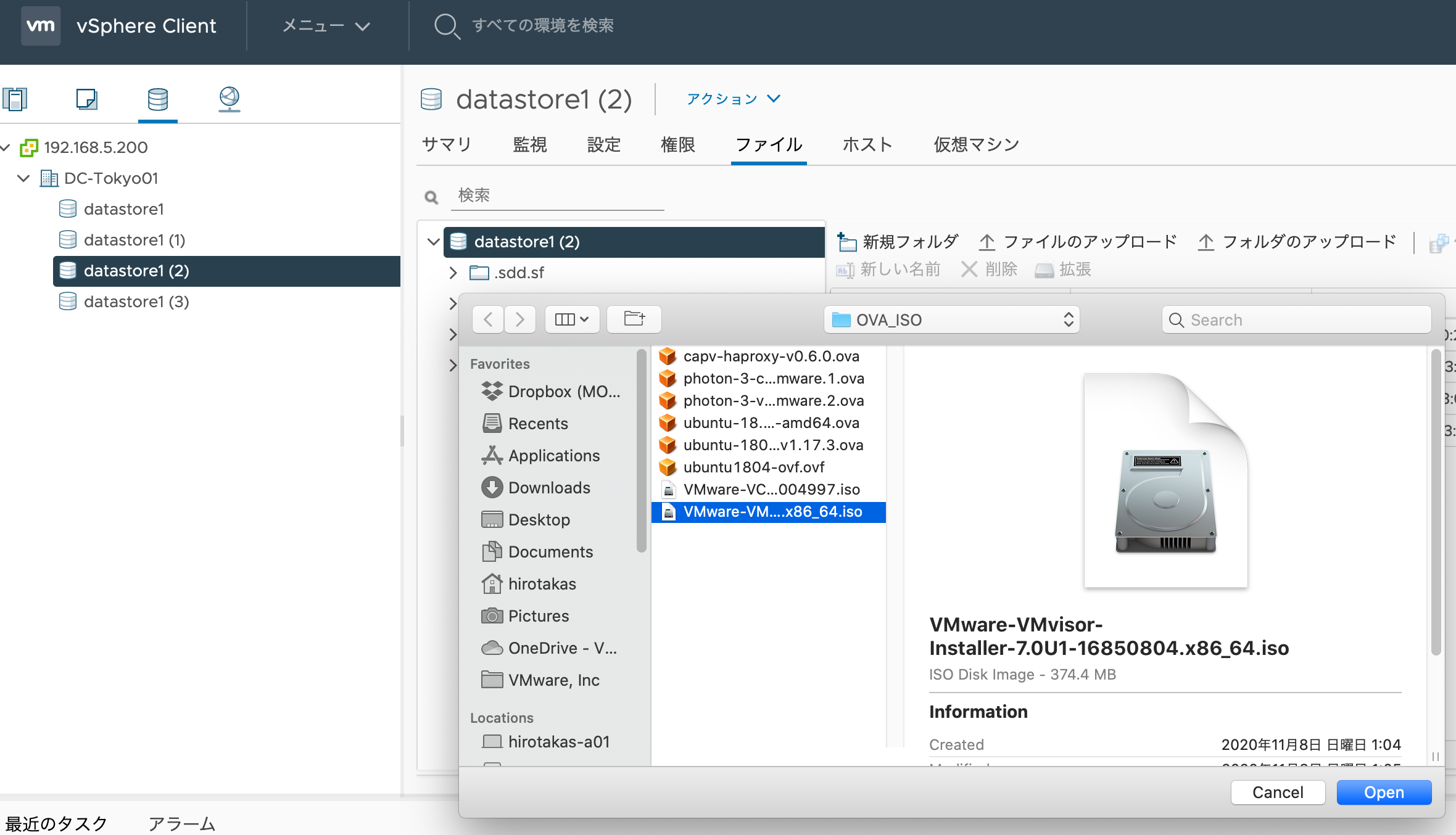
365MB程度なので、数十秒ほどでアップロード完了するかと思います。
続いて、「コピー先」を指定して、他の3台にもISOファイルを配りましょう。
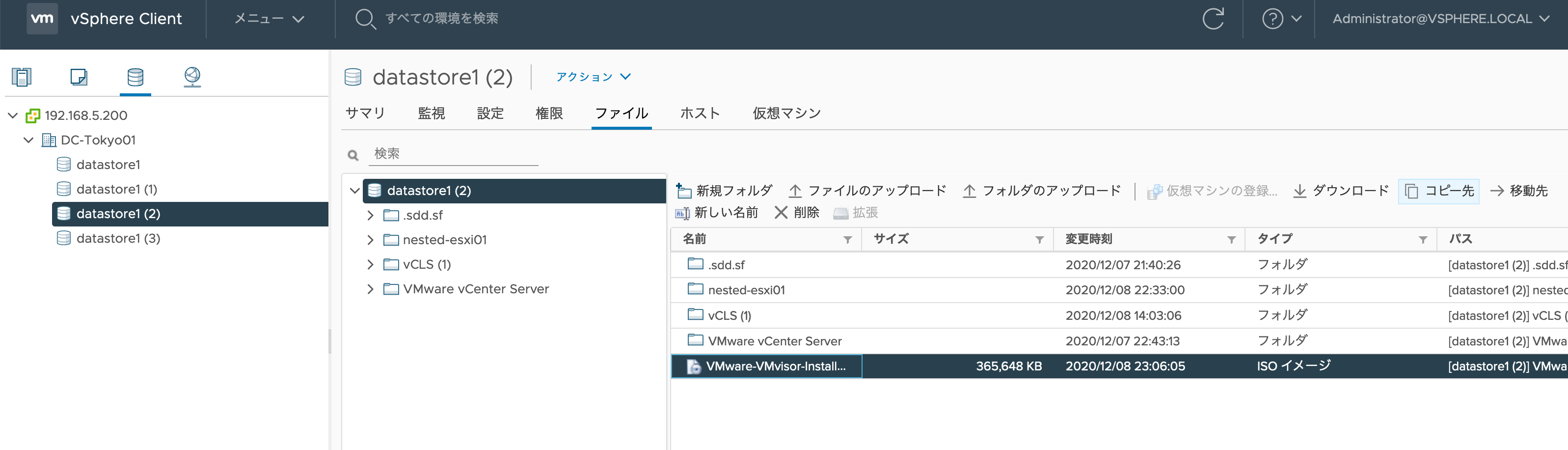
このようにdatastoreを指定して「OK」のみ。物理LAN経由なので、転送速度が速かったです。
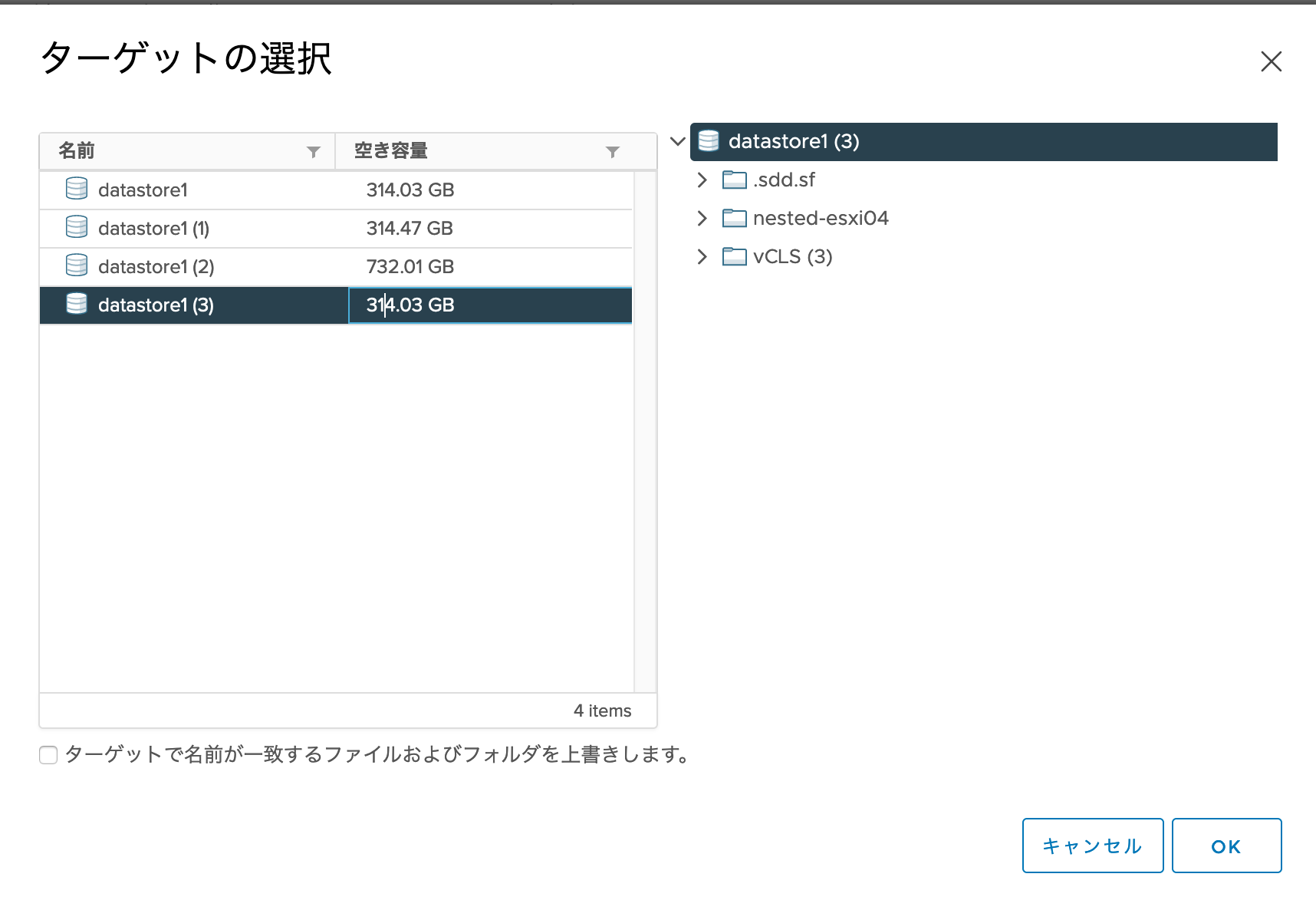
Nested ESXi作成(ESXi01)
再びメニューから「ホストおよびクラスタ」に戻り、「Cluster01」から「新規仮想マシン」を選択。
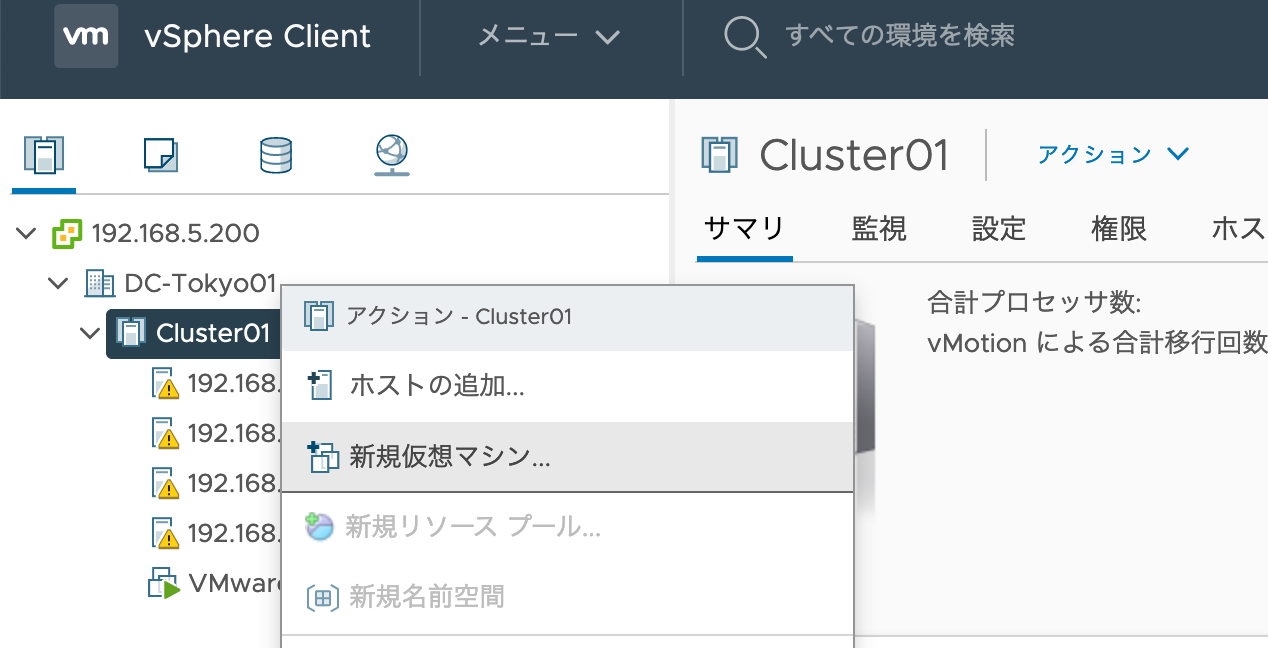
vCenterからだと、仮想マシンの作成パターンが増えましたね。このままで「NEXT」
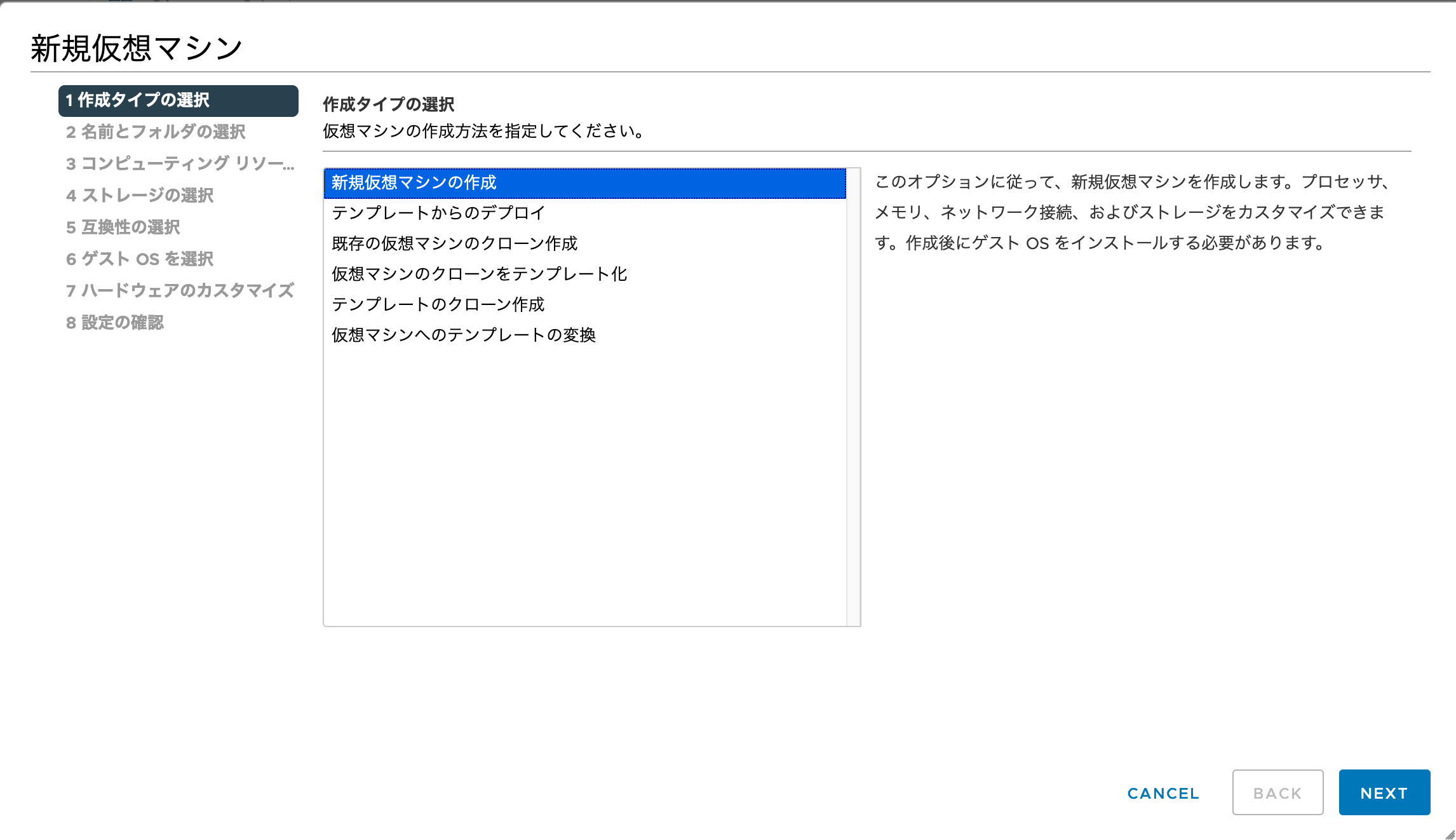
(2-6の手順は直感的に選べるので、詳細は割愛)
ハードウェアのカスタマイズのところだけ、自分の行った設定を紹介します。
- CPU: 4
- ソケットあたりのコア:1
- 「CPUホットアドの有効化」にチェック
- 「ハードウェアアシストによる仮想化をゲストOSに公開」にチェック
- IOMMU:「有効」にチェック
- メモリ:32GB
- メモリホットプラグ:「有効化」にチェック
- ハードディスク:40GB
- ディスクプロビジョニング:「シンプロビジョニング」
- USBコントローラ:USB3.1
- ネットワークアダプタ:VM Network
- CD/DVDメディア:「コンテンツライブラリISOファイル」(先ほどのISOを指定)
- CD/DVDメディア:「データストアISOファイル」(先ほどのISOを指定)
- 「接続...」にチェック
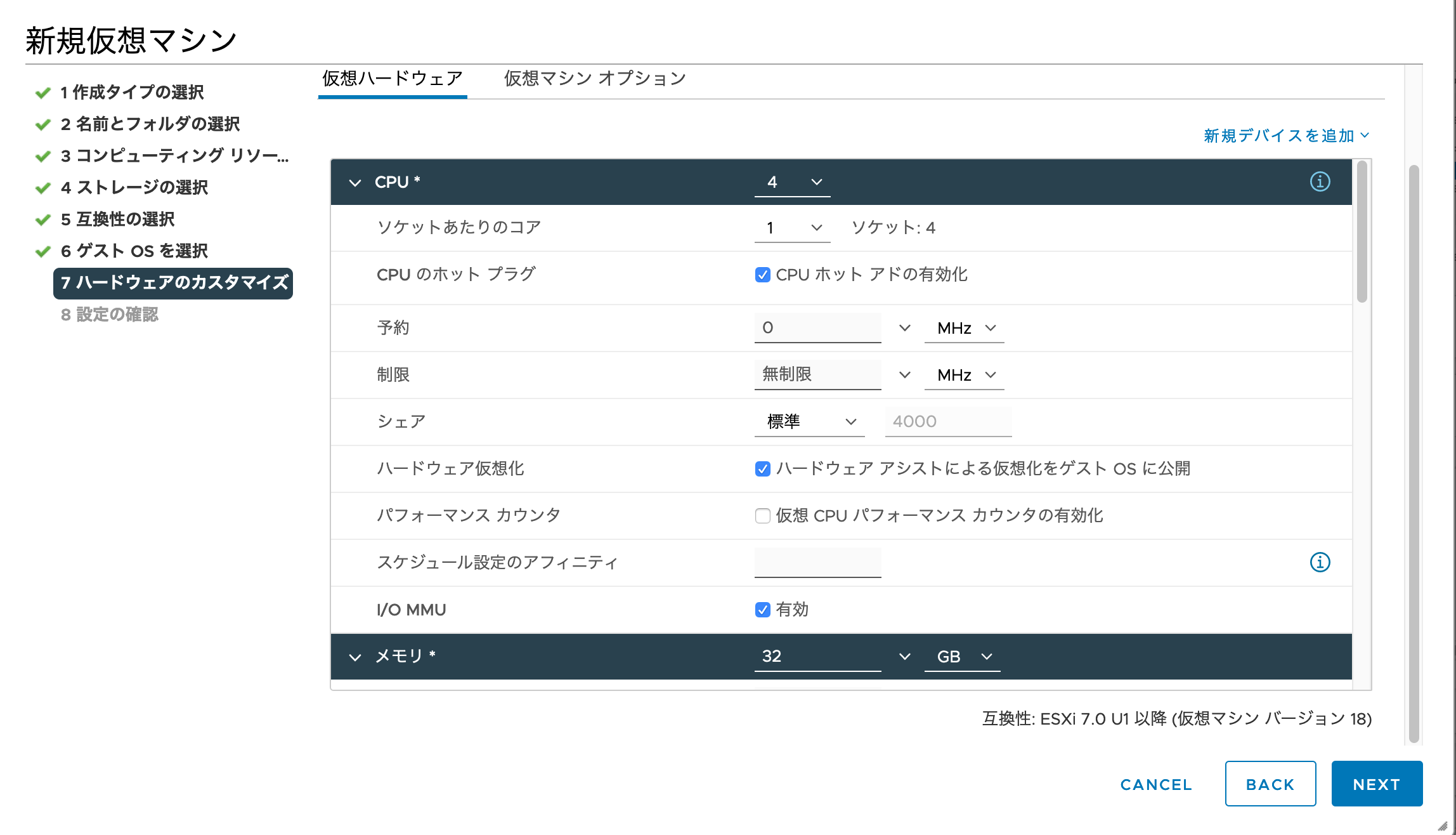
はい、パワーオフの状態で、サクッと作成されました
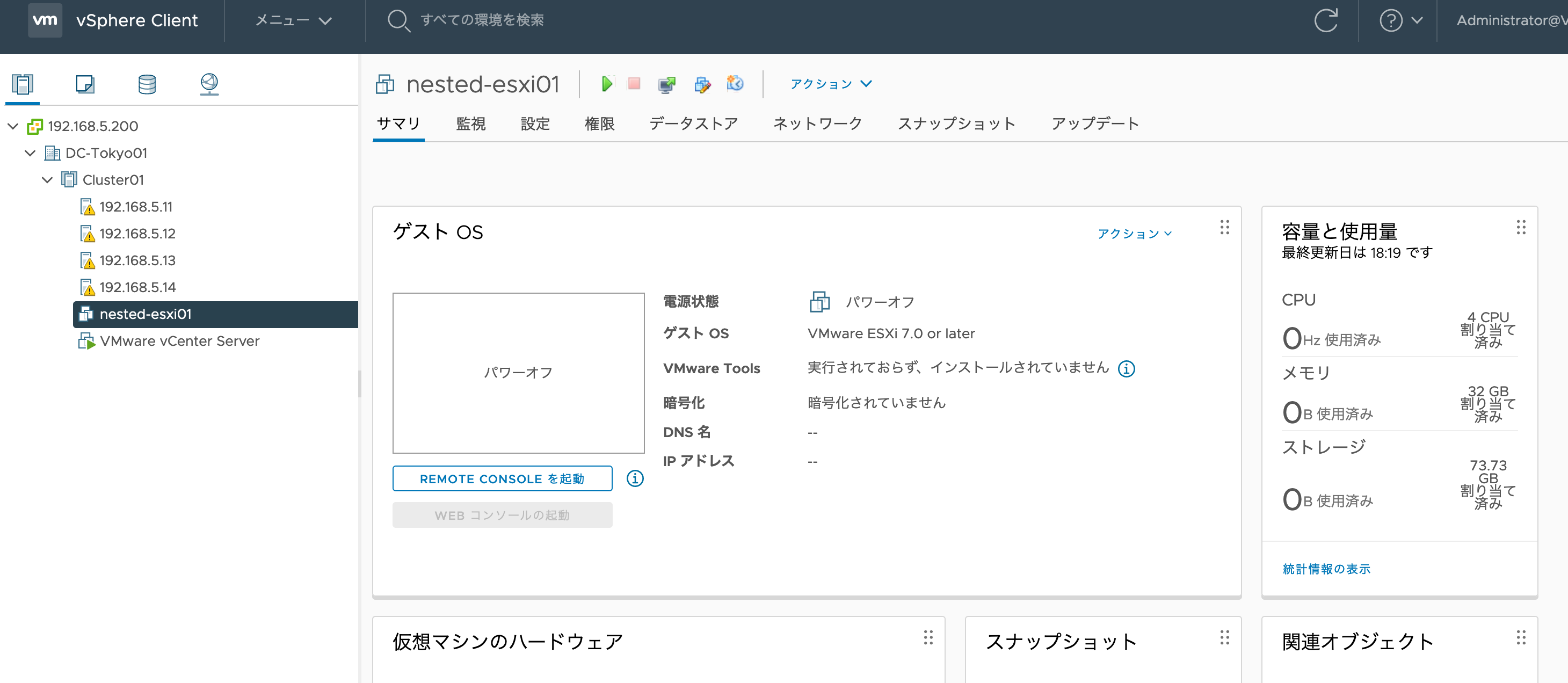
クローン作成(ESXi02-ESXi04)
同じやり方を後3台行っても良いのですが、せっかくなので、「クローン作成」してみましょう!
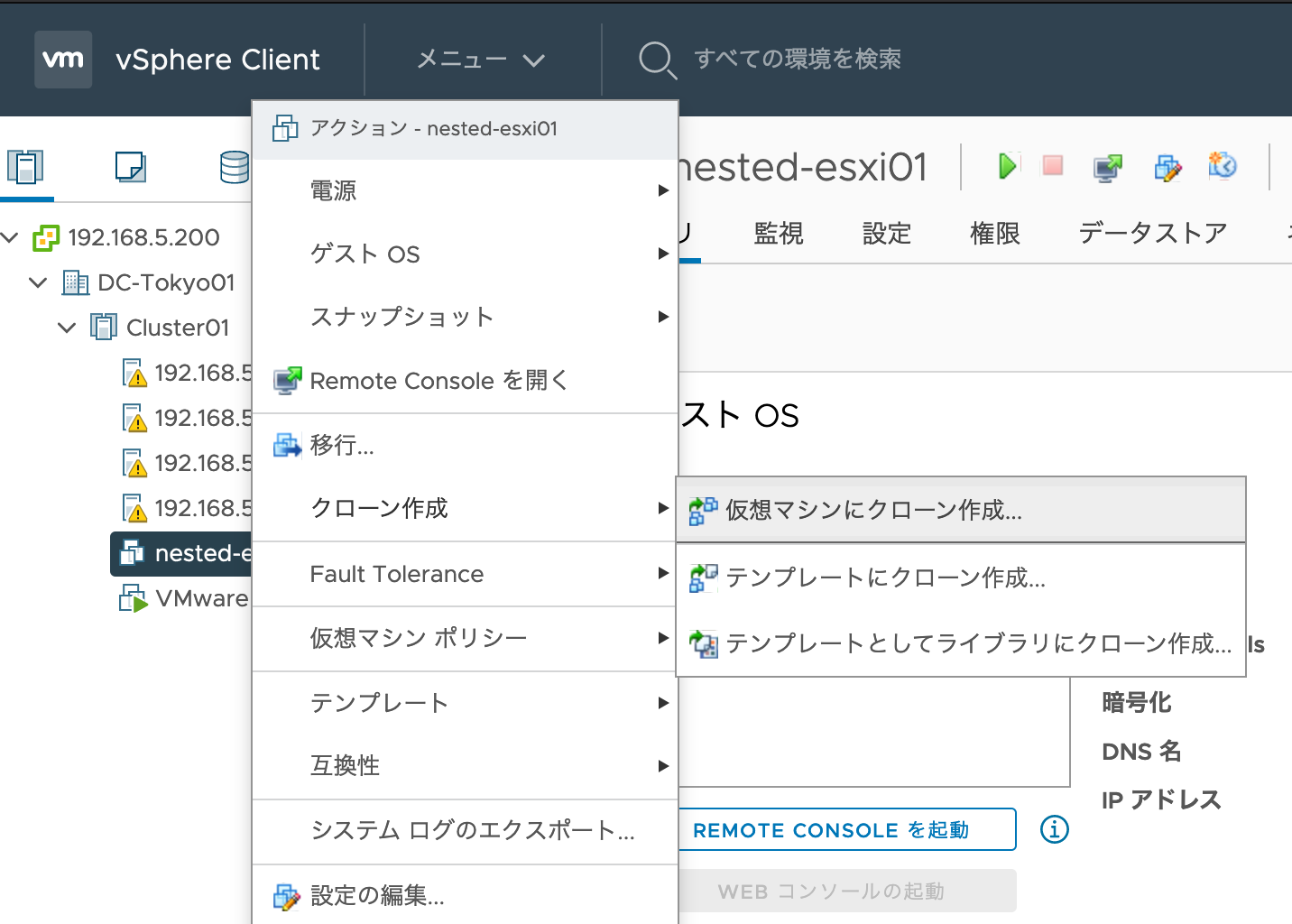
先ほどよりメニューは少なめですね。VM名を入力して「NEXT」
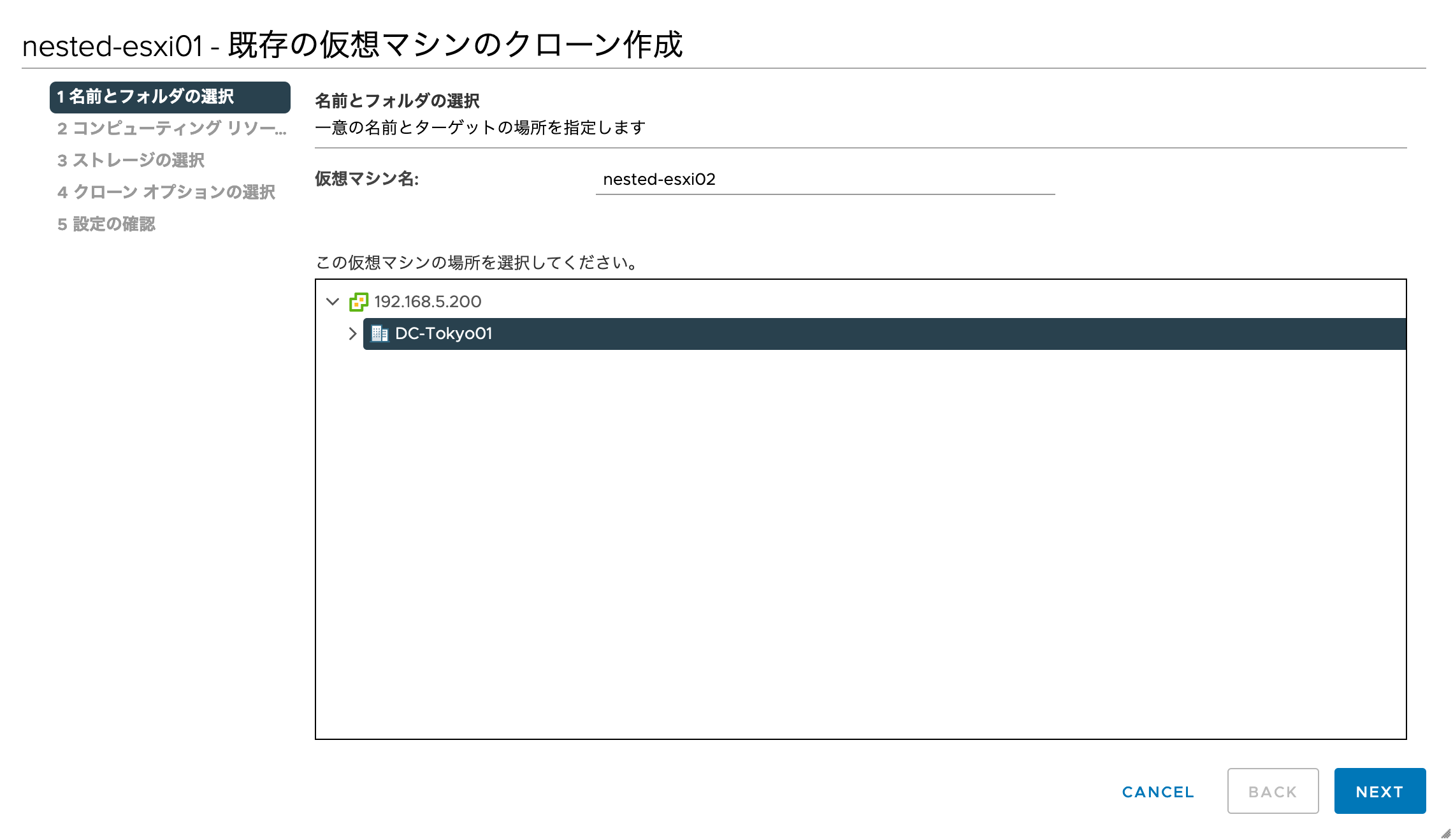
(2と3の手順は同じなので、詳細は割愛します)
数ステップ省略された印象。下記のチェックボックスを入れると、詳細なカスタマイズも可能。
このまま「NEXT」でOK
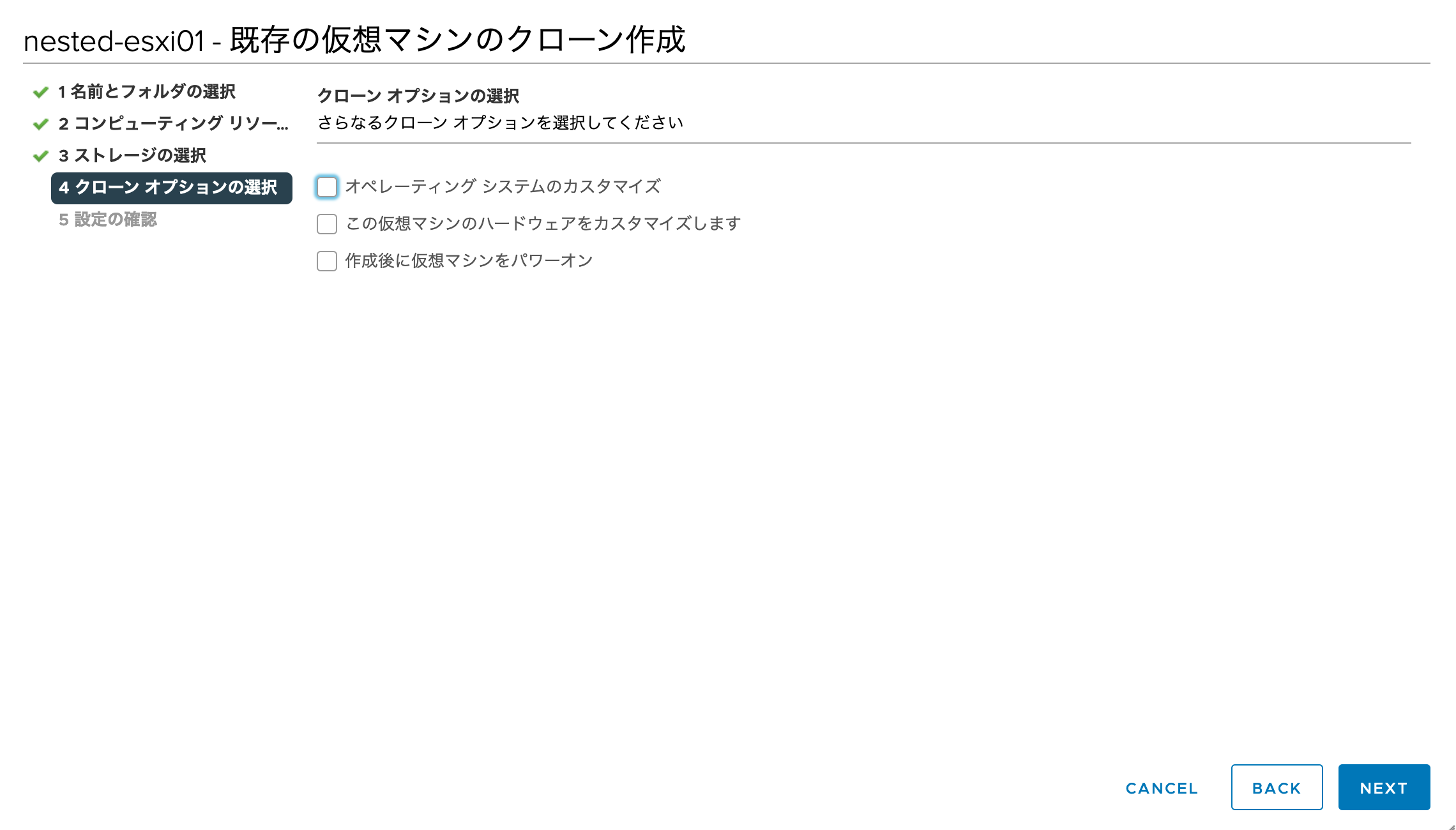
はい、無事に4台の空箱が出来上がりました!
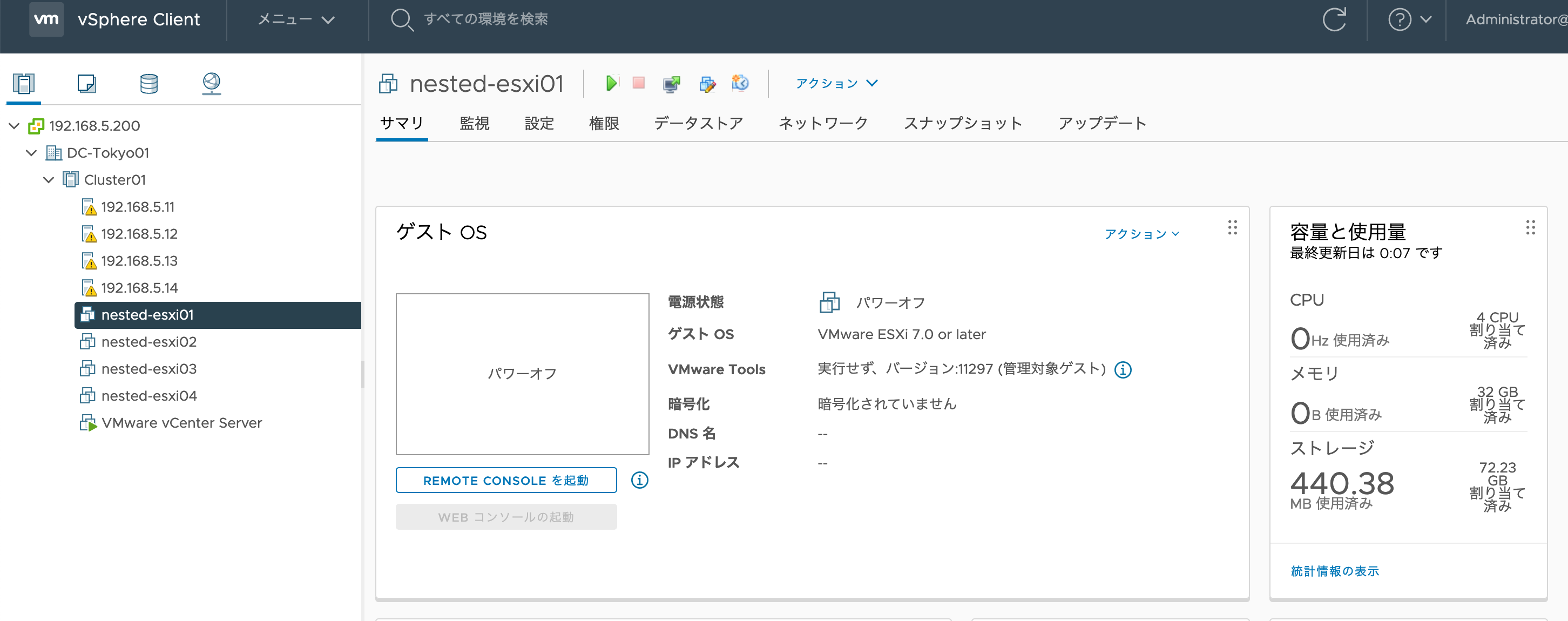
VMware Remote Console
ここから先の作業は、VMware Remote Console(以下、VMRC)が便利です。
画面の指示に従ってMy VMwareからダウンロードしても良いですが、Macの人は、App Storeからインストールした方が楽でしょう。
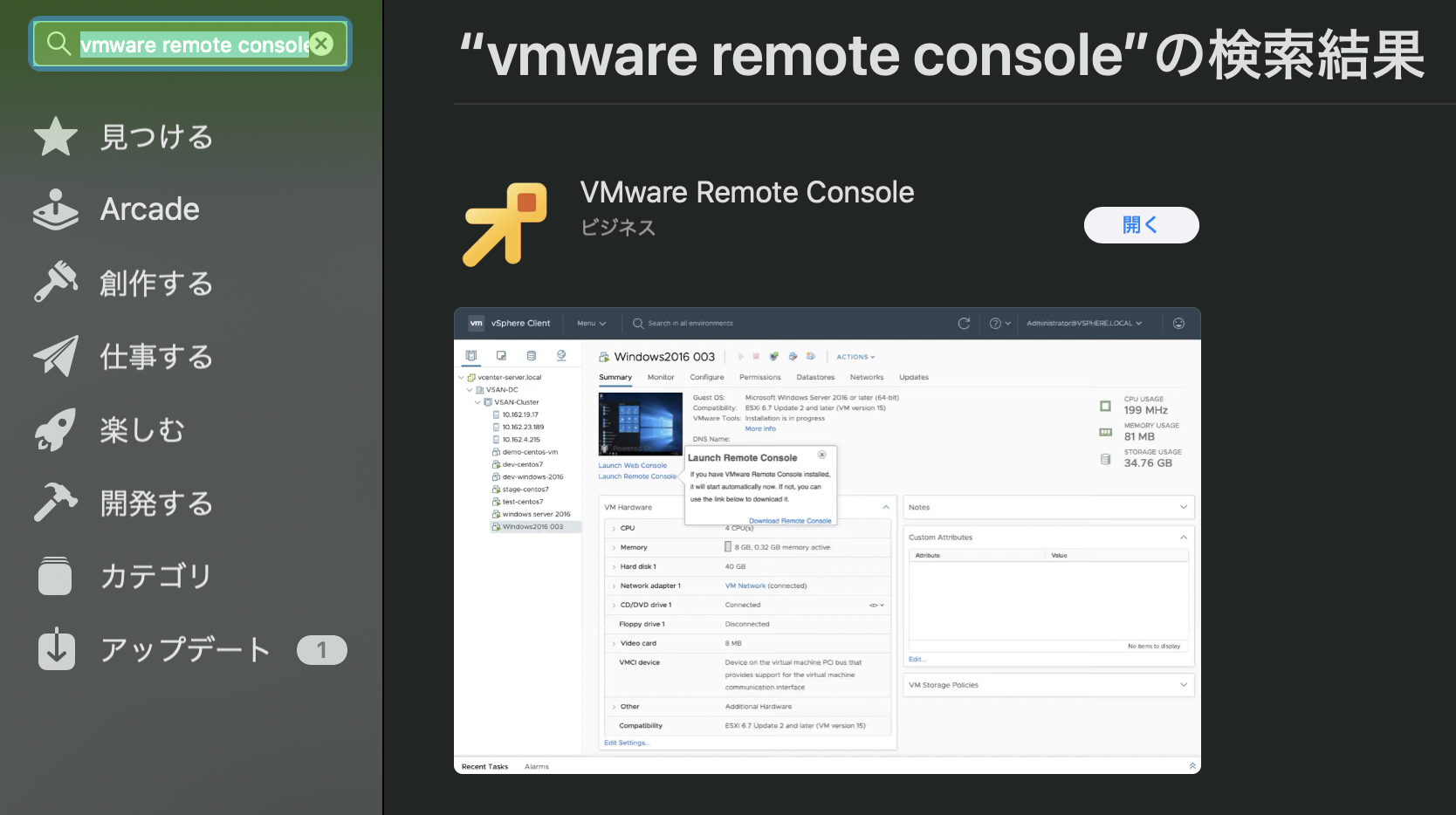
もう一つ、Macの注意点があって、インストール時によく使う、「F11キー」に「デスクトップを表示」が割り当てられていることがあります。解除するか、別のキーマップを割り当てましょう。
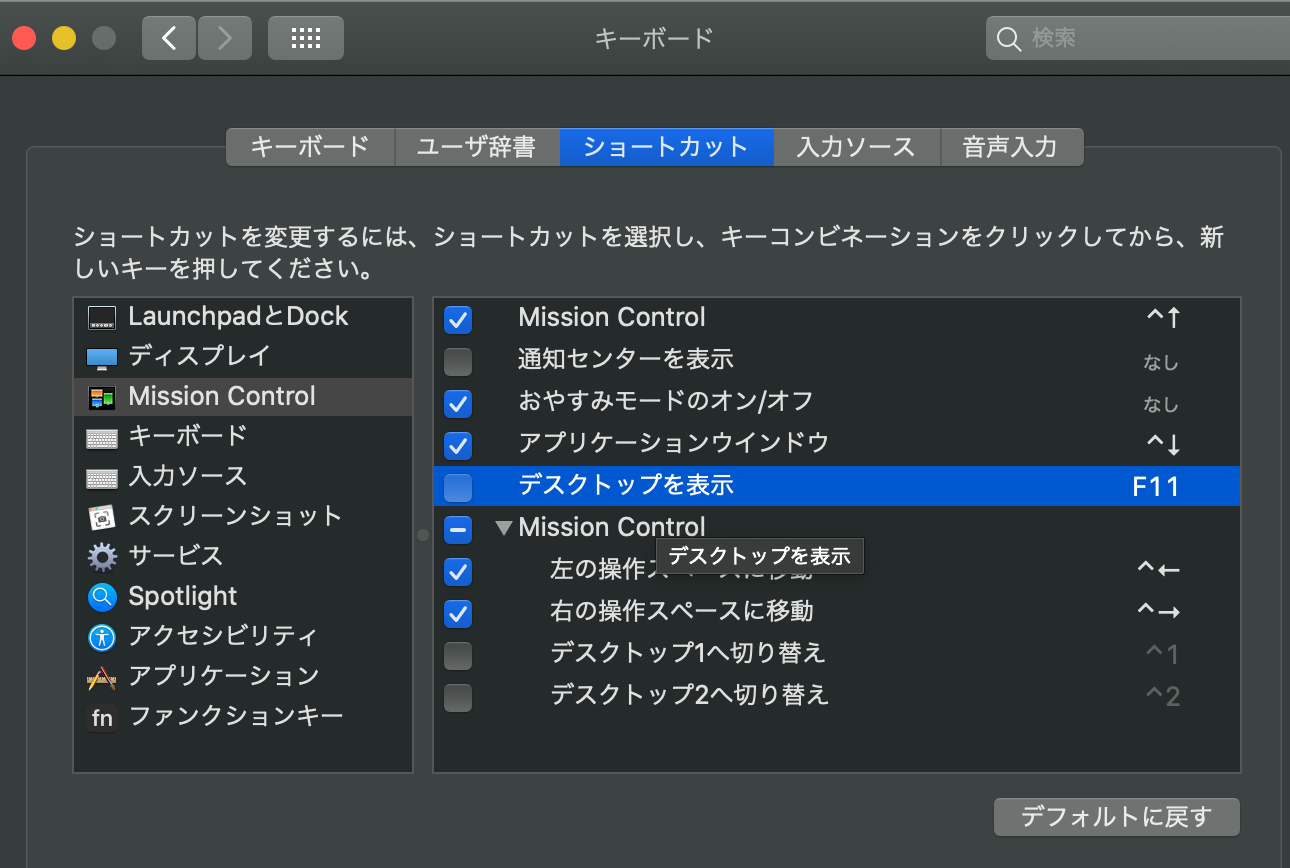
ESXiのインストール
ここからは、Nested ESXiにHypervisorをインストールしていきます。
4台いっきに「パワーオン」しちゃいましょう!
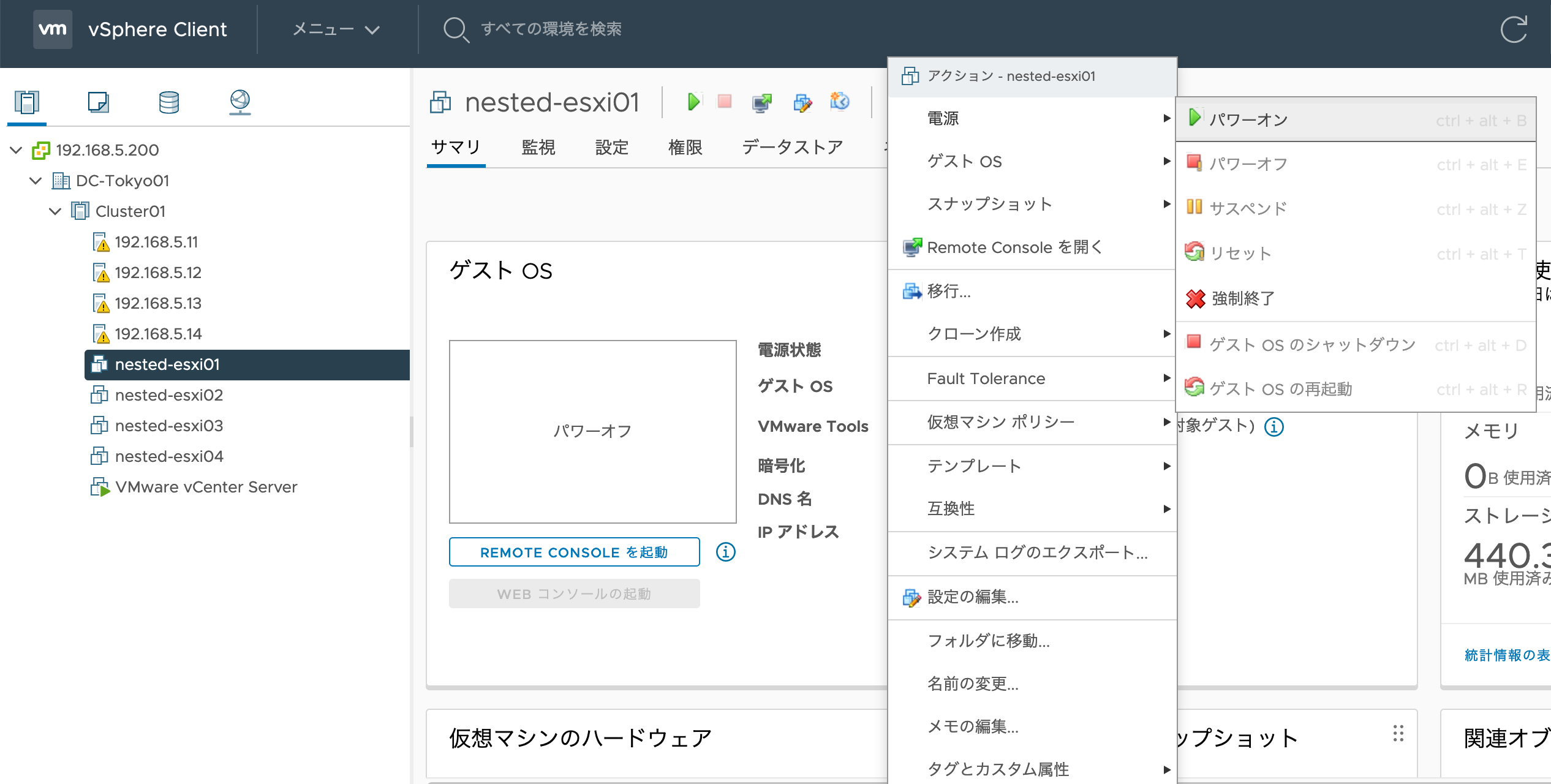
さらに、4台とも、「REMOTE CONSOLEを起動」しちゃいましょう。
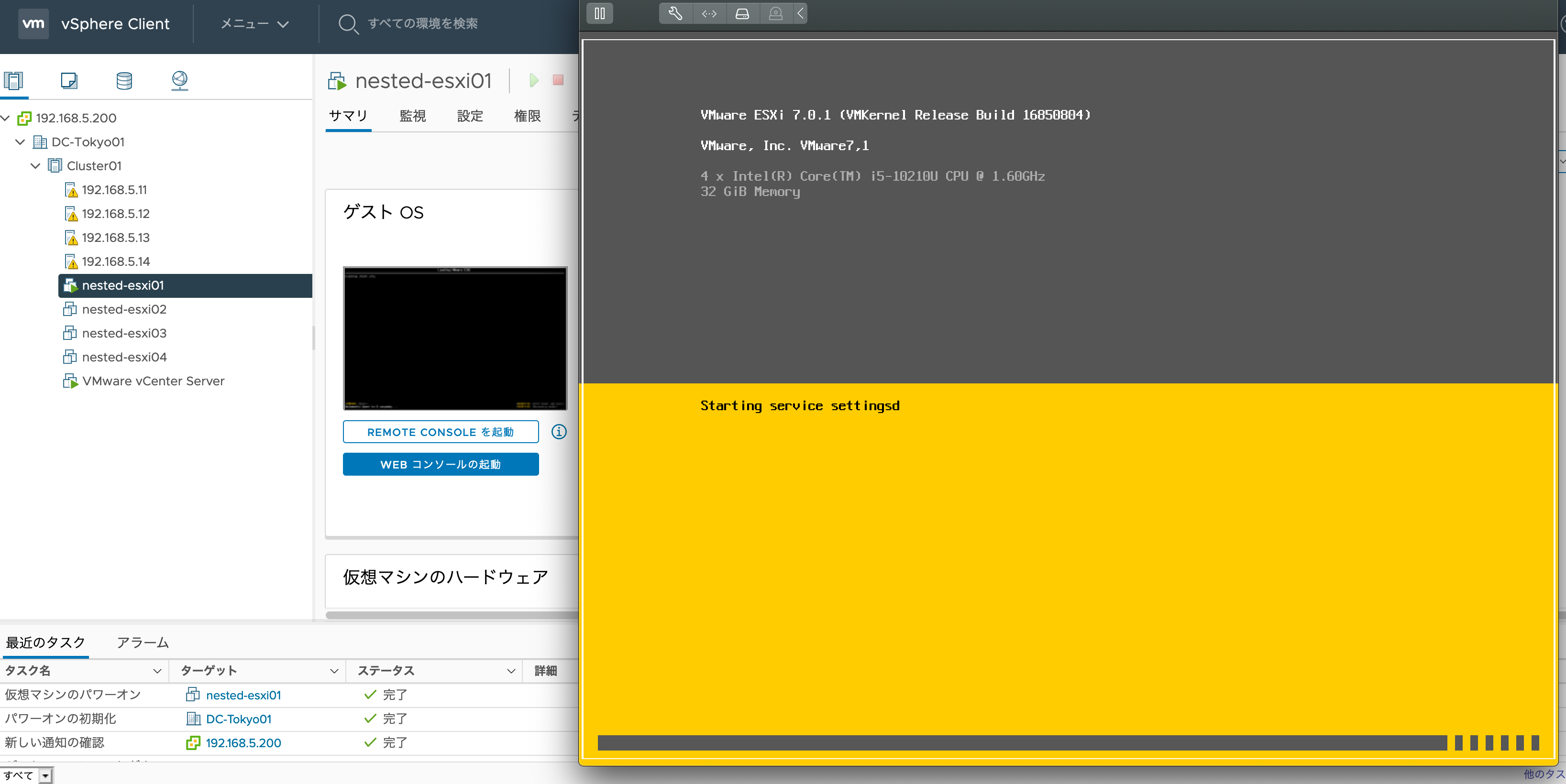
4台同時に作業出来ちゃうのは、vCenterの強みですね![]()
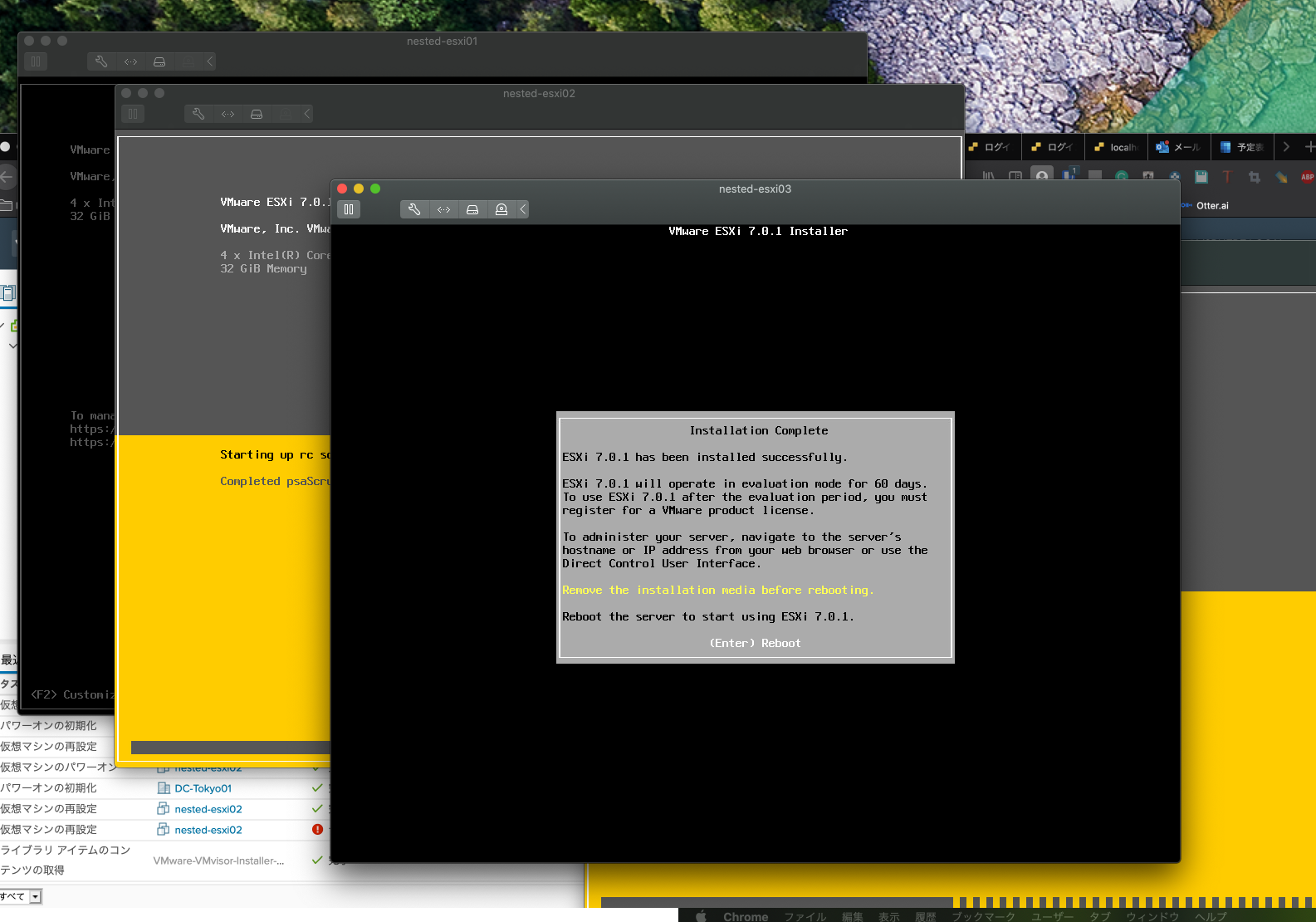
インストール手順自体は、Day5と一緒です。さくっと終わらせちゃいましょー
ESXiのIP変更
そういえば、ESXiのIP変更手順を紹介してませんでしたので、ここで行います。
冒頭の図に合わせ、192.168.5.21-192.168.5.24にしていきます。
VMRCを起動し、「F2キー」で管理画面に入りましょう。この後、rootに設定したパスワードを入力します。
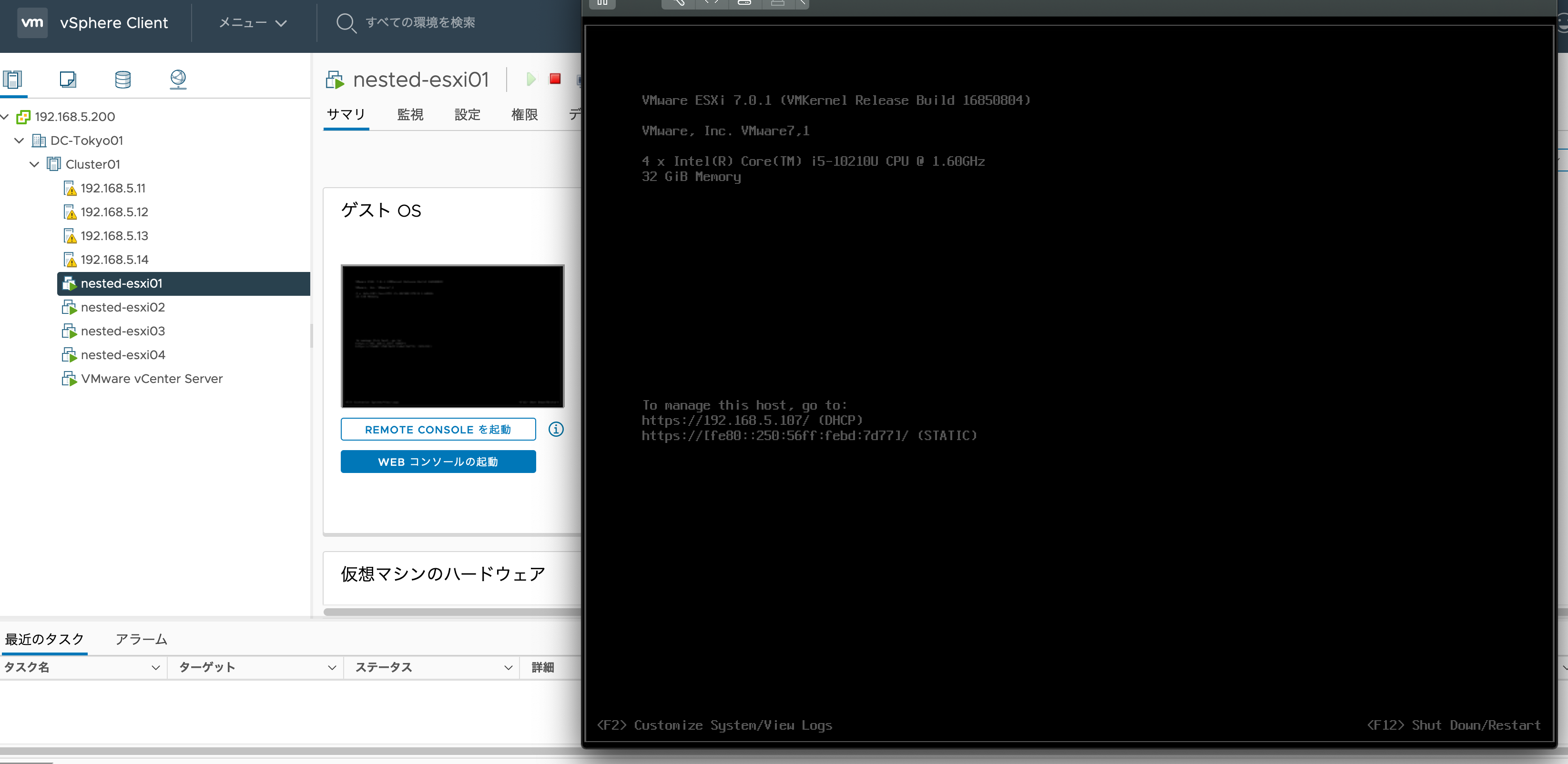
こちらが管理画面。「Configure Manamement Network」を選択し、「Enter」
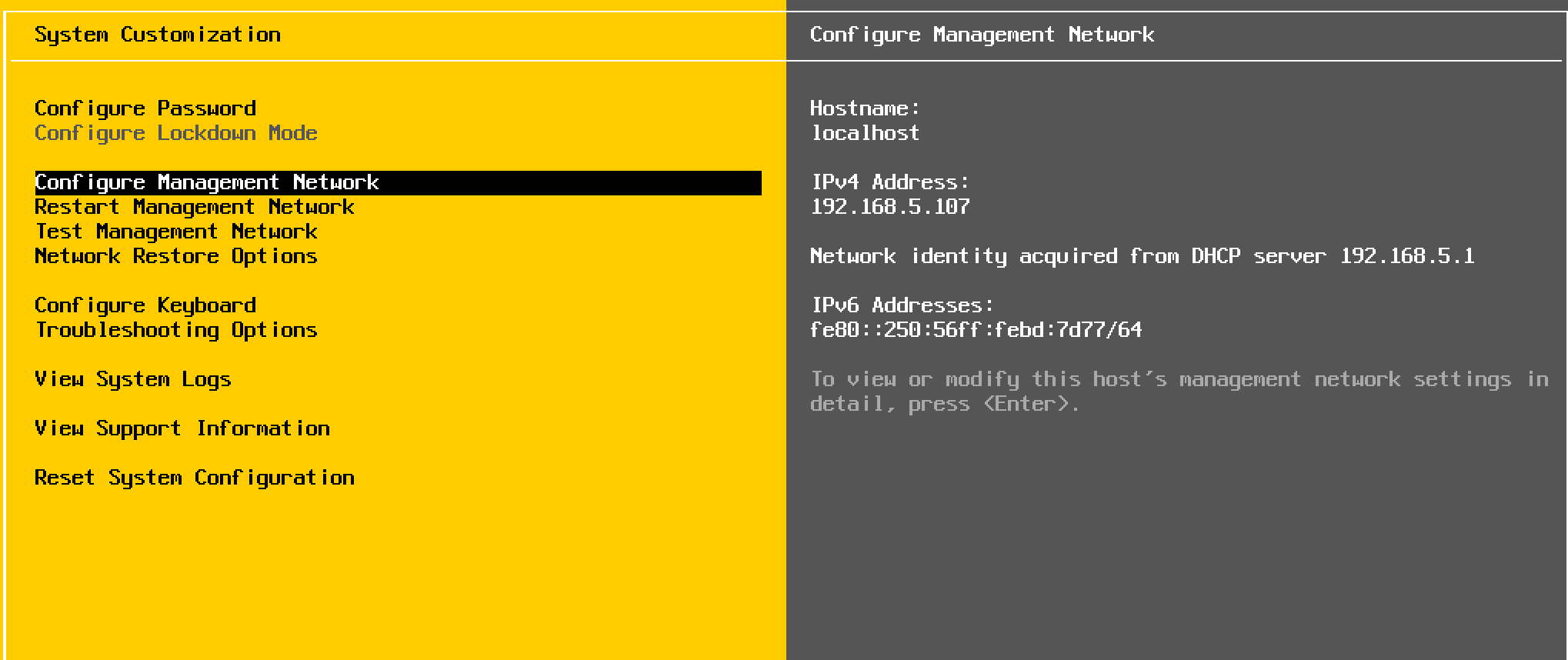
「IPv4 Configuration」を選択し、「Enter」
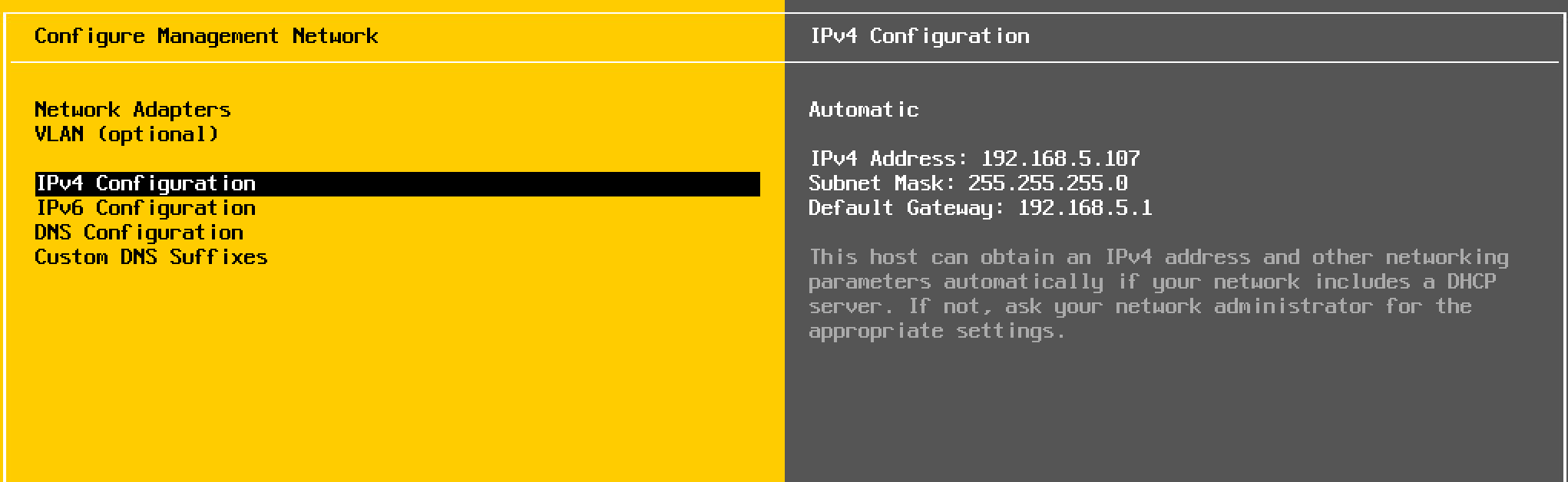
「Set static IPv4〜」をスペースキーで選択し、アドレスを修正して、「Enter」
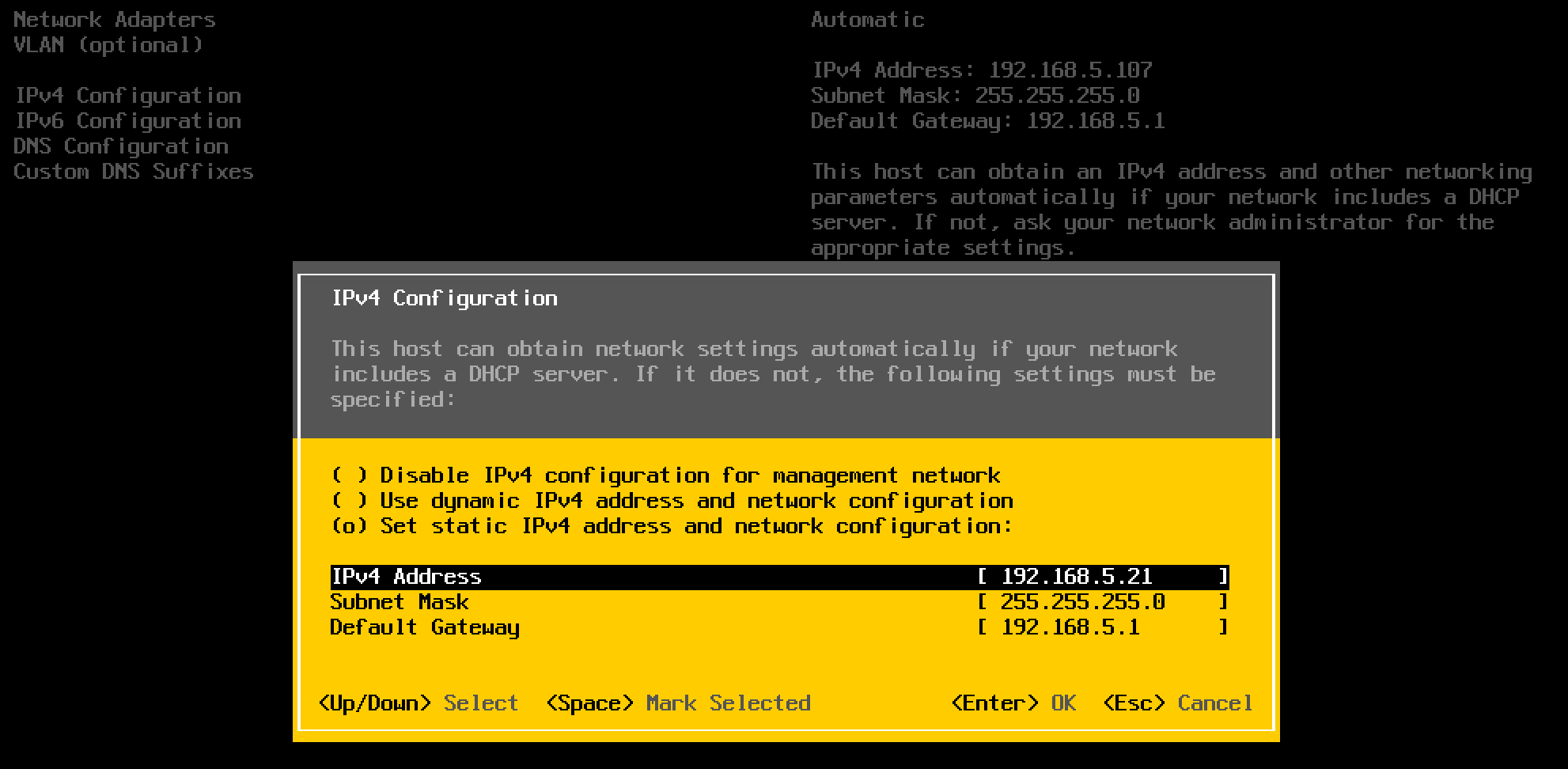
ついでに、IPv6もdisableにしておきましょう。その後、「Esc」キーを押すと変更確認が出るので、「y」キーで適用します。
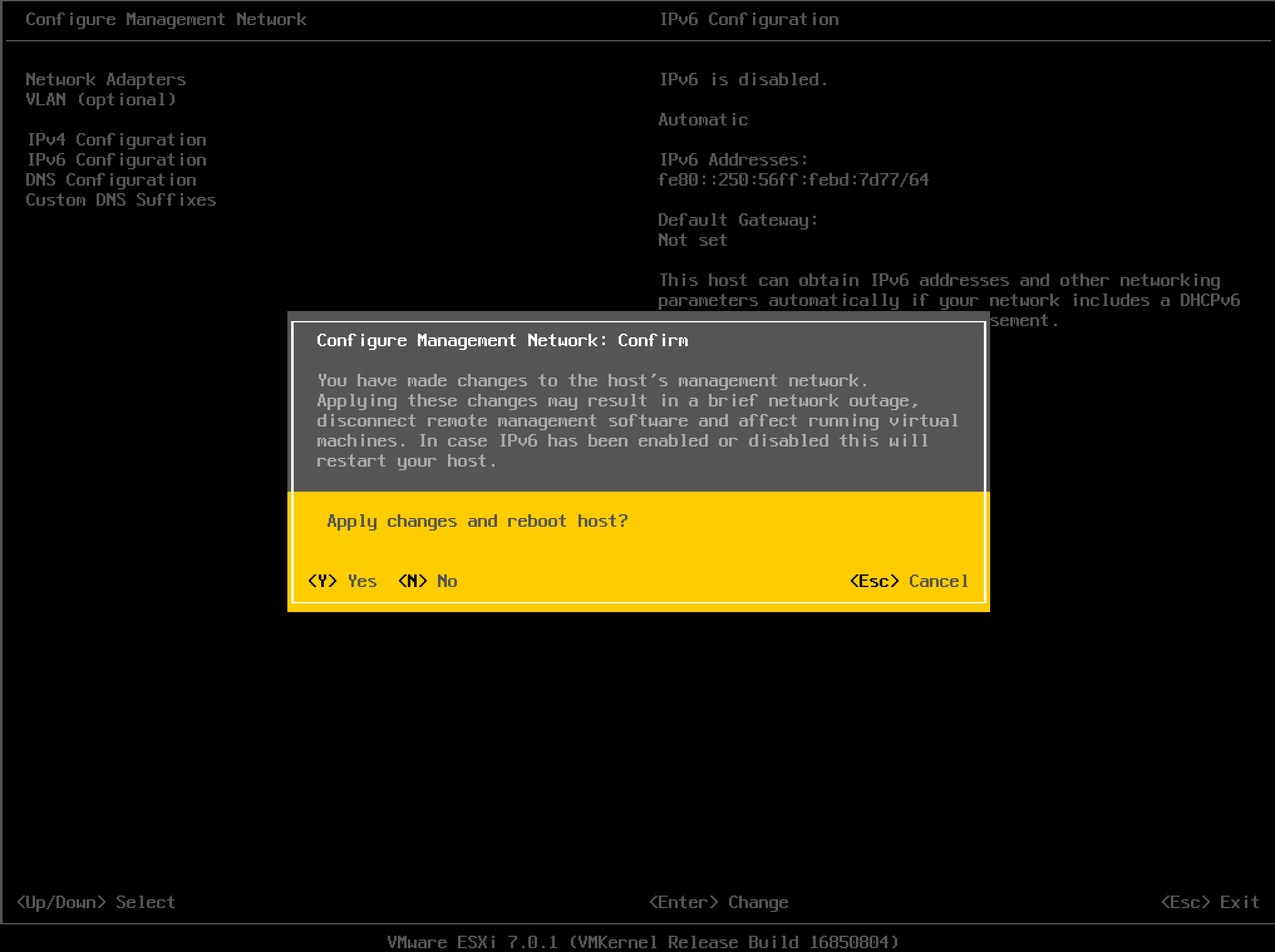
この後、自動的に再起動され、IPアドレスが変更されます。
現在のリソース状況
今日は力尽きてきたので、魚拓を取って終わろうと思います。
nested-esxi01-04
4台とも図ったように同じ値でした!ストレージは今回結構消費しましたね。。他は全然ですね。
- CPU:42MHz
- メモリ:327MB
- ストレージ:32.52GB

NUC(物理ESXi)
1台目だけ、vCenter分消費してます。2〜4台目はほぼ一緒。まだまだ余裕ですね。
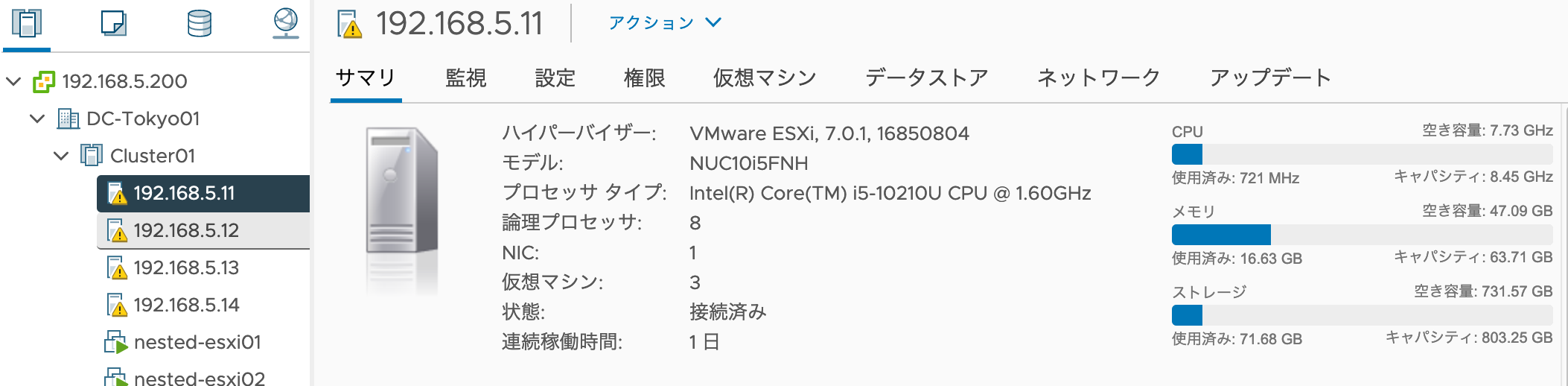
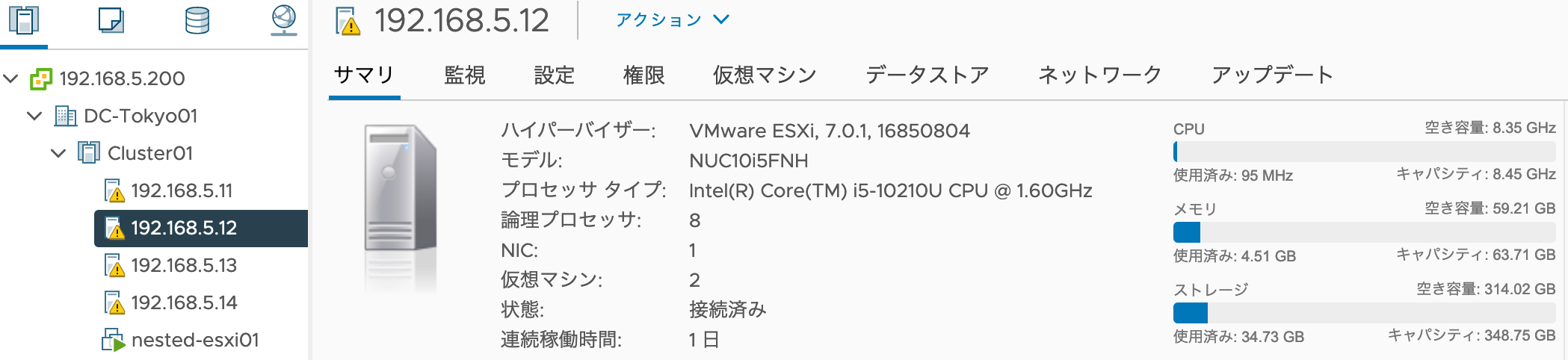
vCenter
CPUは、やっと1GHzといったところ。メモリは30GB消費。
ストレージは今回結構消費しましたね。。175GB位かな。
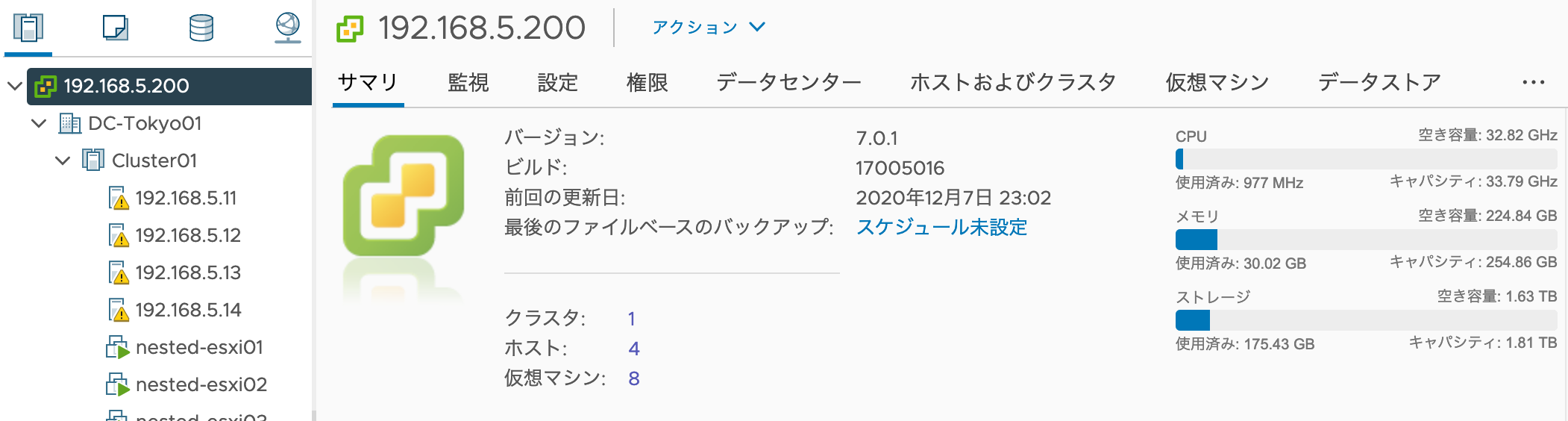
本日は終了です!
明日は、別のvCenter作って、nested esxiを参加させるところまでかな。