本日は、Nested ESXiを紹介します。Nestedとは、「入れ子の」という意味で、ESXiの中にESXiを入れてしまおうというお話です。
なんでそんなことをするかというと、仮想化するとNICが作り放題というメリットがあります。NICを作りたい背景として、vSphereでは、vMotionとかvSANを行いたい場合、ネットワークを分ける必要があるため、検証用途では大変重宝します。
注意点として、余分にESXiを入れる分、余計なオーバーヘッドが発生するため、Nestedしなくてもなんとかなる場合は、あえてしない方が良いでしょう。当然、本番環境では非推奨なので、基本的には、物理的なNICを増やすよう調達する方向でがんばりましょう。
ESXiメディアのアップロード
最初に、先日ダウンロードしたESXiのISOを、各ESXiにアップロードします。データストアブラウザを起動して下さい。

アップロードボタンを押して、ローカルのメディアを選択してしばらく待つと、下図のように設置されます。

ESXiのインストール
まずは、仮想マシンのメニューから、「仮想マシンの作成/登録」をクリック
ウィザードが立ち上がります。「新規仮想マシンの作成」で、「次へ」
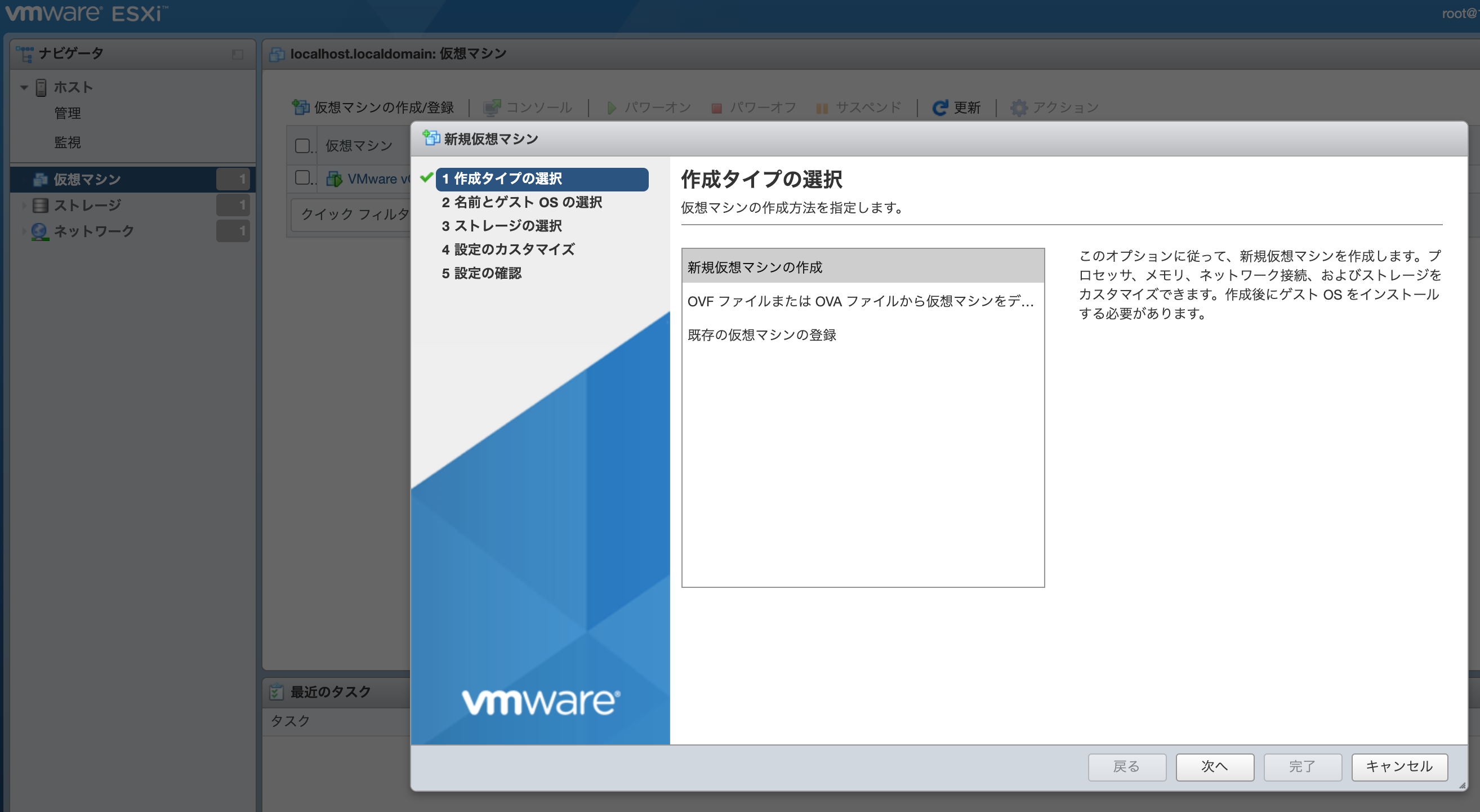
名前を入力し、ゲストOSファミリとバージョンを下図のように変更。次へ。
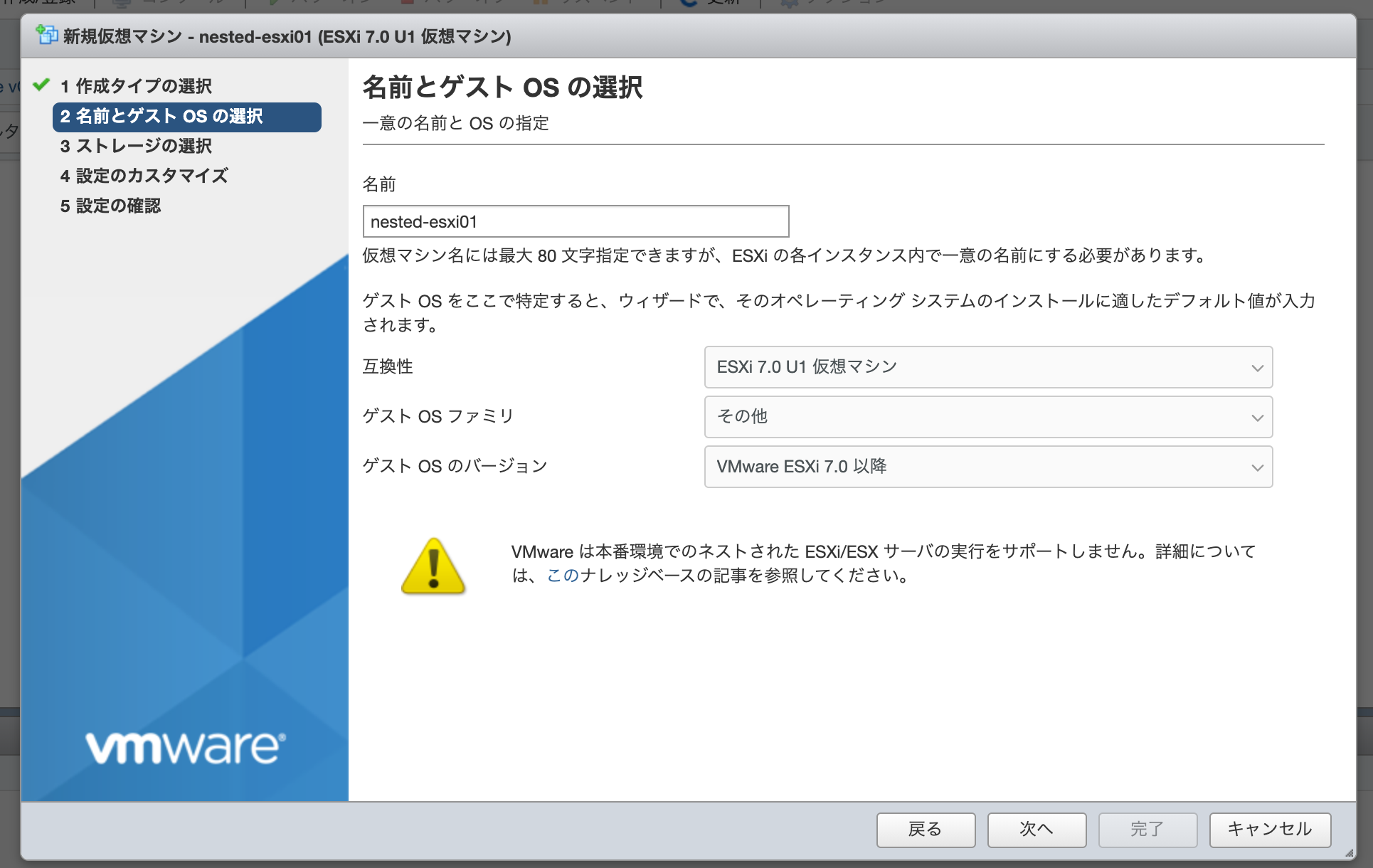
ストレージ選択。データストアを選択して、「次へ」。
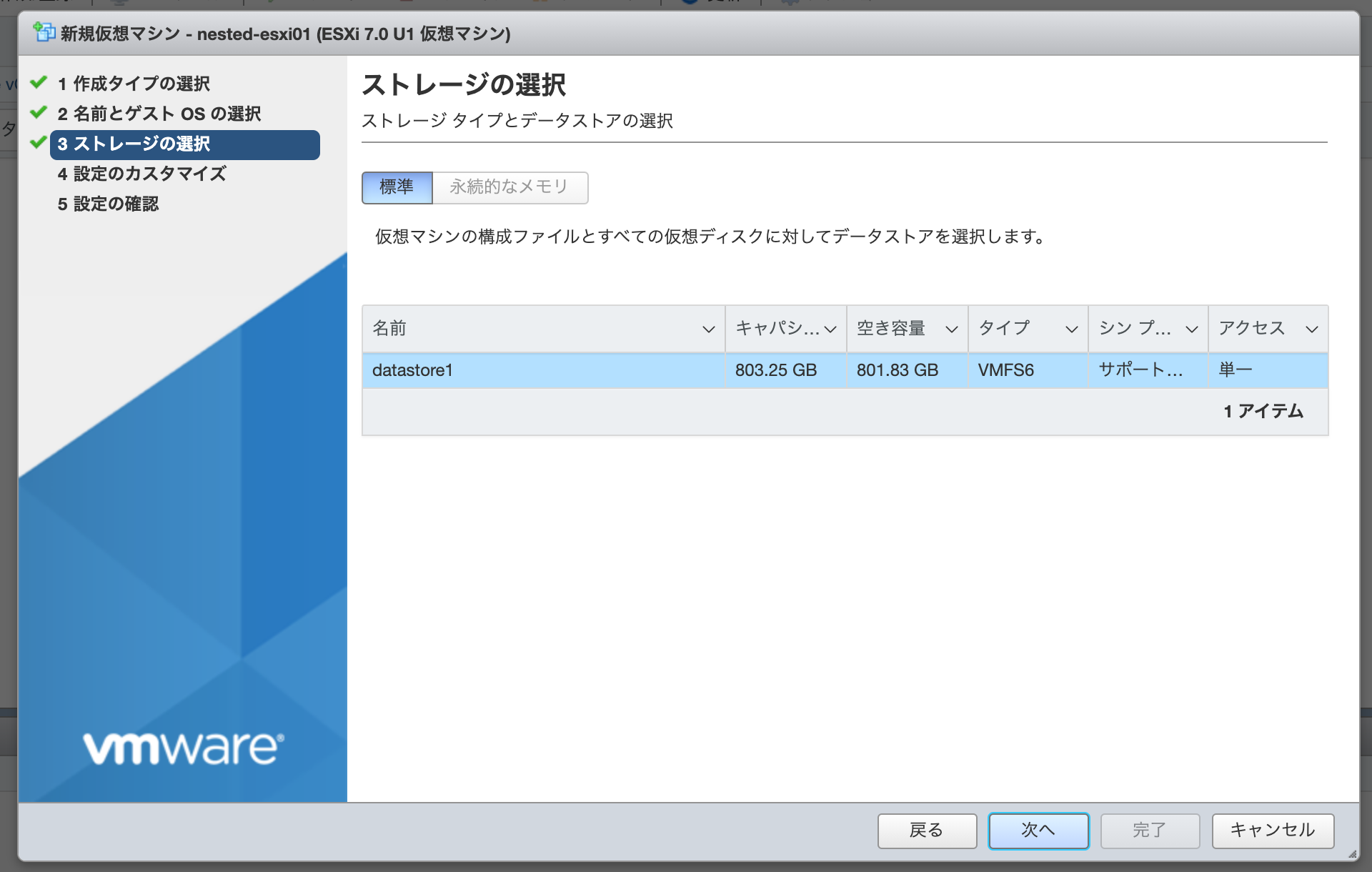
設定のカスタマイズ。いくつか設定を変更した
- CPU: 4
- ソケットあたりのコア:1
- 「CPUホットアドの有効化」にチェック
- 「ハードウェアアシストによる仮想化をゲストOSに公開」にチェック
- 「IOMMUをゲストOSに公開」にチェック
- メモリ:32GB
- ハードディスク:1台目は600GB、2台目以降は300GB
- USBコントローラ:USB3.1
- ネットワークアダプタ:VM Network
- CD/DVDメディア:先ほどアップロードしたISOファイルを選択
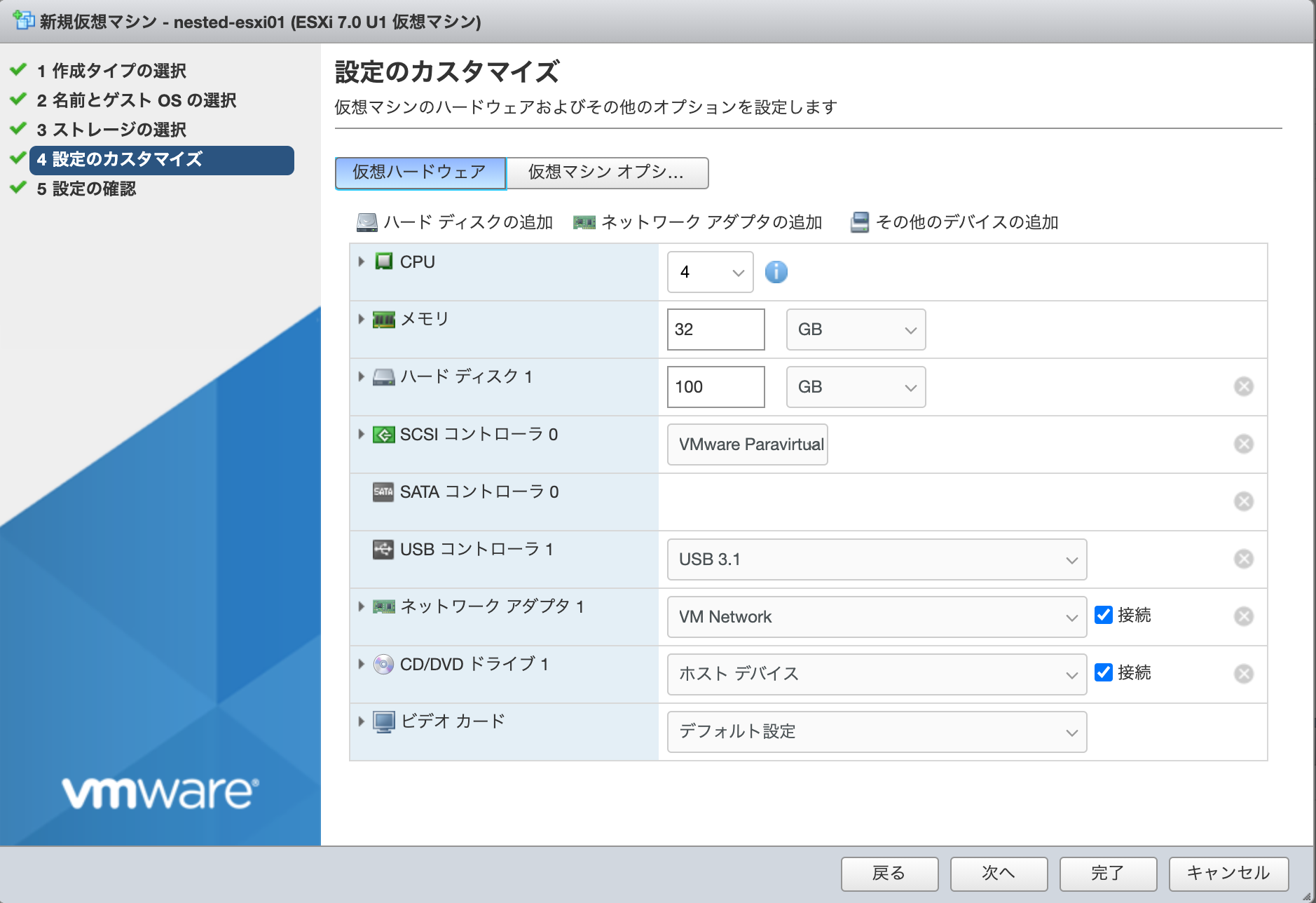
確認画面。そのまま完了
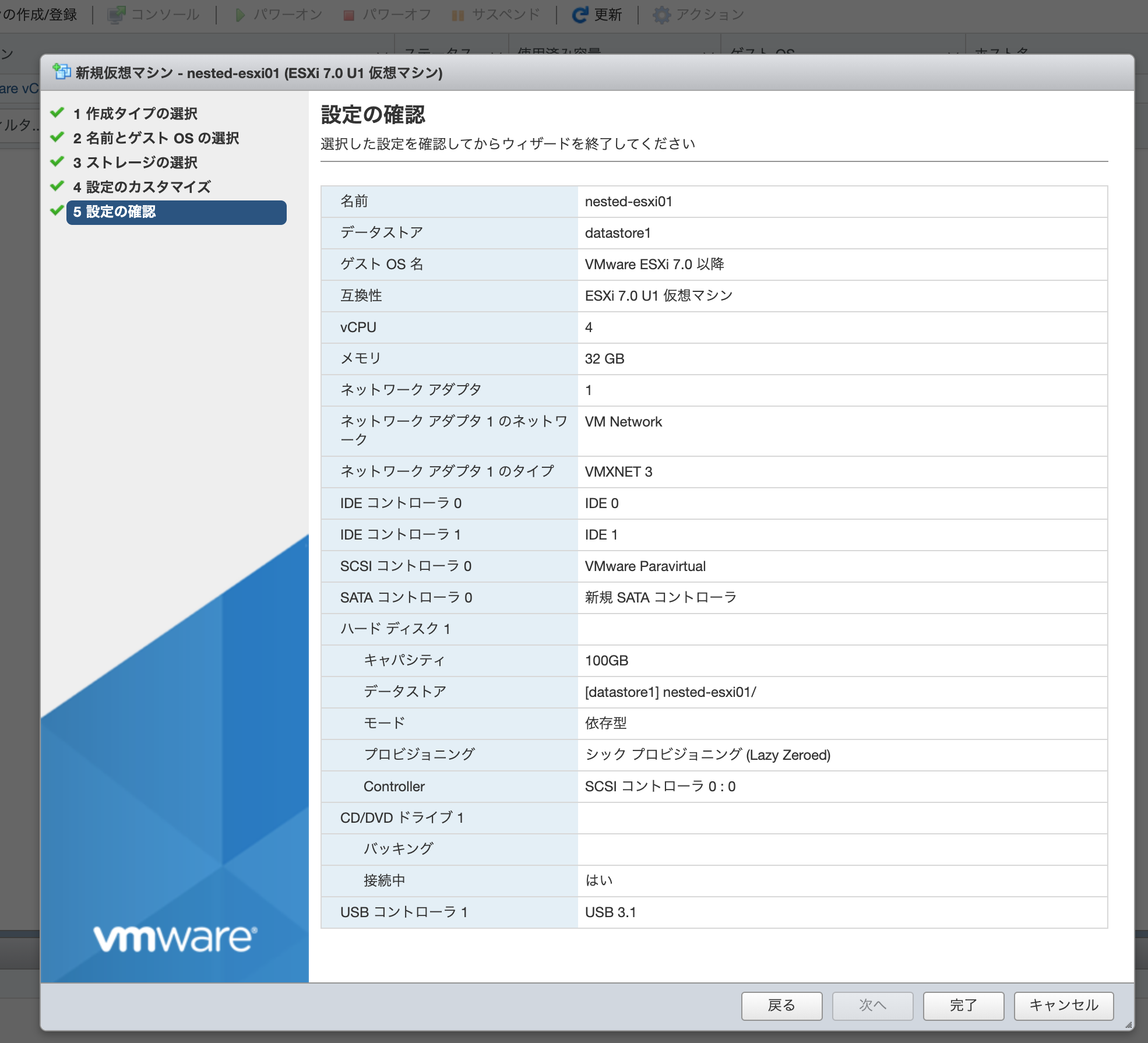
はい、出来上がりました。VMware Toolsをインストールしておきます。
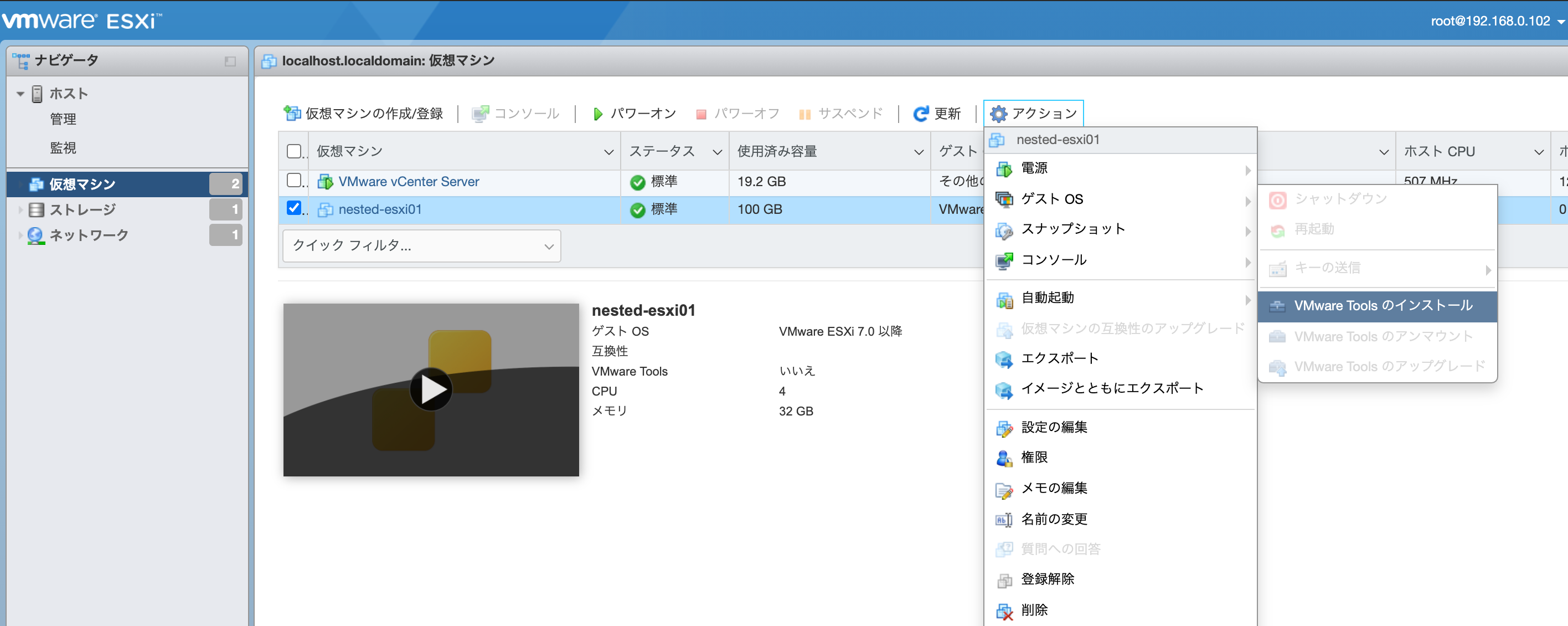
続いて、パワーオン。後は、基本的にはESXiのインストール方法と一緒です。
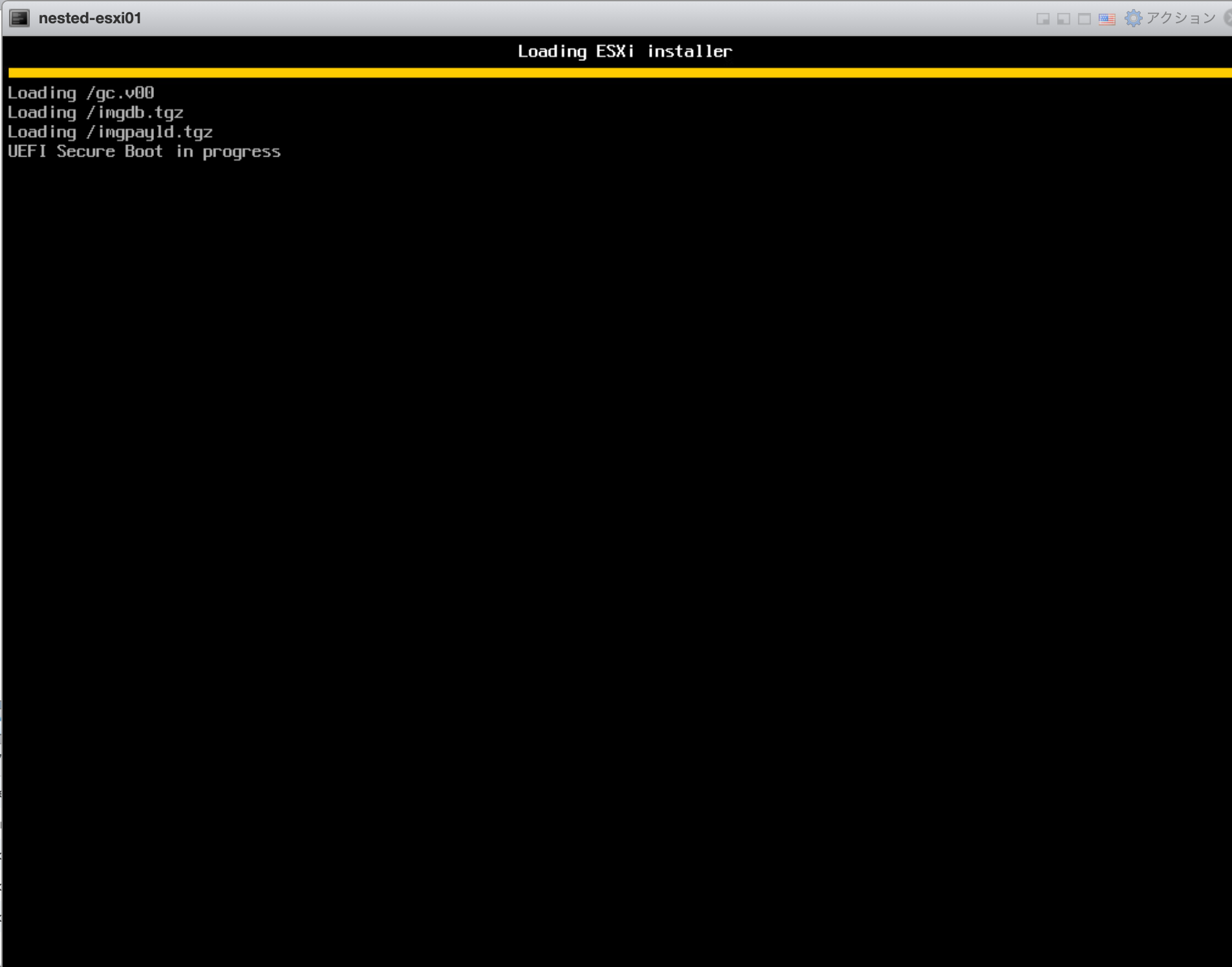
Macの場合、F11が押せないので、メニューから「キーの送信」を押すことができます。
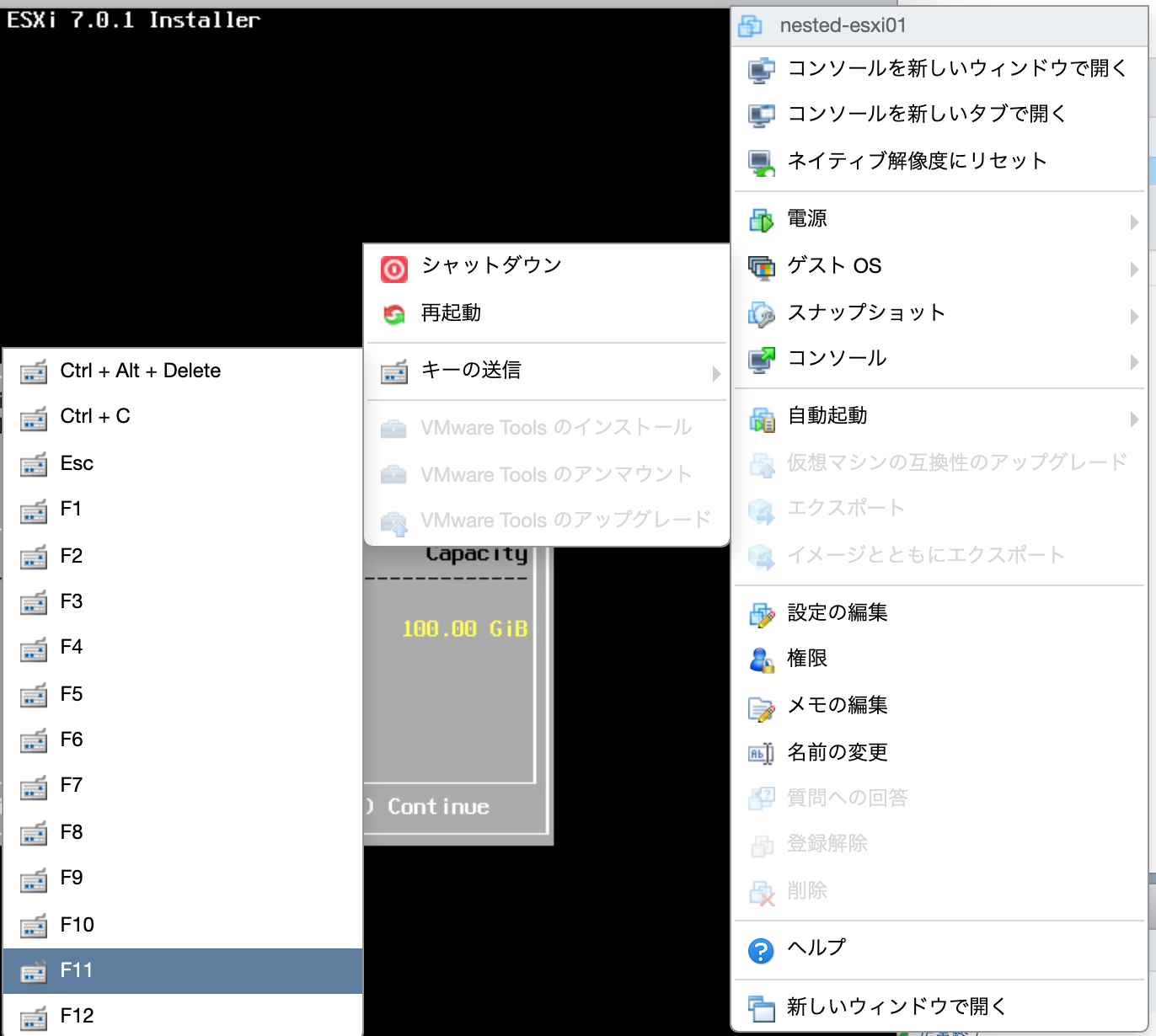
はい、無事にNestedなESXiが作れました!
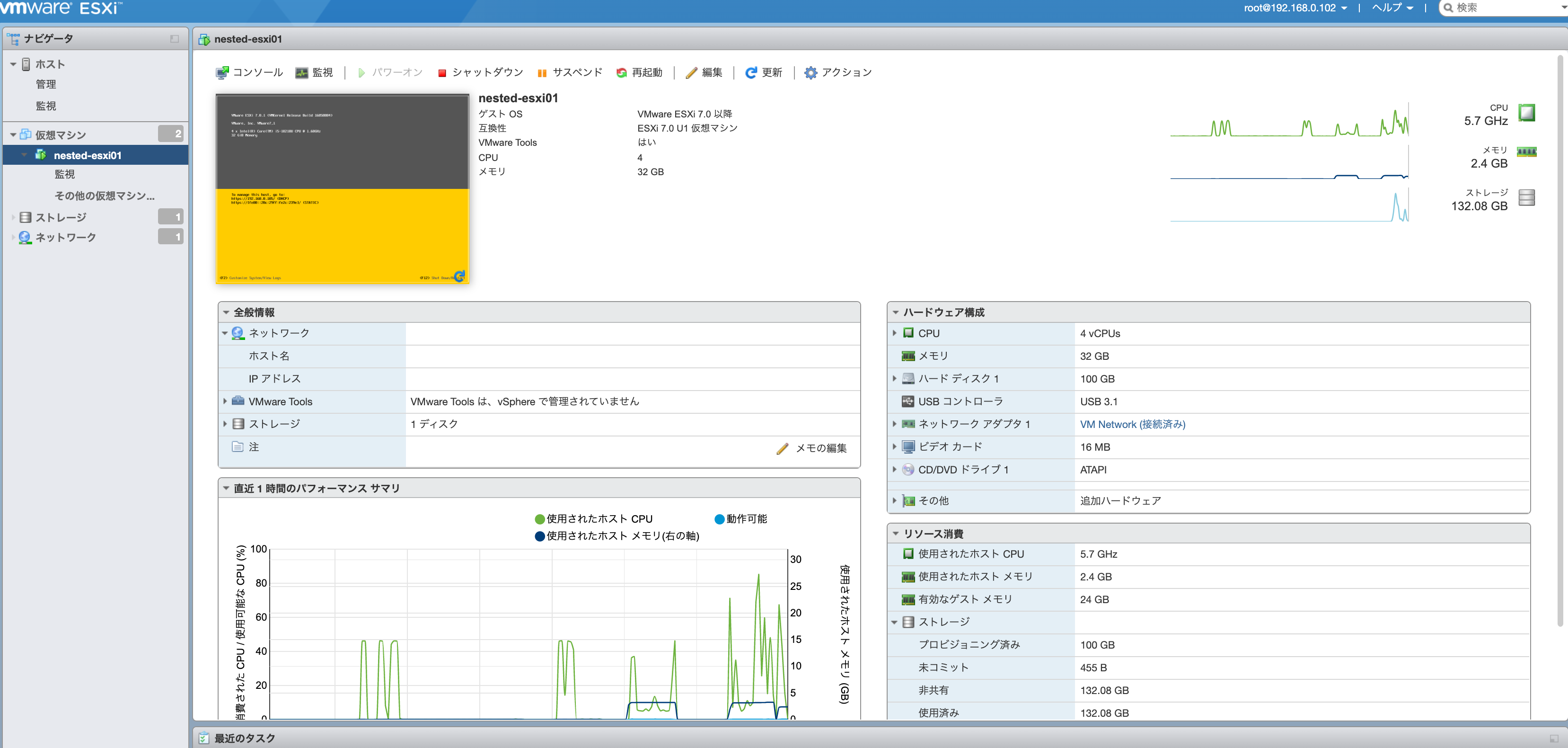
はい、本日は終了です。