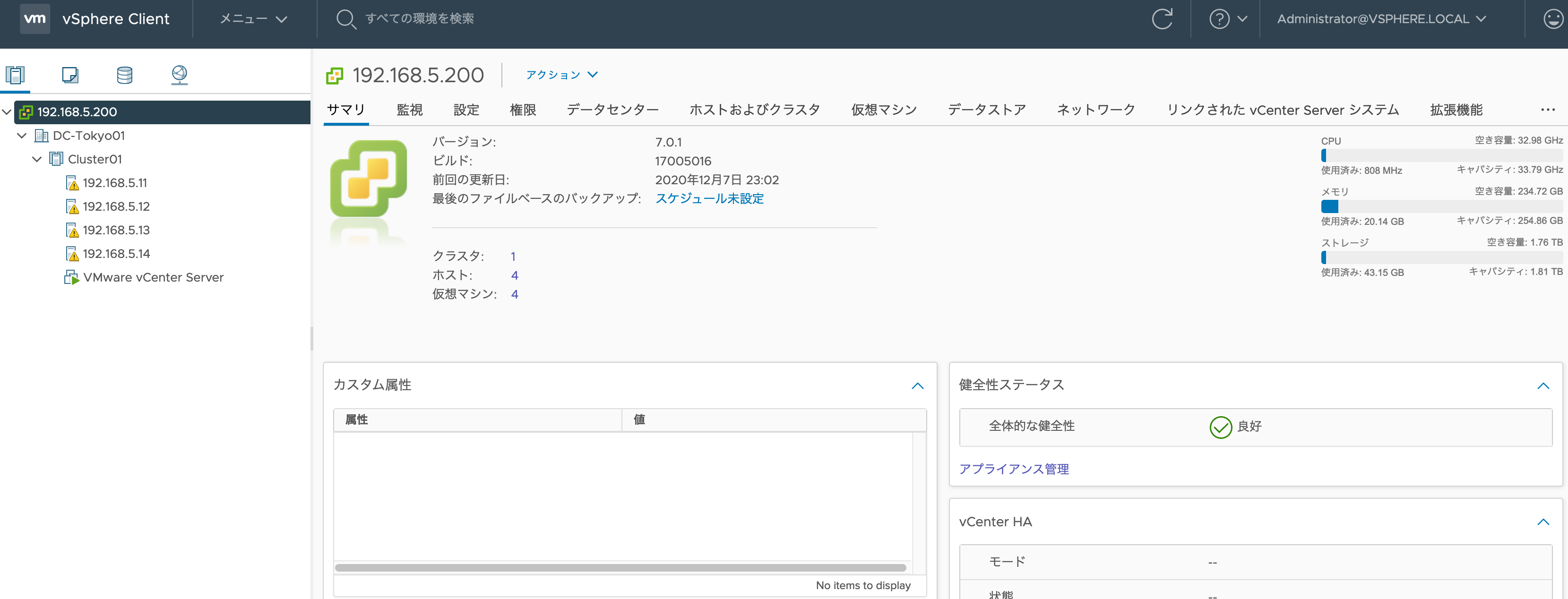さて、vCenterとESXiが揃ったので、vSphereクラスタを構築していきます。
現在のネットワーク構成
まず報告があるのですが、192.168.0.0/24のネットワークレンジだと、家の既存のネットワークと混同しそうなので、192.168.5.0/24のレンジに変更しました。(使われていなさそうなレンジを適当に。)
図にすると、こんな感じです
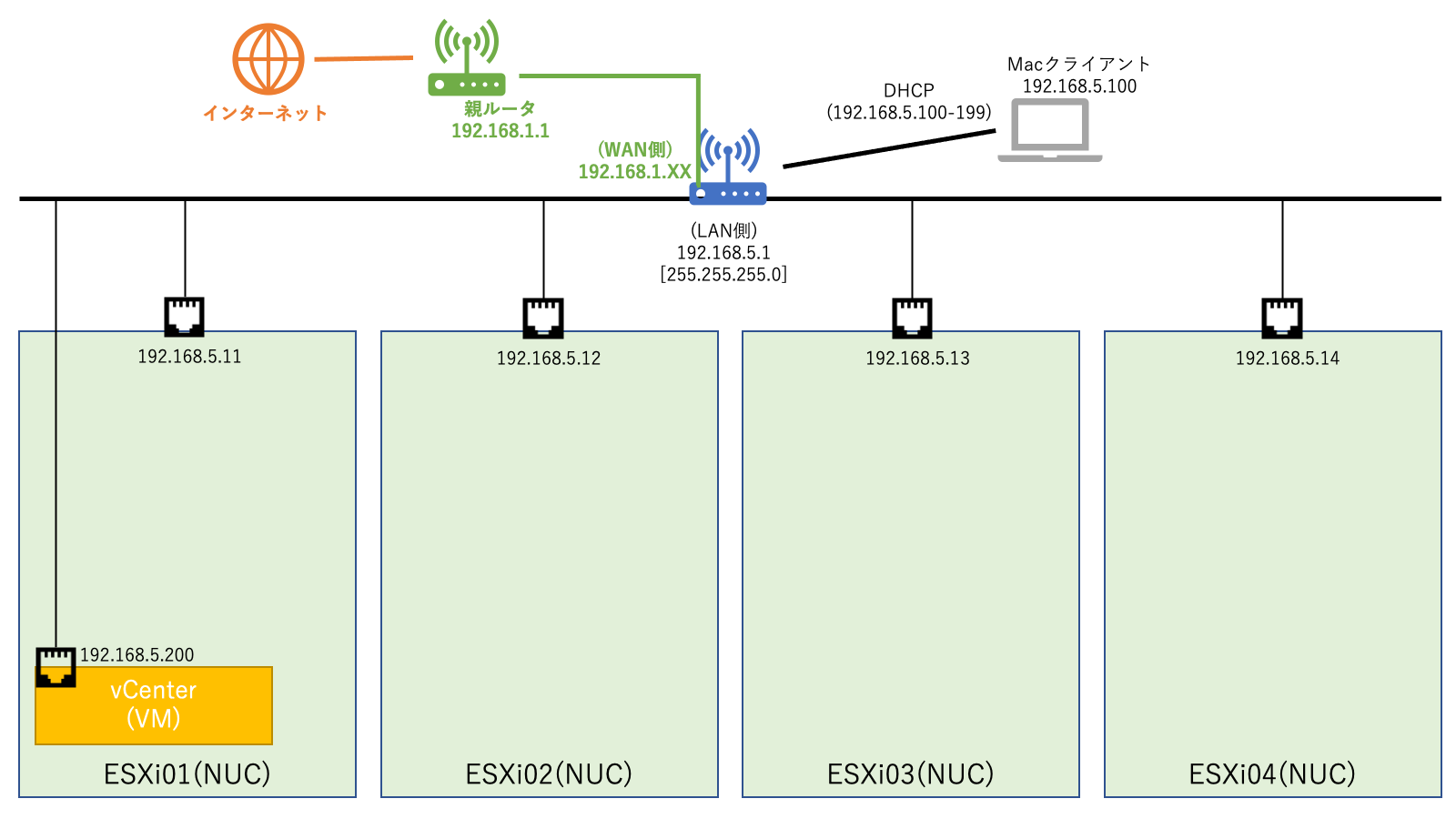
前日までに192.168.0.200でvCenterを作成している方は、そのように読み替えていただければと![]()
それに伴い、各ESXiもStaticなIPに変更してたりします。
現在の利用状況の確認
せっかくなので、まったく利用していない状況での各リソースの仕様状況の魚拓を取っておきます。
vCenter
当然だが、何も登録していないため、現在のリソースは全て0という状況
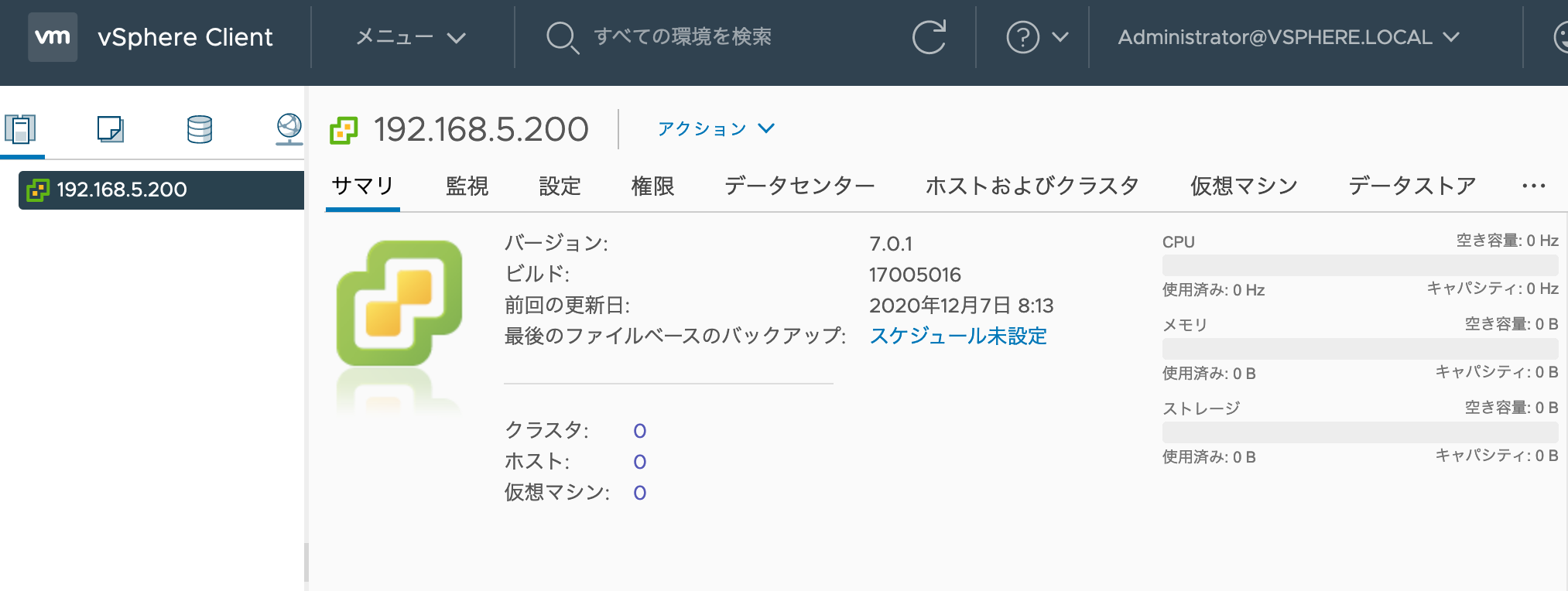
ESXi01
ESXi01にはvCenterが入っている分、14GB近くメモリを消費してます。他のリソースはスカスカ。
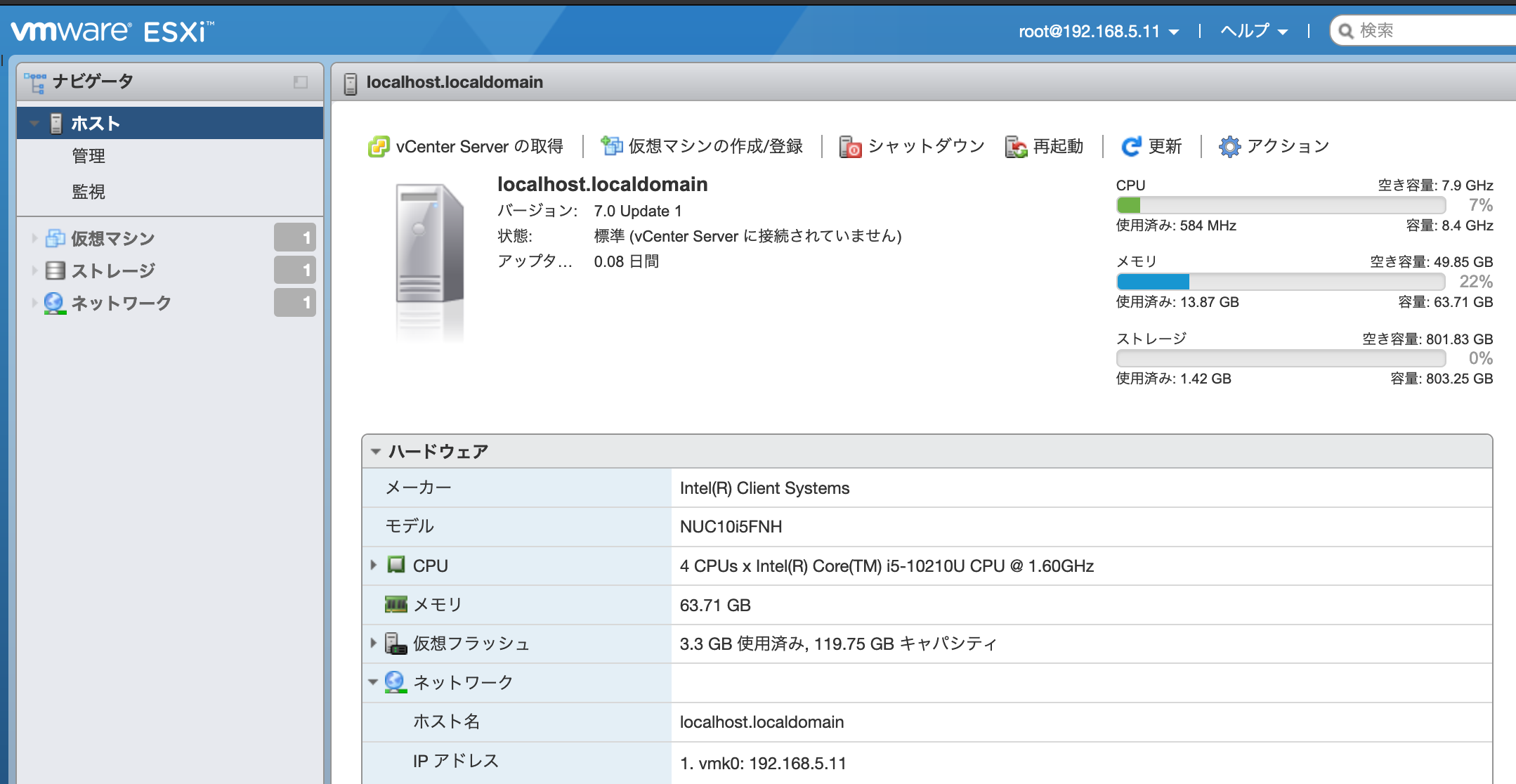
ESXi02-04
他の3台はまだ何も使ってないので、素のESXiだけだと、約2GB位しかメモリを消費していないことが分かります。
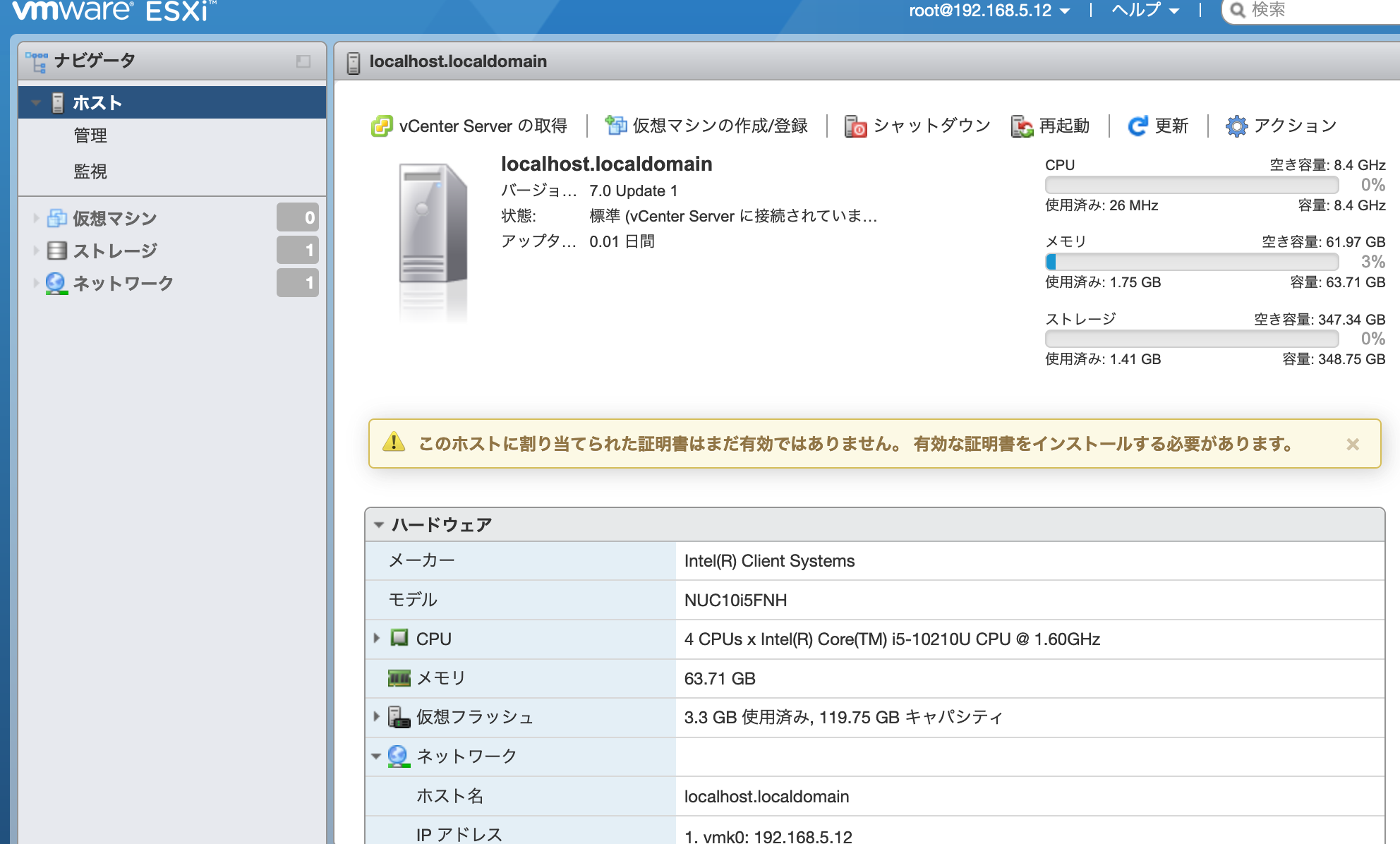
データセンター作成
まずは、データセンター作っちゃいましょう!右クリックで「新規データセンター」を選択
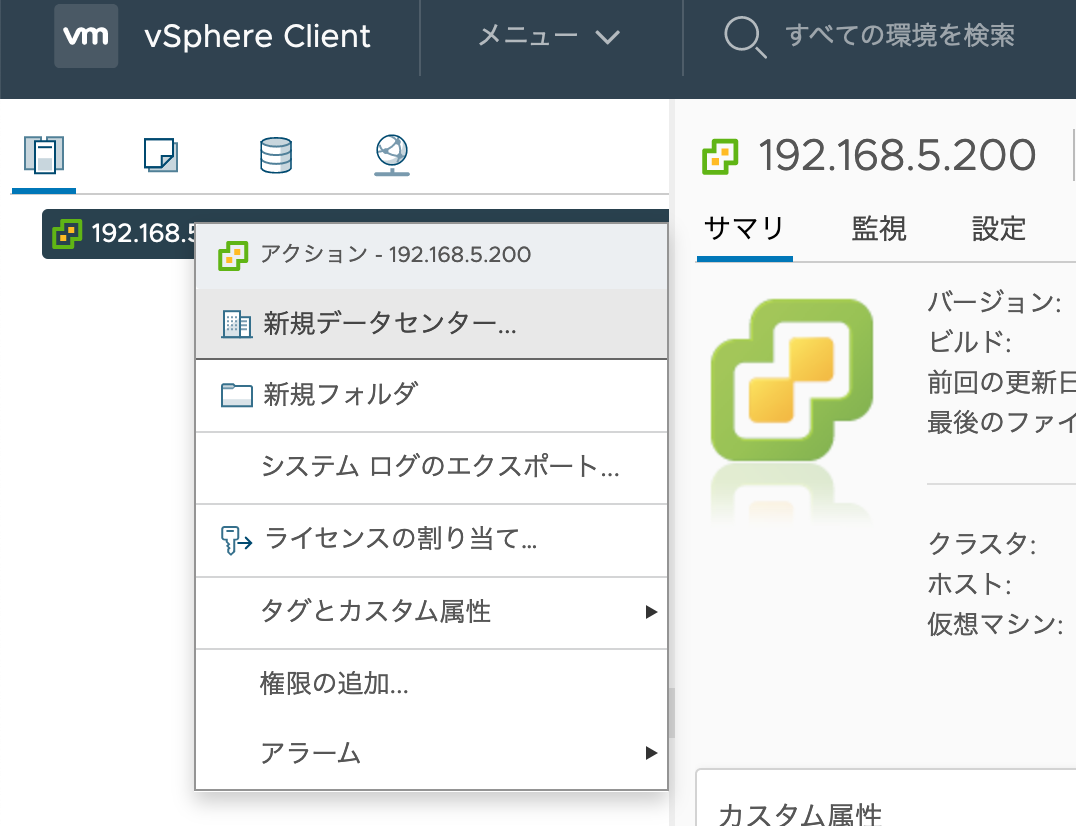
せっかくデータセンターなので、リージョンっぽい名前にしてみました。
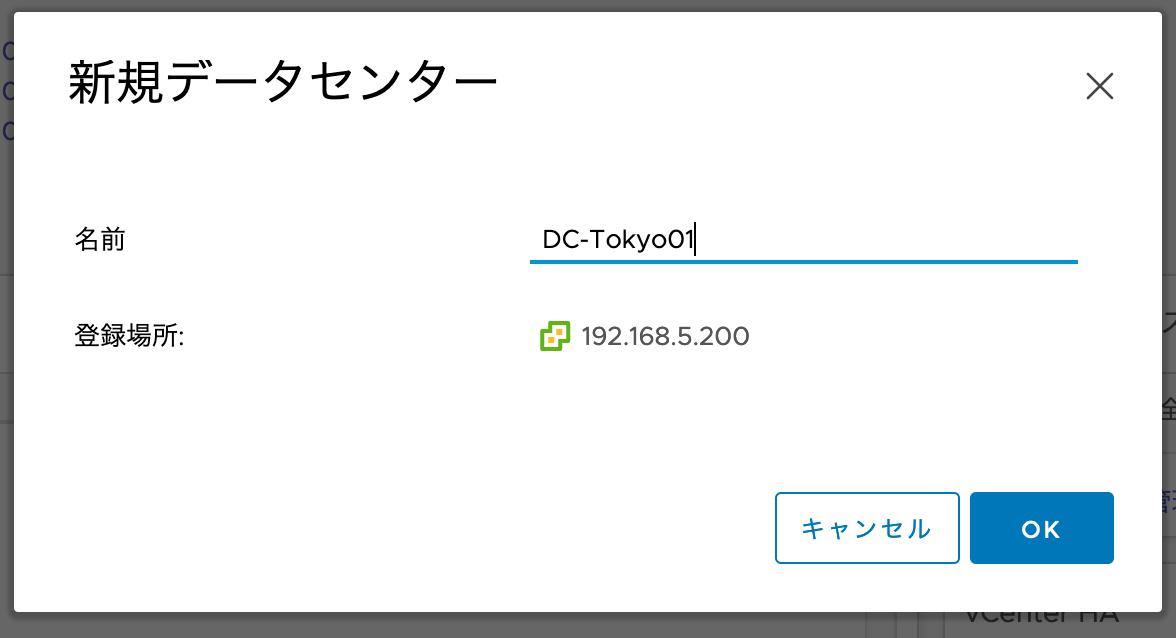
あっさりと出来てしまいました。。まだなにもホストを登録してないので、空のDCの出来上がりです!
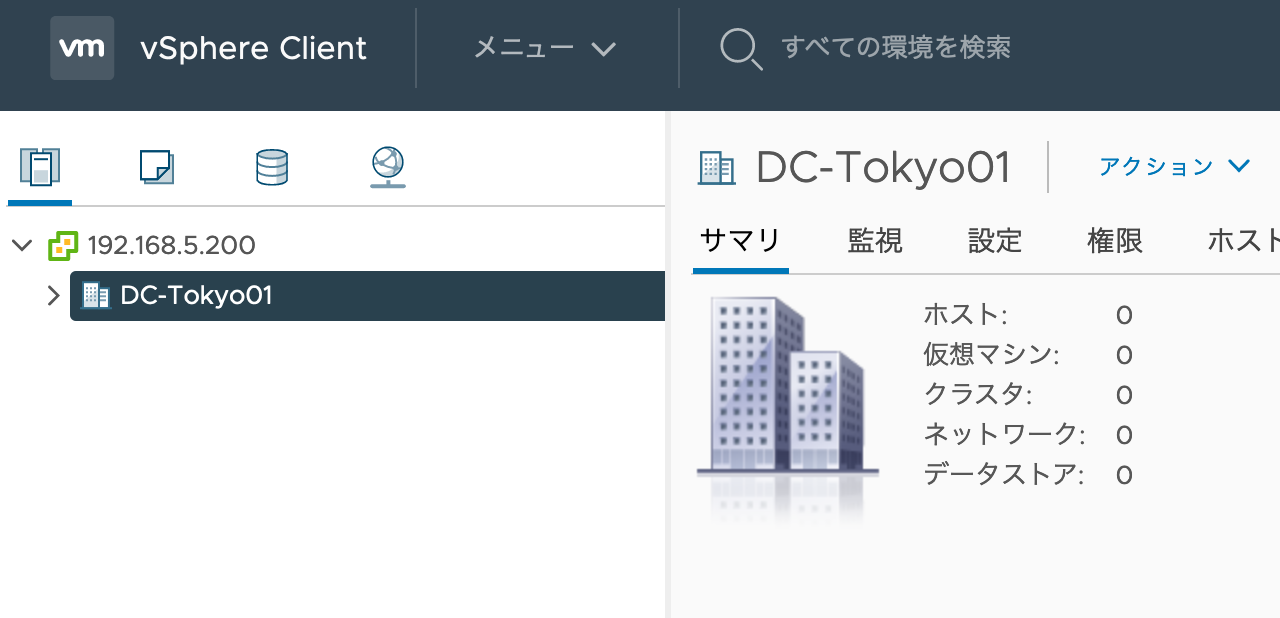
クラスタの登録
続けてクラスタも作っちゃいましょう!「新規クラスタ」を選択
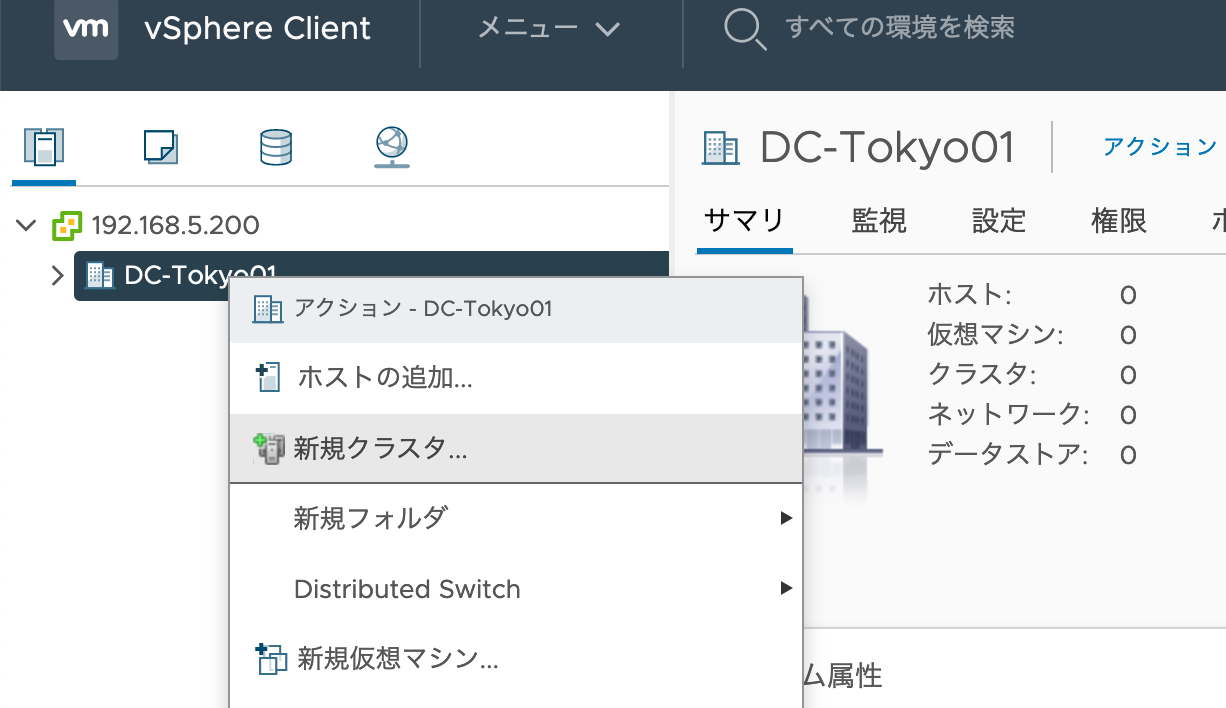
ここは、Nestedさせてからでないと、vSANとかしても意味ないので、全部オフで進みます。
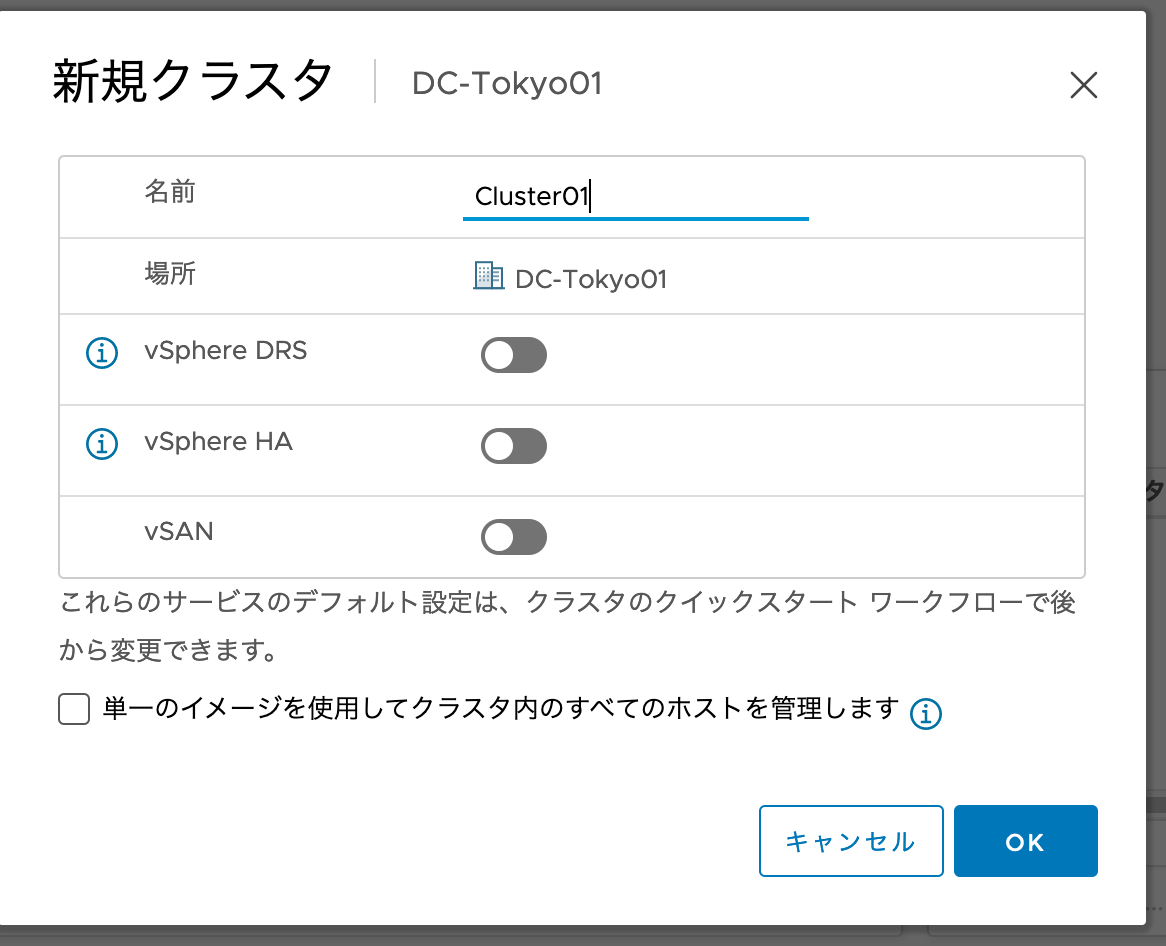
作成すると、このように「クイックスタート」画面に誘導されます。
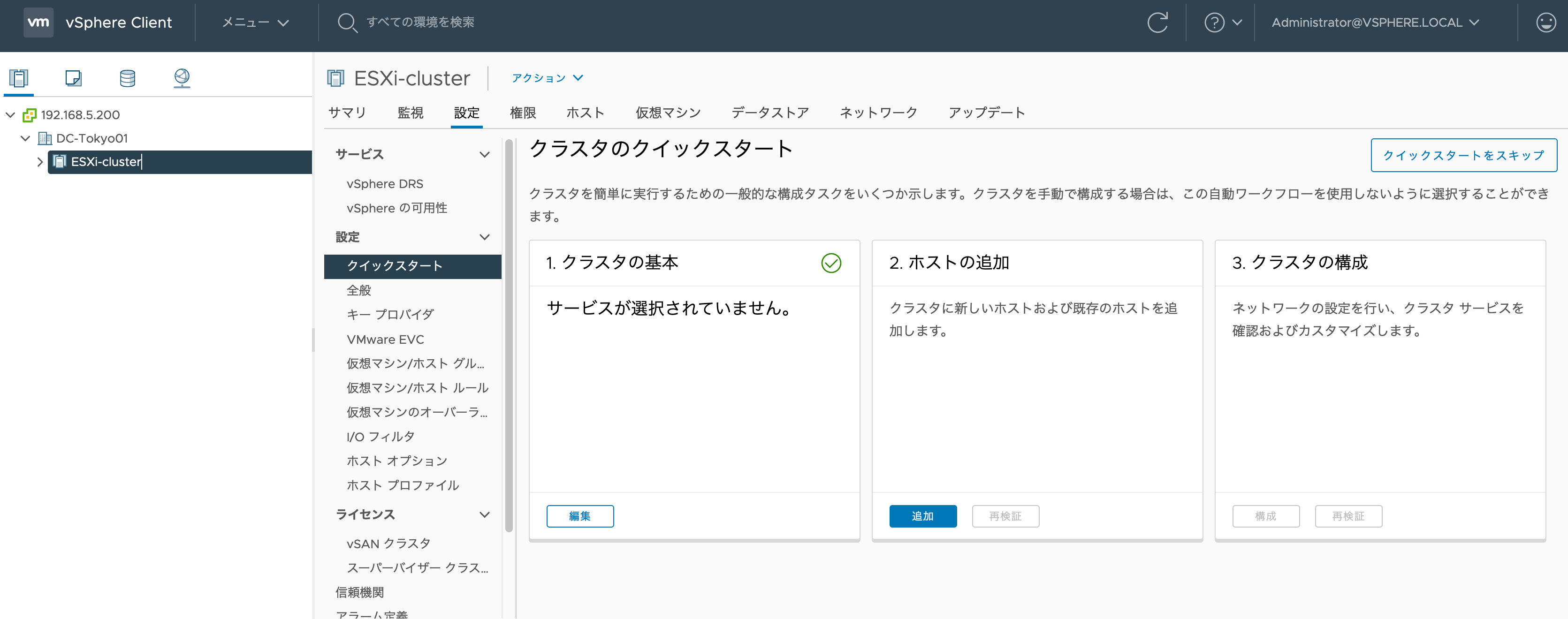
ホストの追加
クイックスタートの指示に従い、次はホストの追加をやりましょう。「追加」をクリック。
今回用意した4台のESXiを登録してみます。全部同じ認証情報の場合、「すべてのホストに同じ〜」にチェックを入れると、1台分だけの入力で良さそうです。「次へ」
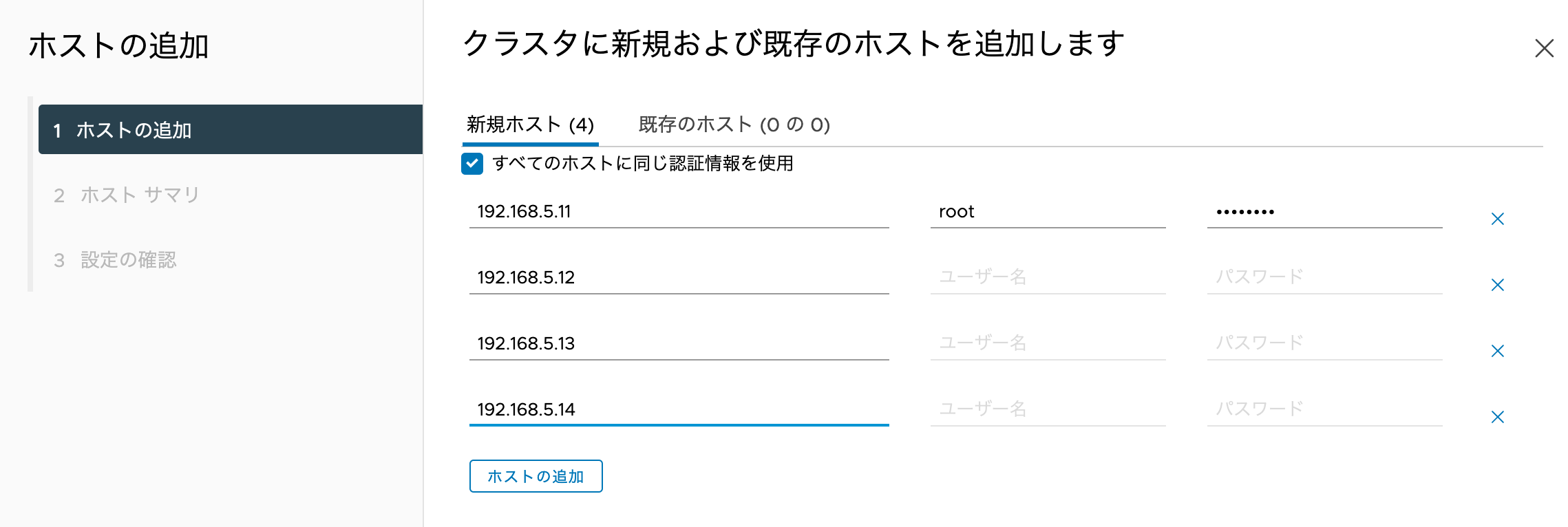
セキュリティアラートが出ます。全てにチェックを入れて「OK」
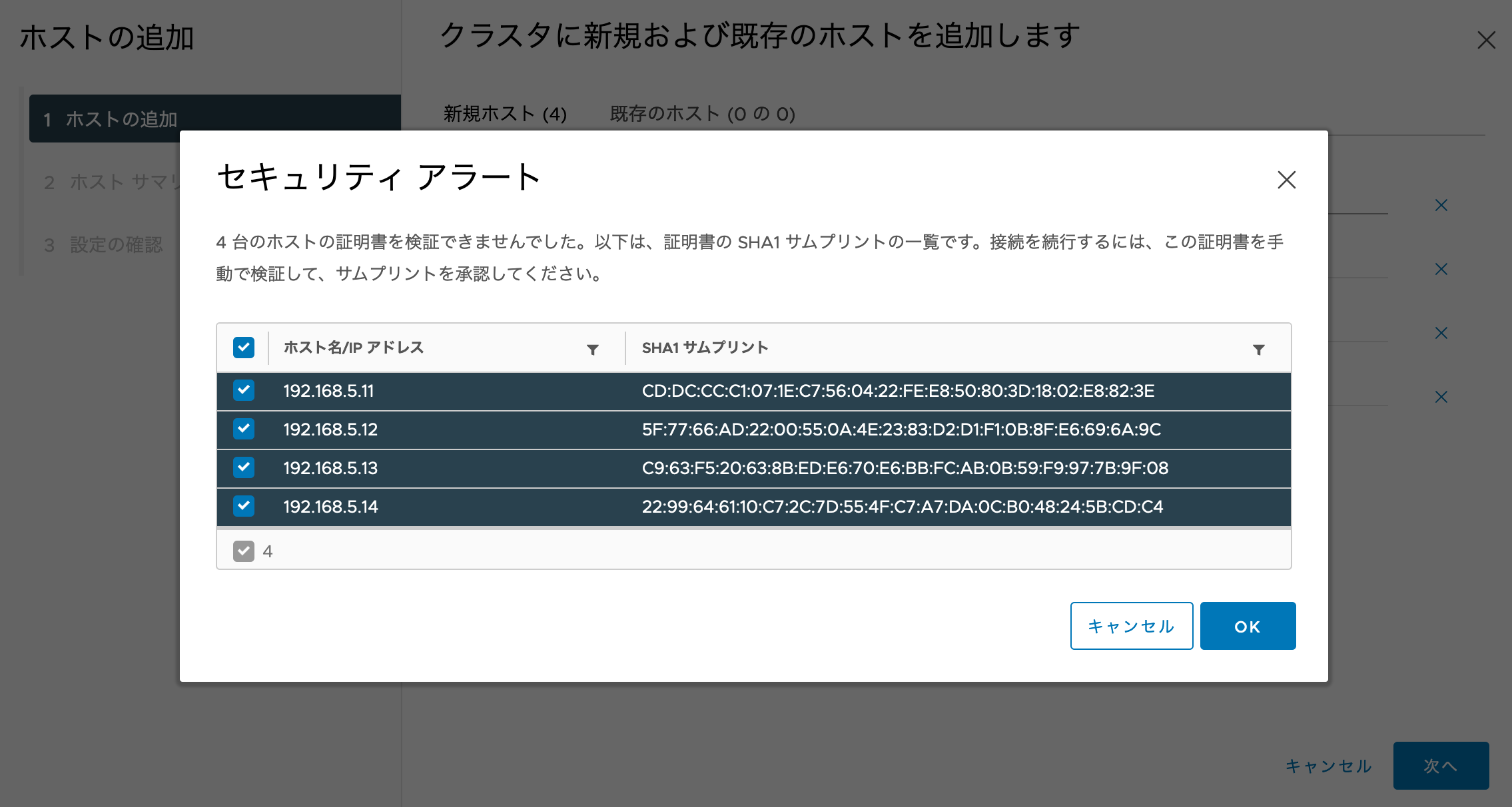
ホストサマリ画面。vCenterがいるホストには、警告が出ます。「次へ」
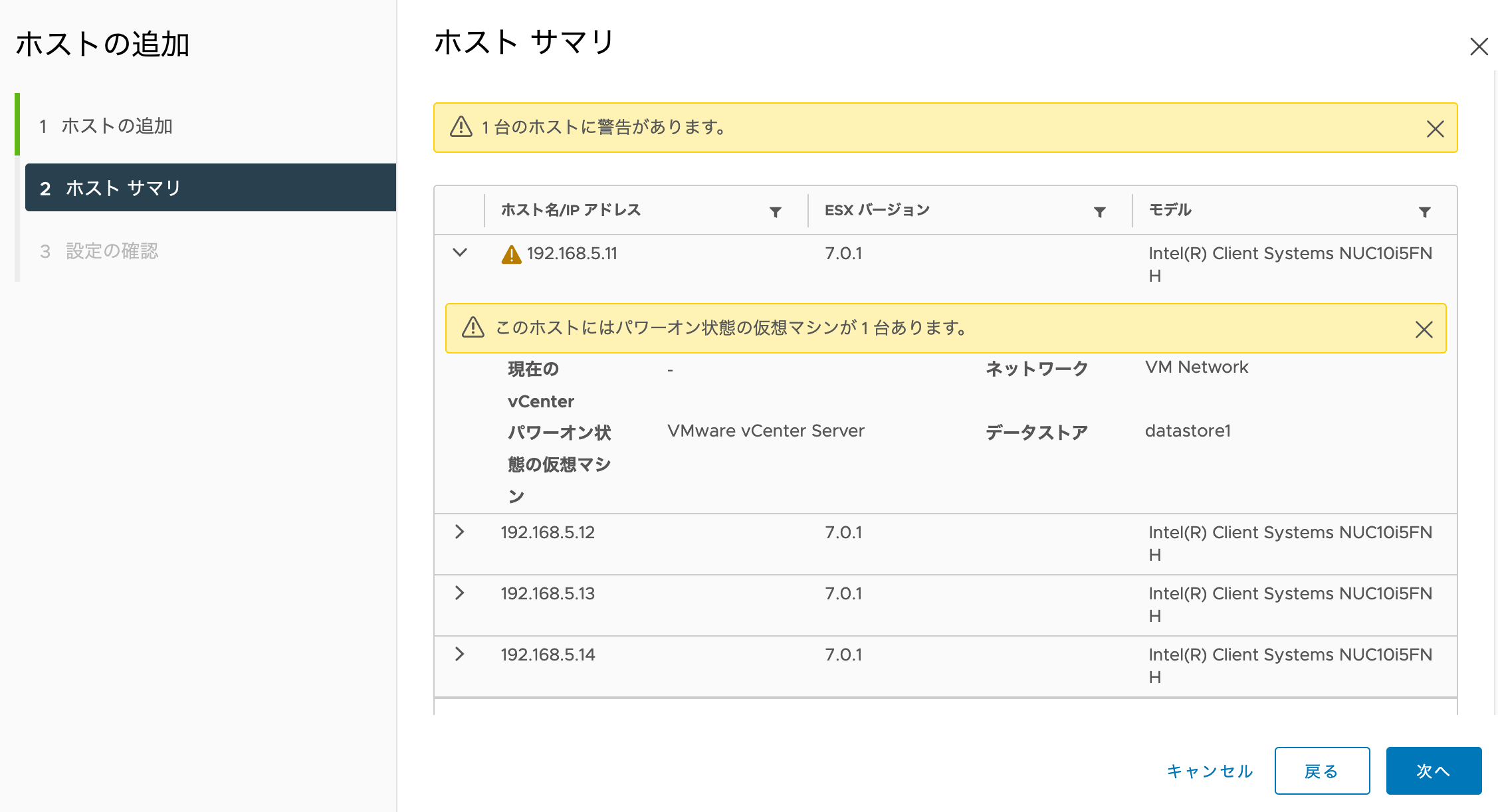
確認画面。実質、「完了」一択ですね。
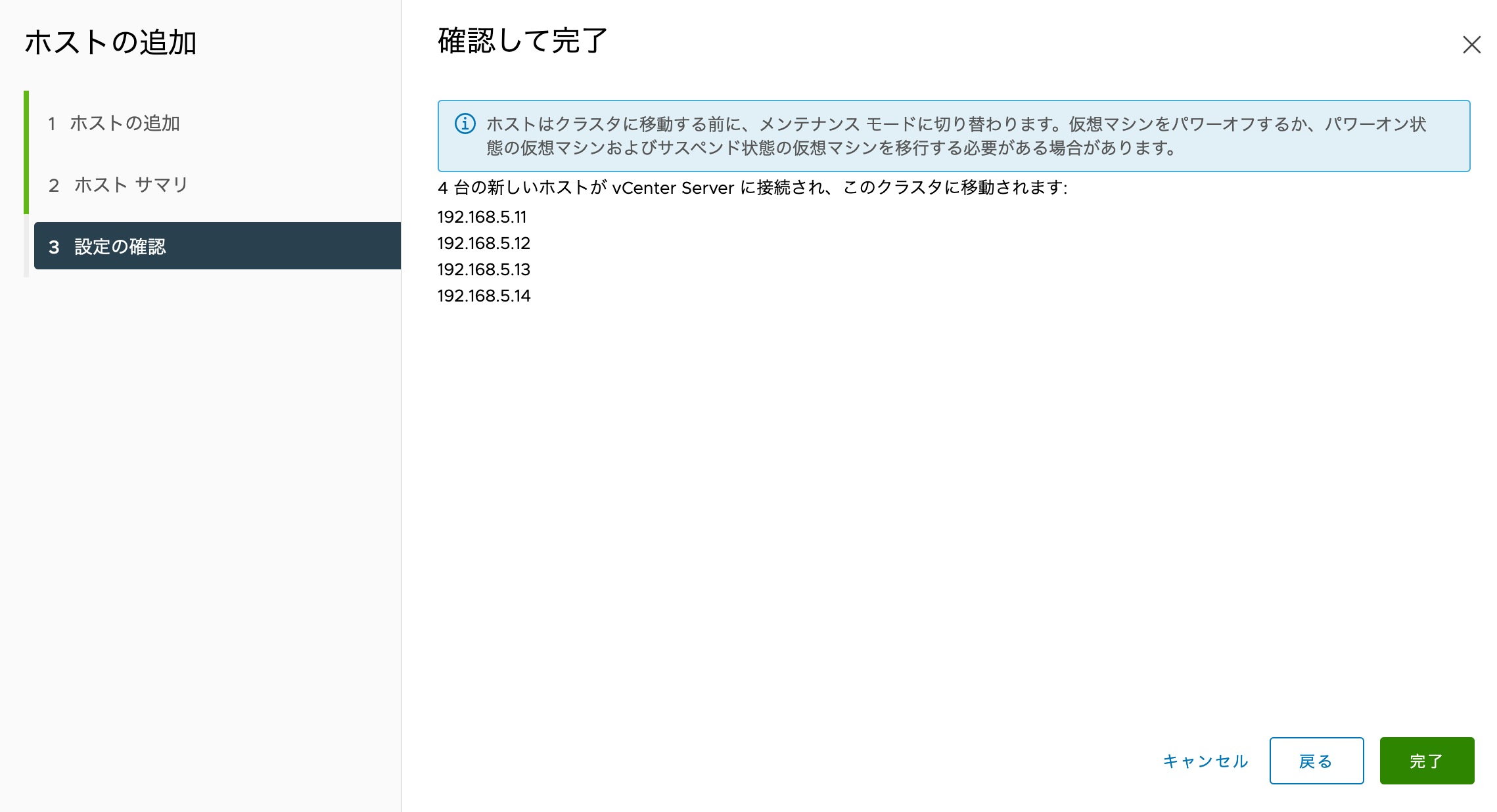
以下の状態となりました。「ホストTPM認証アラーム」でエラーとなっていますね。
TPM(Trusted Platform Module)とは、暗号鍵を外部管理するためのNUCに搭載されたセキュリティチップのようです。vSphere6.7から搭載されたチェックのようですね。特にセキュアブートを使う予定もないので、「緑にリセット」で良いでしょう。(解決したい方はこちらを参照)
また、ESXi02-04はメンテナンスモード状態のため、「メンテナンスモードの終了」をしていきます。
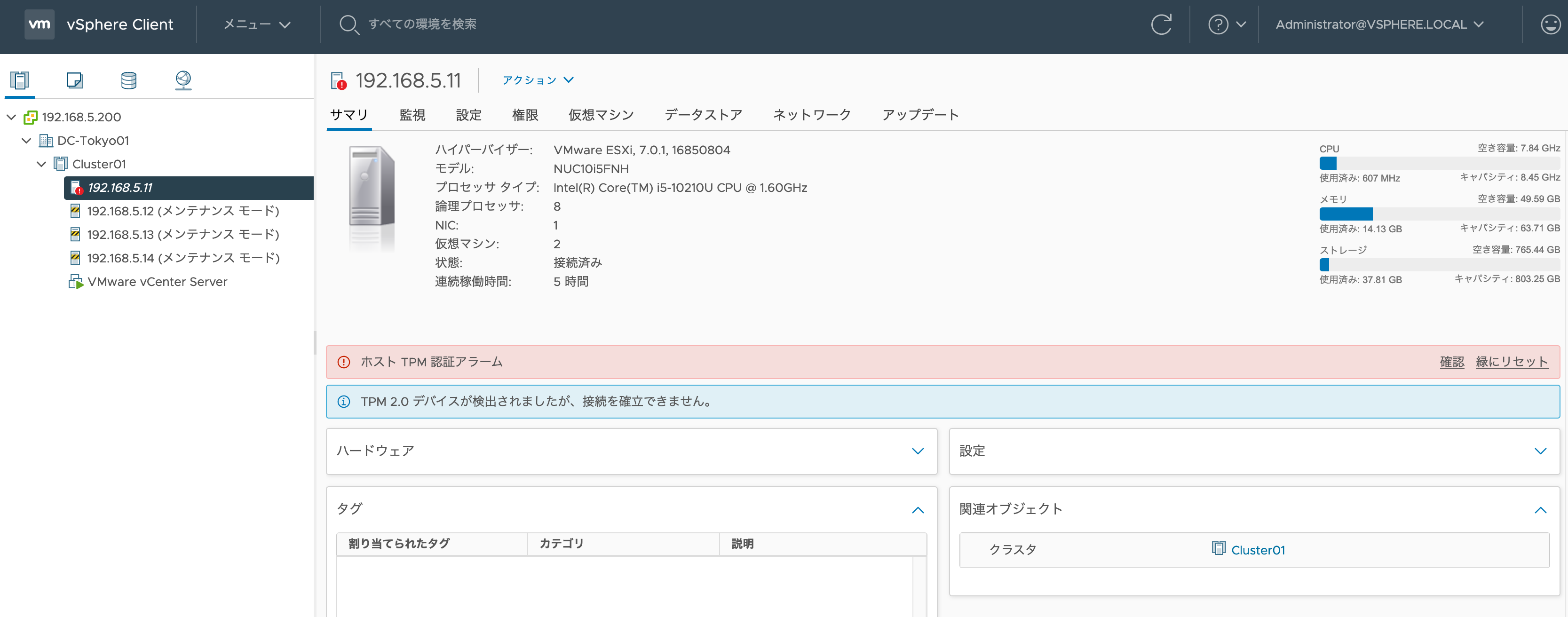
はい、これで、クラスタに4台のESXiとvCenterが無事に参加されましたね!
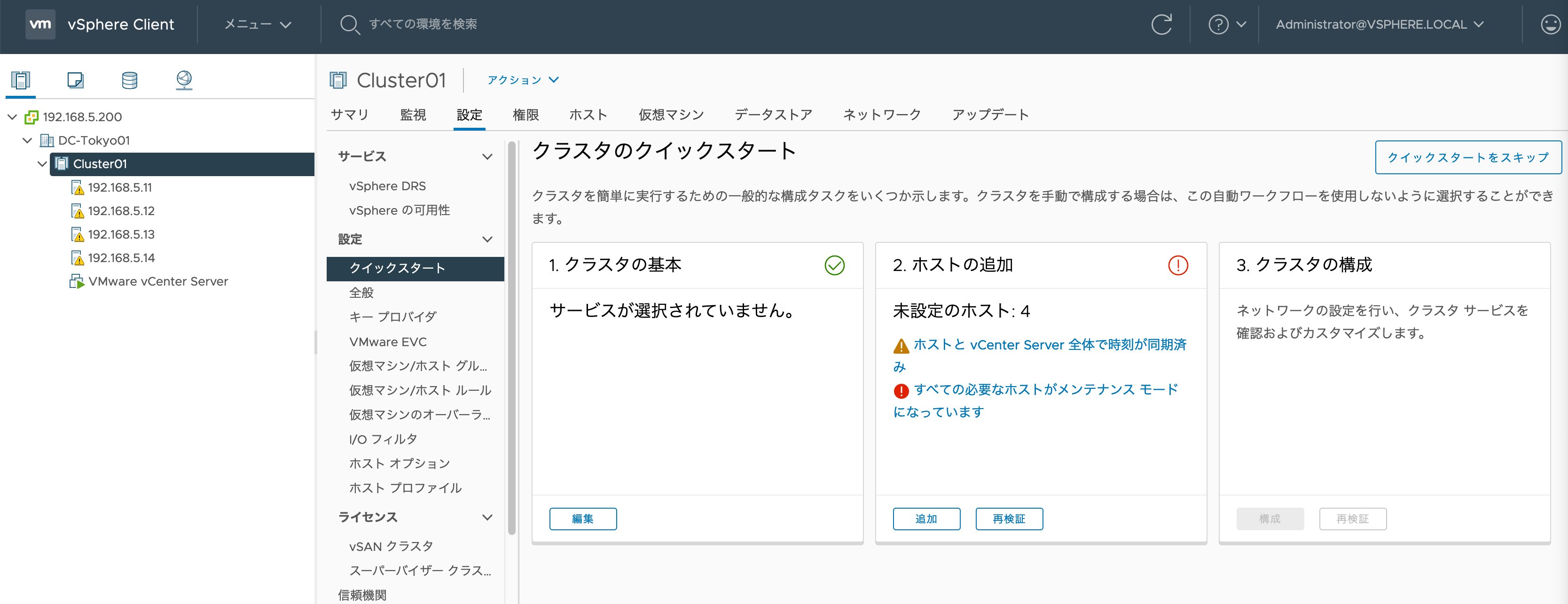
「すべての必要なホストがメンテナンスモードになっています」が赤くなっていますが、これは、その次の「クラスタの構成」をするために、メンテナンスモードになっている必要があることを意味します。ですが、今回はこのESXiたちに対して、クラスタを構成するつもりはないので、無視して大丈夫です。
時刻の方は気になるので、直していきましょう。
NTP設定
まずは、大本のvCenterから直していきます。
https://192.168.5.200:5480 にアクセスして、vCenterの管理画面にアクセスします。
(5480portを指定することで、vCenter Server自体の設定が行えるので、覚えておきましょう)
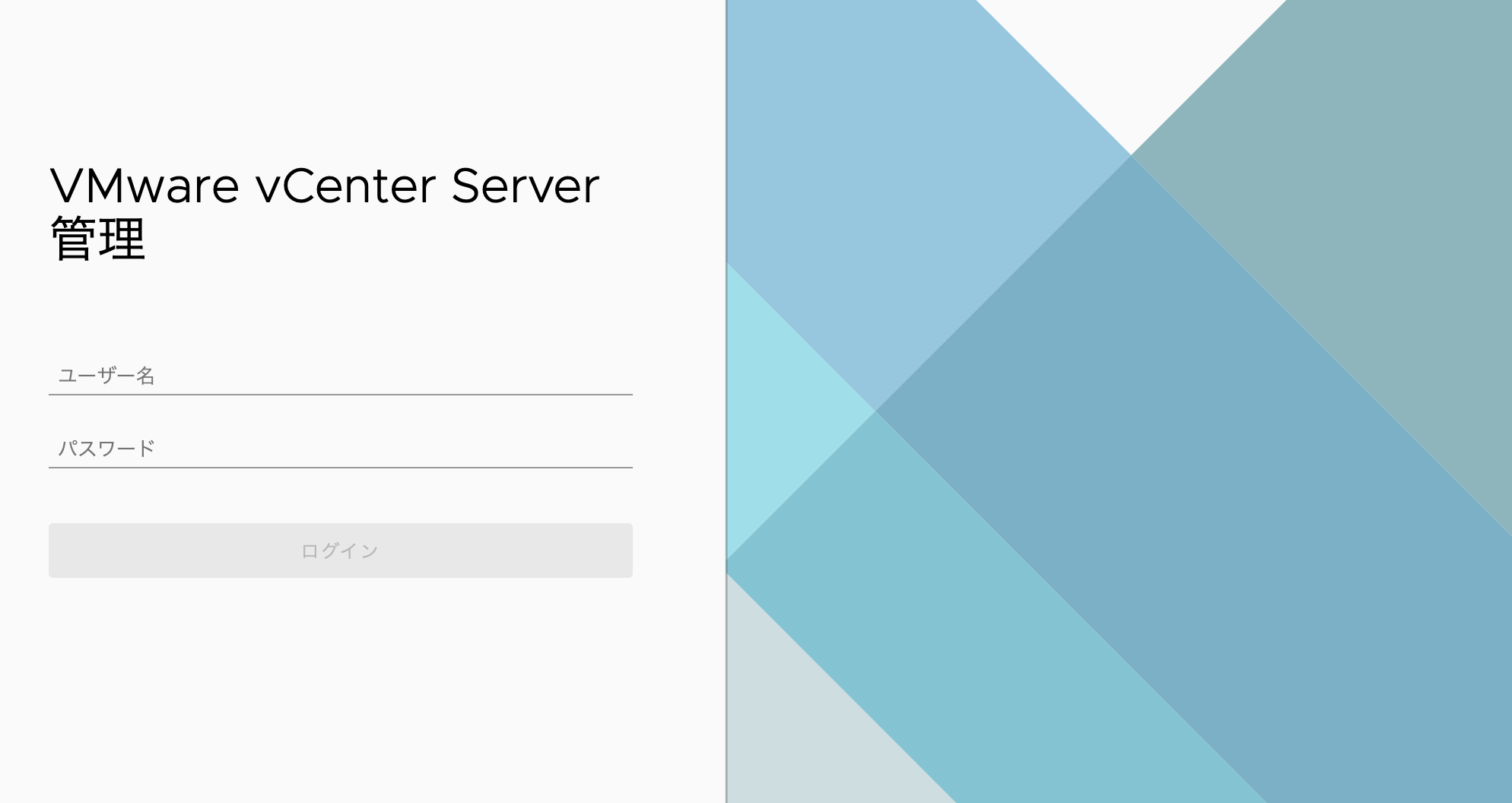
左メニューから、「時刻」を選択。
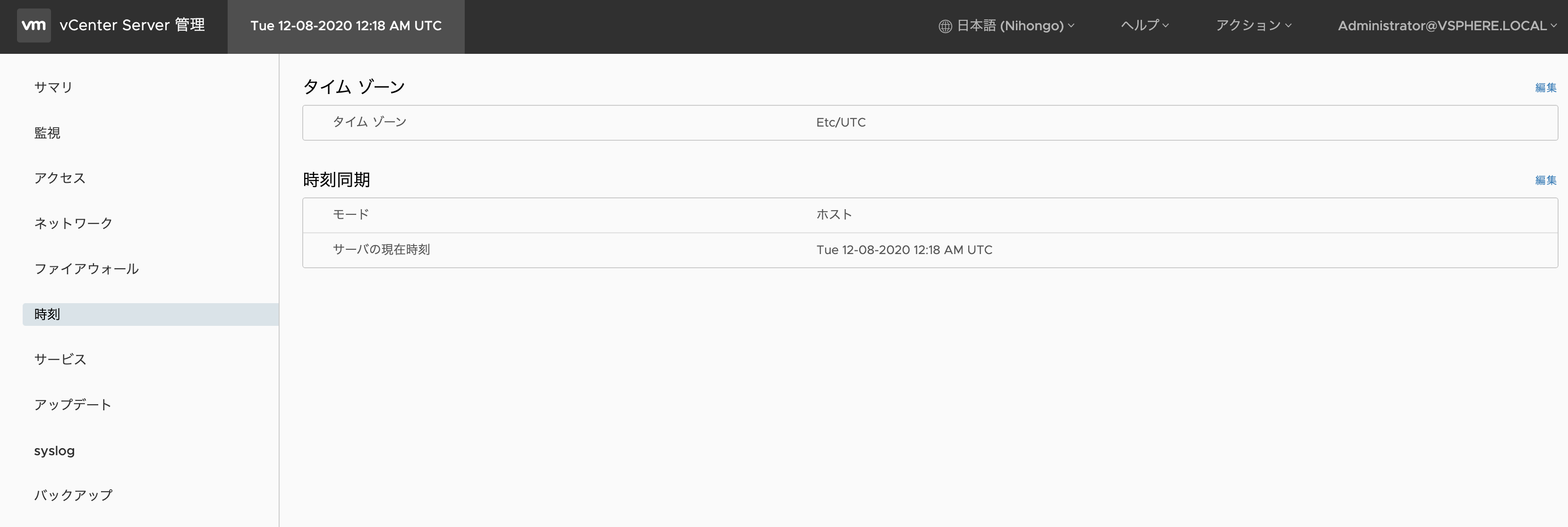
タイムゾーンはもちろんAsia/Tokyoで。
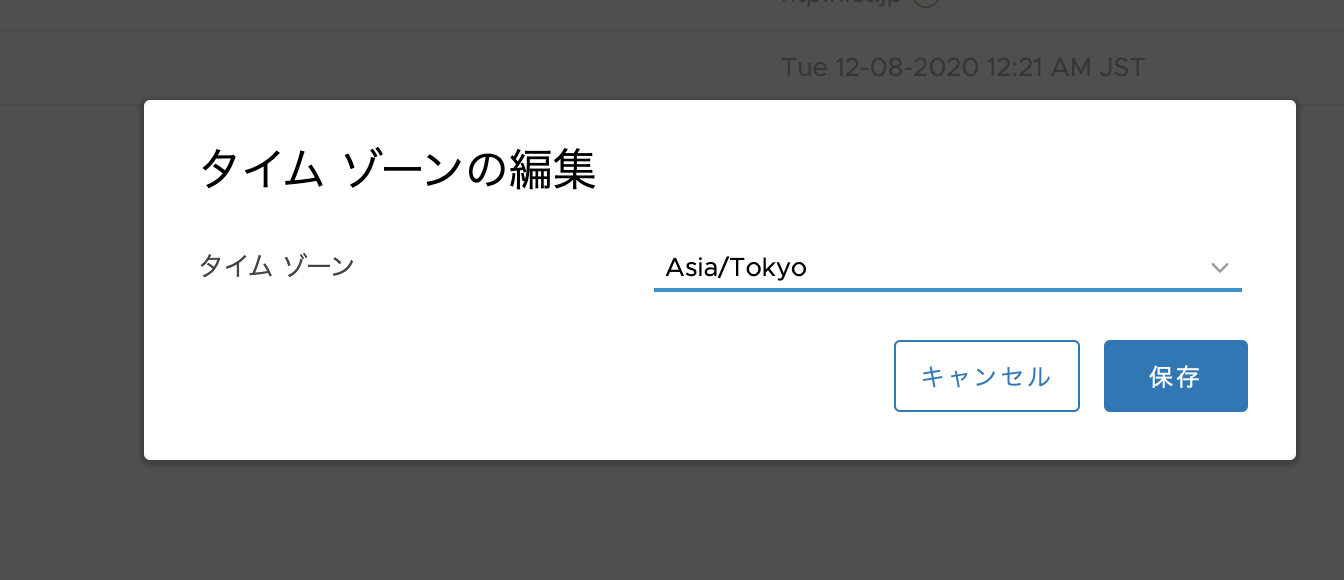
NTPサーバは、定番の「ntp.nict.jp」とかで良いでしょう。
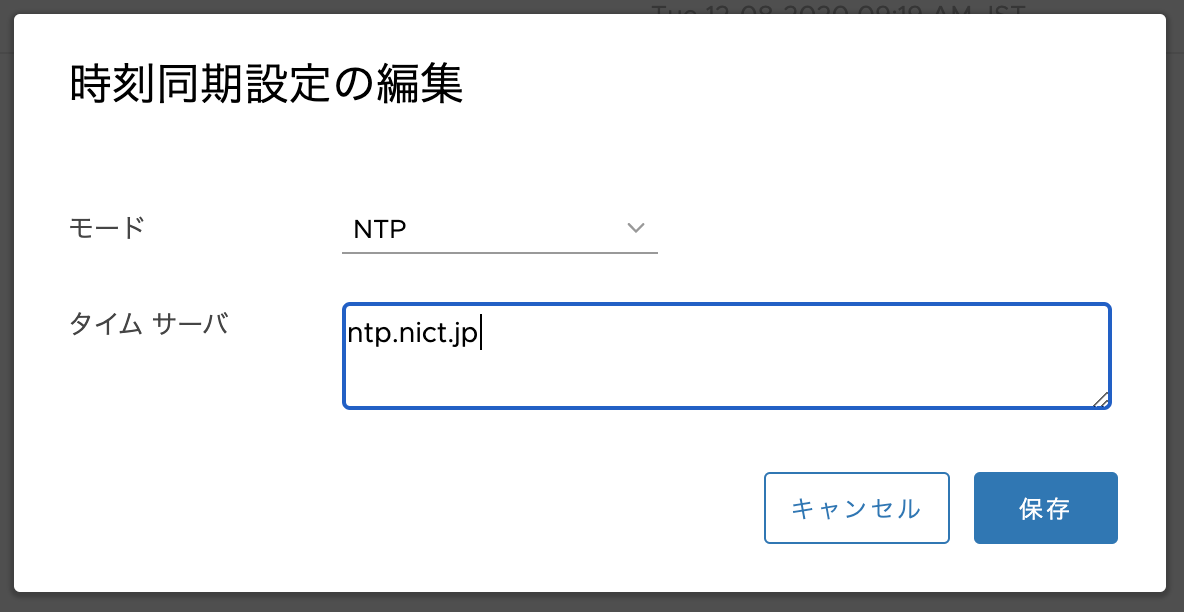
続いて4台のESXiは、vCenter上から編集できます。(5480portじゃない方)
それぞれのサーバを選び、「設定」の中から「時間の設定」メニューを開きます
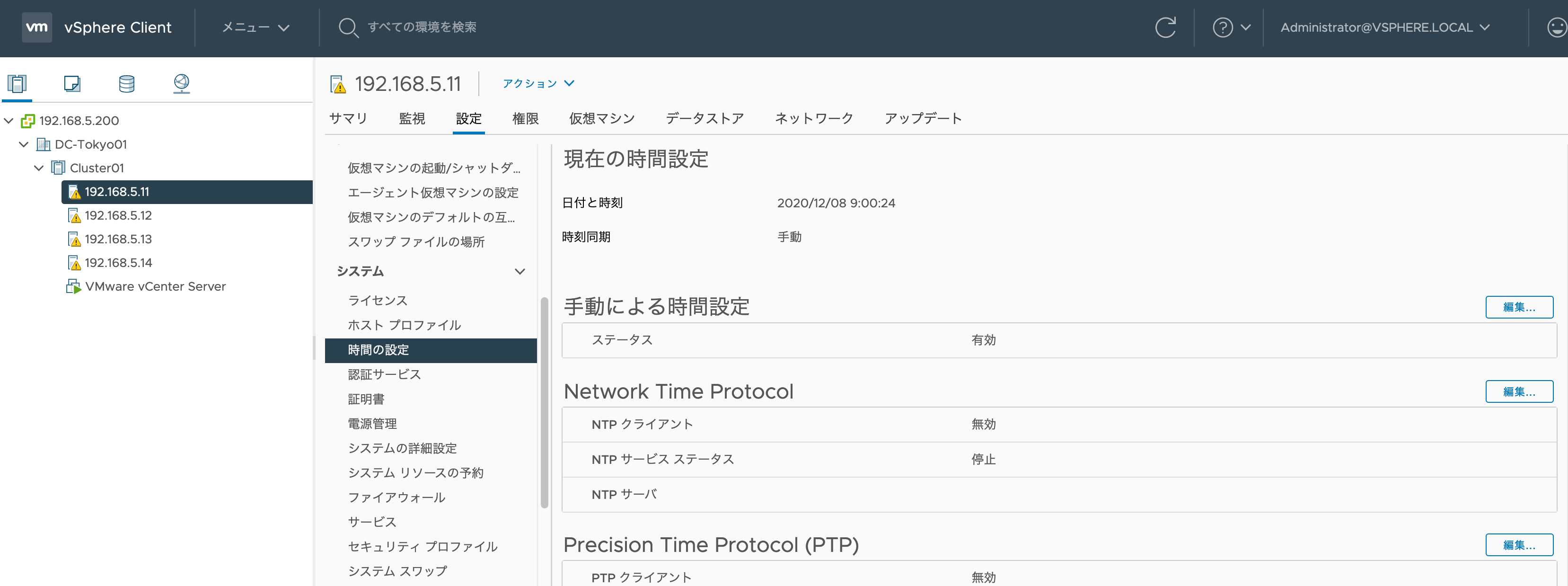
「有効化」にチェックを入れ、「ntp.nict.jp」を指定し、「NTPサービスの開始」にチェックを入れ、「ポートの使用状況にしたがって起動および停止」を選択しました。
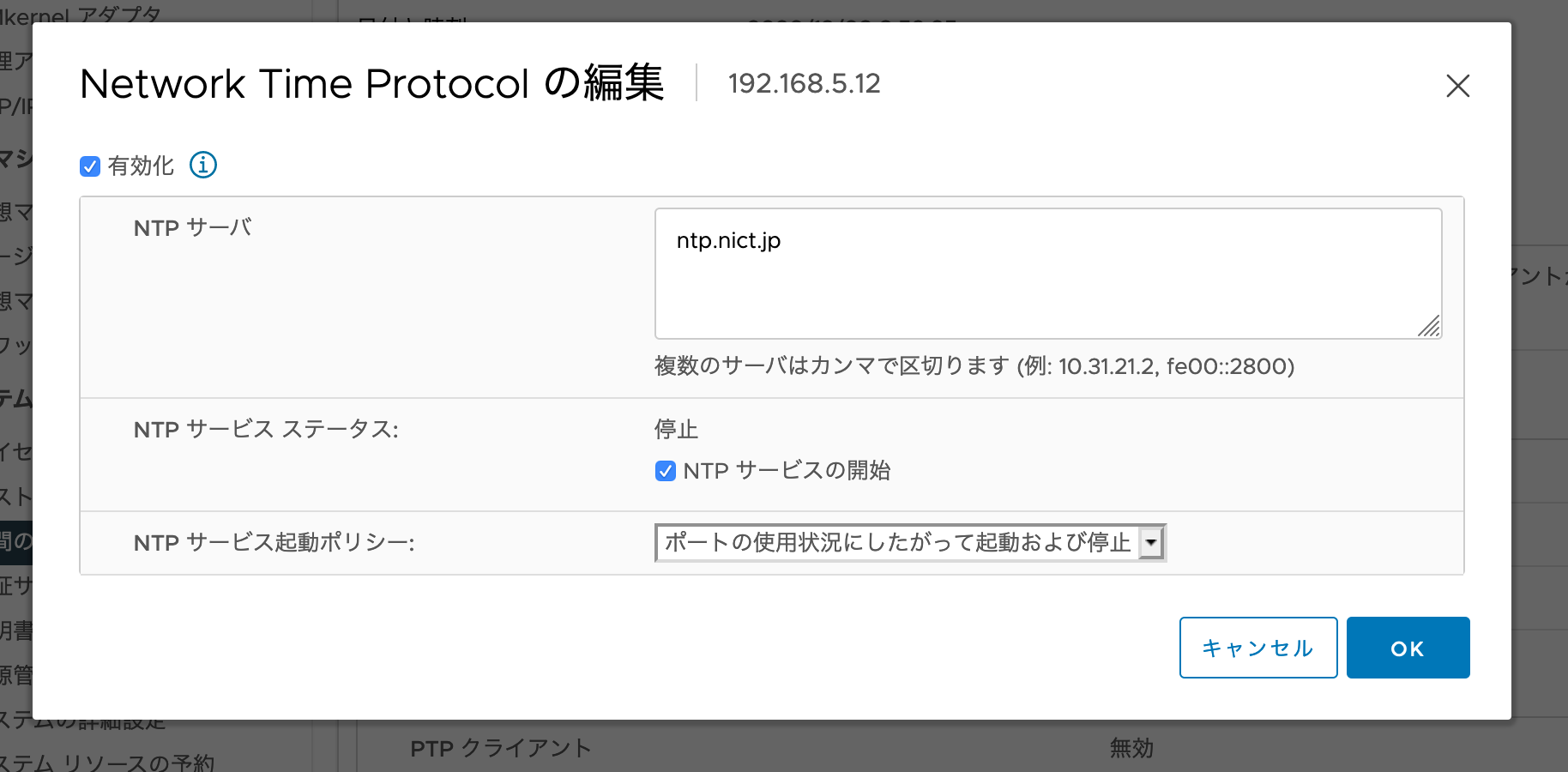
はい、無事に時刻のステータスはグリーンとなりました。
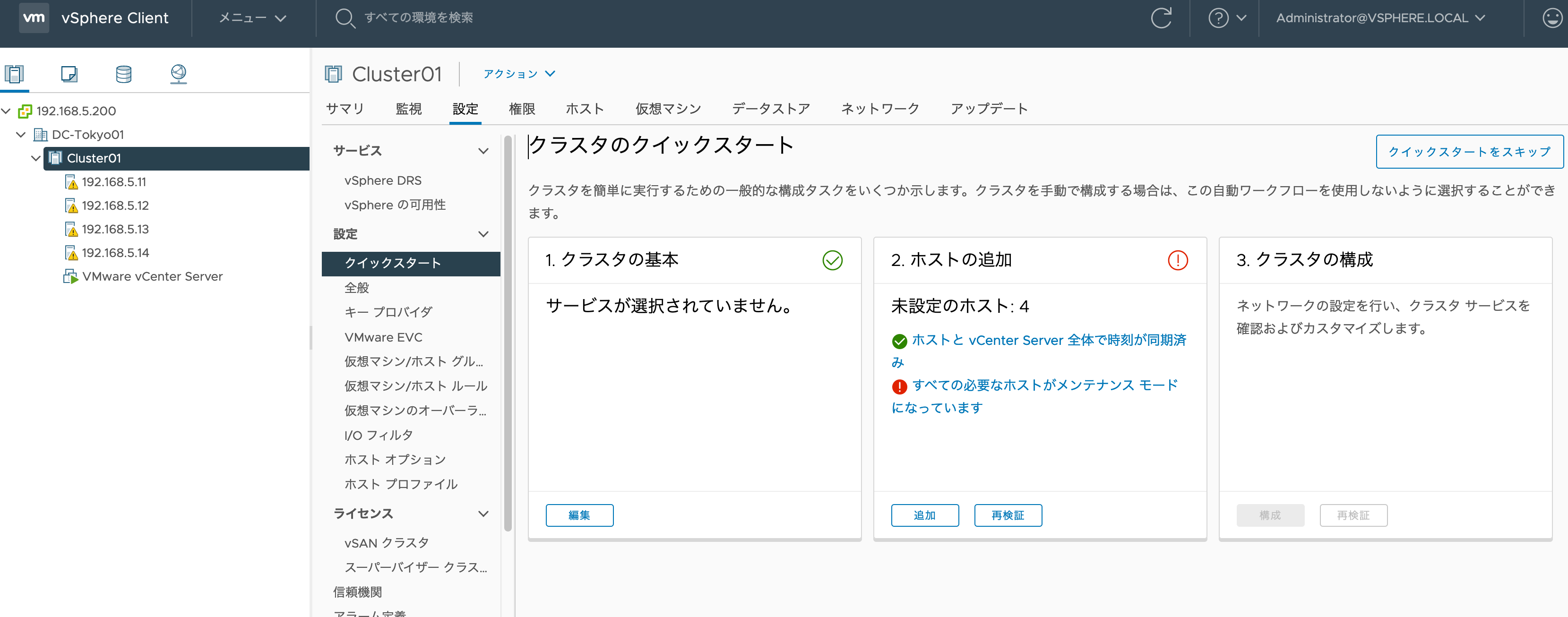
現在のvCenterリソース状況
当然ですが、今のところスカスカですね![]()
- CPU:約34GHz使えて、そのうち1GHz未満。ほぼ誤差ですね。。
- メモリ:トータル約255GB。そのうち約20GB(vCenter 12GB + ESXi 2GBx4)を使用
- ストレージ:トータル約1.8TB。そのうち約44GB(vCenter 36GB + ESXi 2GBx4)を使用
はい、本日はこれで終了です!
明日は、この上にNested構成のvSphereクラスタを作っていきましょう。