本日は、NUCにESXiを入れていきます!
ESXiのダウンロード
まず大体のVMware製品は、60日間の無償評価が可能だったりします。今回試用してみて、便利だなぁと感じていただいたら、是非お買い上げ下さいw![]()
また、ESXi単体であれば、なんと無償製品だったりします!(VMware vSphere Hypervisor = ESXiのことです)
https://www.vmware.com/jp/try-vmware.html
My VMwareへのログイン
- VMware製品のダウンロード(ESXiも含む)は、基本的に My VMware アカウントが必要です。アカウントを持っていない場合、 こちら からアカウント登録しましょう。
- こちら から、登録したアカウントで、My VMwareにログインします。
ESXiのダウンロード
2020年12月3日時点のvSphereおよびESXiの最新バージョンは、7.0U1 なのだが、 無償製品のESXiページ は、7.0b とやや古かったので、今回は、vSphereの無償評価版 に置いてあるESXiをダウンロードしました。
-
vSphere7のダウンロードページ に行き、右側の「無償評価版のダウンロード」をクリック
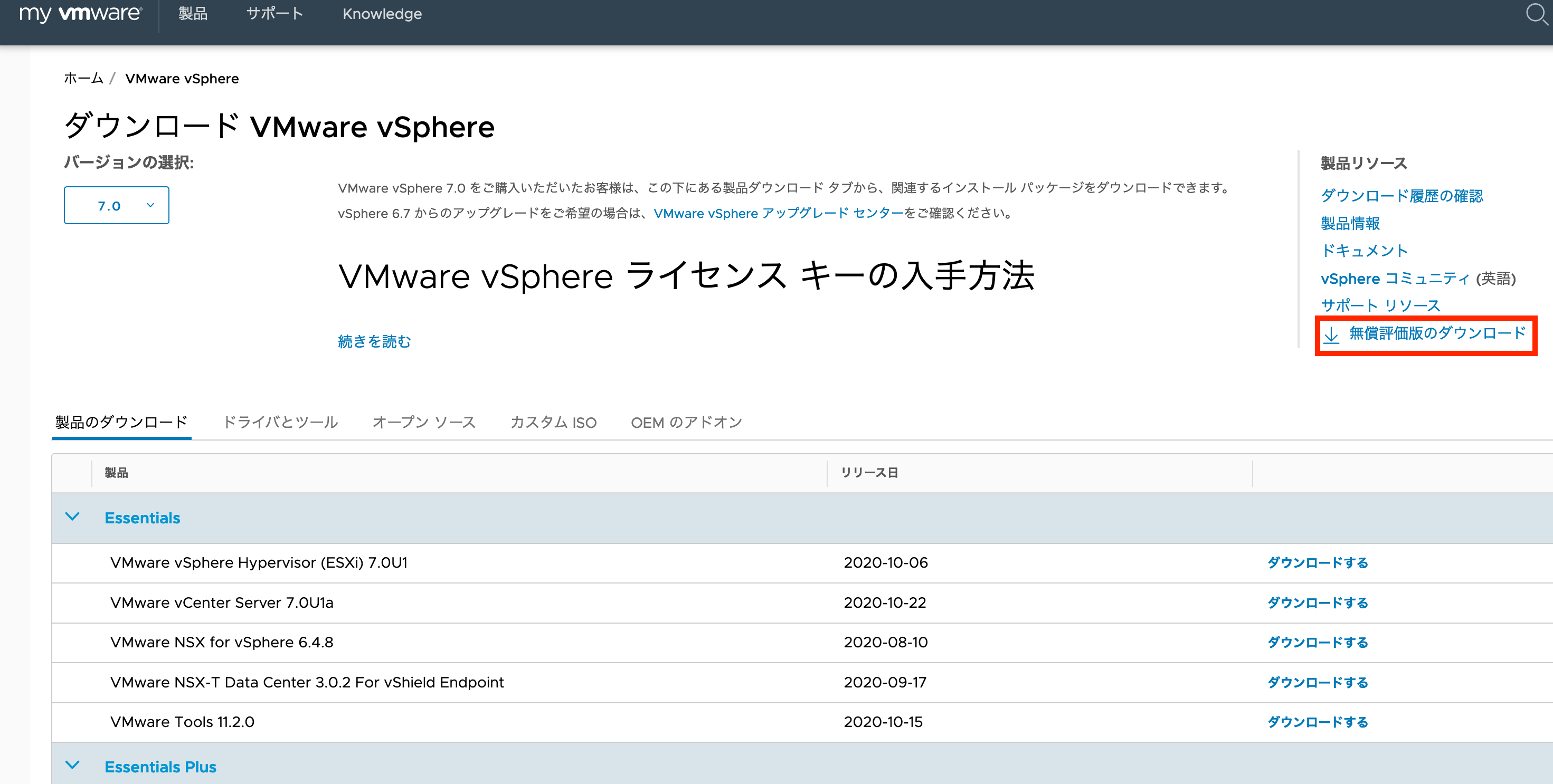
-
VMware vSphere Hypervisor (ESXi ISO) imageを、「手動ダウンロード」する。
ダウンロードが完了したら、正しくイメージを落とせたか、md5sum コマンドで確認しましょう。
sh-3.2$ md5sum ~/Downloads/VMware-VMvisor-Installer-7.0U1-16850804.x86_64.iso
5f787e2f30eee48fd121220b317f6c47 /Users/hirotakas/Downloads/VMware-VMvisor-Installer-7.0U1-16850804.x86_64.iso
(ダウンロードページに記載の、MD5SUMの文字列と一致していることを確認する。)
USB起動ディスクの作成
次に行うことは、今ダウンロードしてきたイメージを元に、 起動ディスク を作成します。起動ディスクをNUCに挿しておくことで、電源投入直後に特定の処理を走らせることができちゃうんです!NUCには、USBポートがついているため、USBメモリを起動ディスクにすることが一般的です。(Day2の必要なものリストに追加しました)
なおここからは、私のPCがMacbookなので、Macでの作成方法を紹介します。Windowsで作成する場合は、コマンドが異なってきますが、作業の流れはほぼ一緒です。
最初に、NUCにではなく、自分の作業用PCにUSBを挿します。
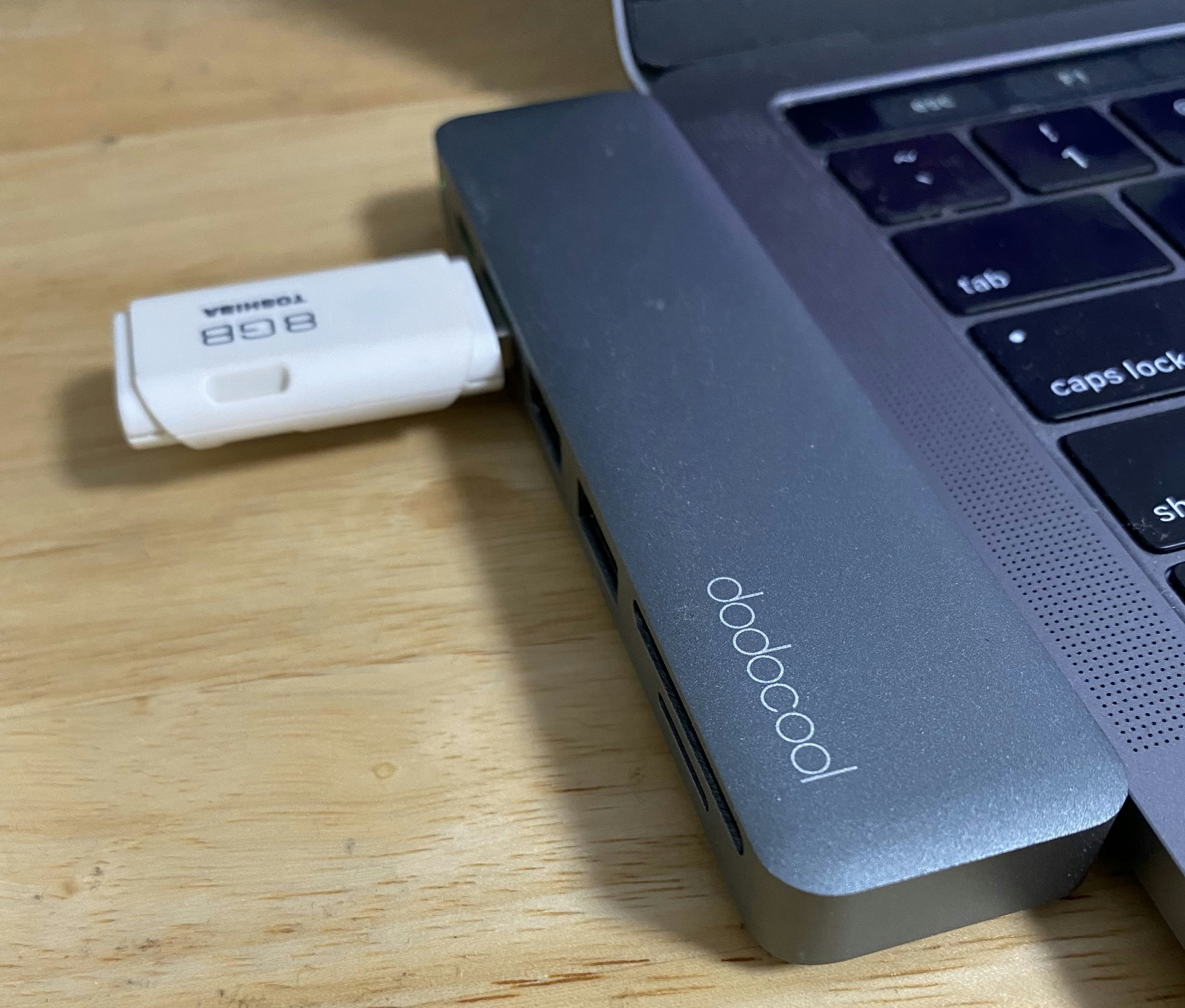
続いて、ターミナル上での操作によって、起動ディスクを作成していきます。(今回参考にしたページ )
1.USBメモリに割り当てられたマウントポイントを特定します(externalと記載された行を探す)
下記の出力例では、私のUSBメモリには、/dev/disk2が割り当てられて、パーティション番号1がFAT32でフォーマットされたディスク領域であることが分かります。
sh-3.2$ diskutil list
/dev/disk0 (internal, physical):
#: TYPE NAME SIZE IDENTIFIER
0: GUID_partition_scheme *500.3 GB disk0
1: EFI EFI 314.6 MB disk0s1
2: Apple_APFS Container disk1 500.0 GB disk0s2
/dev/disk1 (synthesized):
#: TYPE NAME SIZE IDENTIFIER
0: APFS Container Scheme - +500.0 GB disk1
Physical Store disk0s2
1: APFS Volume Macintosh HD - Data 267.6 GB disk1s1
2: APFS Volume Preboot 80.8 MB disk1s2
3: APFS Volume Recovery 529.0 MB disk1s3
4: APFS Volume VM 5.4 GB disk1s4
5: APFS Volume Macintosh HD 11.2 GB disk1s5
/dev/disk2 (external, physical):
#: TYPE NAME SIZE IDENTIFIER
0: FDisk_partition_scheme *7.8 GB disk2
1: DOS_FAT_32 TOSHIBA 7.8 GB disk2s1
2.上記の情報を元に、diskutilコマンドで、USBメモリを取り外さずにアンマウントします
sh-3.2$ diskutil unmountDisk /dev/disk2
Unmount of all volumes on disk2 was successful
3.fdisk(ディスクパーティション操作コマンド)により、USBのパーティションをアクティブにし、デバイスがESXiをブートできるようにします。"f 1"でパーティション番号1をアクティブにして、"write"でその情報をMBR(マスターブートレコード)に書き込んでいます。
sh-3.2$ sudo fdisk -e /dev/disk2
fdisk: could not open MBR file /usr/standalone/i386/boot0: No such file or directory
Enter 'help' for information
fdisk: 1> f 1
Partition 1 marked active.
fdisk:*1> write
Writing MBR at offset 0.
fdisk: 1> exit
4.hdiutilコマンドで、ダウンロードしたISOファイルをローカルPC上にマウント
sh-3.2$ hdiutil mount ~/Downloads/VMware-VMvisor-Installer-7.0U1-16850804.x86_64.iso
/dev/disk3 /Volumes/ESXI-7.0.1-16850804-STANDARD
5.マウントされたディスク内容を、USBドライブにコピーする。
sh-3.2$ df -h
Filesystem Size Used Avail Capacity iused ifree %iused Mounted on
# (省略)
/dev/disk2s1 7.2Gi 645Mi 6.6Gi 9% 0 0 100% /Volumes/TOSHIBA
/dev/disk3 357Mi 357Mi 0Bi 100% 0 0 100% /Volumes/ESXI-7.0.1-16850804-STANDARD
# (上記の情報により、/dev/disk2s1がUSBメモリであり、/dev/disk3がマウントされたISOであることが分かる)
sh-3.2$ cp -R /Volumes/ESXI-7.0.1-16850804-STANDARD/* /Volumes/TOSHIBA
6."ISOLINUX.CFG" のパラメータを書き換え(引数 "-p 1" を追加)、ファイル名 "SYSLINUX.CFG" に変更
sh-3.2$ vi /Volumes/TOSHIBA/ISOLINUX.CFG
# 以下のように書き換える
# 旧)
APPEND -c boot.cfg
# 新)
APPEND -c boot.cfg -p 1
sh-3.2$ mv /Volumes/TOSHIBA/ISOLINUX.CFG /Volumes/TOSHIBA/SYSLINUX.CFG
これで、起動ディスクは完成です!USBメモリを抜いて下さい。
ESXiセットアップ
さっそくNUCにUSBメモリを挿して、電源を投入してみましょう!

おぉ、何かが立ち上がった・・
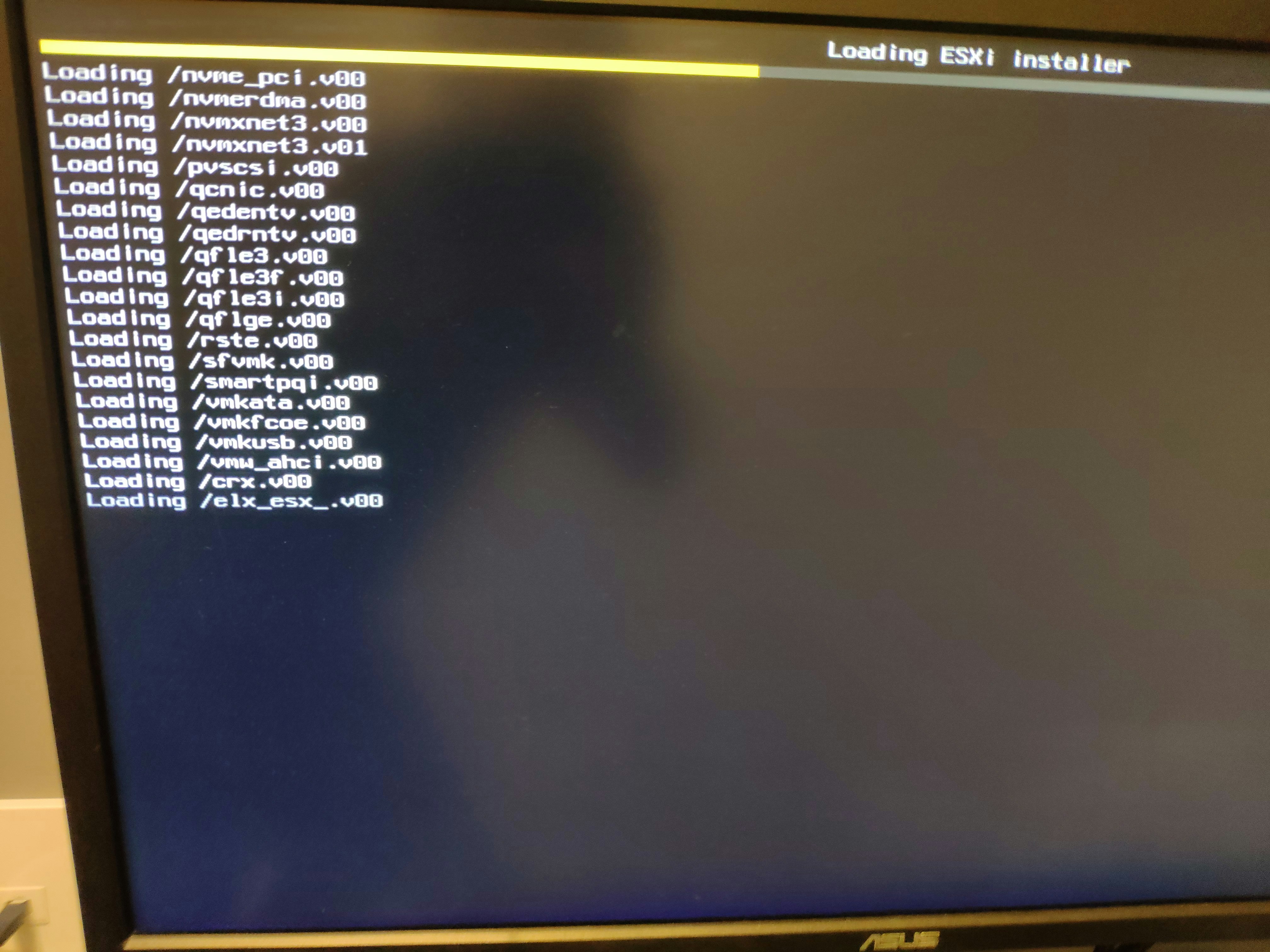
おぉぉ、何か派手な画面になった・・・
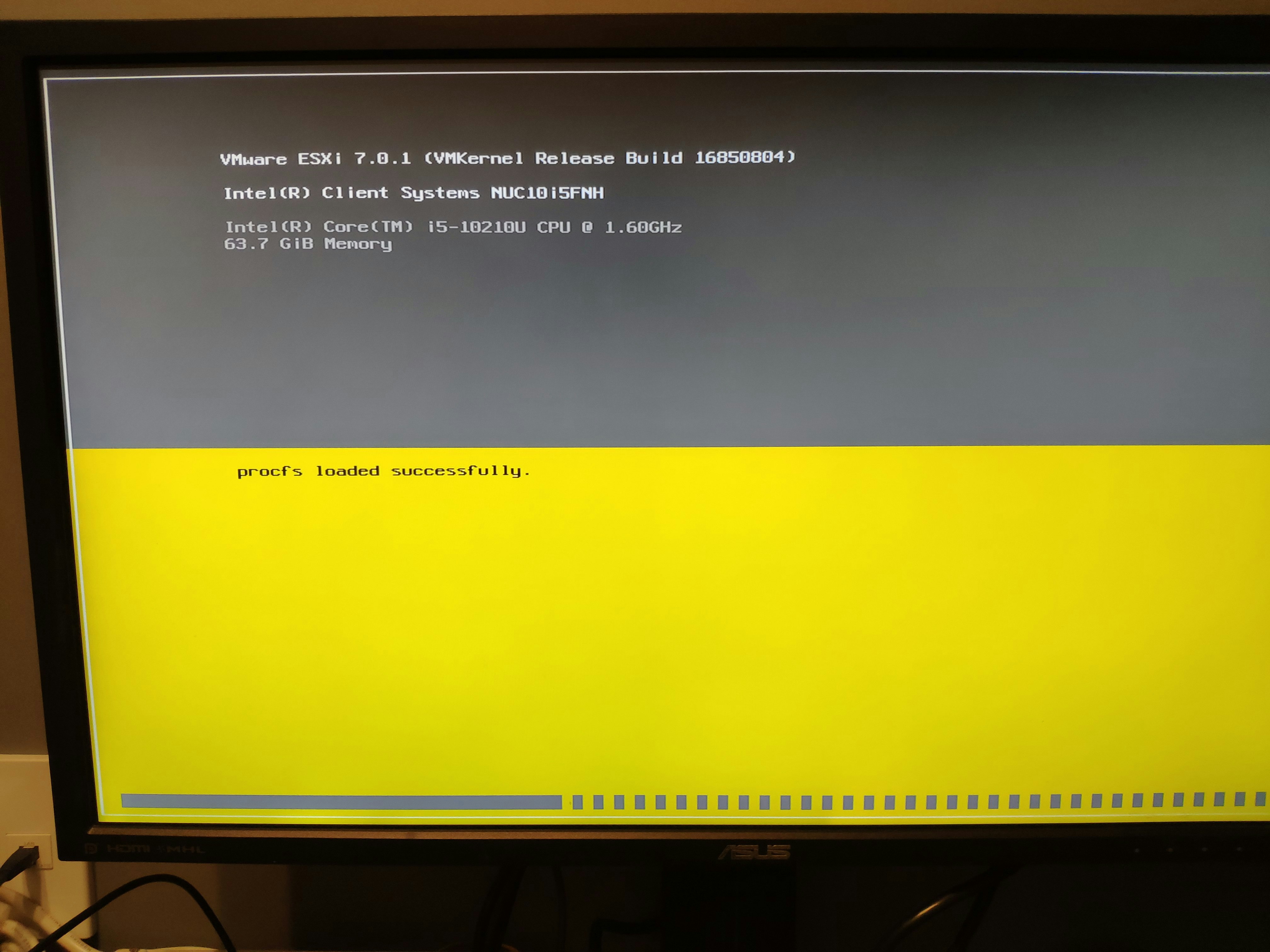
おっ、ついに起動処理が終わったぞ。どれどれ、「Enter」ポチッと。
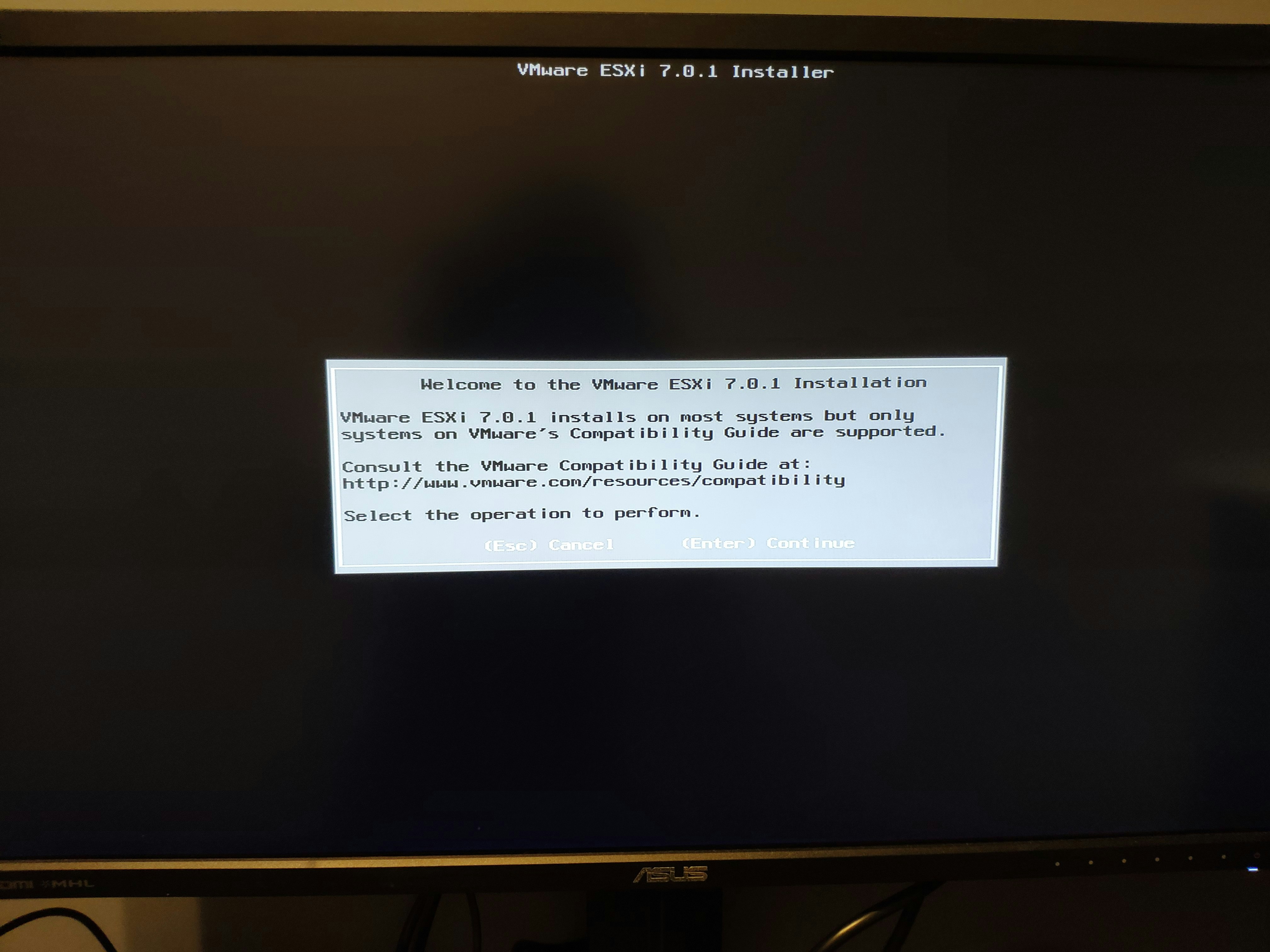
あーインストール先を選択ね。もちろん1TBの方でしょ。「Enter」
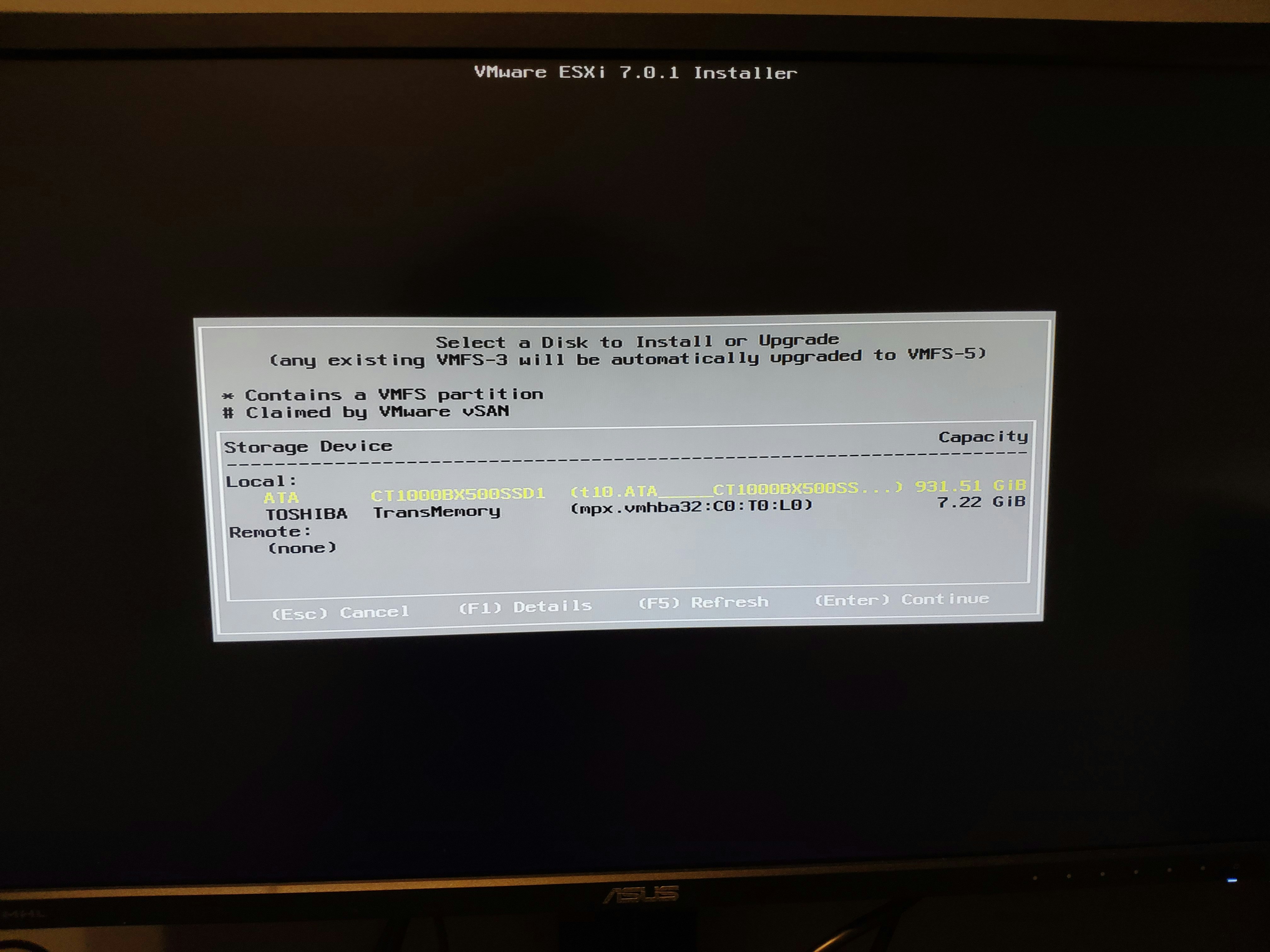
お次はキーボードレイアウトね。もちろんUSでしょ!(※日本語キーボードの方はJPレイアウトで・・)
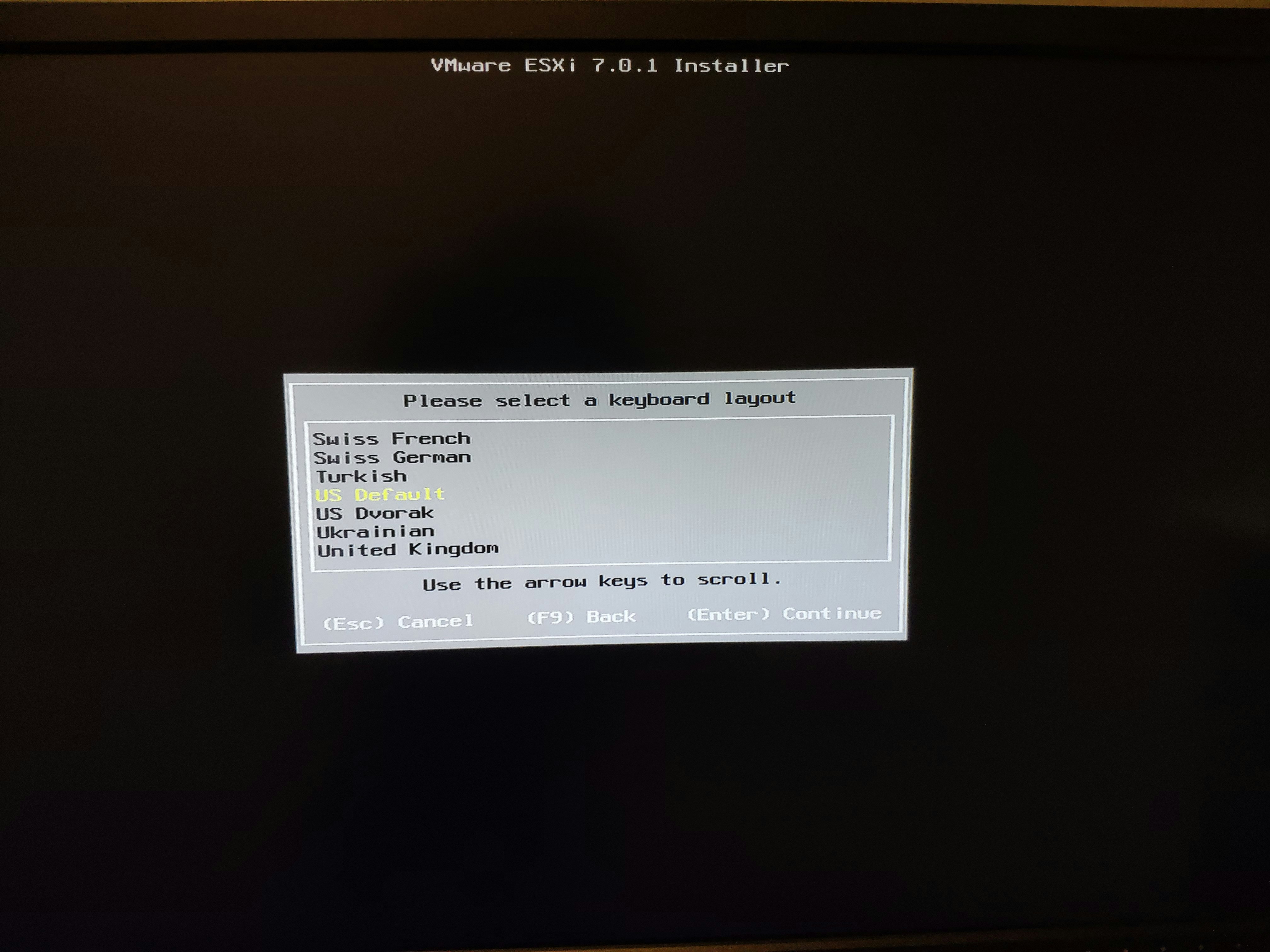
はいはい、Rootパスワードね。ポチポチ・・「Enter」(※7文字以上のようです)
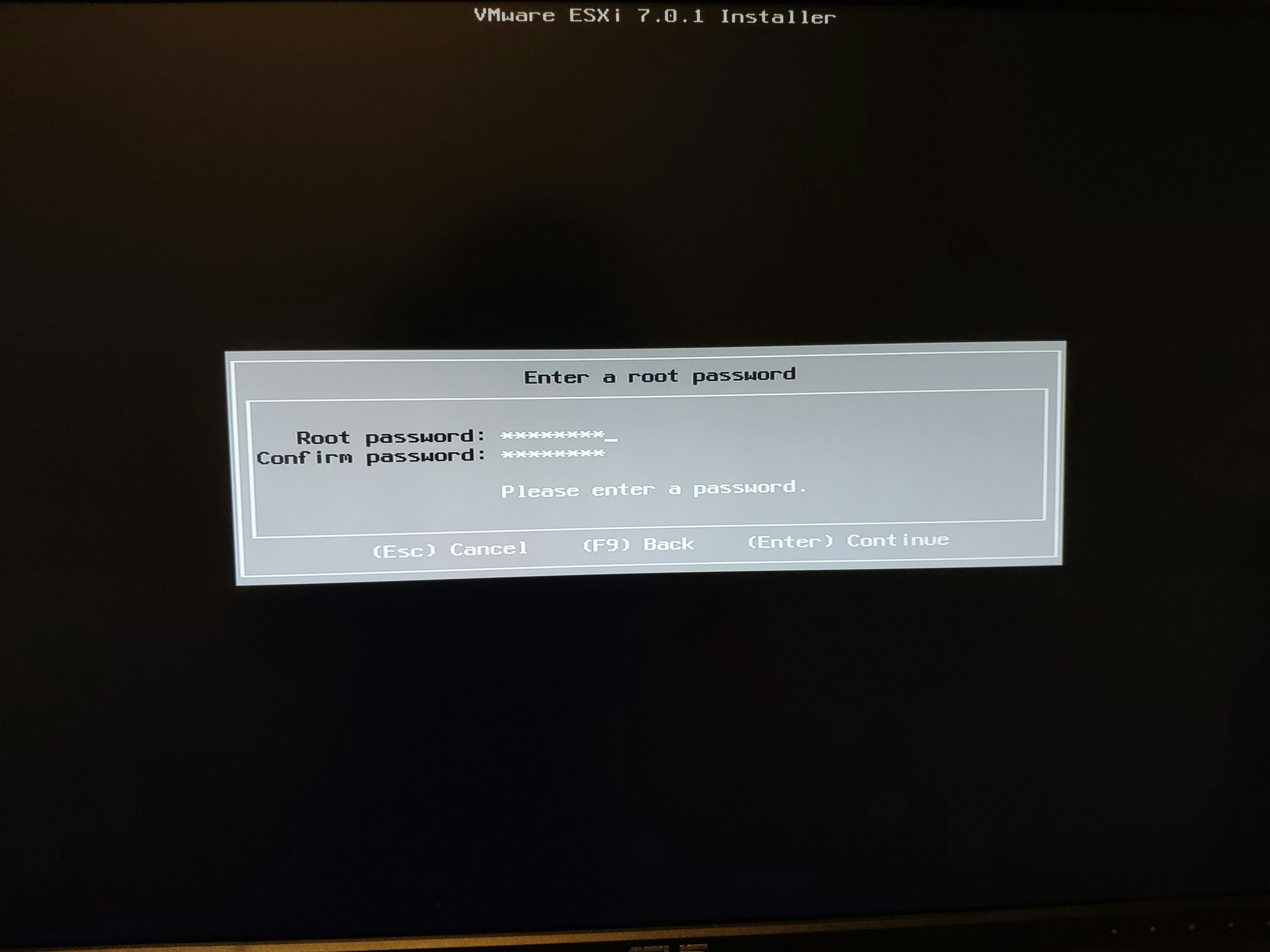
確認画面ね。もちろん続行!おっ、Enterじゃない。(F11ボタン)ポチッと。
(ここから5-10分位?インストール処理が行われます。)
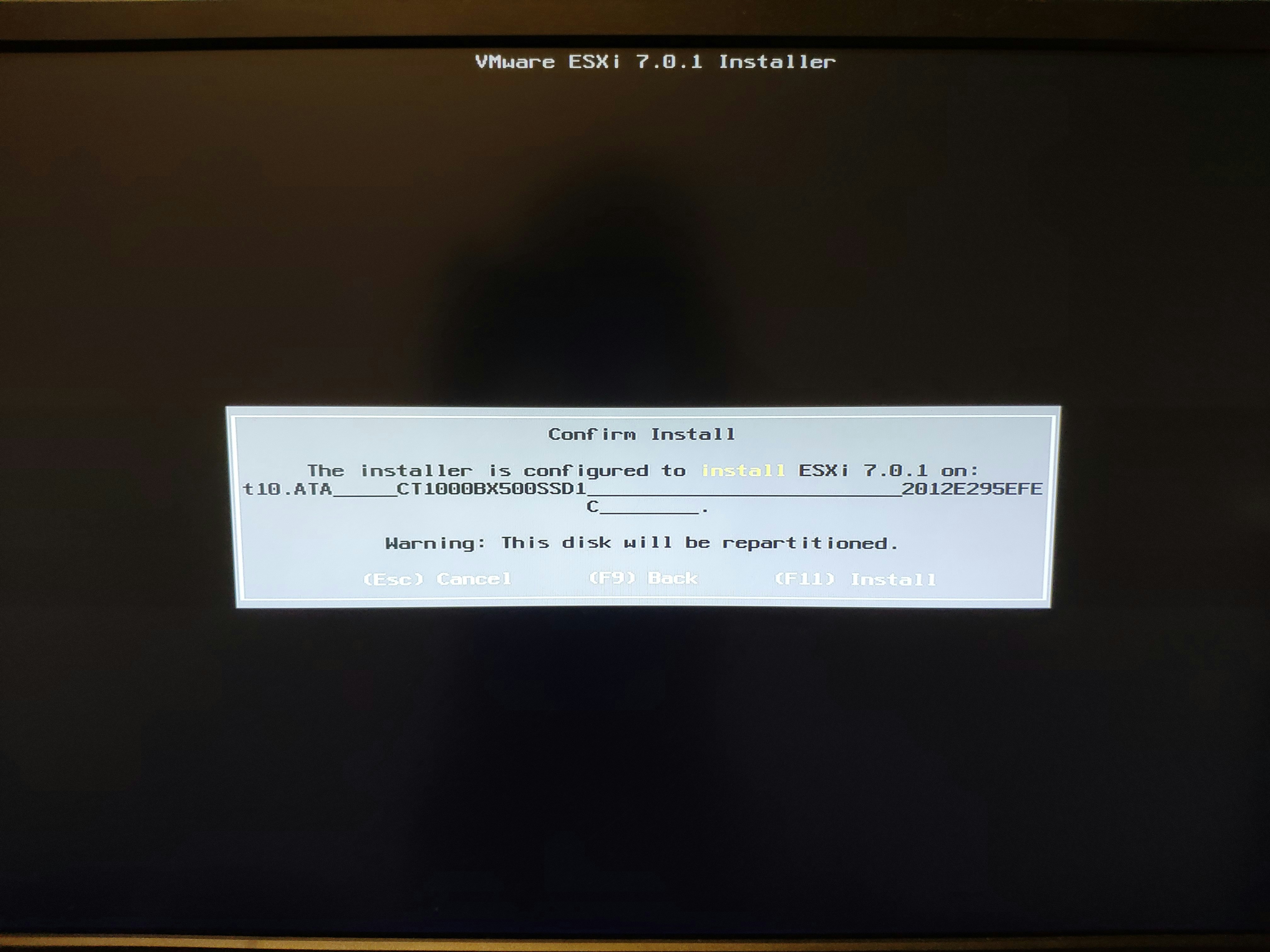
やった!インストール成功。Rebootね。「Enter」
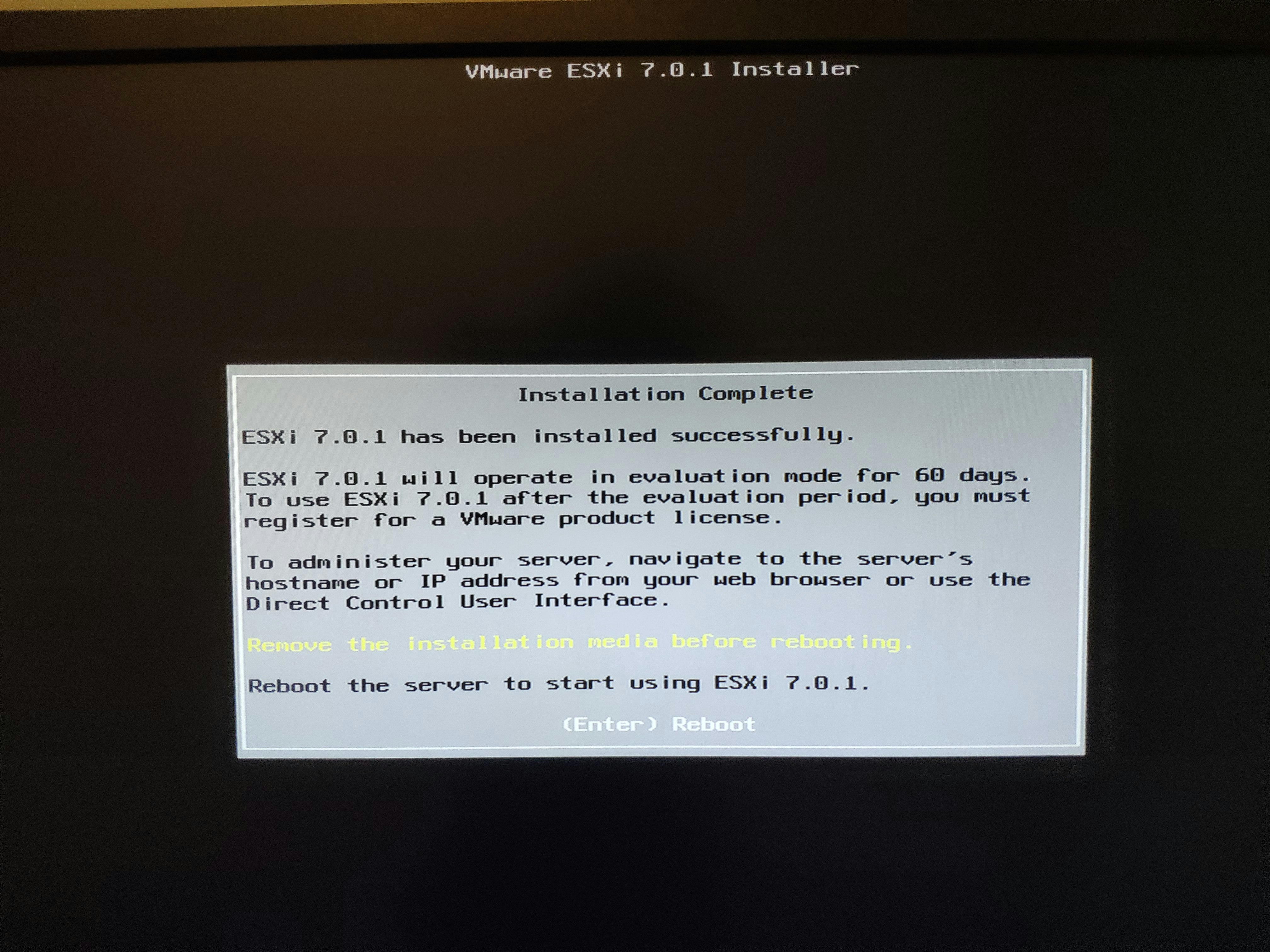
おーーー。ついにESXi起動!なるほど。DHCPでこのIPが割り振られた訳ですね。
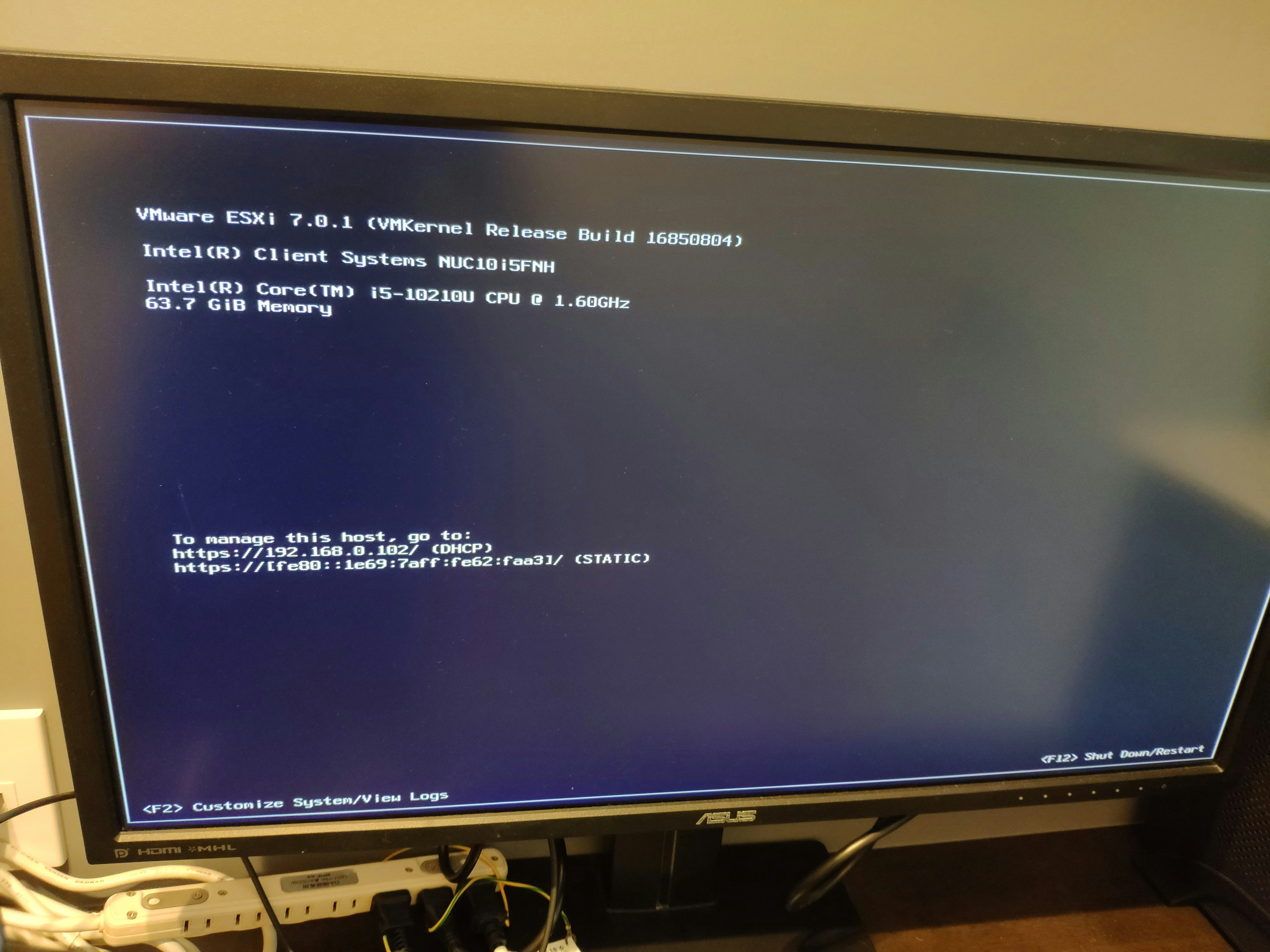
(私はこの後、この処理を残り3台分繰り返しました・・・)
ESXiコンソールへの接続
どれどれ、さっそくChromeで繋げてみますか。「https://192.168.0.102」
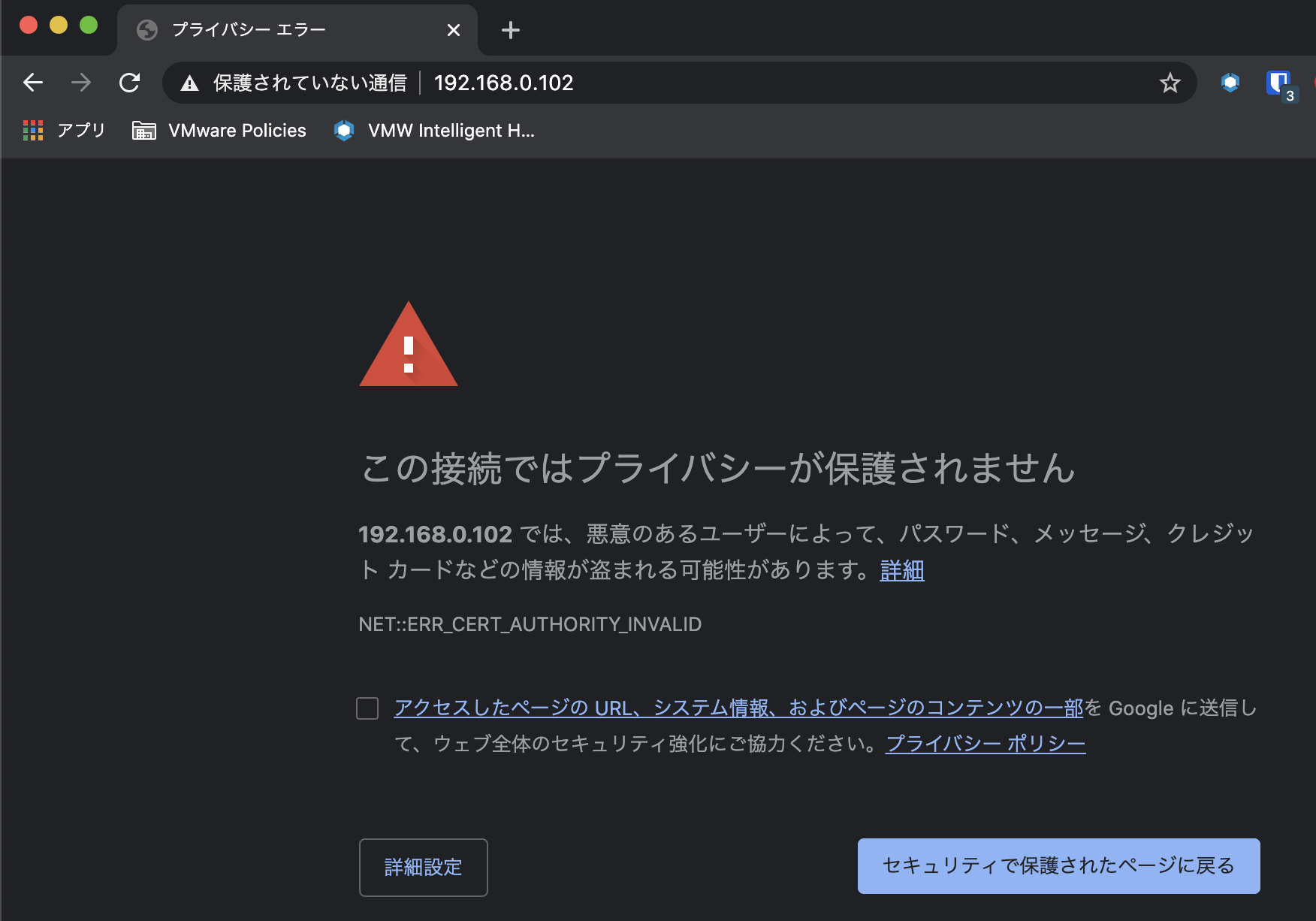
と、こんな感じの、物騒な画面が出てきちゃいます。証明書が設定されてないからですね。
「詳細設定」をクリック
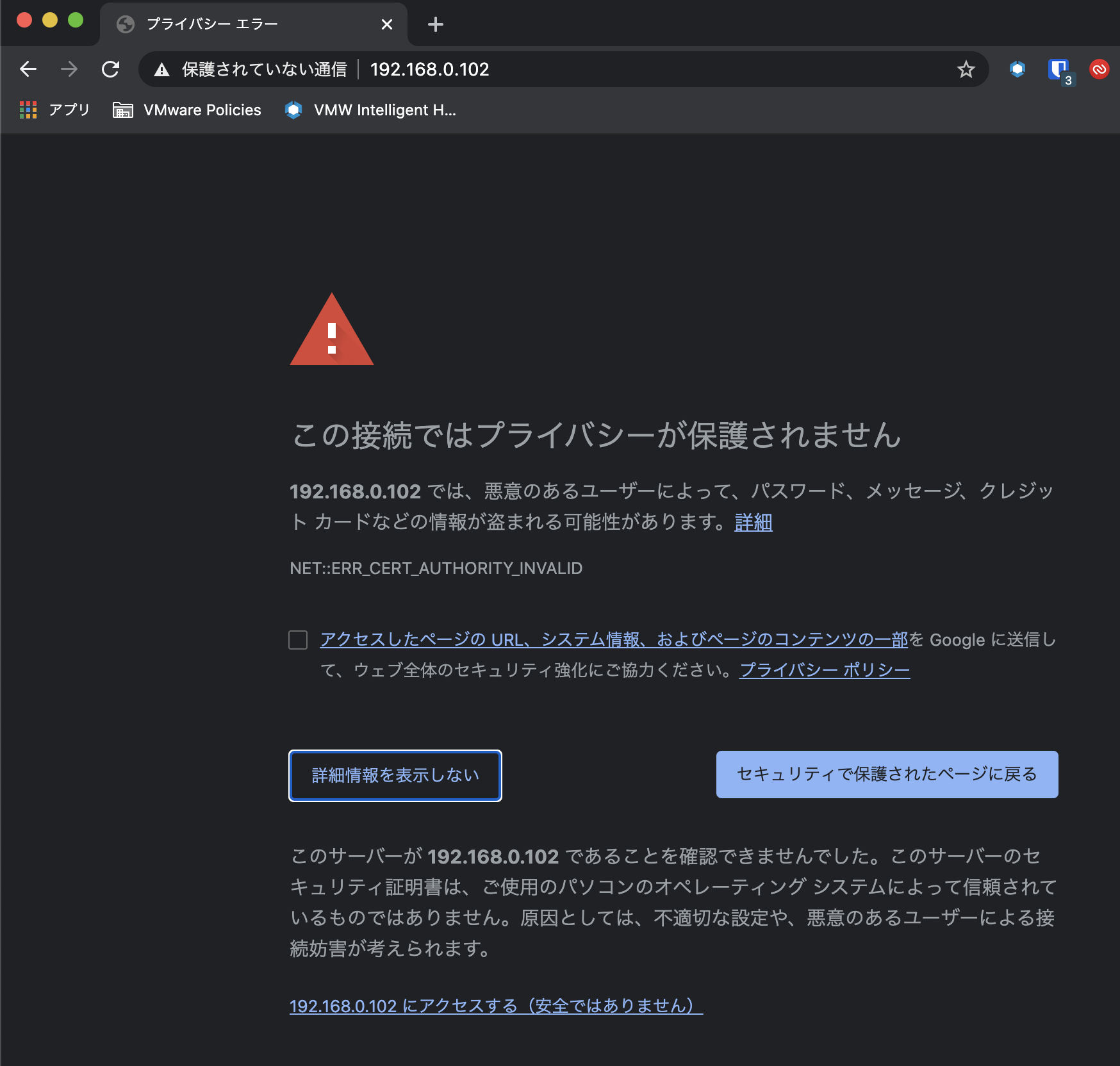
(安全ではありません)って、自分でインストールしたから安全だって分かってるんだけどなぁ・・・。
当然、クリックして先に進みます。
(なお、「XXXにアクセスする」のリンクが出ないパターンもあります。その時は、画面にフォーカスを合わせて、「thisisunsafe」とキーボードでタイプすることで先に進めますw覚えておきましょう。)
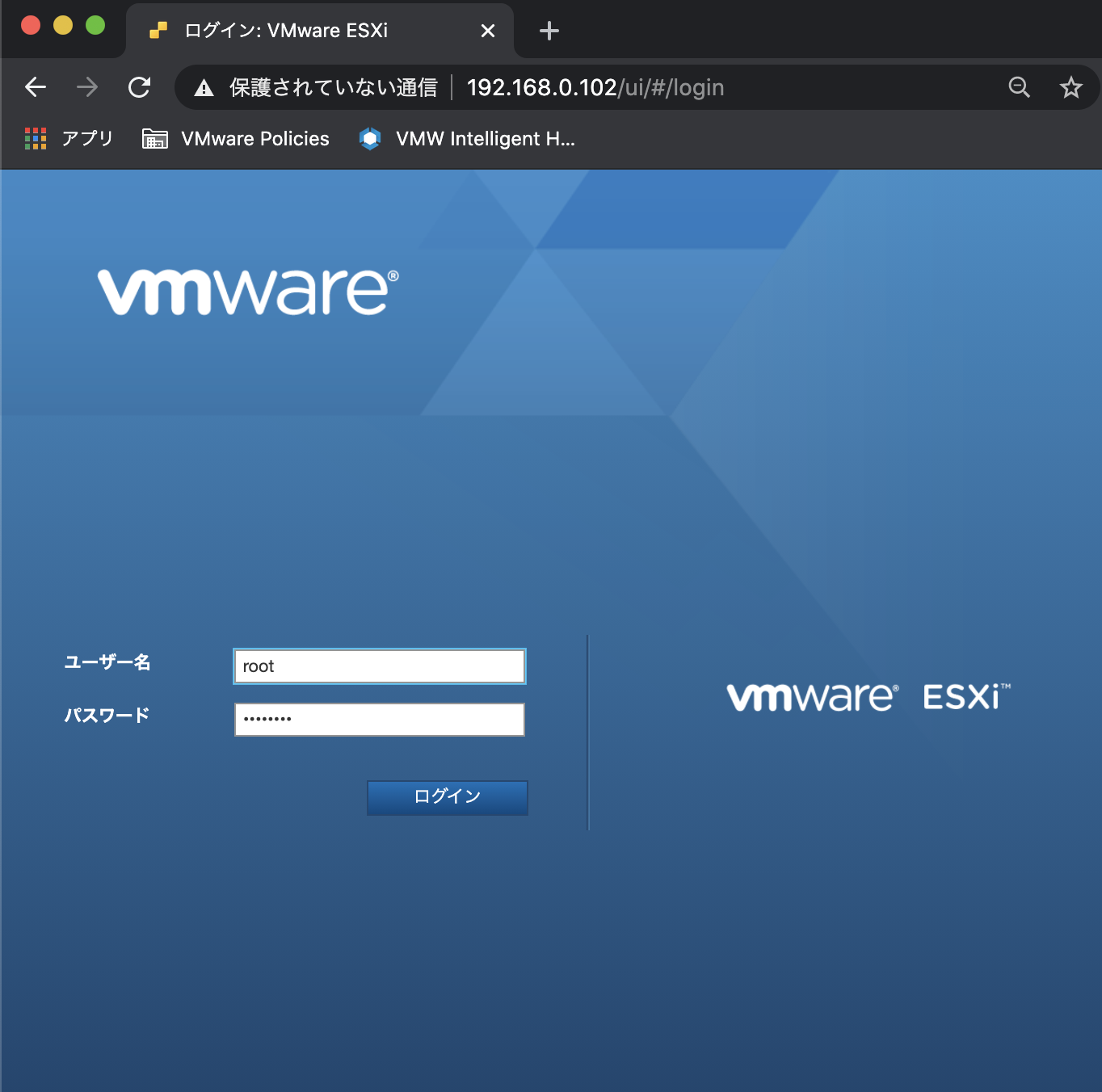
はい、こちらがESXiのログイン画面です。ESXiをセットアップした時に登録したrootパスワードを入力しましょう。
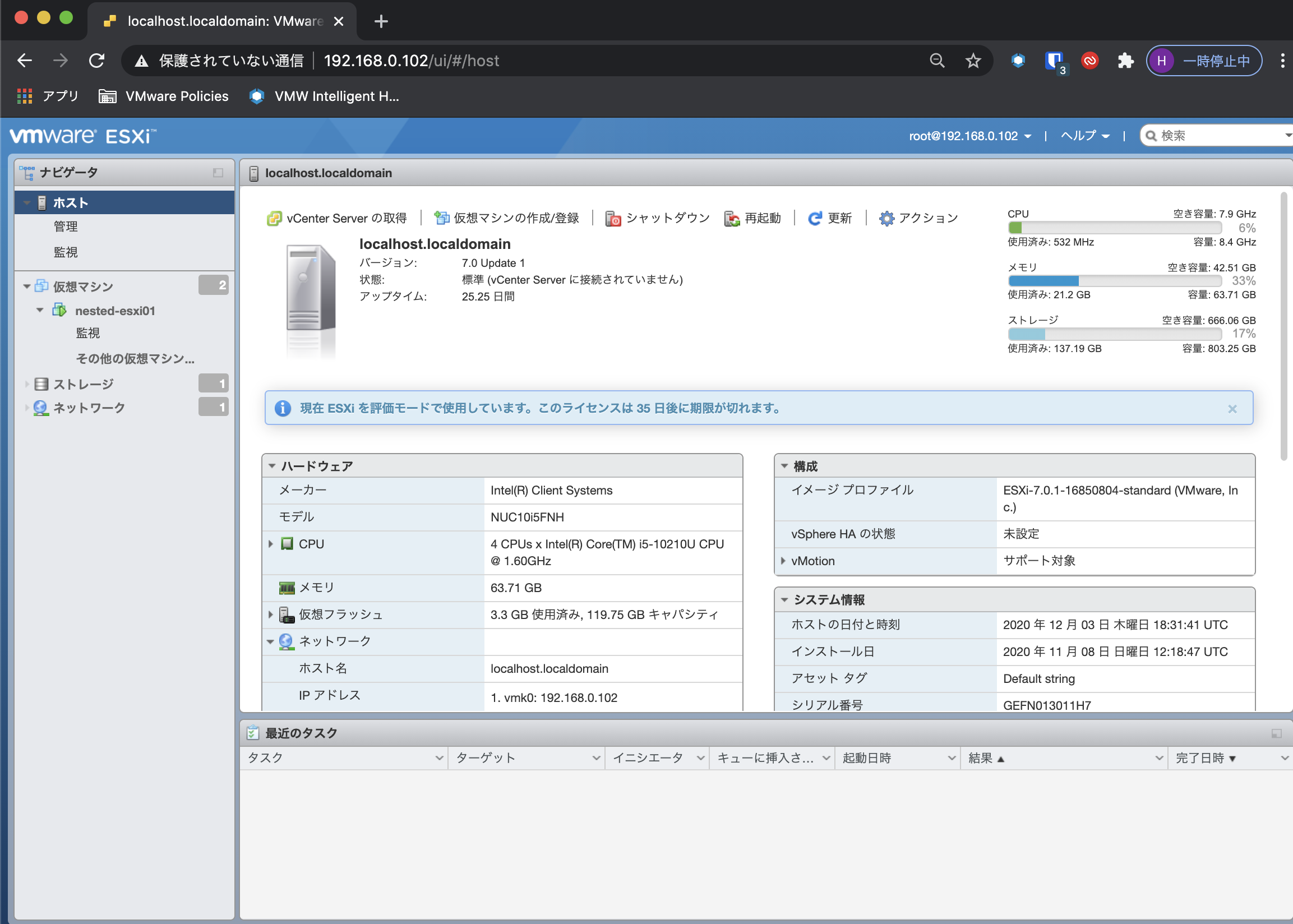
ログイン画面 キタ―――(゚∀゚)―――― !!
今日は、USBディスクを作成するところがちょっと難しかったかもしれませんね。おつかれさまでした!