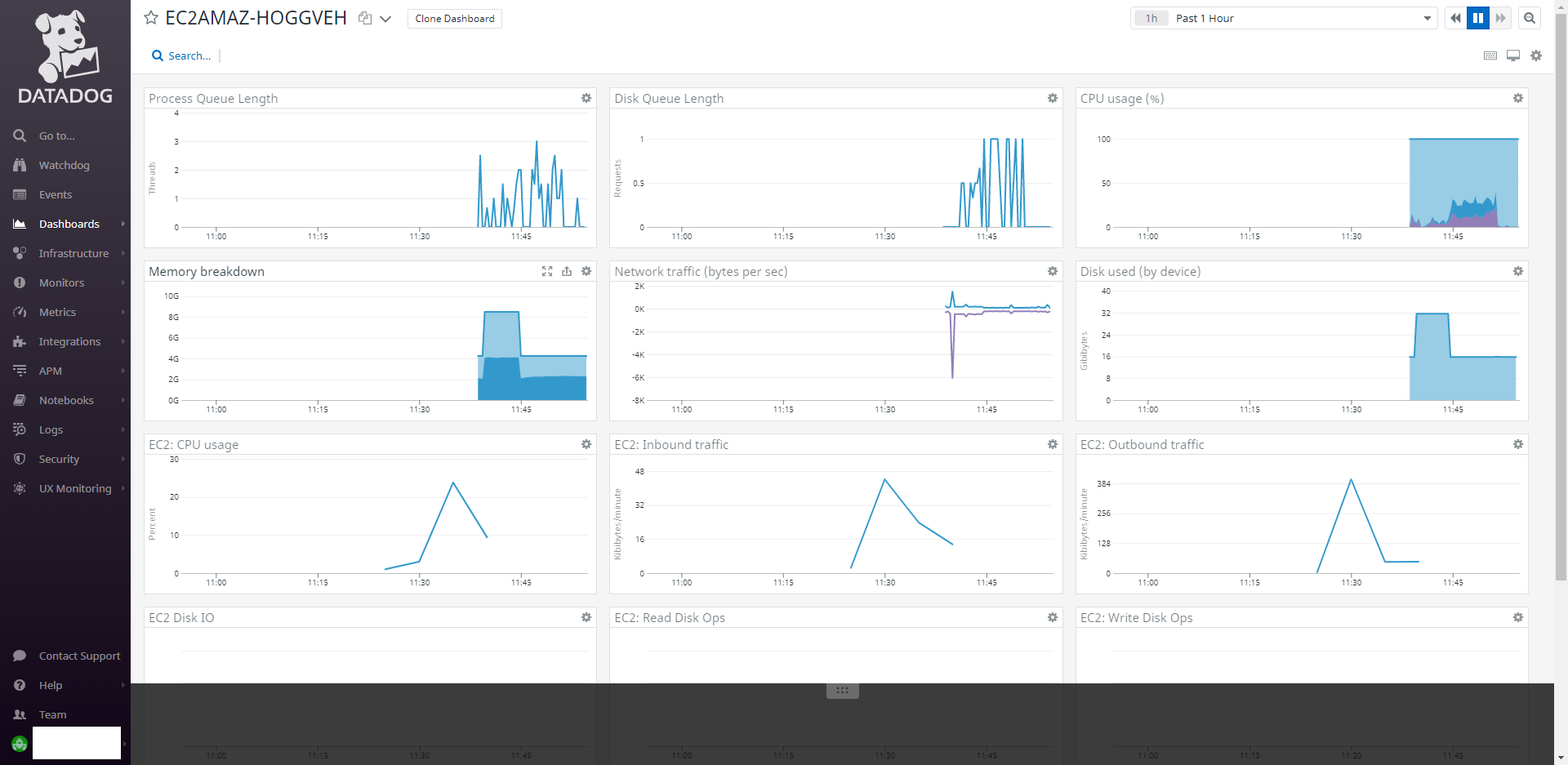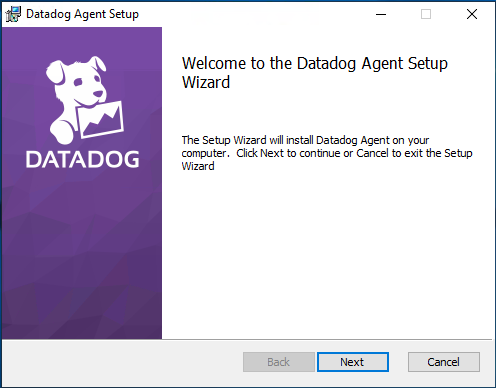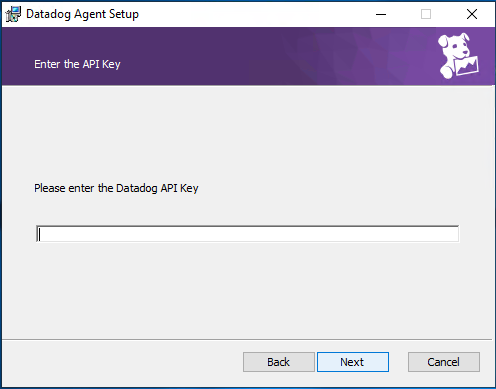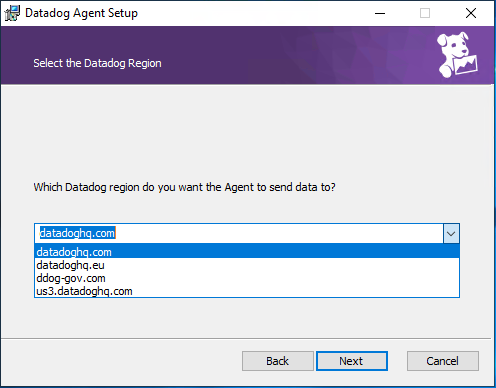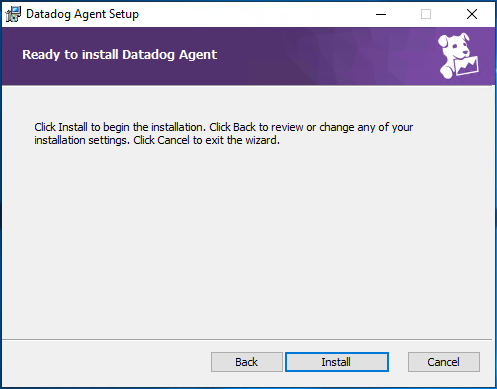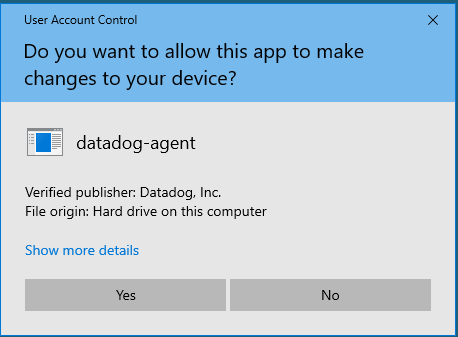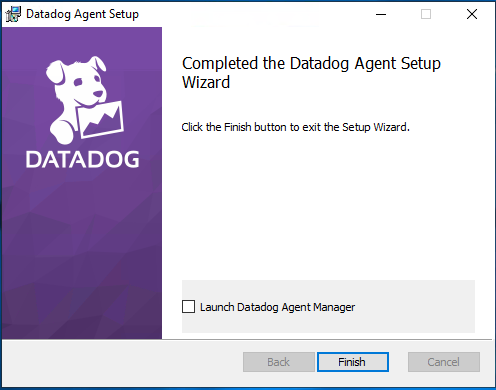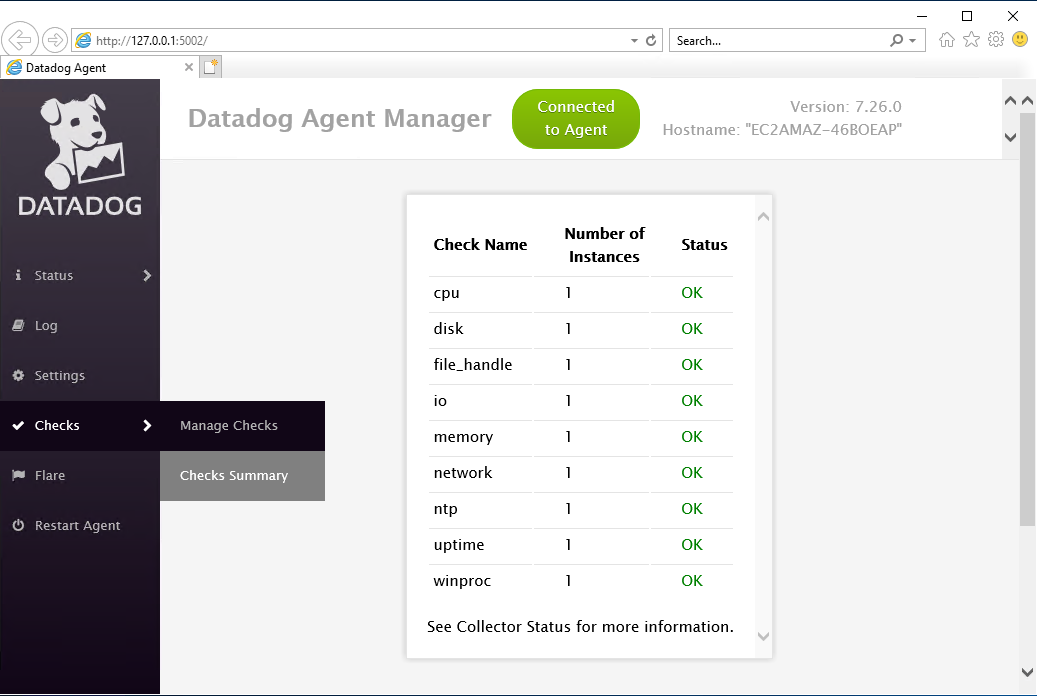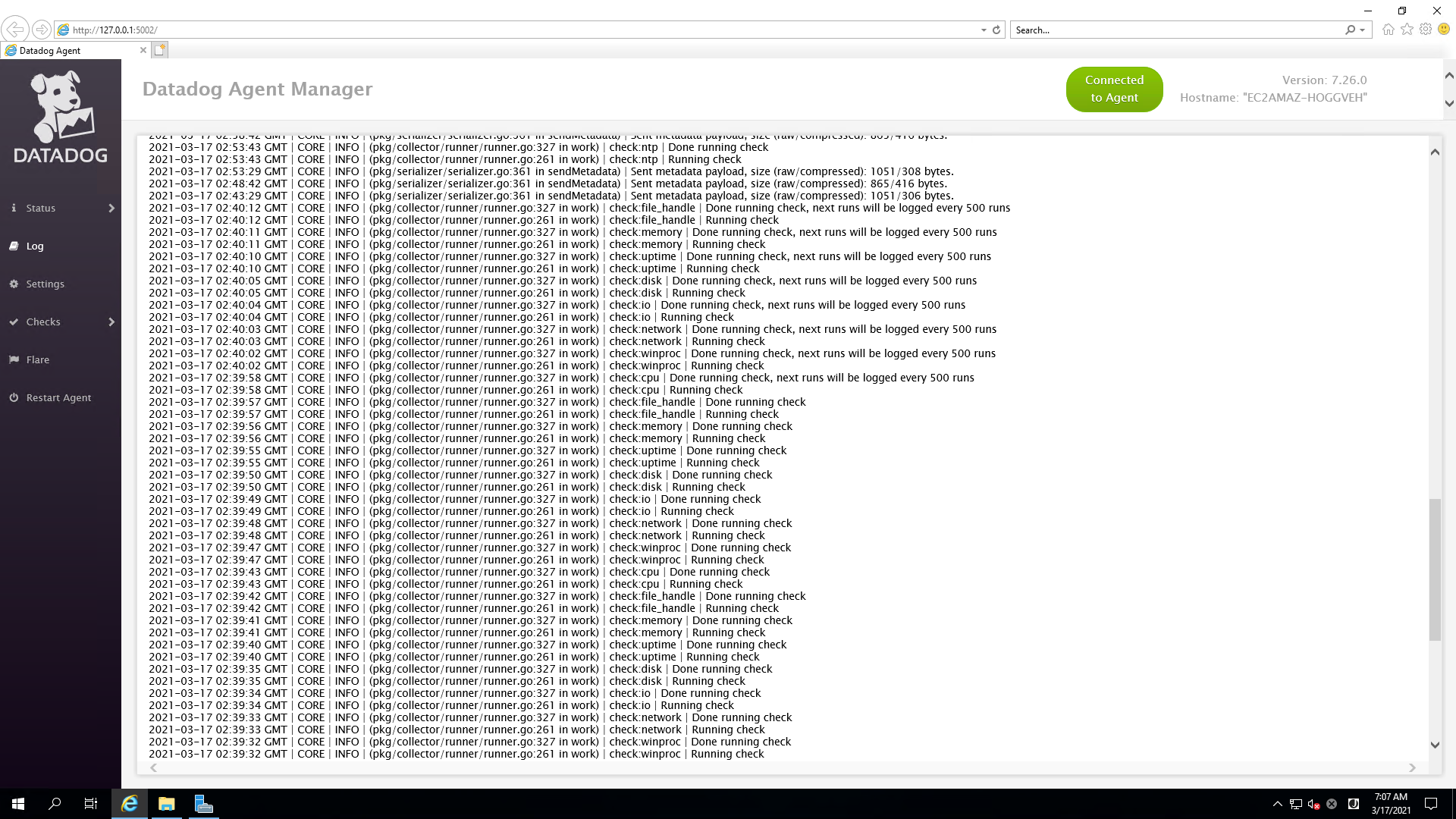本稿ではGUIでのインストールを取り扱います。
導入はとても簡単です。
環境
・AWSで公式のクイックスタートAMIを使用しました。
Microsoft Windows Server 2019 Base - ami-0f3651a900e33262f
Microsoft Windows 2019 Datacenter edition. [English]
・インスタンスはPublic Subnetに作成しました。
※private subnetからNATゲートウェイやHTTPSプロキシ経由でもDatadog Agentのデータ送信は可能です。
・セキュリティグループには最低限必要な以下のルールのみアタッチしました。
※SSMを使用してCLIからインストールする等であればRDPは不要です。
| 向き | タイプ | プロトコル | ポート範囲 | ソース/送信先 | 備考 |
|---|---|---|---|---|---|
| インバウンドルール | RDP | TCP | 3389 | RDP接続元 | Datadog Agentのインストール作業用 |
| アウトバウンドルール | HTTPS | TCP | 443 | 0.0.0.0/0 | Datadog Agentのモニタリングデータ送信用 |
準備
DatdogのアカウントやOrganizationsの作成については割愛します。
インストーラーダウンロード
インストールするインスタンスでDatadog Agent インストーラーをダウンロード
API Key作成
Datadog API Keyが無い場合は、作成してください。
- Datadog サイトへログイン
- 画面左ナビバーの「Integrations」> 「APIs」をクリック
※ブラウザの種類や拡大率により、ナビバーは画面上部に配置されている場合があります。 - 「API Keys」 を展開
- 「API key name」に任意のキー名を入力し、「Create API Key」ボタンをクリック
紫色にマスクされているKey欄にマウスオーバーするとAPI Keyが表示できます。
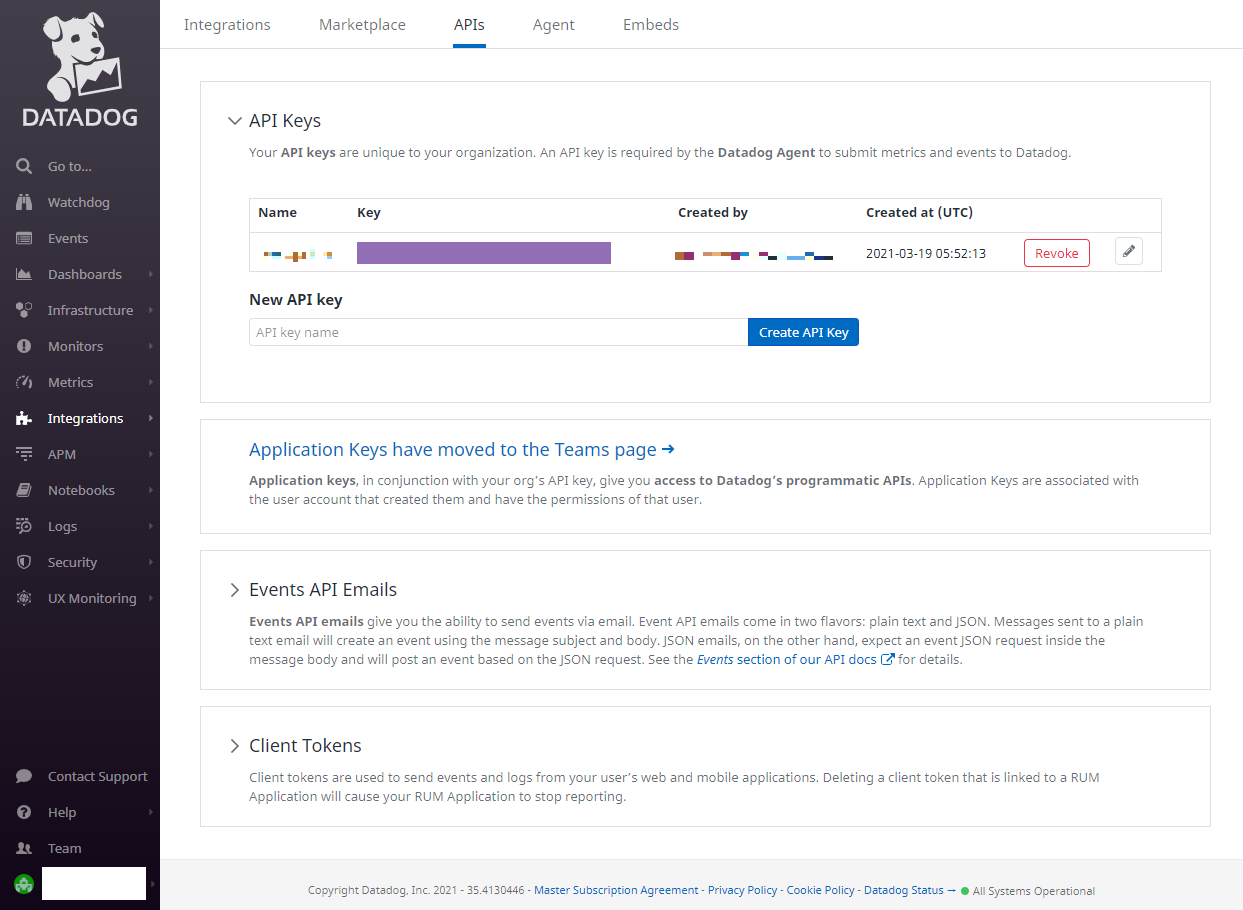
インストール前の状態
インストールする前の状態についても記載しておきます。
- Datadog サイトへログイン
- 画面左ナビバーの「Infrastructure」>「Infrastructure List」をクリック
インフラストラクチャーリストには対象のホストはまだ表示されません。
※画像のアカウントではAWSのIntegrationでEC2を有効化している為、Datadog Agentインストール前でもホストが表示されています。
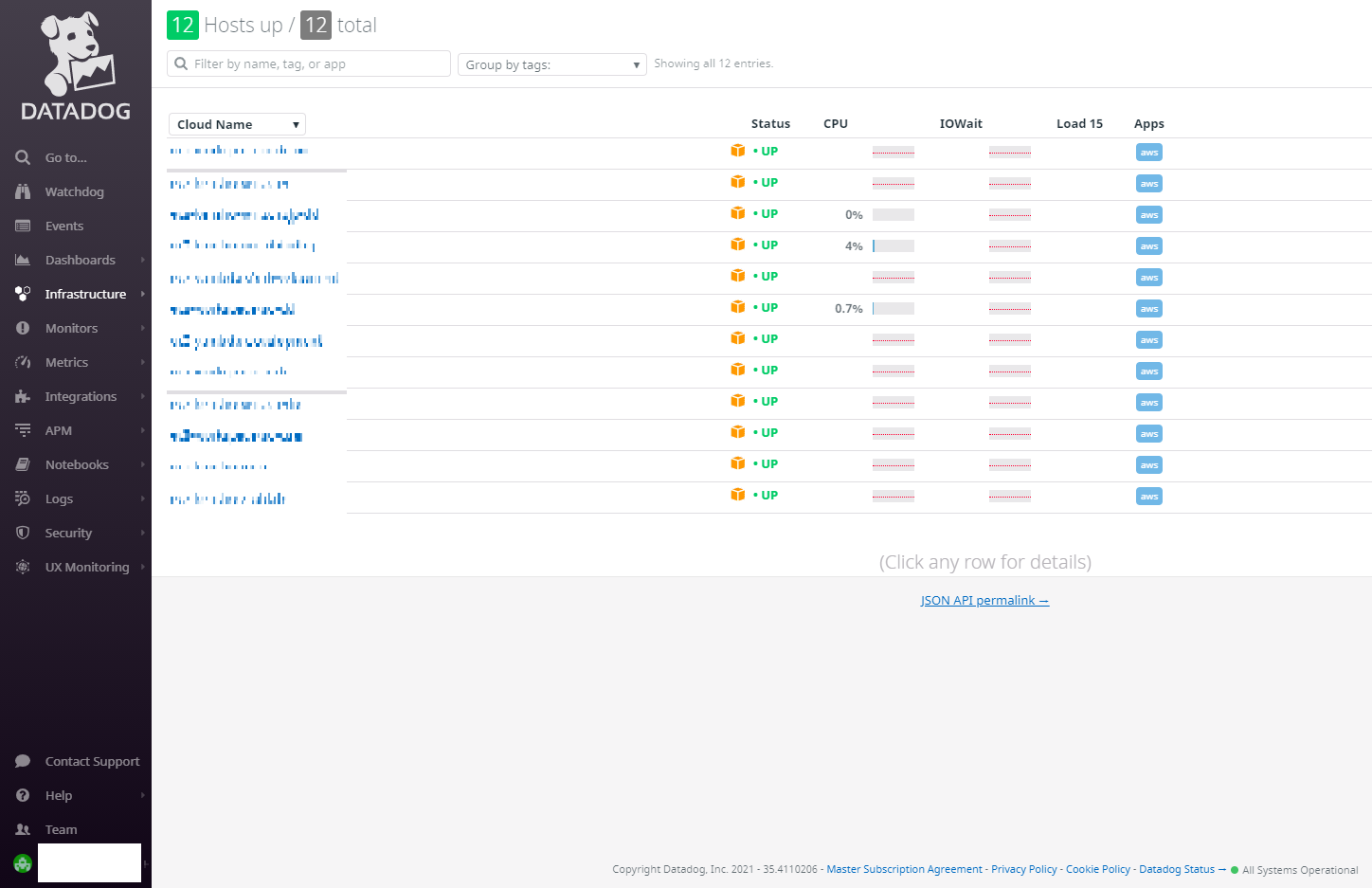
Integrationを有効化していて、ホストが存在する場合、ホスト名のリンクをクリックして対象ホストのダッシュボード画面を開きます。
Cloud Watchから取得できるメトリクス以外の項目は存在しない筈です。
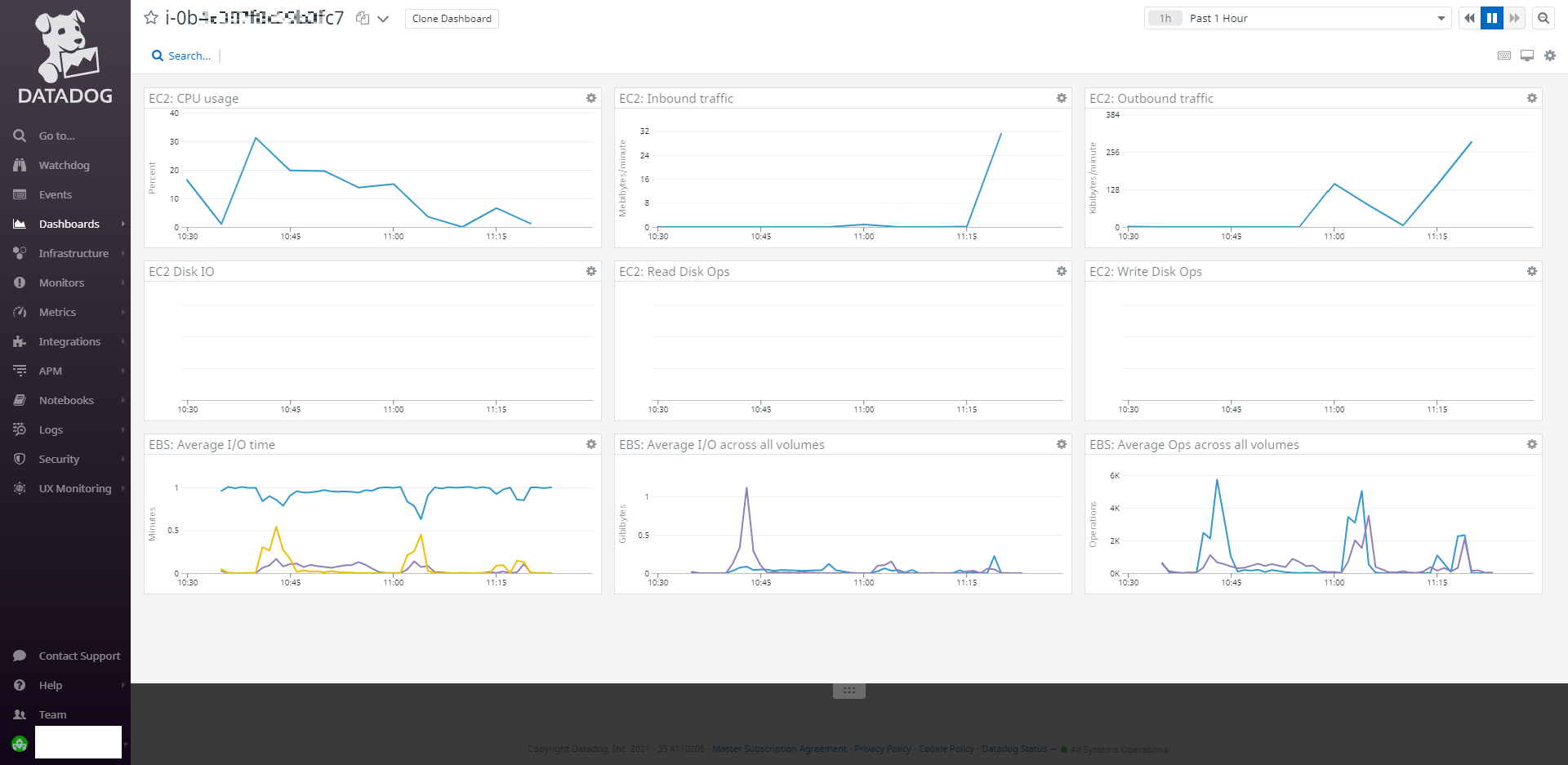
インストール
-
ダウンロードしておいたインストーラー(datadog-agent-7-latest.amd64.msi)を管理者として実行
※管理者権限を持ったユーザーならそのままインストールしても大丈夫です。
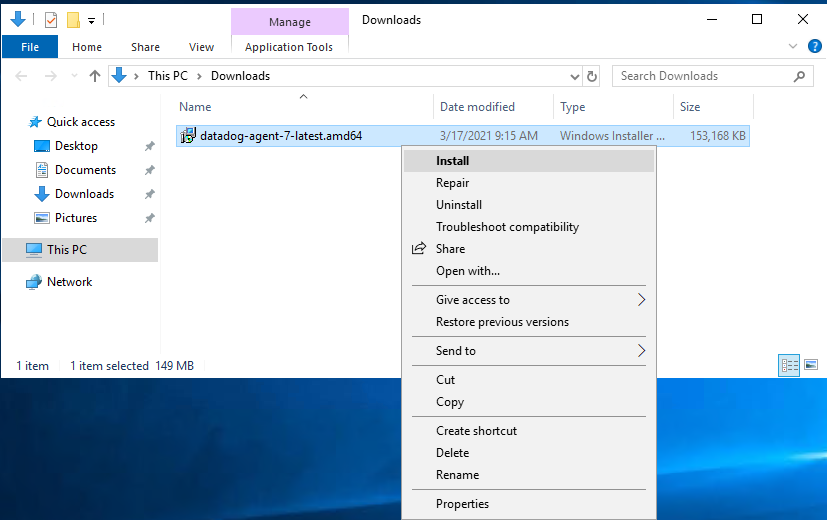
-
ユーザーライセンス条項に同意(I accept the term in the Licence Agreementにチェック)し、「Next」をクリック
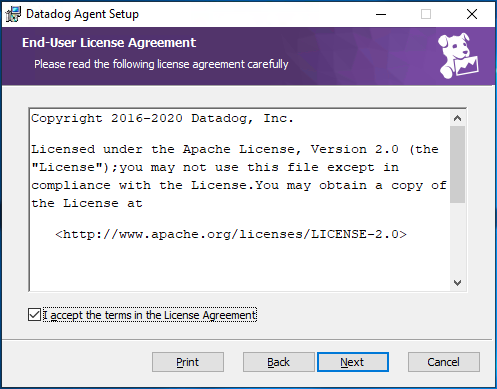
-
暫く待つ
※権限が足りない等インストール中に問題があった場合にはバーが戻っていき、セットアップウィザードにエラーが表在されます。
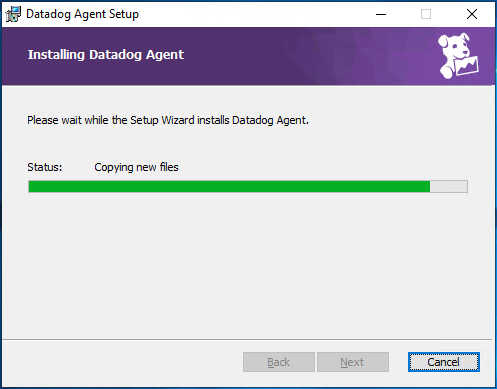
確認
Datadog Agent Managerから
-
スタートメニューからDatadog Agent Managerを実行
ブラウザでDatadog Agent Managerが開かれます。
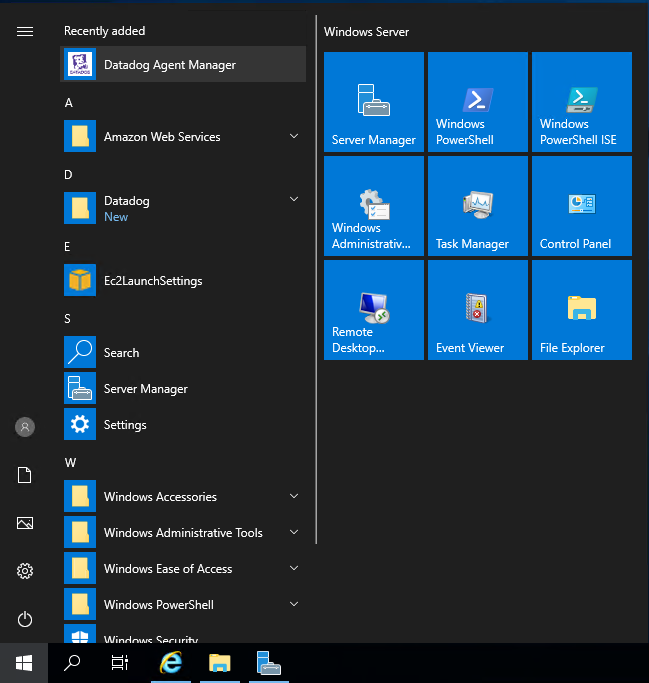
-
サイドバーの「Checks」>「Checks Summary」をクリック
-
サイドバーの「Log」をクリック
エラーが出ている場合
以下のようなメタデータが取れていない旨のエラーが発生する場合もありますが、特に影響無いそうです。
yyyy-MM-dd HH:mm:ss GMT | CORE | ERROR | (pkg/metadata/gohai/gohai.go:63 in getGohaiInfo) | Failed to retrieve network metadata: not connected to the network
Q.上記エラーメッセージはどのような内容でしょうか?どのような影響があるでしょうか?
A.こちらはAgentが対象ホストのMetadataを収集する際に、ホストのNICからIPアドレス、あるいはMACアドレスを検出できなかった際に出力されるメッセージとなります。
「対象ホストのMetadata」はAWSが提供するEC2インスタンスのMetadataではなく、Datadog上にて対象ホストへ付与されるCPUスペックやNetwork情報のことを指しており、EC2 Metadataの取得可否はこちらのエラーに関連致しません。
また、Datadog Agentは様々なプラットフォームに対応するように設計されております特性上、このようなエラーが発生してしまうことがございますが、直接Agentの稼働に影響を及ぼすものではございませんので、ご安心をいただければと存じます。
2020/06/04 Datadogサポート回答より
Eventsから
- Datadog サイトへログイン
- 画面左ナビバーの「Events」をクリック
- 対象ホストのDatadog Agent has startedイベントがあればOK
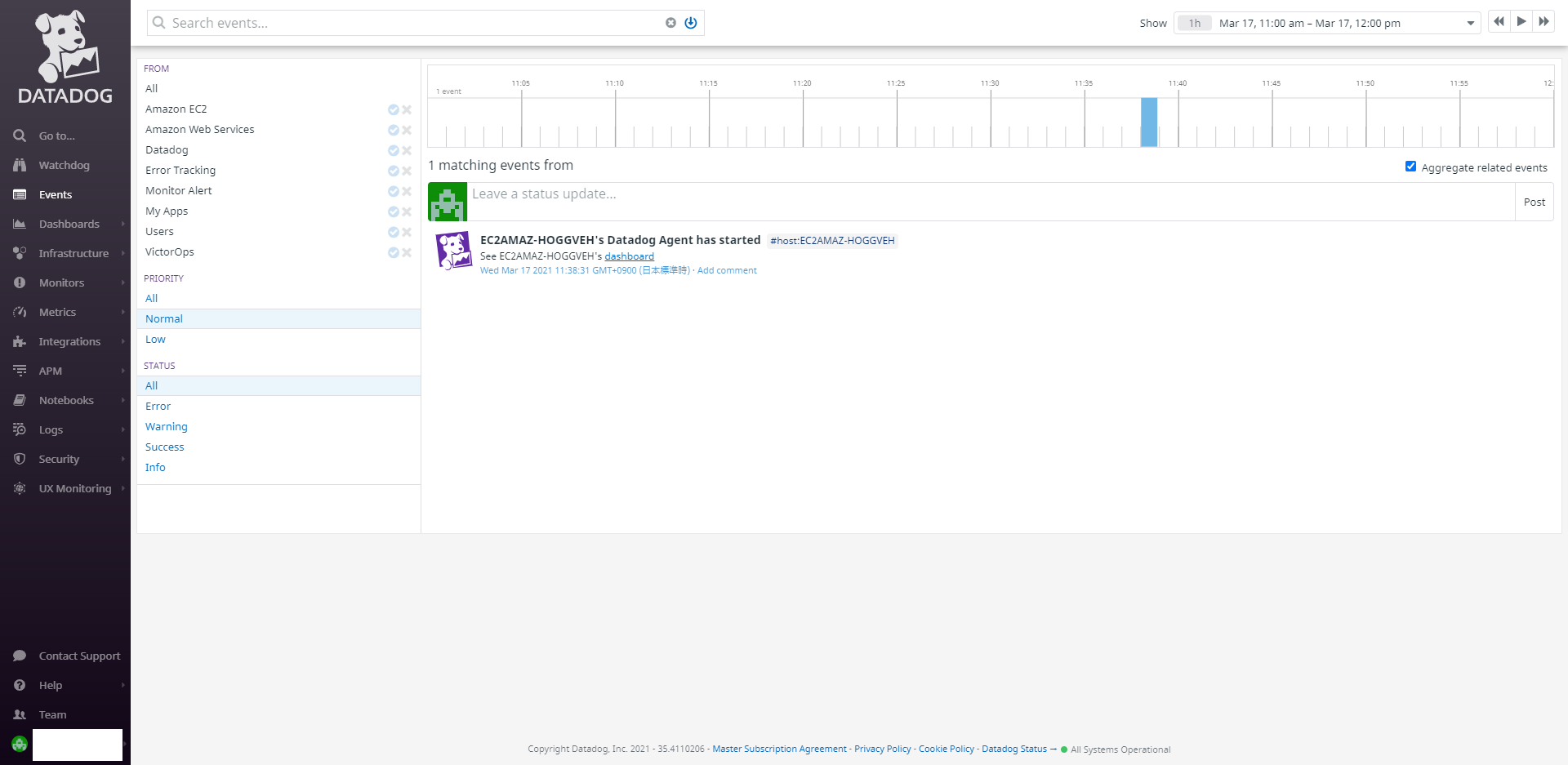
Infrastructure Listから
- Datadog サイトへログイン
- 画面左ナビバーの「Infrastructure」>「Infrastructure List」をクリック
- 対象ホストのStatus列左部にDatadog Agentの骨のようなアイコンが表示されていればOK
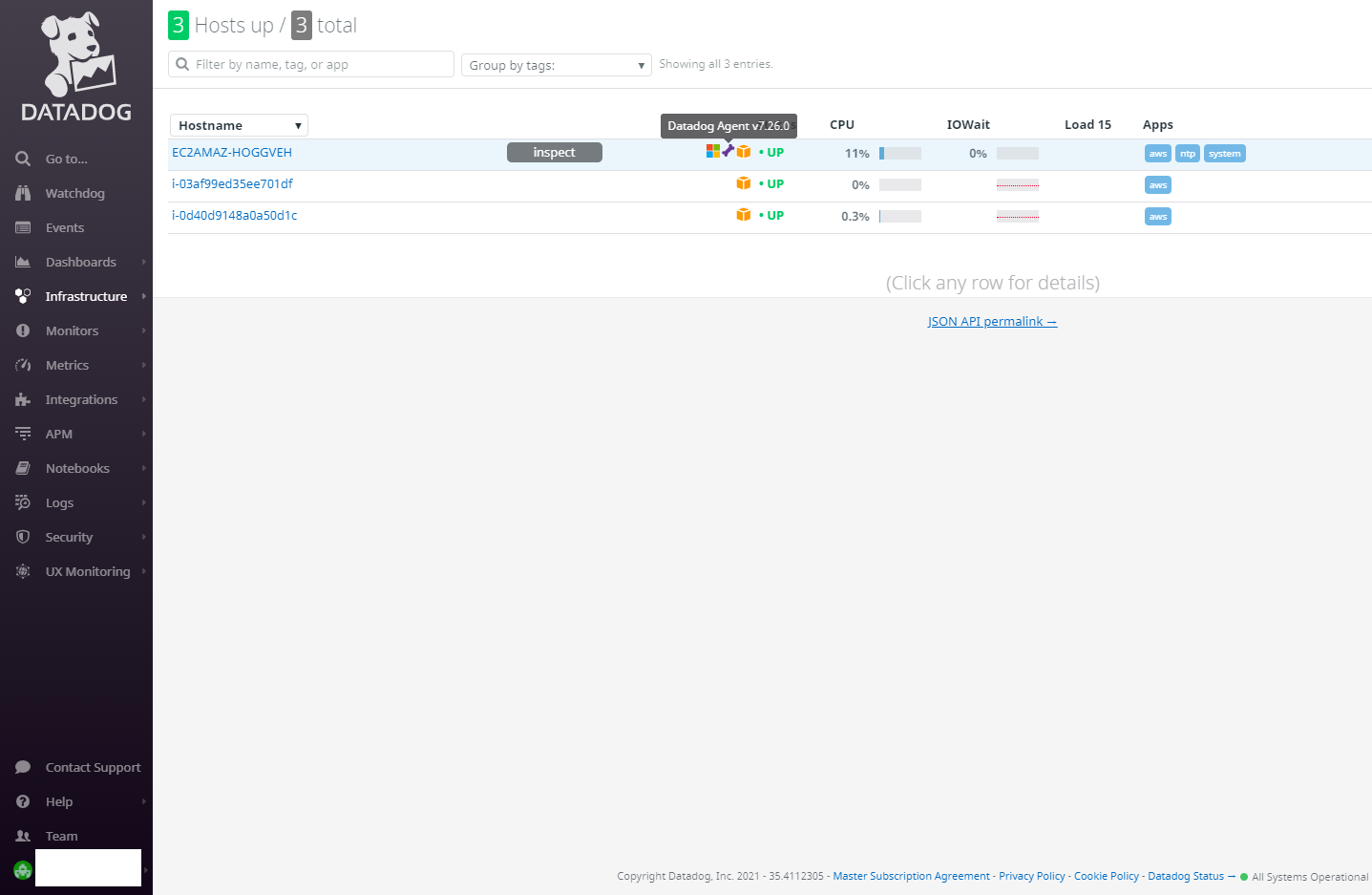
Dashboardから
前項のInfrastructure List画面で対象ホストのホスト名リンクをクリック
Memory等、標準のCloud Watchでは取得できない項目が表示されていればOK