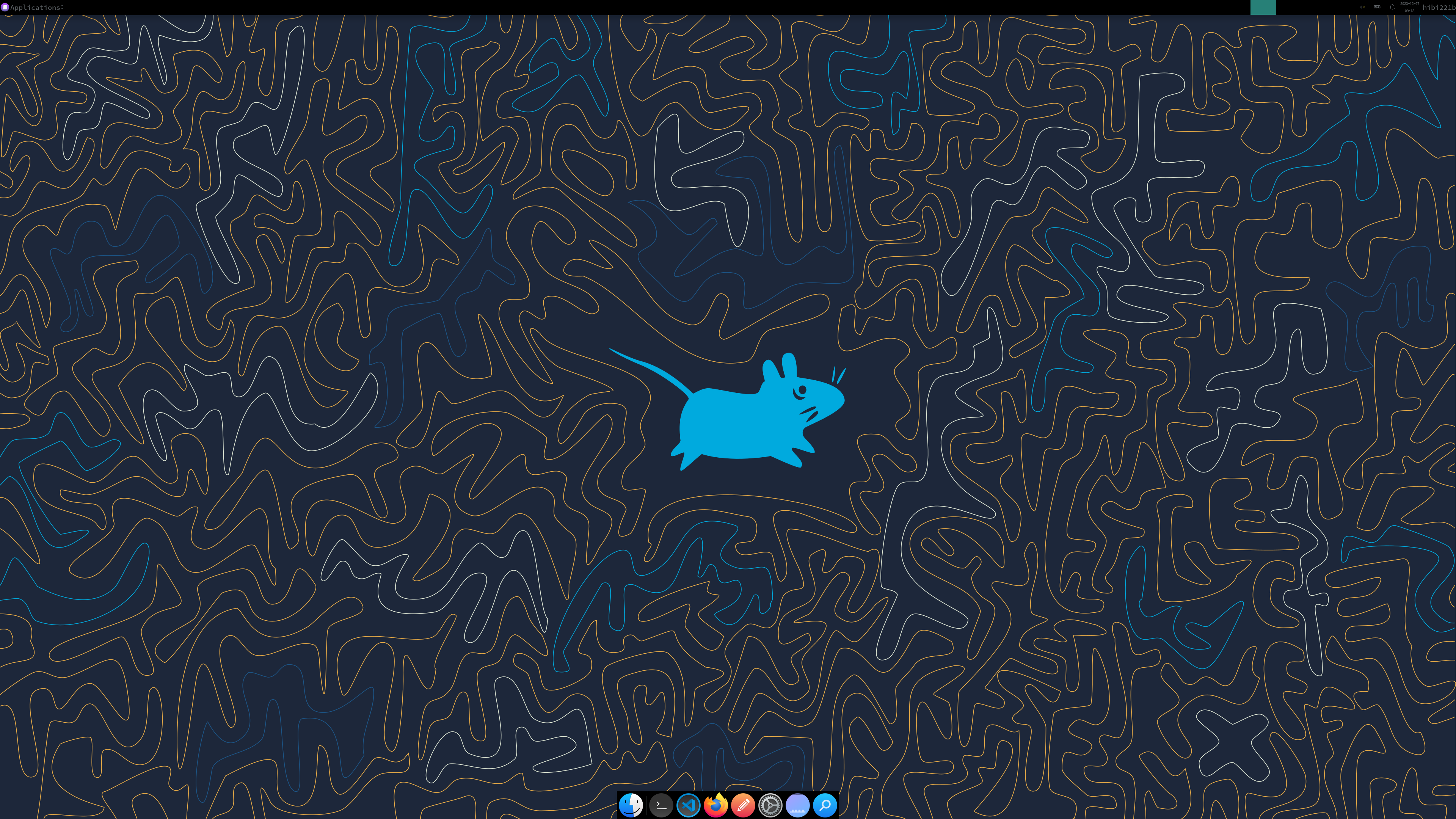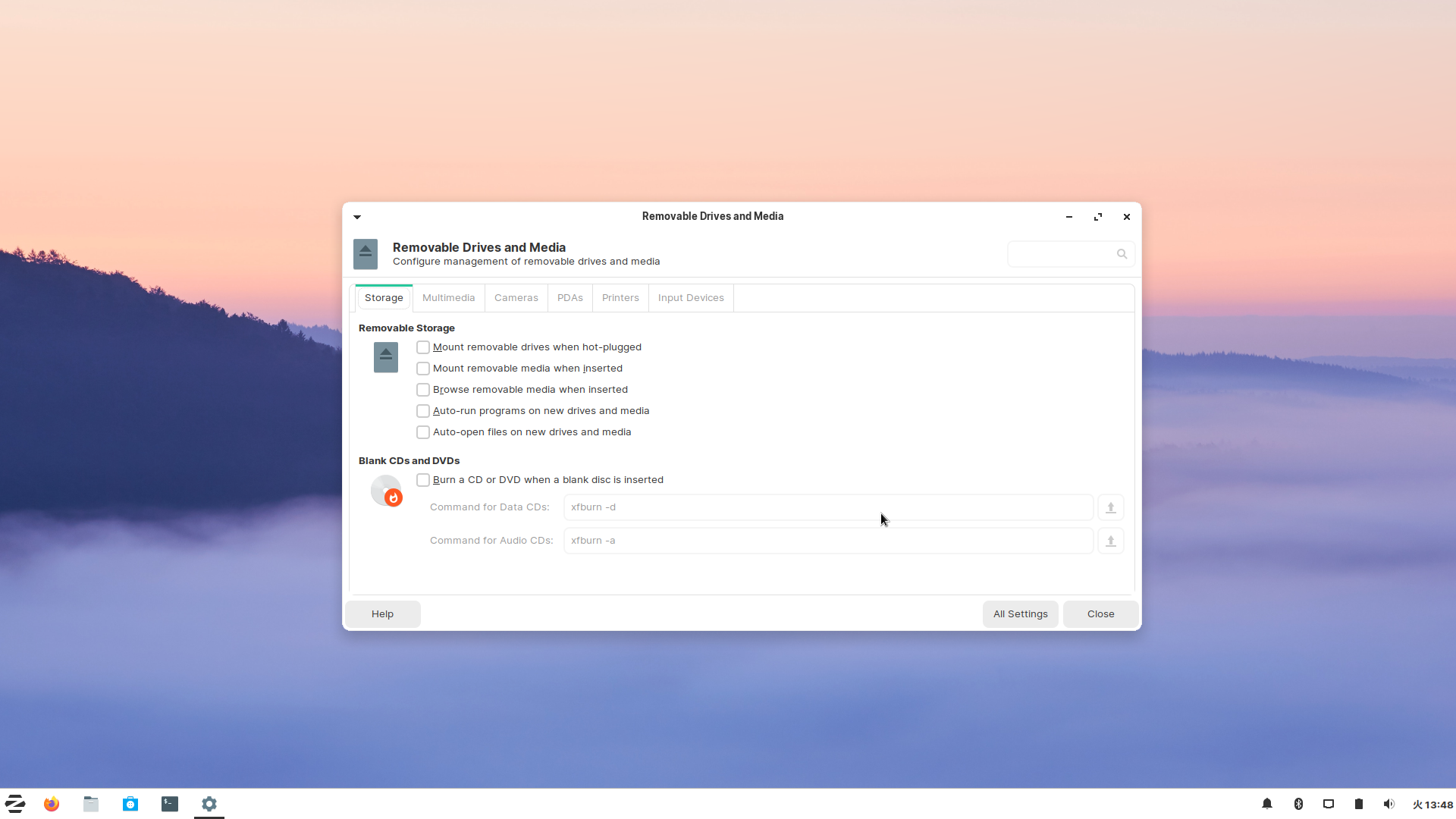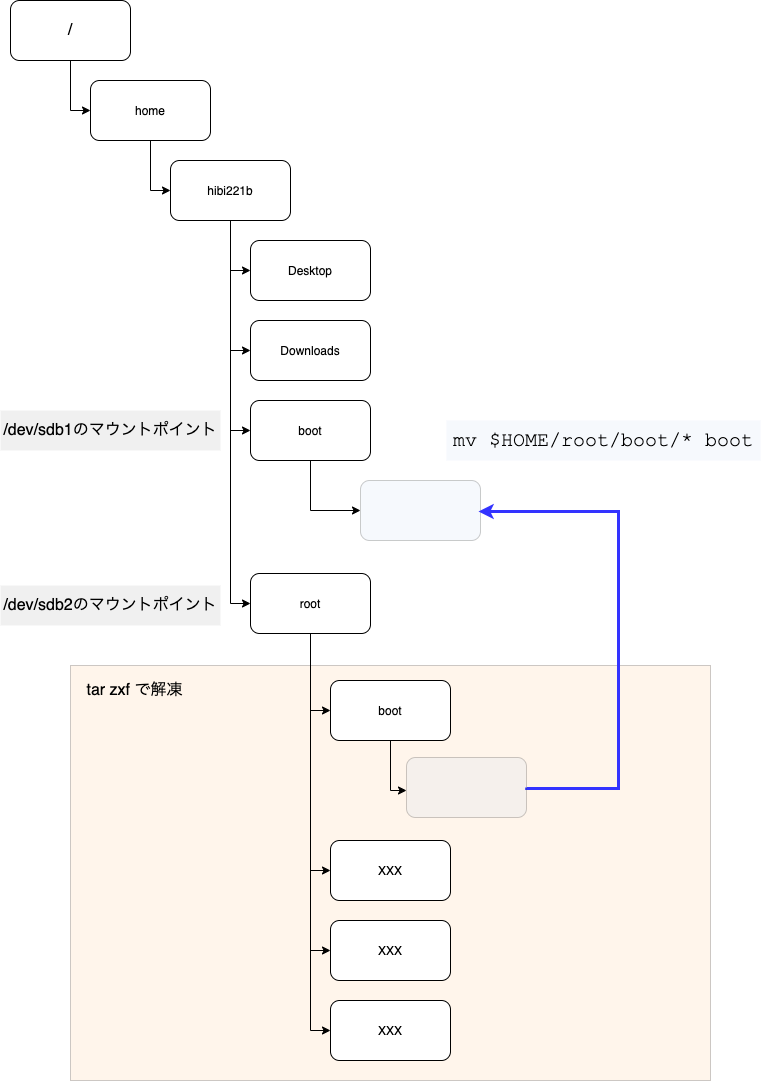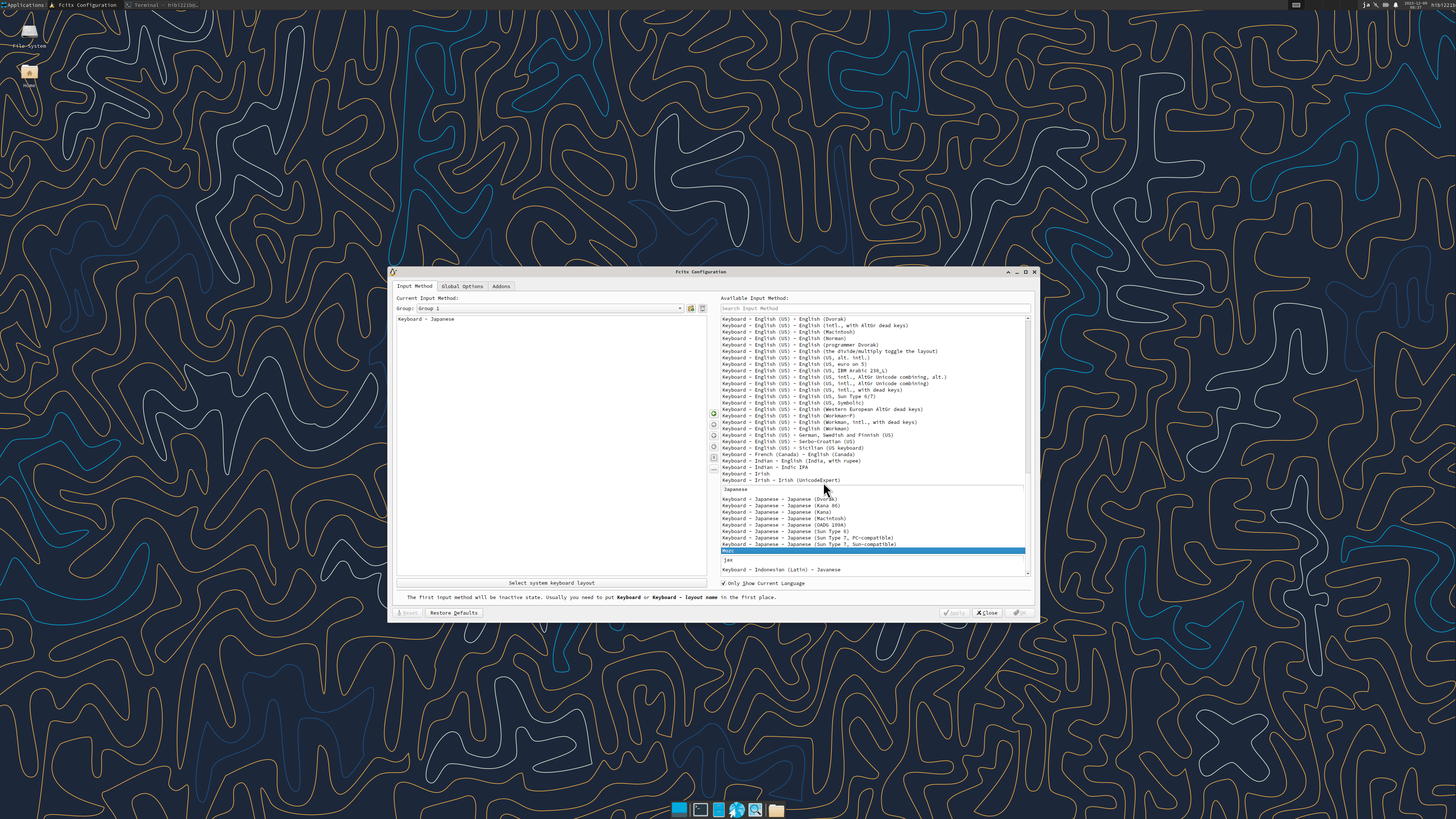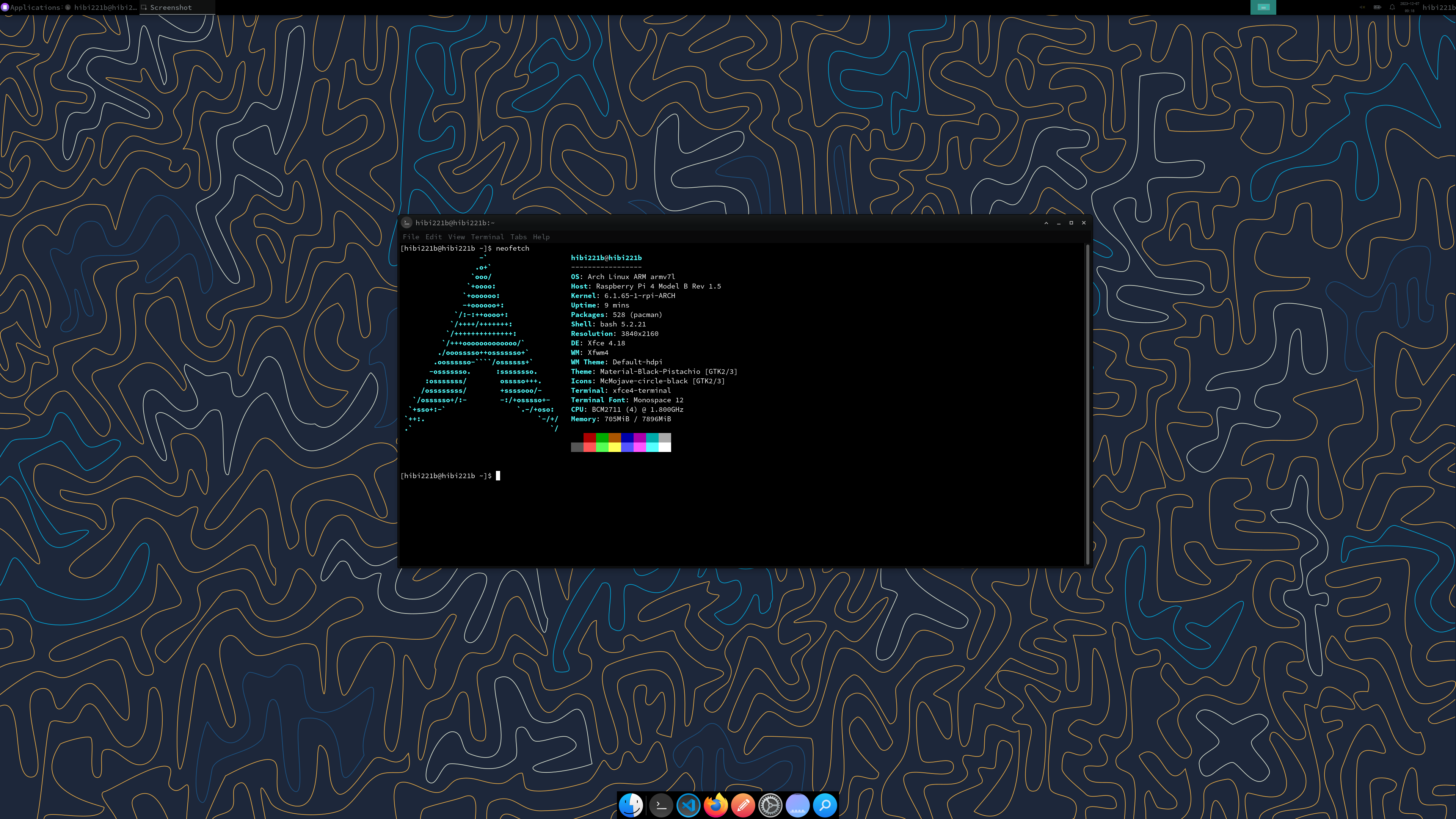はじめに
この記事ではRaspberrypi 4 Model BにArch Linuxの環境(ARMv7)を構築するまでの過程を書いきます。
Raspberry Pi 4 | Arch Linux ARM
結果
下の画像のような環境が出来上がります。デスクトップ環境にはXfceを使用しました。
> 3章 おわり neofetch実行後の画像
インストール手順
3部構成となります。
=== 仮想環境に用意したlinuxで行う ===
1章. パーティションやファイルシステムの設定をmicroSDカードに書き込む
=== ラズパイでの作業 ===
2章. ロケール、キーボード、ネットワーク、ユーザー追加、時刻、Xorg、デスクトップ環境などの各種設定
3章. 選択したdesktop環境上でのカスタマイズ
注意事項
1章ではmicroSDカードにパーティション、ファイルシステムを構築します。公式ドキュメントではbootやrootディレクトリを新規に作成してそこをマウントポイントとして扱います。この記事も公式に従っているため、途中でboot、rootディレクトリを作成します。パスの指定ミスなどがあり得ますので、万が一失敗してもいいように、仮想環境で行ってください。
1章
この章ではmicroSDカードにarchLinuxのパーティションとファイルシステムを構築します。公式のインストール手順とほぼ同じですが、一連の流れを追うことができると思います。
VirtualBoxやVMwareなどの仮想環境上にlinuxを用意してください。
私はwindowsでVirtualBoxの仮想環境にZorin OS 15.2 Lite(無料のもの)を入れた環境で行いました。仮想環境ではなくデュアルブートで行いたい場合は、以下の記事で詳しく解説されていました。
windows10とUbuntu Desktopのデュアルブート環境の構築 – 株式会社ルーター
1章の説明は以下の公式とほぼ同じことをしていきます。
Raspberry Pi 4 | Arch Linux ARM
新規パーティション、ファイルシステムの構築
micro sdカードリーダーにmicro sdカードをさし、micro sdカードリーダーをpcにさしています。
現在、仮想環境にインストールしたZorin OS 15.2 Liteでターミナルを開いています。
suでrootに切り替えてください。
まずmicroSDカードが自動的にマウントされてしまう場合は、アンマウントする必要があります。
mountで現在のマウント状況を確認してください。一番最後の行を確認してみると自動的にマウントされてしまっています。
root@hibi221b:/home/hibi21b# mount
...
...
...
/dev/sdb1 on /media/hibi21b/B1FD-E84D type vfat (rw,nosuid,nodev,relatime,uid=1000,gid=1000,fmask=0022,dmask=0022,codepage=437,iocharset=iso8859-1,shortname=mixed,showexec,utf8,flush,errors=remount-ro,uhelper=udisks2)
umount /dev/sdb1でアンマウントしてください。後で/dev/sdb1にbootディレクトリをマウントしたいので外す必要があります。
root@hibi221b:/home/hibi21b# umount /dev/sdb1
Zorin OS 15.2 Liteを使用している場合は、umountしても一定時間後に自動的にマウントされてしまうため、Removable Storageのチェックを全て外してください。
現在の利用可能なブロックデバイスの確認
lsblkコマンドで確認できます。16GBのmicroSDカードを使用しています
root@hibi221b:/home/hibi21b# lsblk
NAME MAJ:MIN RM SIZE RO TYPE MOUNTPOINT
sda 8:0 0 96G 0 disk
└─sda1 8:1 0 96G 0 part /
sdb 8:16 1 15G 0 disk
└─sdb1 8:17 1 15G 0 part
sr0 11:0 1 1024M 0 rom
fdisk -lでも確認しておきます。今回はmicroSDカードのブロックデバイスが/dev/sdbでしたが、/dev/sdcなど変わることがあるのでその場合は読み替えてください
root@hibi221b:/home/hibi21b# fdisk -l
...
...
...
Disk /dev/sdb: 15 GiB, 16118710272 bytes, 31481856 sectors
Units: sectors of 1 * 512 = 512 bytes
Sector size (logical/physical): 512 bytes / 512 bytes
I/O size (minimum/optimal): 512 bytes / 512 bytes
Disklabel type: dos
Disk identifier: 0xe5e4a4e3
Device Boot Start End Sectors Size Id Type
/dev/sdb1 8192 31481855 31473664 15G c W95 FAT32 (LBA)
新しいパーティションの作成
公式の通りに行います。<----------があるところは自分で入力する必要があります。
Raspberry Pi 4 | Arch Linux ARM
root@hibi221b:/home/hibi221b# fdisk /dev/sdb
Welcome to fdisk (util-linux 2.34).
Changes will remain in memory only, until you decide to write them.
Be careful before using the write command.
Command (m for help): o <----------
Created a new DOS disklabel with disk identifier 0x561016c1.
Command (m for help): p <----------
Disk /dev/sdb: 15.1 GiB, 16118710272 bytes, 31481856 sectors
Disk model: Storage Device
Units: sectors of 1 * 512 = 512 bytes
Sector size (logical/physical): 512 bytes / 512 bytes
I/O size (minimum/optimal): 512 bytes / 512 bytes
Disklabel type: dos
Disk identifier: 0x561016c1
Command (m for help): n <----------
Partition type
p primary (0 primary, 0 extended, 4 free)
e extended (container for logical partitions)
Select (default p): p <----------
Partition number (1-4, default 1): <----------
First sector (2048-31481855, default 2048): <----------
Last sector, +/-sectors or +/-size{K,M,G,T,P} (2048-31481855, default 31481855): +200M <----------
Created a new partition 1 of type 'Linux' and of size 200 MiB.
Command (m for help): t <----------
Selected partition 1
Hex code (type L to list all codes): c <----------
Changed type of partition 'Linux' to 'W95 FAT32 (LBA)'.
Command (m for help): n <----------
Partition type
p primary (1 primary, 0 extended, 3 free)
e extended (container for logical partitions)
Select (default p): p <----------
Partition number (2-4, default 2): <----------
First sector (411648-31481855, default 411648): <----------
Last sector, +/-sectors or +/-size{K,M,G,T,P} (411648-31481855, default 31481855): <----------
Created a new partition 2 of type 'Linux' and of size 14.8 GiB.
Command (m for help): w <----------
The partition table has been altered.
Calling ioctl() to re-read partition table.
Syncing disks.
/dev/sdbを再度確認
fdisk -lを行うと、新しいパーティションができていることがわかります。
root@hibi221b:/home/hibi221b# fdisk -l
...
...
...
Disk /dev/sdb: 15.1 GiB, 16118710272 bytes, 31481856 sectors
Disk model: Storage Device
Units: sectors of 1 * 512 = 512 bytes
Sector size (logical/physical): 512 bytes / 512 bytes
I/O size (minimum/optimal): 512 bytes / 512 bytes
Disklabel type: dos
Disk identifier: 0x561016c1
Device Boot Start End Sectors Size Id Type
/dev/sdb1 2048 411647 409600 200M c W95 FAT32 (LBA)
/dev/sdb2 411648 31481855 31070208 14.8G 83 Linux
FATファイルシステムの作成とマウント
root@hibi221b:/home/hibi21b# mkfs.vfat /dev/sdb1
mkfs.fat 4.1 (2017-01-24)
root@hibi221b:/home/hibi21b# mkdir boot
root@hibi221b:/home/hibi21b# mount /dev/sdb1 boot
ext4ファイルシステムの作成とマウント
mkfs.ext4 /dev/sdb2は少し時間がかかります。
root@hibi221b:/home/hibi21b# mkfs.ext4 /dev/sdb2
mke2fs 1.44.1 (24-Mar-2018)
Creating filesystem with 3909376 4k blocks and 979200 inodes
Filesystem UUID: 8371c867-4a52-4ebb-9e3a-40d20ac0c161
Superblock backups stored on blocks:
32768, 98304, 163840, 229376, 294912, 819200, 884736, 1605632, 2654208
Allocating group tables: done
Writing inode tables: done
Creating journal (16384 blocks): done
Writing superblocks and filesystem accounting information: done
root@hibi221b:/home/hibi21b# mkdir root
root@hibi221b:/home/hibi21b# mount /dev/sdb2 root
マウントされているか確認
mountで確認します
root@hibi221b:/home/hibi21b# mount
...
...
...
/dev/sdb1 on /home/hibi21b/boot type vfat (rw,relatime,fmask=0022,dmask=0022,codepage=437,iocharset=iso8859-1,shortname=mixed,errors=remount-ro)
/dev/sdb2 on /home/hibi21b/root type ext4 (rw,relatime)
tarballを取得
wgetでtarballを取得します。
公式を再度確認してください
Raspberry Pi 4 | Arch Linux ARM
root@hibi221b:/home/hibi221b# wget http://os.archlinuxarm.org/os/ArchLinuxARM-rpi-armv7-latest.tar.gz
...
...
...
Saving to: ‘ArchLinuxARM-rpi-armv7-latest.tar.gz’
ArchLinuxARM-rpi-armv7-latest.tar.gz 100%[=====================================================================>] 424.59M 3.54MB/s in 2m 25s
2023-12-08 09:26:59 (2.93 MB/s) - ‘ArchLinuxARM-rpi-armv7-latest.tar.gz’ saved [445216553/445216553]
root@hibi221b:/home/hibi221b# ls
ArchLinuxARM-rpi-armv7-latest.tar.gz boot Desktop Documents Downloads Music Pictures Public root Templates Videos
解凍
公式ではbsdtarを使用していますが、tarコマンドを使いました。
【 tar 】コマンド――アーカイブファイルを作成する/展開する
-C rootの意味はrootディレクトリ(/dev/sdb2のマウントポイントとなっている/home/hibi21b/root)以下に解凍するという意味です。/rootではないのでお気をつけください。-Cは大文字です。
時間がかかります。
root@hibi221b:/home/hibi221b# tar zxf ArchLinuxARM-rpi-armv7-latest.tar.gz -C root
...
...
...
tar: Ignoring unknown extended header keyword 'LIBARCHIVE.xattr.security.SMACK64'
tar: Ignoring unknown extended header keyword 'LIBARCHIVE.xattr.security.SMACK64'
tar: Ignoring unknown extended header keyword 'LIBARCHIVE.xattr.security.SMACK64'
解凍されていることがわかります。
root@hibi221b:/home/hibi21b# ls root/
bin boot dev etc home lib lost+found mnt opt proc root run sbin srv sys tmp usr var
sync
以下のサイトで詳しく解説されていますのでそちらを参照してください。
syncコマンド | Linux技術者認定リナック | LPI-Japan
root@hibi221b:/home/hibi21b# sync
移動
やっていることは単純なのですが、ディレクトリ名がややこしいので図にしました。
root@hibi221b:/home/hibi21b# mv root/boot/* boot
ちゃんと移動できてますね。
root@hibi221b:/home/hibi221b# ls boot/
bcm2708-rpi-b.dtb bcm2710-rpi-3-b-plus.dtb bcm2835-rpi-a-plus.dtb bcm2837-rpi-3-b-plus.dtb fixup_cd.dat start4x.elf
bcm2708-rpi-b-plus.dtb bcm2710-rpi-cm3.dtb bcm2835-rpi-b.dtb bcm2837-rpi-cm3-io3.dtb fixup.dat start_cd.elf
bcm2708-rpi-b-rev1.dtb bcm2710-rpi-zero-2.dtb bcm2835-rpi-b-plus.dtb bcm2837-rpi-zero-2-w.dtb fixup_db.dat start_db.elf
bcm2708-rpi-cm.dtb bcm2710-rpi-zero-2-w.dtb bcm2835-rpi-b-rev2.dtb bootcode.bin fixup_x.dat start.elf
bcm2708-rpi-zero.dtb bcm2711-rpi-400.dtb bcm2835-rpi-cm1-io1.dtb cmdline.txt initramfs-linux.img start_x.elf
bcm2708-rpi-zero-w.dtb bcm2711-rpi-4-b.dtb bcm2835-rpi-zero.dtb config.txt kernel7.img
bcm2709-rpi-2-b.dtb bcm2711-rpi-cm4.dtb bcm2835-rpi-zero-w.dtb fixup4cd.dat overlays
bcm2709-rpi-cm2.dtb bcm2711-rpi-cm4-io.dtb bcm2836-rpi-2-b.dtb fixup4.dat start4cd.elf
bcm2710-rpi-2-b.dtb bcm2711-rpi-cm4s.dtb bcm2837-rpi-3-a-plus.dtb fixup4db.dat start4db.elf
bcm2710-rpi-3-b.dtb bcm2835-rpi-a.dtb bcm2837-rpi-3-b.dtb fixup4x.dat start4.elf
root@hibi221b:/home/hibi221b# ls root/boot/
root@hibi221b:/home/hibi221b#
アンマウント
最後にbootとrootのマウントポイントをアンマウントします。
root@hibi221b:/home/hibi21b# mount
...
...
...
/dev/sdb1 on /home/hibi21b/boot type vfat (rw,relatime,fmask=0022,dmask=0022,codepage=437,iocharset=iso8859-1,shortname=mixed,errors=remount-ro)
/dev/sdb2 on /home/hibi21b/root type ext4 (rw,relatime)
root@hibi221b:/home/hibi21b# umount boot root
これで1章での作業は終了しました。microSDカードを抜いてください。仮想環境も閉じてもらって大丈夫です。
2章
2章以降はラズパイでの作業になります。microSDカードをラズパイにセットして、起動してください。公式によるとrootの初期のパスワードはrootになります。
設定を行ったら適当なタイミングで、適宜、rebootをしてください。
キーボード
loadkeys jp106は一時的な設定でrebootなどをすると日本語配列ではなくなってしまうため、localectlでも設定をしておいた方が良いです。
[root@alarmpi ~]# loadkeys jp106
[root@alarmpi ~]# localectl set-keymap jp106
[root@alarmpi ~]# localectl
rootユーザのパスワード変更
正しくキー入力ができるようになったのでrootユーザのパスワードを変えておきます。
[root@alarmpi ~]# passwd root
audit
audit: xxxのようなメッセージが出てしまうと、作業の妨げになって嫌だったためmaskで止めておきます。解除する場合は systemctl unmask xxxをします。
Arch Linux ARM ・ View topic - How disable AUDIT messages
[root@alarmpi ~]# systemctl mask systemd-journald-audit.socket
[root@alarmpi ~]# reboot
ロケール
system localeを追加します。nano /etc/locale.genで設定ファイルを開き、以下の二つのコメントを外してください。
- en_US.UTF-8
- ja_JP.UTF-8
en_US.UTF-8ではなくja_JP.UTF-8を選択して、rebootすると文字化けしてしまうためen_US.UTF-8の方を設定します。
ロケール - ArchWiki
GNU nanoを使いこなす - Qiita
[root@alarmpi ~]# nano /etc/locale.gen
[root@alarmpi ~]# locale-gen
[root@alarmpi ~]# localectl set-locale en_US.UTF-8
[root@alarmpi ~]# localectl
ネットワーク
systemd-networkd + wpa_supplicant でワイヤレスネットワーク接続
ここでは無線LANの設定を行います。有線を使っている方は別途調べる必要があります。
iw devで無線インタフェースを調べます。結果は、Interface wlan0と出て、wlan0であることがわかりました。
[root@alarmpi ~]# iw dev
wpa_passphraseコマンドを使ってwifiのパスワードを暗号化し、それを新規設定ファイルに書き込みます。
設定ファイル名は、次の書式にしてください。
/etc/wpa_supplicant/wpa_supplicant-インタフェース名.conf
wpa_supplicantは、アンダーバー、インタフェース名の前はハイフンを使ってください。
[root@alarmpi ~]# wpa_passphrase "HOGE-5G" "MYhogehoge123wifi" > /etc/wpa_supplicant/wpa_supplicant-wlan0.conf
/etc/wpa_supplicant/wpa_supplicant-wlan0.confを開くとパスワードが平文でコメントされているので、その部分を削除します。
[root@alarmpi ~]# nano /etc/wpa_supplicant/wpa_supplicant-wlan0.conf
--------- 設定ファイル内
network={
ssid="HOGE-5G"
#psk="MYhogehoge123wifi" <--- この1行を消す
psk=xxxxxxxxxxxxxxxxxxxxxxxxxxxxxxxxxxxxxxxxxxxxxxxxxxxxxxx
}
---------
起動時にワイヤレスを有効にします。
systemctl enable wpa_supplicant@インタフェース名systemctl enable dhcpcd@インタフェース名
[root@alarmpi ~]# systemctl enable wpa_supplicant@wlan0
Created symlink /etc/systemd/system/multi-user.target.wants/wpa_supplicant@wlan0.service -> /usr/lib/systemd/system/wpa_supplicant@.service.
[root@alarmpi ~]# systemctl enable dhcpcd@wlan0
Created symlink /etc/systemd/system/multi-user.target.wants/dhcpcd@wlan0.service -> /usr/lib/systemd/system/dhcpcd@.service
/etc/systemd/network/wlan0.networkファイルを新規作成し、以下を記述します。
systemd-networkd - ArchWiki
[Match]
Name=wlan0
[Network]
DHCP=ipv4
IPv6AcceptRA=no
reboot後、以下のコマンドで正しくネットワークが設定されたか確認してください。
systemctl status systemd-networkdnetworkctl status wlan0
履歴の削除
先ほどwpa_passphraseを使用してwifiのパスワードを入力しました。しかしこれには問題があって、ターミナルから入力したことで履歴が残ってしまいます。historyコマンドを打つと確認することができます。
これを解消するためにはhistory -d 番号を行ってください。
.bash_historyも確認してください。
[root@alarmpi ~]# history -d 番号
DNSSEC
ネットワーク設定を終え、ping -c5 8.8.8.8などをしてみると、これは正常に通ります。しかし、ping -c5 google.comは通りません。
解決策は以下のサイトから、知ることができます。
systemd-resolved - ArchWiki
Raspberry DNS problems with ArchLinuxARM and DNSSEC | madflex
DNSSECを無効化します。/etc/systemd/resolved.confに追記してください。
[root@alarmpi ~]# echo "DNSSEC=false" >> /etc/systemd/resolved.conf
[root@alarmpi ~]# cat /etc/systemd/resolved.conf
[Resolve]
#DNS=
#FallbackDNS=1.1.1.1 9.9.9.10 8.8.8.8 2606:4700:4700::1111 2620:fe::10 2001:4860:4860::8888
#Domains=
#LLMNR=yes
#MulticastDNS=yes
#DNSSEC=allow-downgrade
#DNSOverTLS=no
#Cache=yes
#DNSStubListener=yes
#ReadEtcHosts=yes
DNSSEC=false <------------------ 追記された
rebootしてください。
タイムゾーン
timedatectlでTime zone: Asia/Tokyoになっているか確認してください。
[root@alarmpi ~]# timedatectl set-timezone Asia/Tokyo
時刻
設定ファイル内、#NTP=の部分のコメントを外して、NTP=ntp.nict.jpとします。
日本標準時(JST)グループ
systemd-timesyncd - ArchWiki
[root@alarmpi ~]# nano /etc/systemd/timesyncd.conf
--------- 設定ファイル内
#NTP=
NTP=ntp.nict.jp
---------
[root@alarmpi ~]# timedatectl set-ntp true
[root@alarmpi ~]# reboot
設定後、timedatectl、systemctl status systemd-timesyncdで正常に動作していることを確認してください。またdateコマンドで現在時刻が正しく表示されているか確認してください。
ホスト名の変更
[root@alarmpi ~]# nano /etc/hostname
--------- 設定ファイル内
alarmpi <-- 削除
hibi221b <-- 追加
---------
その後rebootします。ホスト名が変更されました。
[root@hibi221b ~]#
ユーザーの追加、削除
rootユーザ以外に一般ユーザを作成します。
【Linux】ユーザ作成・削除方法
useraddコマンドで追加します。
-
-mホームディレクトを作成 -
-dホームディレクトリの場所 -
-sログインシェルはbashを指定 - 最後にユーザ名を指定します。
[root@hibi221b ~]# useradd -m -d /home/hibi221b -s /bin/bash hibi221b
追加した一般ユーザの新規パスワードを作成
[root@hibi221b ~]# passwd hibi221b
hibi221bの一般ユーザが追加されているか確認
[root@hibi221b ~]# cat /etc/passwd
デフォルトでalarmという一般ユーザが作られています。このユーザを使う予定はないので削除しておきます。-rでalarmユーザのホームディレクトリも消します。
[root@hibi221b ~]# ls /home
alarm hibi221b
[root@hibi221b ~]# userdel -r alarm
alarm一般ユーザが消えたか確認
[root@hibi221b ~]# cat /etc/passwd
[root@hibi221b ~]# ls /home
hibi221b
pacman
ネットワークの設定などが終わったのでpacmanを使ってパッケージを導入していきます。
pacman - ArchWiki
pacman-key - ArchWiki
Pacman 比較表 - ArchWiki
[root@hibi221b ~]# pacman-key --init
[root@hibi221b ~]# pacman-key --populate archlinuxarm
[root@hibi221b ~]# pacman -Syu
x window systemで必要なものなど
Xorg - ArchWiki
[root@hibi221b ~]# pacman -S xorg-server xorg-xinit xorg-apps xorg-twm xterm mesa xf86-video-fbdev xf86-video-amdgpu
sudo
sudoを使えるようにします。まずvimとsudoをインストールします。その後一般ユーザーでsudoを使えるようにするため、visudoコマンドで設定ファイルを開き、以下を追加してください。
[root@hibi221b ~]# pacman -S vim sudo
[root@hibi221b ~]# export EDITOR=vim
[root@hibi221b ~]# visudo
--------- 設定ファイル内
##
## User privilege specification
##
root ALL=(ALL:ALL) ALL
hibi221b ALL=(ALL:ALL) ALL <---------- この一行を追加
---------
lightdmのインストール
ディスプレイマネージャはlightdmを使いました。
LightDM - ArchWiki
[root@hibi221b ~]# pacman -S lightdm lightdm-gtk-greeter
[root@hibi221b ~]# systemctl enable lightdm
Created symlink /etc/systemd/system/display-manager.service -> /usr/lib/systemd/system/lightdm.service
xfceの起動
今回はデスクトップ環境にxfceを使います。
Xfce - ArchWiki
[root@hibi221b ~]# pacman -S xfce4 xfce4-goodies
startxfce4で起動して、デスクトップ画面が表示されればインストール成功です。
[root@hibi221b ~]# which startxfce4
/usr/bin/startxfce4
[root@hibi221b ~]# startxfce4
3章
それでは、これからxfceのデスクトップ環境上で設定を行っていきます。
画面がフリーズして何も操作できなくなってしまった場合は、ctrl + Alt + Backspaceで再起動できます。
日本語対応
一般ユーザーでログインしています。
パッケージをインストールし、~/.xprofileに設定を行いrebootします。
Fcitx5 - ArchWiki
フォント - ArchWiki
[hibi221b@hibi221b ~]$ sudo pacman -S fcitx5-im fcitx5-mozc otf-ipafont
[hibi221b@hibi221b ~]$ vim .xprofile
--------- .xprofile設定ファイル内 3行を追加
export GTK_IM_MODULE=fcitx
export QT_IM_MODULE=fcitx
export XMODIFIERS=@im=fcitx
---------
[hibi221b@hibi221b ~]$ reboot
左上のapplication -> Settings -> Fcitx 5 Configurationを選択、Mozcを左側に追加してください。
最後にApplyボタンを押下して設定完了です。
カーソルが有効なところでctrl + spaceを押すと英語<->日本語に切り替えることができます。
ブラウザ
[hibi221b@hibi221b ~]$ sudo pacman -S firefox
yay
AUR(Arch User Repository)のヘルパーであるyayをインストールします。
Arch Linux に yayをインストール - Qiita
[hibi221b@hibi221b ~]$ sudo pacman -S base-devel git go
[hibi221b@hibi221b ~]$ git clone https://aur.archlinux.org/yay.git
[hibi221b@hibi221b ~]$ cd yay
[hibi221b@hibi221b yay]$ makepkg -si
[hibi221b@hibi221b yay]$ which yay
/usr/bin/yay
visual-studio-code-binのインストール
[hibi221b@hibi221b ~]$ git clone https://aur.archlinux.org/visual-studio-code-bin.git
[hibi221b@hibi221b ~]$ cd visual-studio-code-bin/
[hibi221b@hibi221b visual-studio-code-bin]$ makepkg -si
[hibi221b@hibi221b visual-studio-code-bin]$ cd
[hibi221b@hibi221b ~]$ which code
/usr/bin/code
iconを変更
xfce-lookなどのサイトから好みのアイコンを選びます。ダウンロードして、~/.iconsに解凍します。
その後、左上のApplications -> Settings -> Appearance -> Iconsでダウンロードしたアイコンテーマを選択します。
McMojave-circle - Eyecandy for your XFCE-DESKTOP - xfce-look.org
[hibi221b@hibi221b ~]$ mkdir .icons
[hibi221b@hibi221b ~]$ cd Downloads
[hibi221b@hibi221b Downloads]$ ls
McMojave-circle-yellow.tar.xz
[hibi221b@hibi221b Downloads]$ tar Jxf McMojave-circle-yellow.tar.xz
[hibi221b@hibi221b Downloads]$ ls
McMojave-circle-yellow.tar.xz McMojave-circle-yellow McMojave-circle-yellow-dark
[hibi221b@hibi221b Downloads]$ mv McMojave-circle-yellow McMojave-circle-yellow-dark ../.icons/
themeを変更
xfce-lookなどのサイトから好みのテーマを選びます。ダウンロードして、~/.themesに解凍します。
その後、左上のApplications -> Settings -> Appearance -> styleでダウンロードしたテーマを選択します。
material-black COLORS Complete Desktop [GS-3.36 support] - Eyecandy for your XFCE-DESKTOP - xfce-look.org
[hibi221b@hibi221b ~]$ mkdir .themes
[hibi221b@hibi221b ~]$ cd Downloads
[hibi221b@hibi221b Downloads]$ ls
Material-Black-Pistachio_1.8.1.zip
[hibi221b@hibi221b Downloads]$ sudo pacman -S unzip
[hibi221b@hibi221b Downloads]$ unzip Material-Black-Pistachio_1.8.1.zip
[hibi221b@hibi221b Downloads]$ mv Material-Black-Pistachio ../.themes/
menuの英語表記を日本語にする (任意)
左上のApplicationsとかを日本語にします。2章のロケールのところでja_JP.UTF-8を生成しました。これをsystem localeに設定します。
[hibi221b@hibi221b ~]$ su
[root@hibi221b ~]# localectl set-locale ja_JP.UTF-8
[root@hibi221b ~]# reboot
おわり
後は、Applications -> Settings -> Panel -> Panel 2 -> ItemsでLauncherのカスタマイズを行うと、完成です。
[hibi221b@hibi221b ~]$ sudo pacman -S neofetch
[hibi221b@hibi221b ~]$ neofetch
お疲れさまでした!