2024年は弊社リビン・テクノロジーズ株式会社の創立20周年にあたり、いろいろな企画が動き出しています。
アニバーサリーサイトや関連動画を見ていたところ20世紀スタジオ(旧社名は20世紀フォックス映画)のオープニング動画をもとにしたオマージュ動画を見つけました。
「これは弊社の20周年にも使えるのでは?」と思いテンプレートがどこかに落ちていないか探索していたところ、こんな記事が。
早速記事の中にある以下のページからBlenderデータをダウンロードしてみました。
このページのダウンロードというリンクをクリックすると「FOX_Logo_by_Matt_Hoecker.blend」というデータがダウンロードできます。
普段しようしているバージョンであるBlender2.9で開いてみました。

上図のようにライティングなどの設定も済んでいるように見えます。
アニメーションも設定されていたので再生(レンダリング)してみました。

しかし、ここで問題が発生。「これ完成形かな?ライティングは設定されていないのだろうか?」と悩みました。私はBlender2.9を使っていますが、上図のようなテクスチャもなにもないような感じになってしまいます。
いろいろ調べてみると、どうやらこのファイルは2.79b以前のBlenderを使わないと完全には再現できないということが判明しました。
https://ameblo.jp/naru-dino/entry-12535875139.html
このFOXのテンプレは、Blender Internal(BI; 2.80で消滅した伝統的なBlenderのレンダラ)用のファイルです。
2.80では思うような効果は出ません。
そもそも、スポットライトの白いところができません。その気になればできることはできますが(ボリューム; Volumetric Lighting、調べれば出てきます。これとかhttps://www.youtube.com/watch?v=AXjE-t6dFZ8)、かなり重くなります。
テクスチャが出ないのは、BIと2.80搭載のEEVEE・Cycles二つのレンダラのマテリアルのシステムが違うからです。
BIでは、マテリアルは基本的にマテリアルパネルだけで編集します。「テクスチャ」というタブでテクスチャを作成し、そのタブでマテリアルへの影響を設定するシステムでした。また、マテリアルは非物理的です。
ということで2.79をここから入手して再度開いていみた。今度はなかなかいい感じの再現性。ただしUIがだいぶ違う。一昔前かふた昔前のUIデザインです。
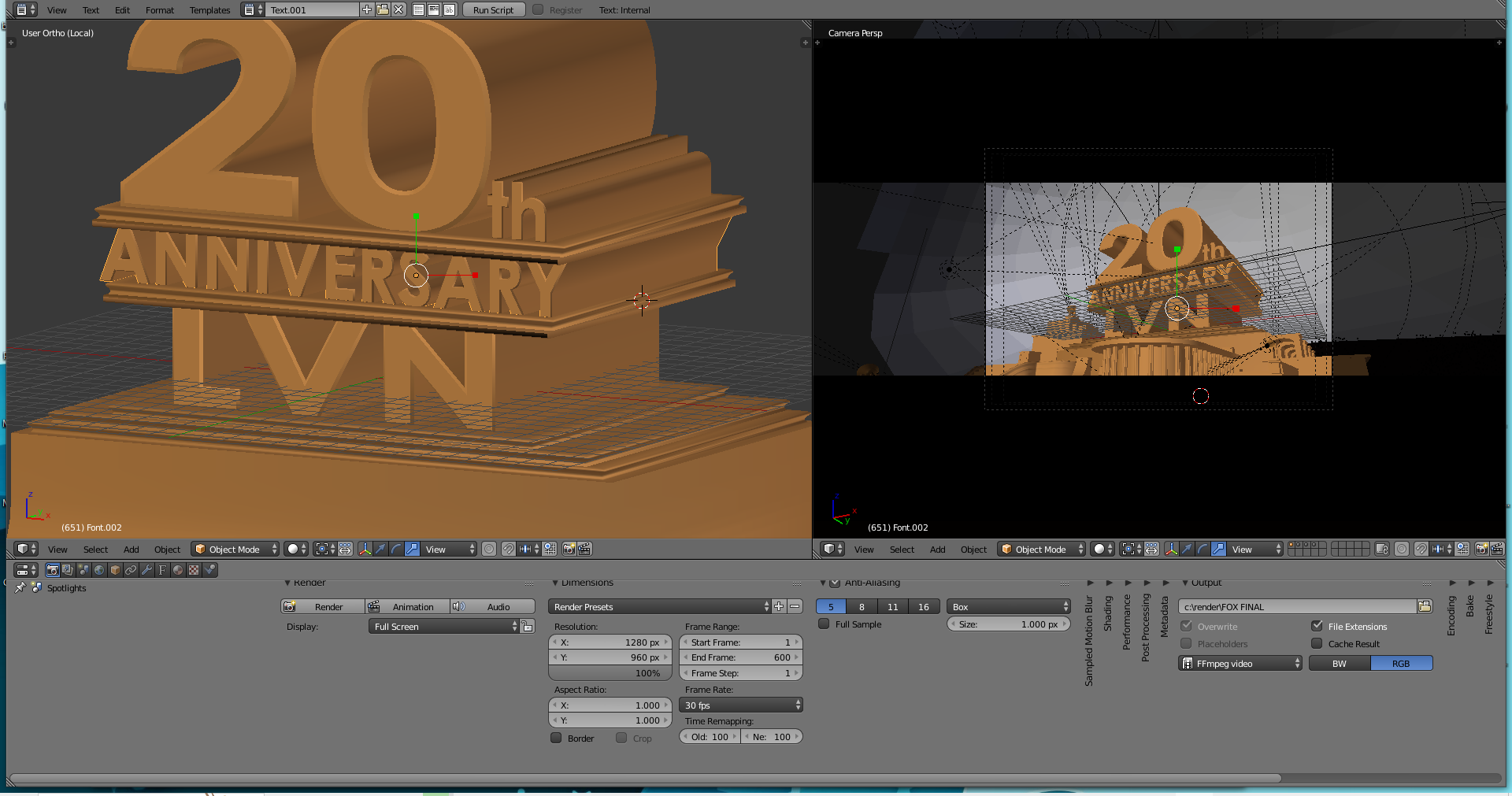
Blender2.79で開いたものに対してアニメーションレンダリングをかけてると、ライティングもテクスチャも効いていい感じです。オープニングで慣れ親しんだ映像がみえました。
では、ここから「20th Century FOX」の文字を「20th Anniversary LVN」に変更していきます。(LVNはリビンテクノロジーズ株式会社の頭文字)
1)文字を変えてみる
①オブジェクトモードから編集モードに切り替えて、該当のオブジェクトで右クリックすると該当のオブジェクトにギズモが現れます。

②テキストのオブジェクトが選択されている状態を確認したら、tabキーで編集モードに切り替えると右端にカーソルが現れます。

ここからは2.9以降のバージョンと同様にテキストを変更していきます。
画面で直接キー入力ができないので、入力したい文字をメモ帳などにコピーしておいて、そこからペーストして変更したい文字にします。

2)文字に長体をかけます
CENTURYの7文字に対してANNIVERSARYという単語は11文字のため上下のボードからだいぶはみ出してしまいます。この単語に対して長体をかけて縦長に変形します。
この文字列を選択した状態でX方向に変形させたいので、オブジェクトモードに戻しSキーとXキーを押すとX軸に平行な赤い線が表示されます。

マウスを動かすとX方向(横方向)にだけ縮小するので任意の場所まで動かして上下のボード内に収まるよう縮小します。

CENTURYの文字を変更したのと同じ要領でFOXの文字もLVNに変更します。
これでモデリングは完成です。
3)書き出してみる
ライティングもアニメーションも設定されているのでこの状態で書き出してみて状態を確認します。
左上のRenderのプルダウンからRender Animationを選択して書き出した動画(mp4ファイル)が以下の動画です。
この動画に音楽をつける場合はお好みでPremier ProやAfterEffectsなどの編集ツールでGBMをつければ完成です。
他にも結婚式などでも使えそうなのでお試しあれ。
このテンプレートをつかっていろいろなオマージュ動画をつくれるのでお試しください。
