はじめに
このページは、谷ゼミ Advent Calender 2018 の11日目の投稿になります。
最近、行った無料でドメイン取得したことを備忘録として記録しておきます。
今では、お名前.comなどでドメインを簡易に取得可能ですが、やはり無料がいい!お試しで作りたい!という方向けの記事と思っていただければ幸いです。
目次
今回、以下のような構成になっています。
- freenomとは
- 検索・取得
- おわりに
freenomとは
まず、freenomとは何かについてですが。
先ほど述べたとおり、無料でドメインを取得できる海外のサービスで、以下の5種類の中から自分の使いたいドメインを取得することができます。
1 .tk オーストララシアにあるニュージーランドの領土であるトケラウ
2 .ml マリ
3 .ga ガボン
4 .cf 中央アフリカ
5 .gq 赤道ギニア
取得について
それでは、使用したいドメイン名を取得していく流れを説明していきます。
まず、freenomのホームページへ行きます。
freenom
検索・取得
まず、下記のようなページでSign inをクリックし、ログインします。
この際、EmailアドレスやGmail,Facebook等でログインすることができます。
ログインに成功後、Services → Register a New Domeinのページへ行き、
Find a new FREE domeinに使いたいドメイン名を入力してCheck Availabilityで検索します。
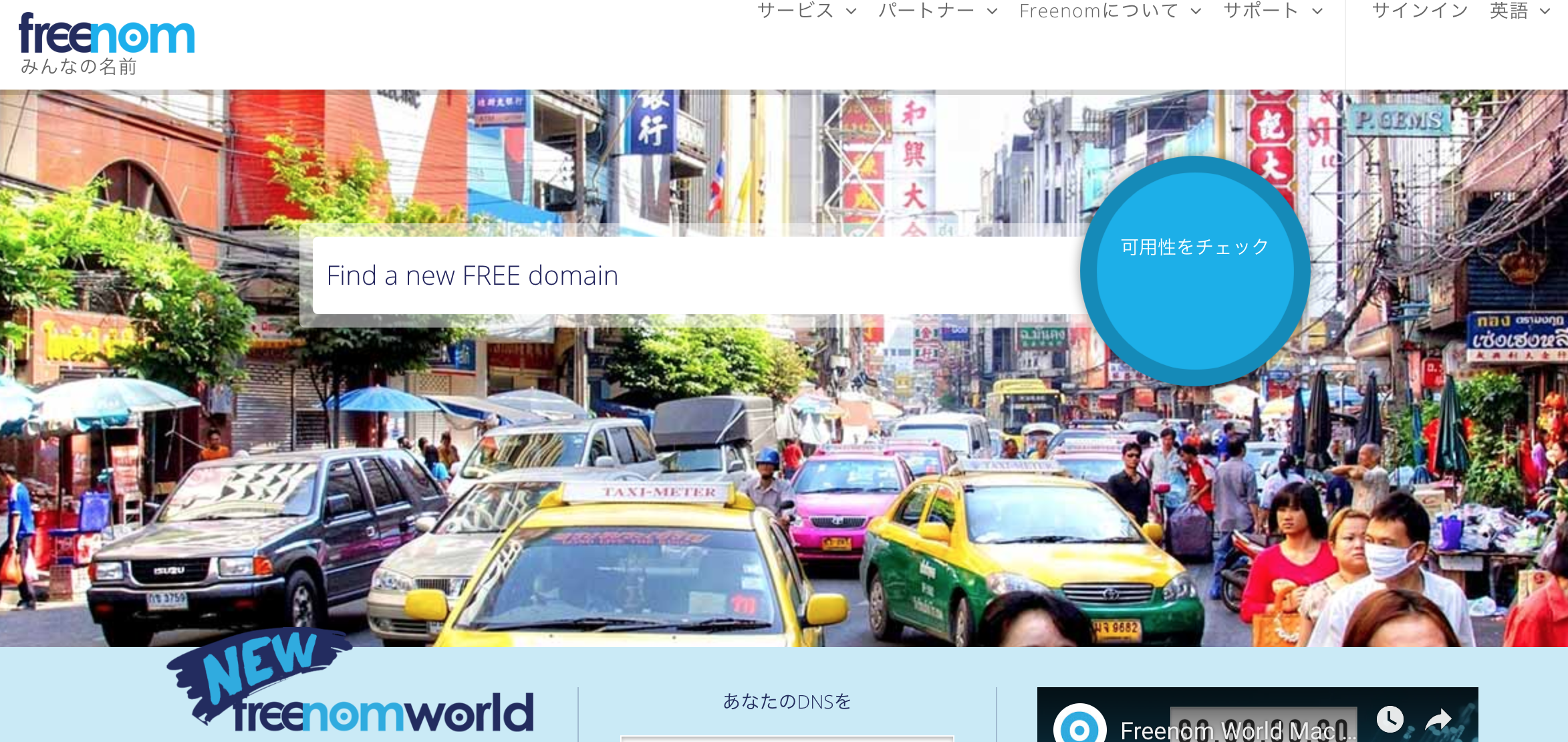
次に、入力したドメインが空いているか確認します。
もし、空いていなかった場合は以下のようになっています。
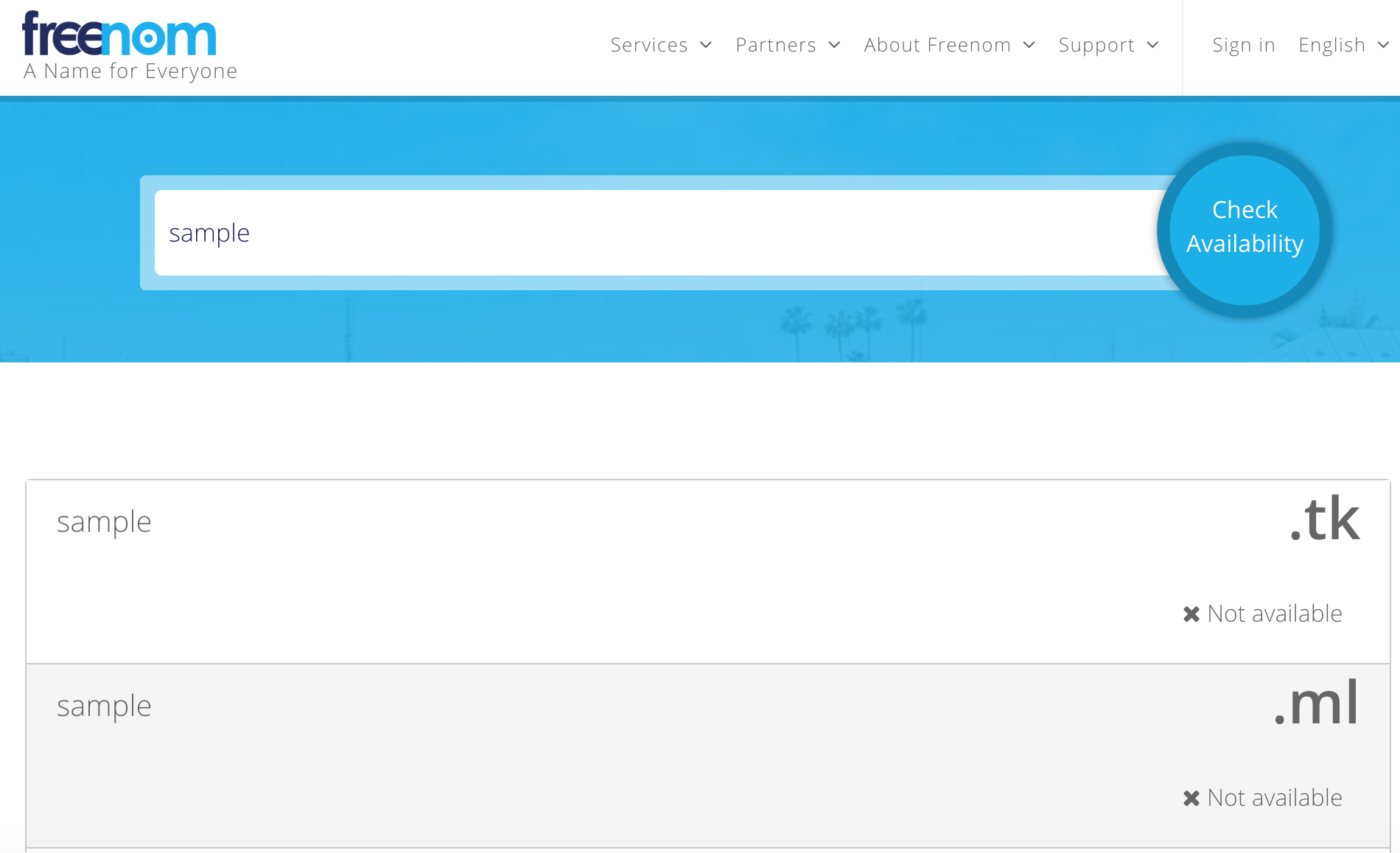
空いている場合は以下のようになっています。
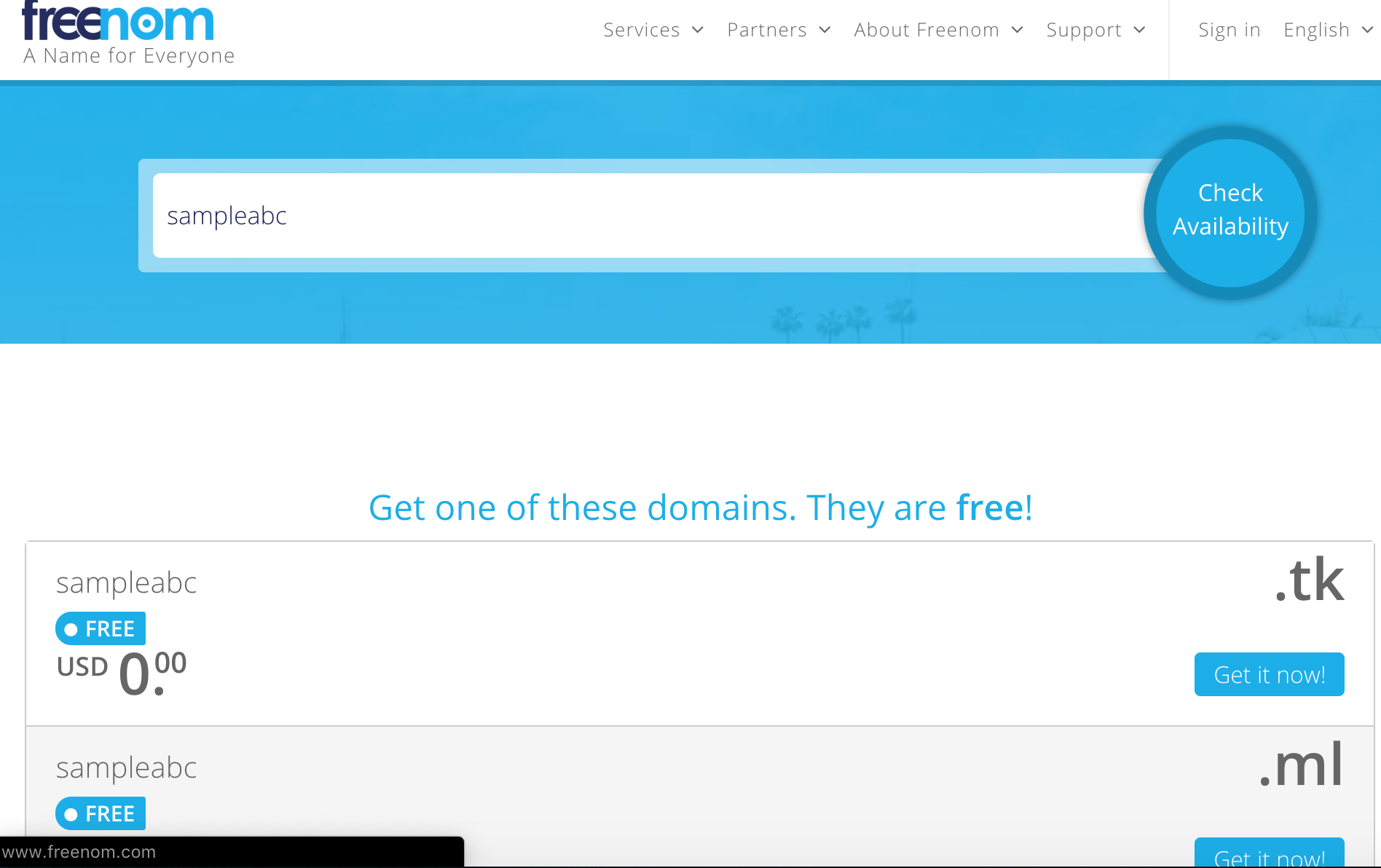
使用したいドメインが空いていた場合、5種類の中から選択してGet it now!をクリックし、上の方に表示されるCheckoutをクリックします。
今回は、sampleabc.mlというドメインを取得してみます。
(.tkは非推奨です。後に、理由は記述します。)
次のページに行くと、Use your new domainは、
後から設定変更できるので、Forward this domainを選択し、適当なURLを入力します。
Periodは「12Months @ FREE」を選択しContinueをクリックします。
12Monthes以降もありますが、有料になってきます。
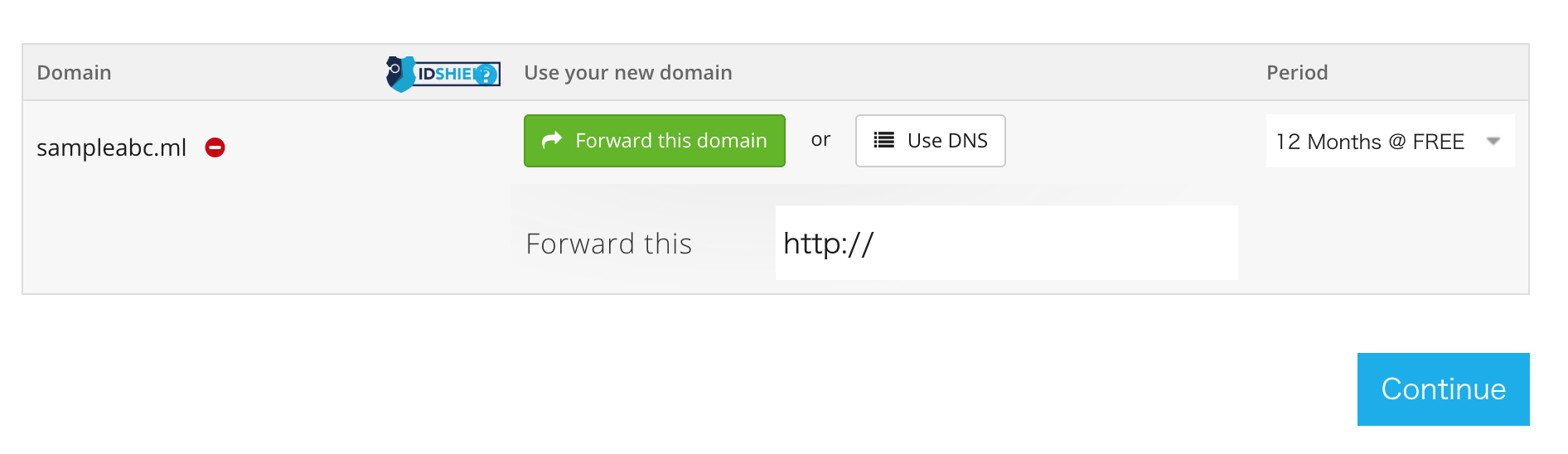
合計金額が、$0.00であることを確認します。Your Datailsには追加入力は不要なようですので、
I have read and agree to Terms & ConditionsにチェックをしてComplete Orderをクリックします。
| Total Due Today: | $0.00USD |
|---|

ドメインの取得が無事に完了すると、以下のようなページが表示されます。
これで取得は終了になります。

完了後、ホームページへ戻り
Services → My Domainsをクリック後My Domainsのリストに、先ほど取得したドメインが表示されています。
Manage Domainをクリックして、ドメインに関する設定を各種行います。
ご自身のブログだったりページにドメインを当てると表示されます。
おわりに
今回、無料で取得できるドメインについて紹介してきました。
ただ、正直にいうとWebサイト等で使用することにオススメはできません。
色々と調べてみると、特に.tkに関しては以下のようで、
連続90日で25回の訪問がなかったサイトは、自動的に使用停止になる。容易に取得が可能なため、フィッシングサイトなどの温床となっている。
3文字以下の名前は有料での登録となる。
wikipediaより
また、検索してみれば分かりますが、コンテンツが日本語で表示される
freenom系ドメインのウェブサイトはあまりないこともあります。
そのために、普通のドメイン名を取得して活用したほうがいいと思います。
なので、freenomの無料ドメインを活用したい場合は、お試しでやってみる程度のつもりで活用していただけるのが一番かなと思います。
初めての投稿で、不備等あるかもしれませんがよろしくお願いします!