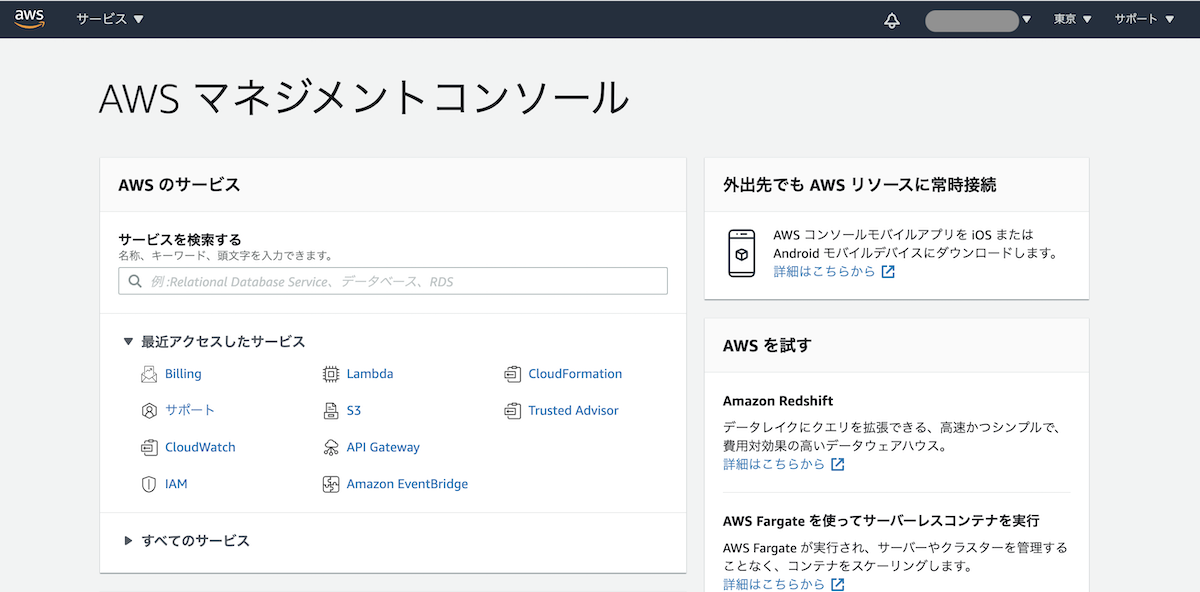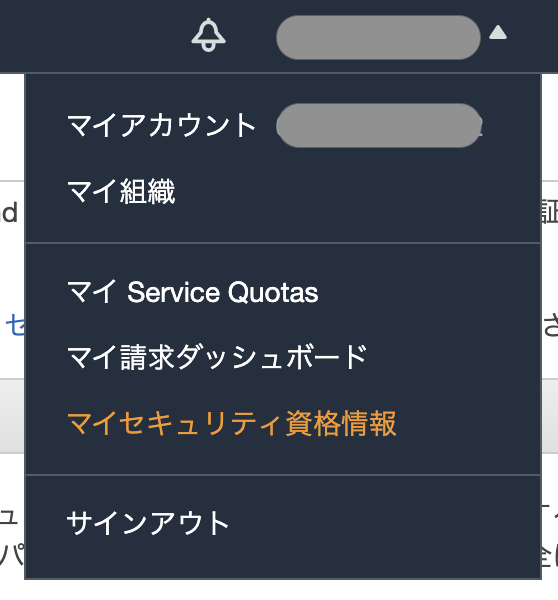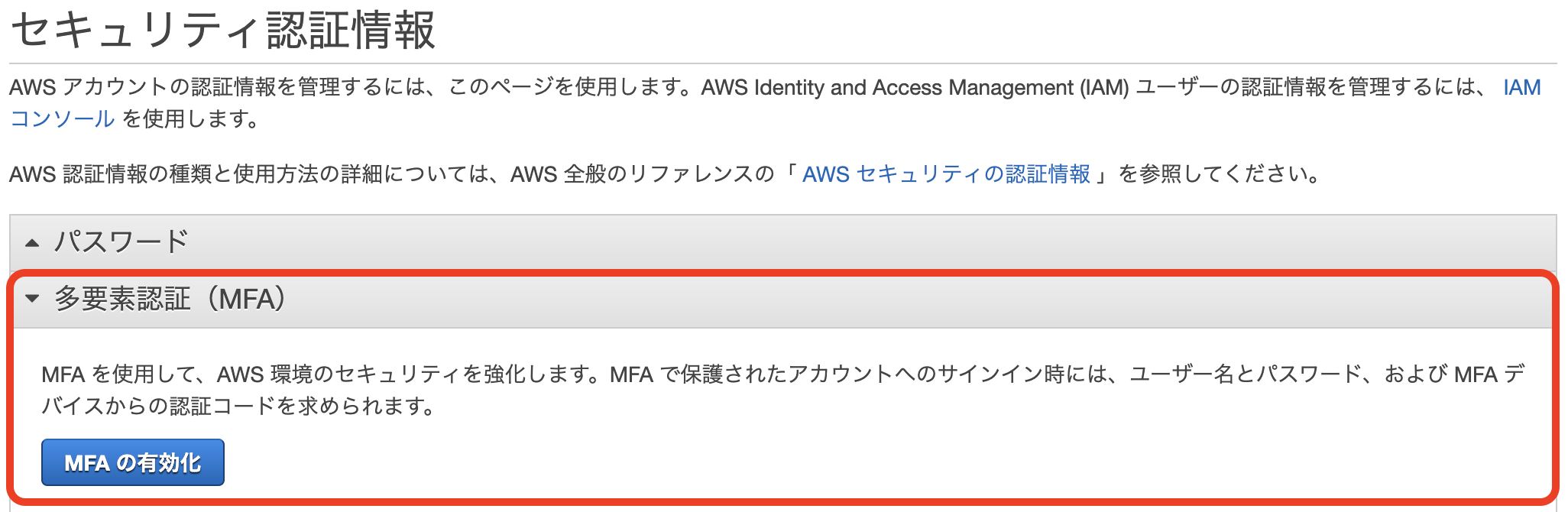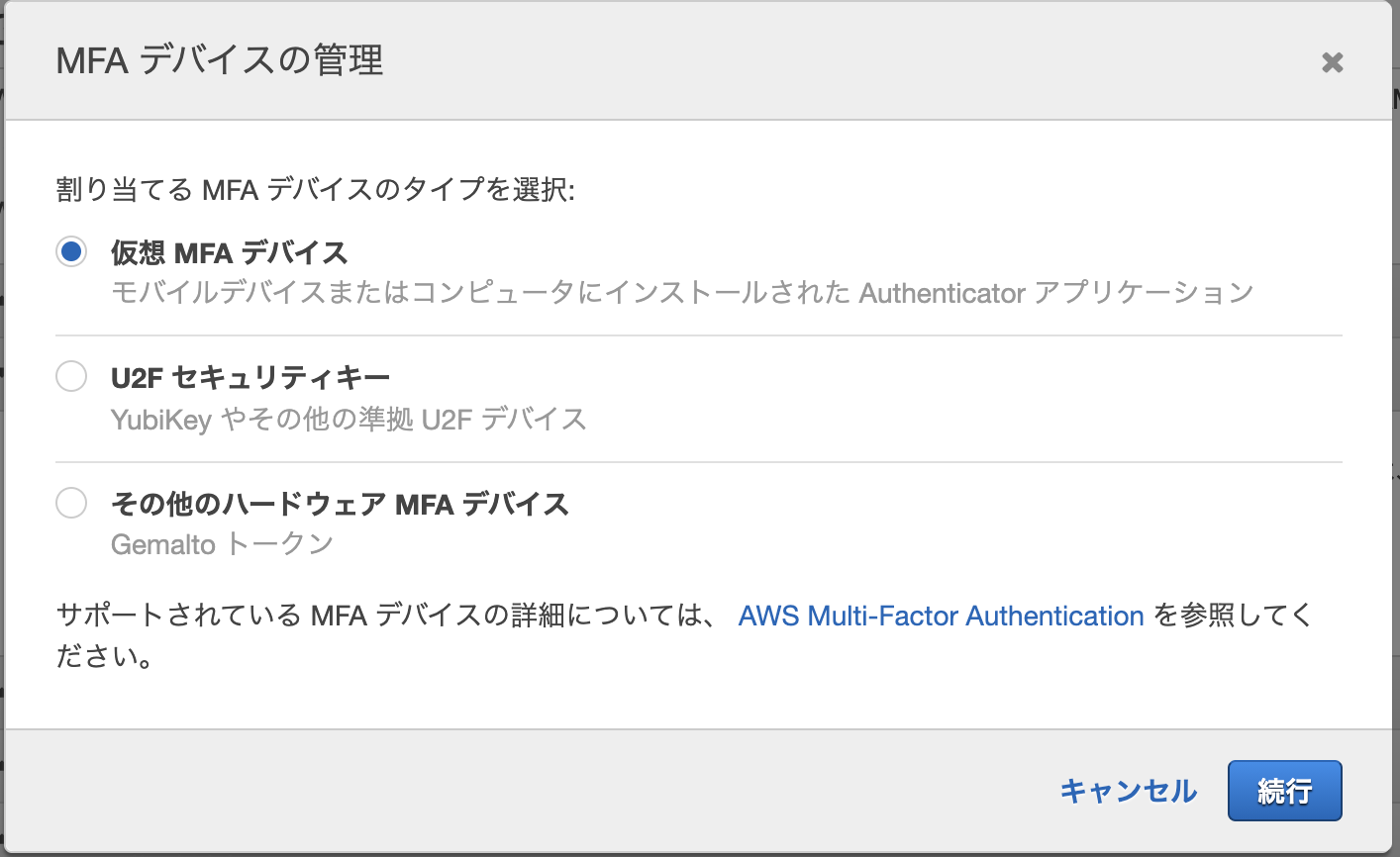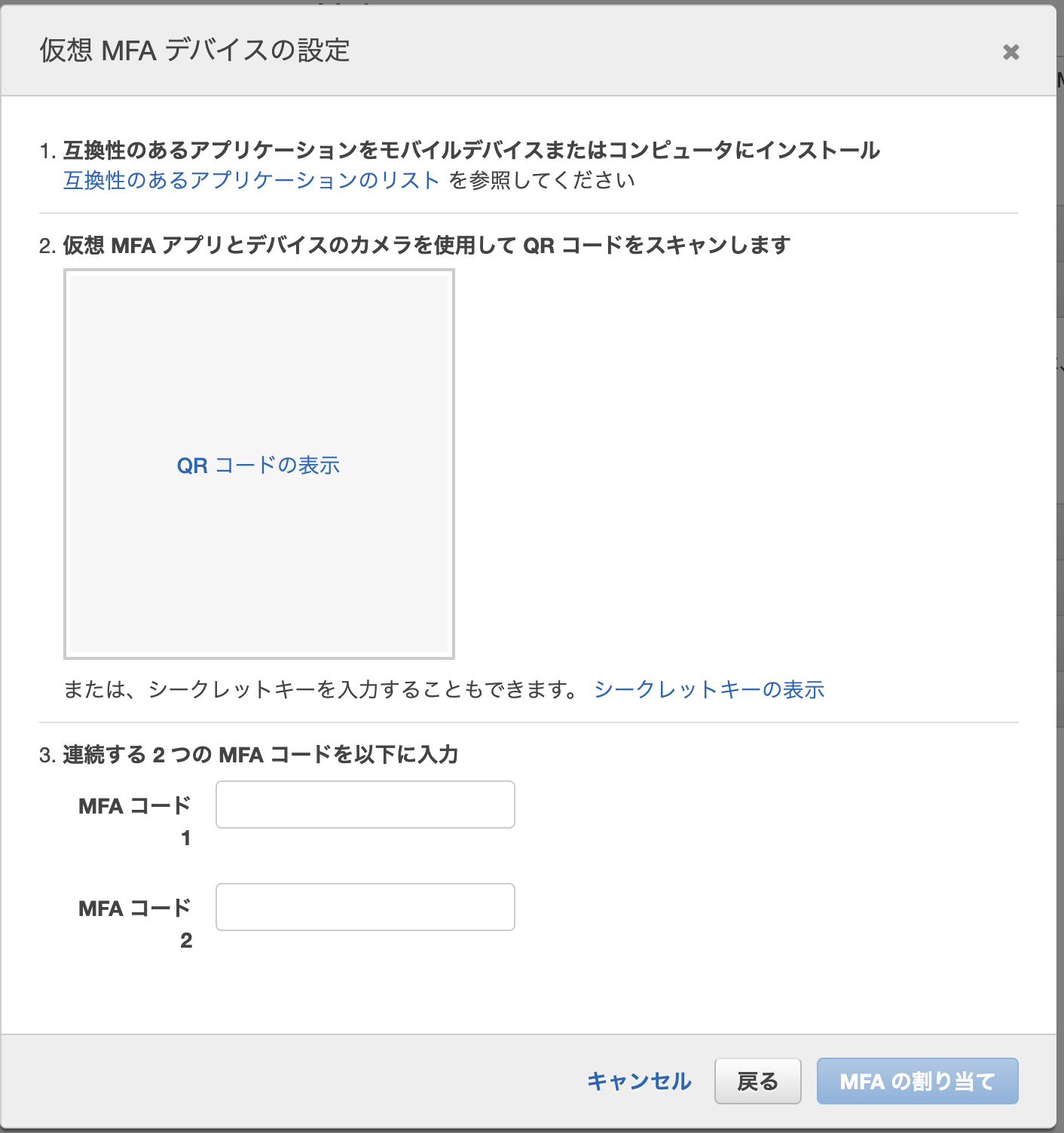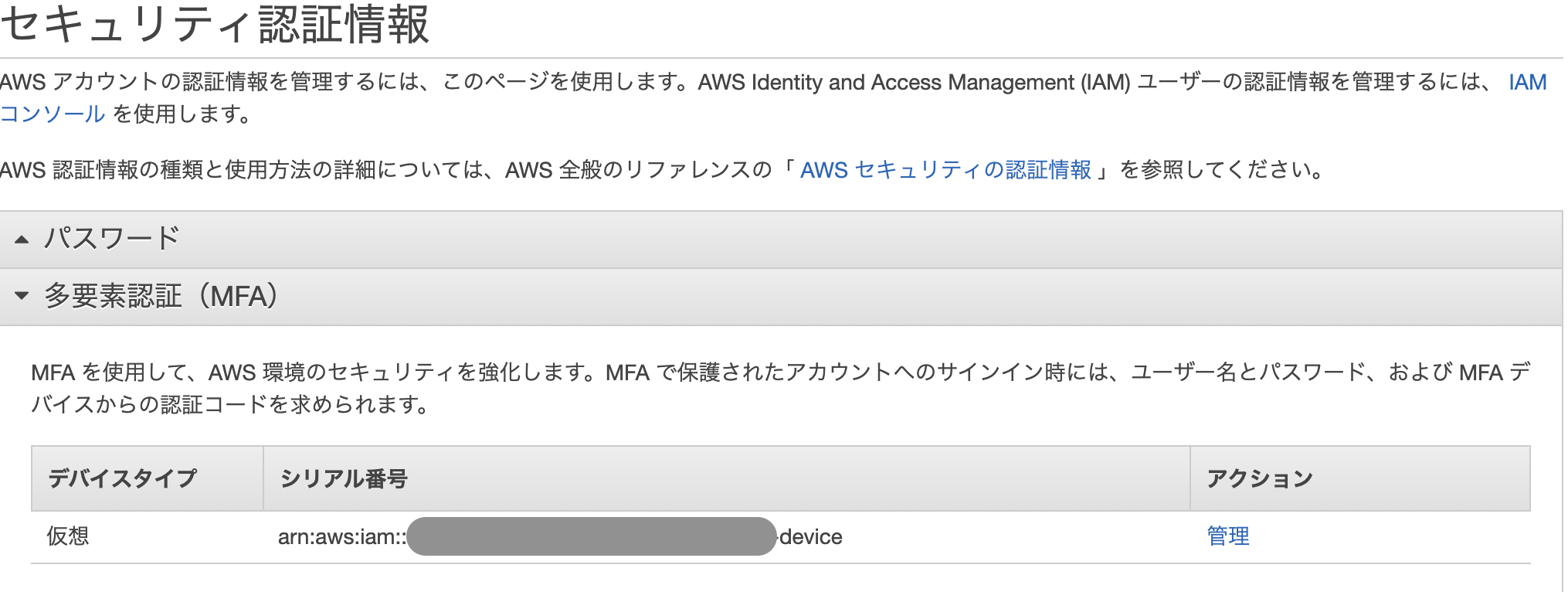AWSのアカウントを作ろうで作成したルートアカウントへMFAを設定します。
なぜMFAをおこなうのか
ルートアカウントは、Administrator権限を有する非常に強力なアカウントなので、セキュリティを向上させるためにMFAを設定することが推奨されています。
ここで行うこと
AWSのルートアカウントの多要素認証へ仮想MFAデバイスを設定する。
MFAを設定する手順
- AWSコンソールへログイン
-
マイセキュリティ資格情報へアクセス -
セキュリティ認証情報で多要素認証(MFA)を有効化する - 設定するMFAデバイスを選択する
-
仮想MFAデバイスの設定をおこなう -
セキュリティ認証情報で多要素認証(MFA)が有効化されたことを確認する
AWSコンソールへログイン
ルートアカウントへログインし、AWSコンソールを表示します
マイセキュリティ資格情報へアクセス
右上のメニューバーの中にあるマイセキュリティ資格情報からセキュリティ認証情報へアクセスします
セキュリティ認証情報で多要素認証(MFA)を有効化する
多要素認証(MFA)のセクションを開き、MFAの有効化をクリックします
設定するMFAデバイスを選択する
MFAデバイスをここでは仮想MFAデバイスを選択します。
補足
ハードウェアMFAデバイスを指定することも可能ですが、AWSがサポートされているMFAデバイスが必要になりますので、購入する際にはご注意ください。
仮想MFAデバイスの設定をおこなう
この画面へ表示されたQRコードもしくはシークレッキーを仮想MFAデバイスとなるアプリケーションへ入力してMFAコードを入手しましょう。
MFAコードが2つあり、ここには時間差で2つのコードを入力する必要があります。
まずは、コード1へ仮想MFAデバイスアプリへ表示されいてるコードを入力して、そして、30秒ほど待ち、新しく表示されたコードをコード2へ入力して、MFAの割り当てをクリックします。
セキュリティ認証情報で多要素認証(MFA)が有効化されたことを確認する
多要素認証(MFA)セクションへデバイスタイプ仮想のMFAが登録されていることを確認しましょう