最初に
Javaの学習に伴い、環境構築をすることになったため、一連の流れをまとめました。
- Java始めたいけど、環境構築どうすればいいんだろう🤔
- 公式オラクルでJDKのインストールしようとしたらプロファイルの作成を求められるから別の方法ないかな🤔
- JDKインストールしたはいいけど、そっからどうすればいいの🤔
という方の参考になればと思います。
OS: macOS Catalina バージョン10.15.4
テキストエディタ:Visual Studio Code- Insiders(VSCode)
Javaってどんな特徴があるのよ
インストールの前にさらりとJavaの特徴を書いておきます。
知ってるよという方は、さらりと流してください。
"Write once , run anywhere"
Javaのスローガンでこういう言葉があります。
「一度コードを書けば、どこでも実行できるよ」ということで、
Javaの開発はWindows,Mac,Linuxどれでも行うことができ、
汎用的でOSに依存しません。
主にどんなことができるの?
参考サイト:https://goworkship.com/magazine/what-can-do-java/
上記サイトから一部抜粋
Webアプリの開発
大量の顧客情報を扱いながらデータの更新を行う必要があるWebアプリ
twitterも ruby から java に移行しています
Androidアプリの開発
カメラや加速度センサーなどAndroidのスマホに搭載されたさまざまな機能を利用しながら、自作のアプリを開発できます
IoTの開発
組み込むシステムも開発できます
業務系システムの開発
銀行や証券などの大きな企業のシステムを作るのに大活躍
家電やカーナビなどに組み込むシステムの開発
必要とされる機能が多いカーナビのような製品は、Javaが好まれます
ゲーム開発
Javaで制作された代表的なゲームとして『Minecraft(Java Edition)』があります
開発環境を整える
それでは、Javaの開発環境を構築していきます。
まず、VSCodeを開いてください。
VSCodeをインストールされてない方はまずそちらのインストールから行ってください。
VSCodeを開きましたら、
Java Extension Packをインストールしましょう。
赤枠の箇所をクリックし、Java Extension Packをインストールします。
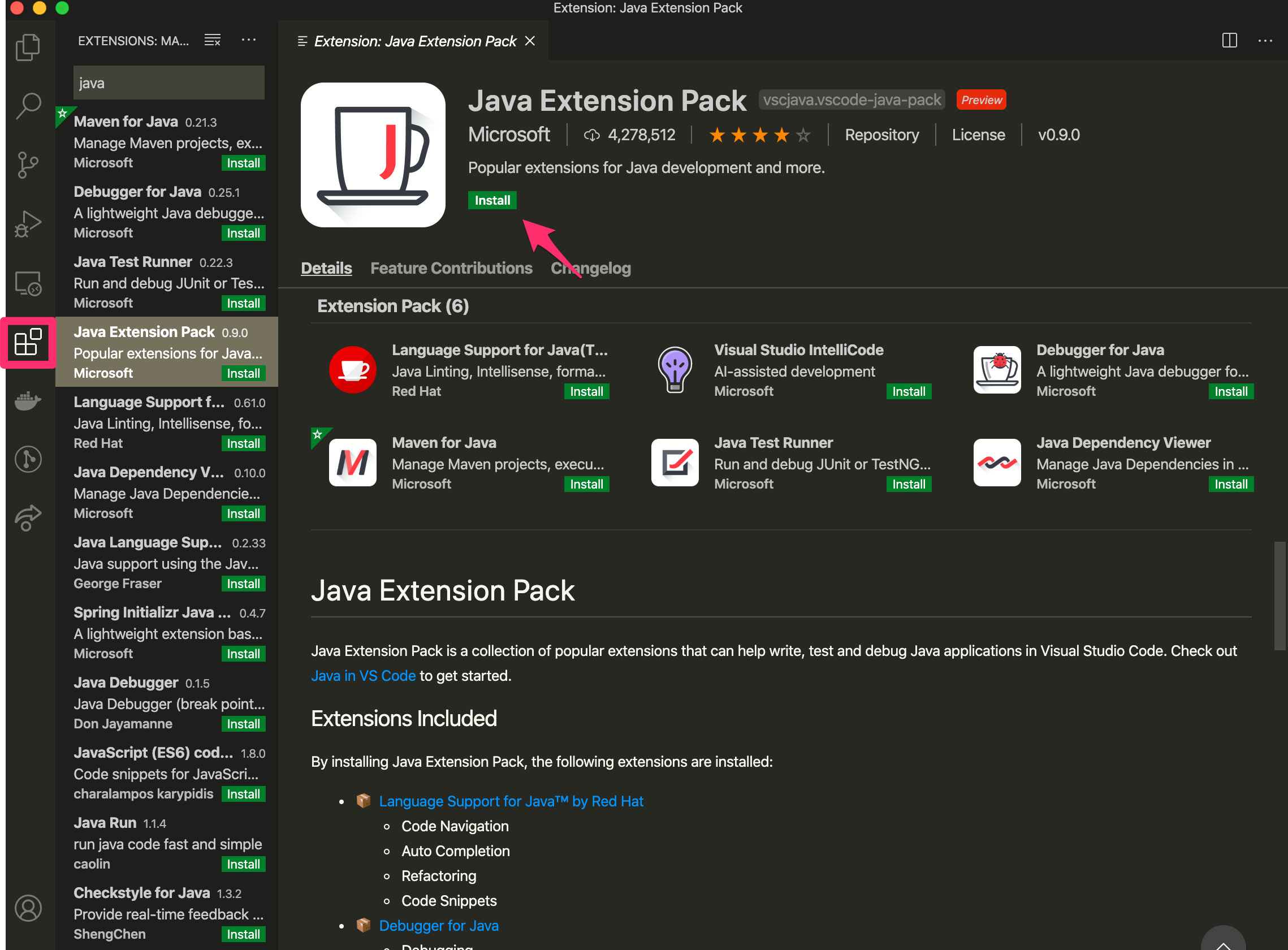
ここで、同時にインストールされるものは下記の通りです。
- Maven for Java
- Debugger for Java
- Java Test Runner
- Language Support for Java(TM) by Red Hat
- Java Dependency Viewer
JDKをインストールするためにHomebrewを使う
まず、JDKとは何かというと、**開発キット(Java Development Kit)**です。
Java言語でプログラムを組むときは必ず用意しないといけません。
JRE、コンパイラ、デバッガ、クラスライブラリ、ドキュメント生成が含まれています。
それでは、Homebrewを使ってインストールしていきます。
ここでは既にhomebrewは入っていることにします。
もしまだHomebrewがインストールされていなければ、
下記のサイトを参照してください。
Homebrew公式
まず、brew -v でバージョンを調べます。
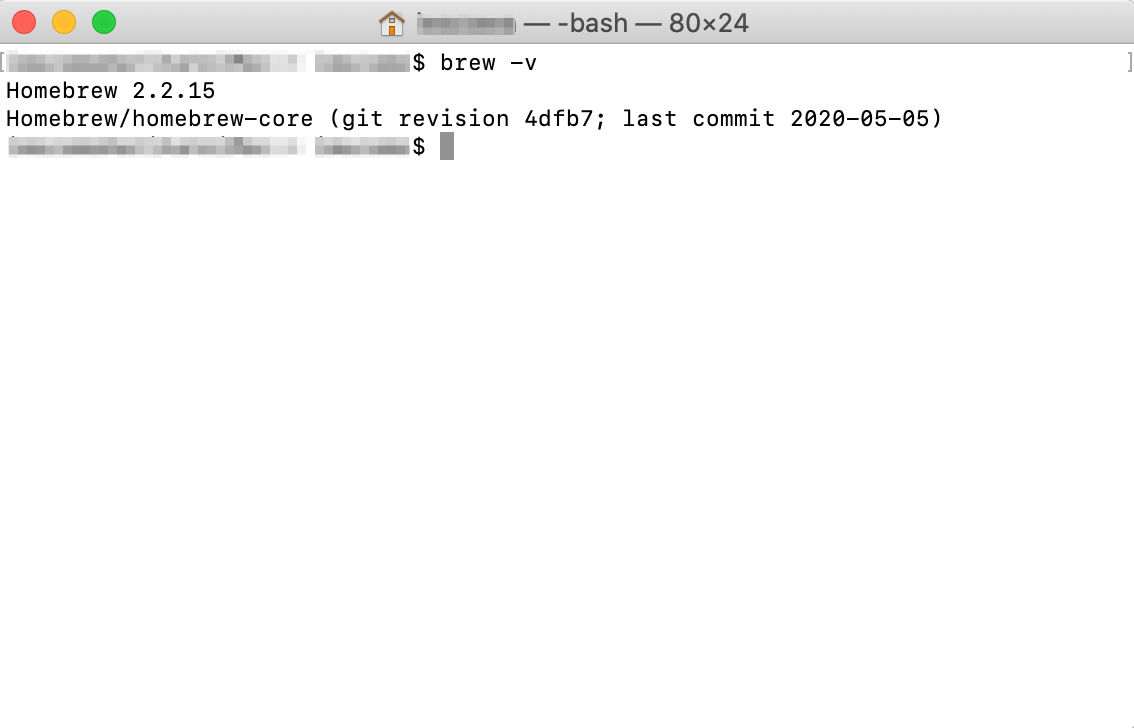
homebrew-caskのインストール
ターミナルで、$brew cask と入力します。
その後、$brew -v でバージョンを確認します。

homebrew-cask-versionsの導入
ターミナルで、$brew tap homebrew/cask-versions と入力します。
Java 11のインストール
ターミナルで、 $ brew cask install java11 とバージョン指定して入力します。
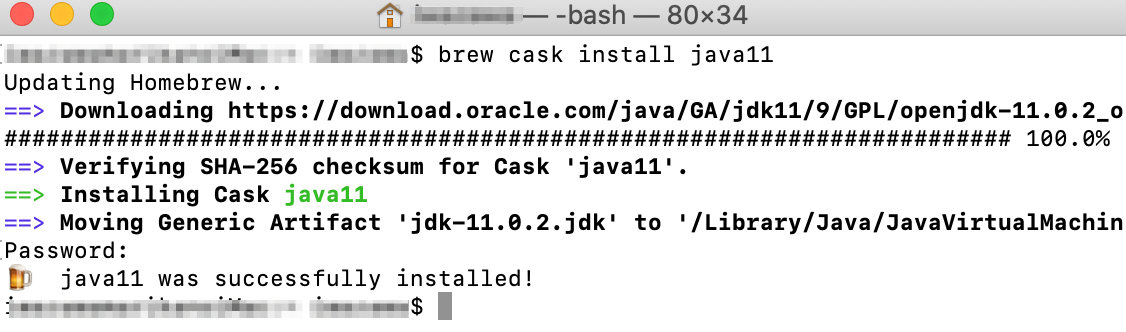
🍺マークが出る前にpasswordを求められるので、入力します。
念のため、ターミナルで、$java -version と入力し、バージョンを確認します。

ちゃんとJDKがインストールされてますね!
実行する
VSCodeでopen folderをクリックします。
[新規フォルダ]をクリックして「Hello_java」フォルダを作成します(名前はなんでもよい)
フォルダを開いて、new fileをクリックし、「Hello.java」というファイルを作成します。

ファイルの中に、以下のように記載してみます。
public class Hello
{
public static void main(String[] args) {
System.out.println("おはようJava!!");
}
}
Run | Debug のRunをクリックし、実行します。
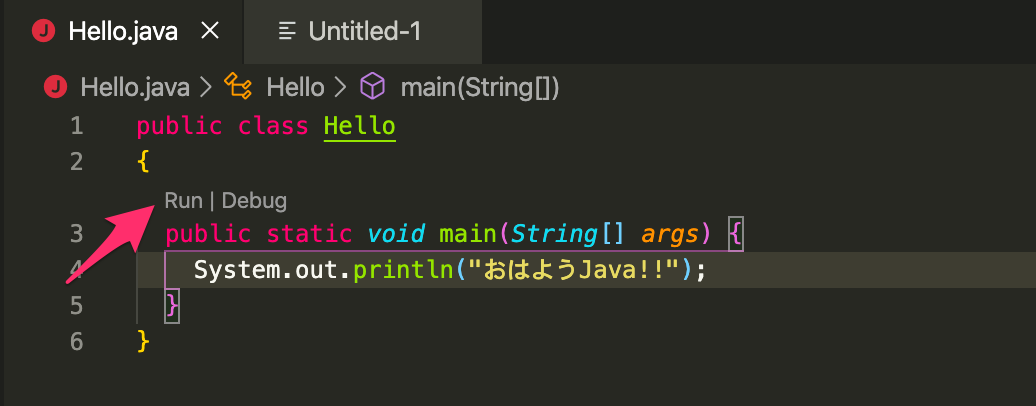
VSCodeのターミナルが出てきて、「こんにちはJava!」と表示されたら、
実行成功です!
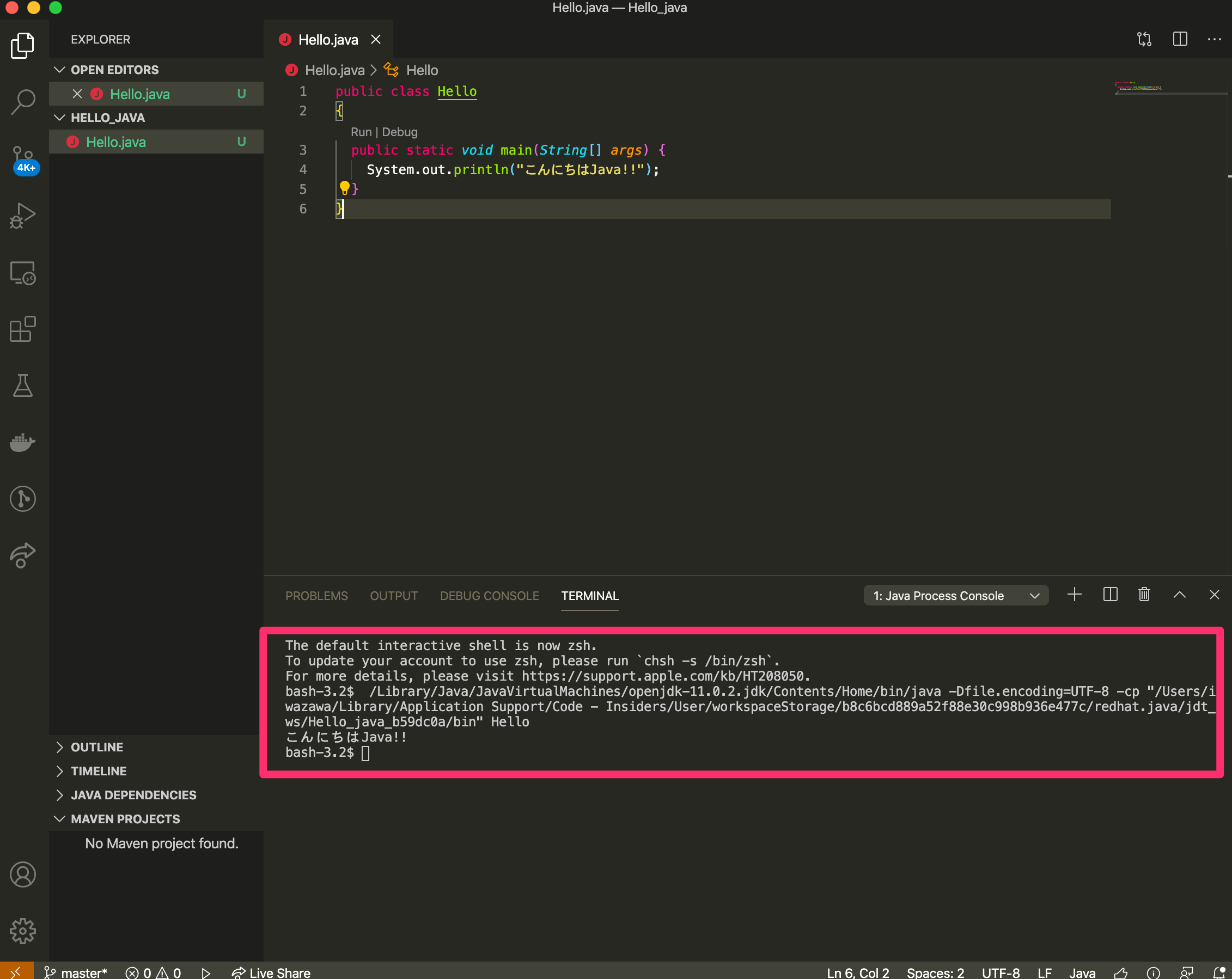
デバッグ実行については、Javaのデバッグ実行【Java初心者向け】で解説しています。
それでは、お疲れ様でした☕️