はじめに
この記事では、既にJavaの環境構築が済んでいる状態で、デバッグ実行の手順について説明しております。
まだ環境構築がお済みでない方は、下記の記事で流れを説明しているのでご覧ください。
Java開発環境構築 OpenJDK 11をインストールして実行までの流れ
OS: macOS Catalina バージョン10.15.4
テキストエディタ:Visual Studio Code- Insiders(VSCode)
デバッグ実行
ではさっそくデバッグ実行していきます。
VSCodeを開いてください。
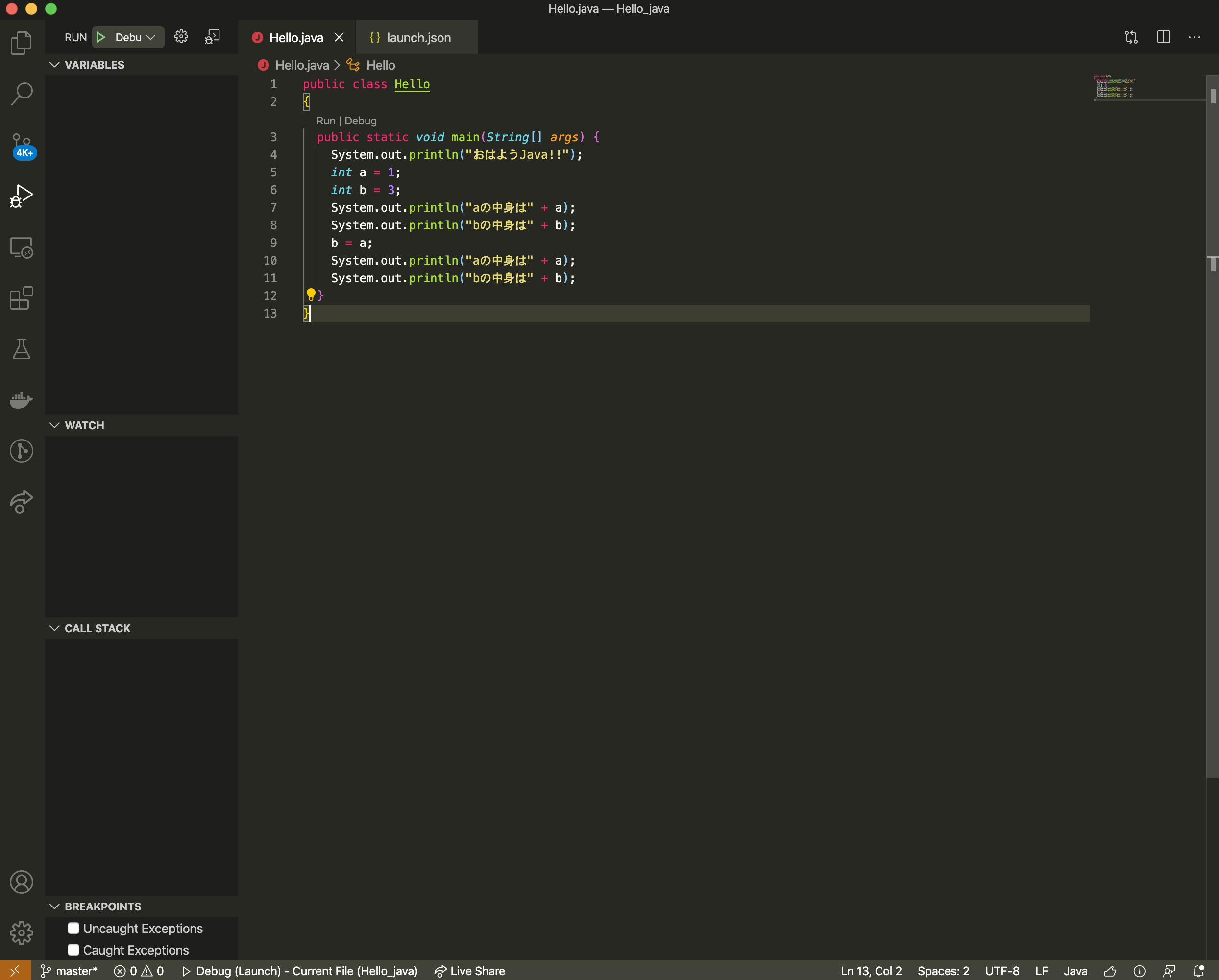
上図では、予め、Hello.javaというファイルを作成して、
以下のコードを書いています。
public class Hello
{
public static void main(String[] args) {
System.out.println("おはようJava!!");
int a = 1;
int b = 3;
System.out.println("aの中身は" + a);
System.out.println("bの中身は" + b);
b = a;
System.out.println("aの中身は" + a);
System.out.println("bの中身は" + b);
}
}
下図のように、試しに6行目の左に赤丸のマークをつけます。
(「6」の左をクリックすると赤丸マークをつけられます)
そして、Debugをクリックします。
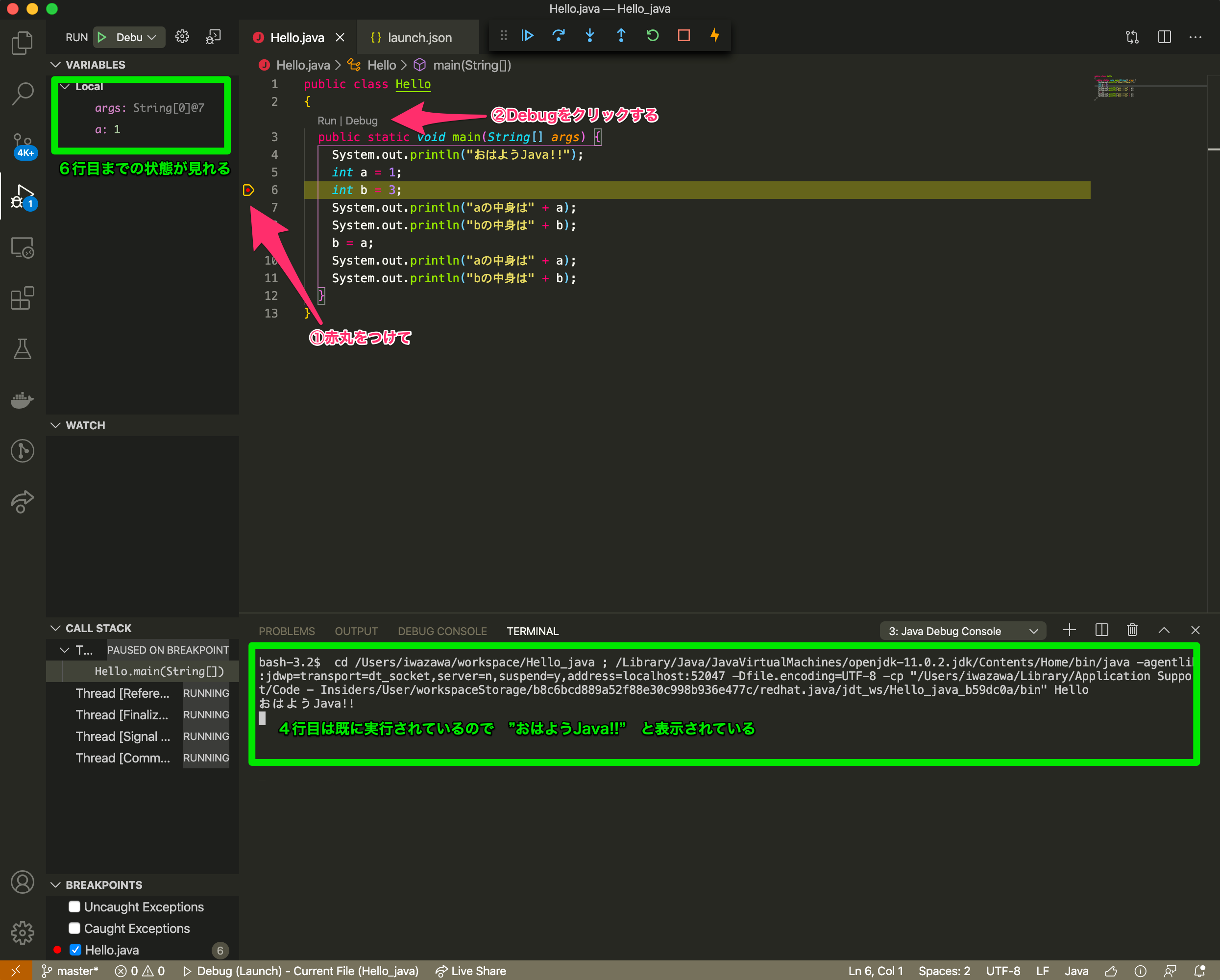
すると、ターミナルが開いて、緑の枠で囲っているやつが表示されます。
そして次に Step Over をクリックすると、
7行目へと移動します。

Step Over をカチカチ押していくと、
7行目や8行目が実行されて、ターミナルにも表示されると思います。
そして、10行目まで進めていくと、ようやくこのデバッグの恩恵を受けられた気持ちになるでしょう。
下図をご覧ください。

9行目が実行されて、
bの値が3から1になる瞬間が見れます。
最後の行まで進めると、bの値が変更されて表示されているのがわかりますね。

ちょっと補足
 デバッグ実行している時に出てくるこの "Step into" を押すと、
実行されるメソッドが属するクラスファイルが開かれて一段階ずつ実行されます。
"Step into"で入った場所から抜けたい時は、"Step out"で抜けることができます。
デバッグ実行している時に出てくるこの "Step into" を押すと、
実行されるメソッドが属するクラスファイルが開かれて一段階ずつ実行されます。
"Step into"で入った場所から抜けたい時は、"Step out"で抜けることができます。
WATCH
デバッグ実行時にVSCodeの左側に現れますが、
これは、変数の値の推移を監視し続ける機能です。
ある変数の値を追っていきたい時にずっと表示してくれます。
CALL STACK
関数の呼び出し経路の履歴を表示します。
BREAK POINTS
現在設定されているブレークポイント(赤丸)の一覧表示です。
いかがでしたか?
値を色々変更しながら、デバッグ実行するとより理解が深まると思います。
ありがとうございました☕️