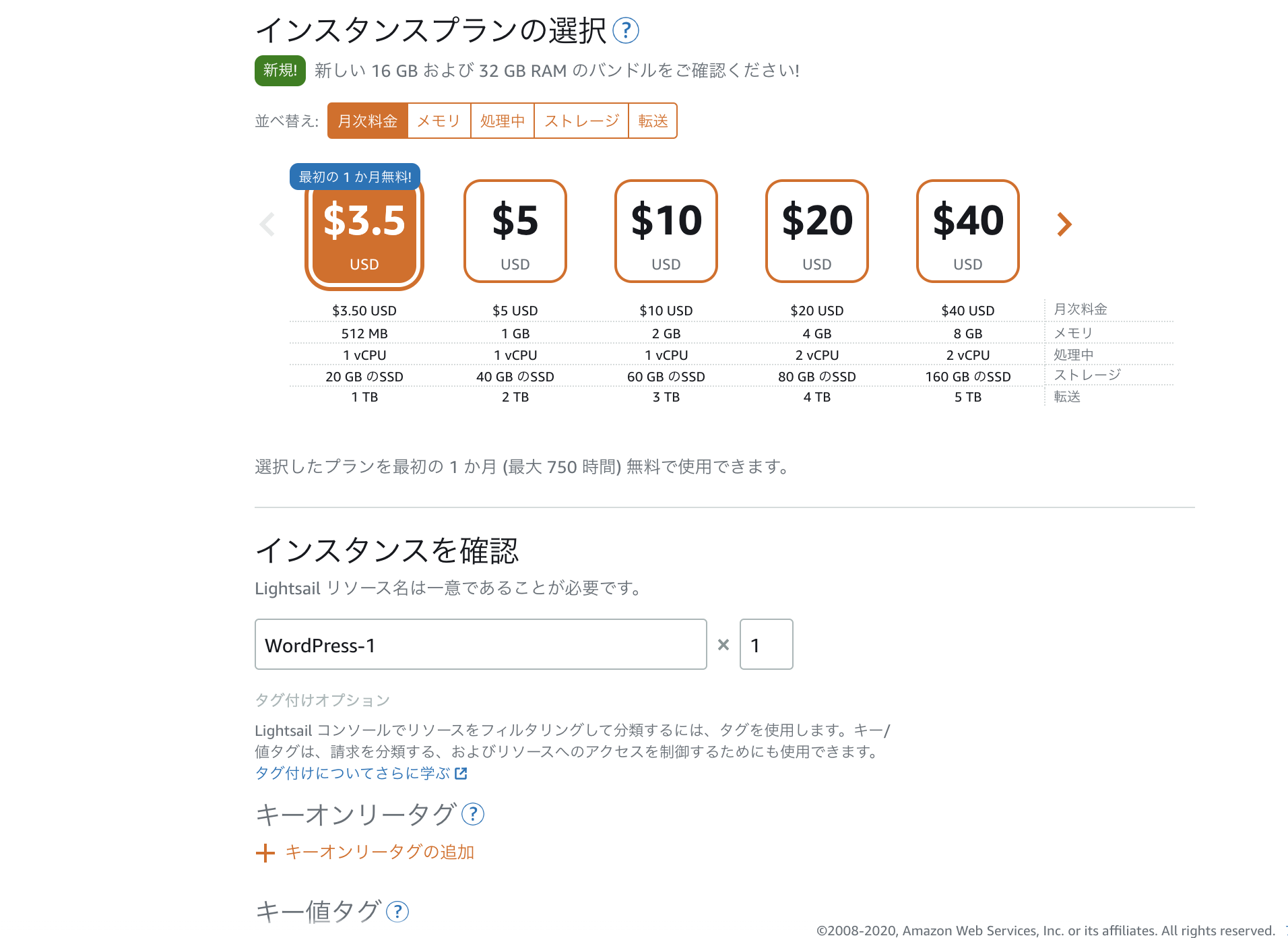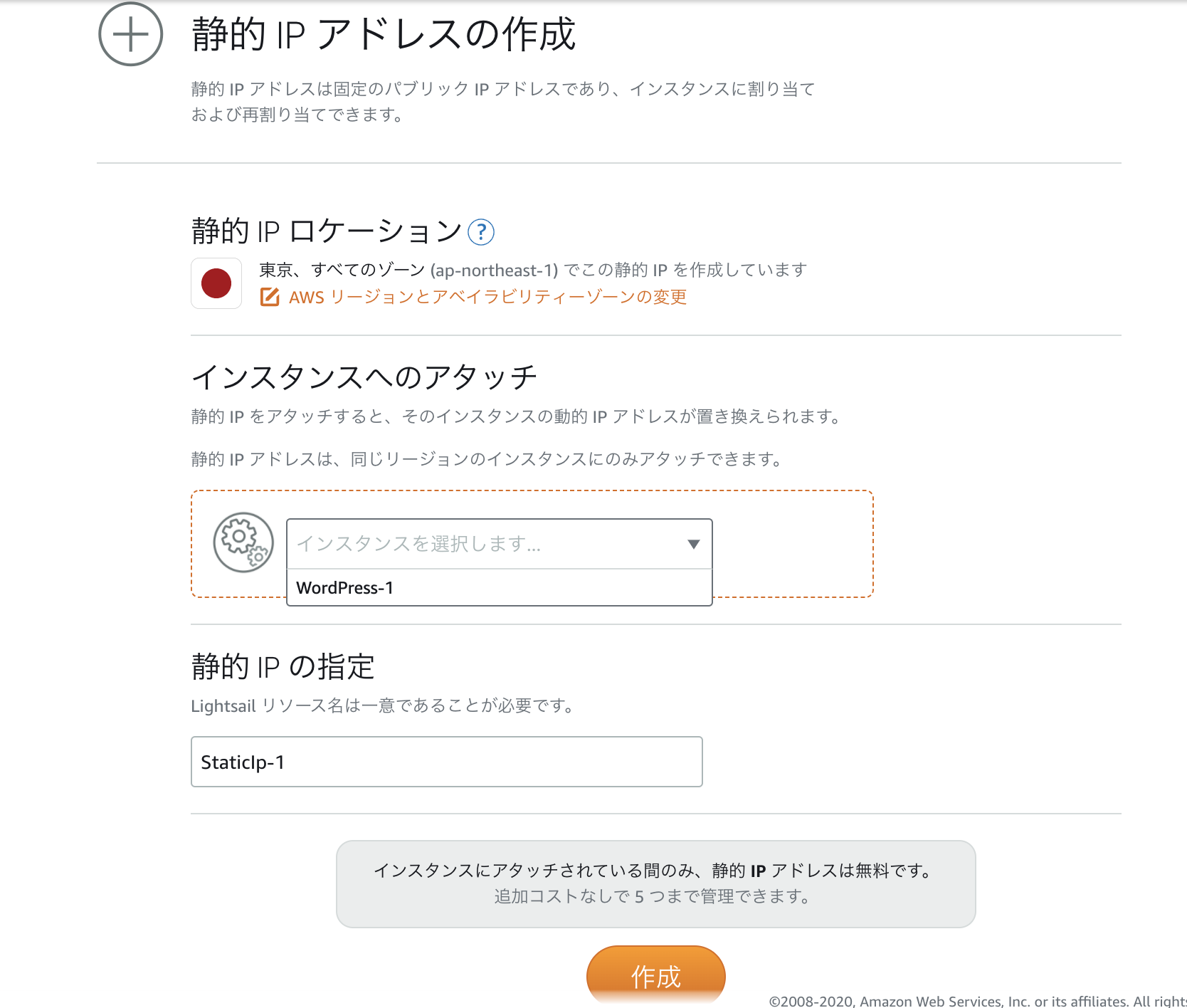はじめに
この記事では、WordPressでHP作成をするにあたって、簡単に環境構築ができる AWSのサービス「Lightsail」を使った手順を記載します。
PCはMacを使用しています。AWSアカウントは作成済みです。
インスタンスの作成
Lightsailを利用開始すると、デフォルトで Linux/Unix + WordPress のインスタンスが選択されています。
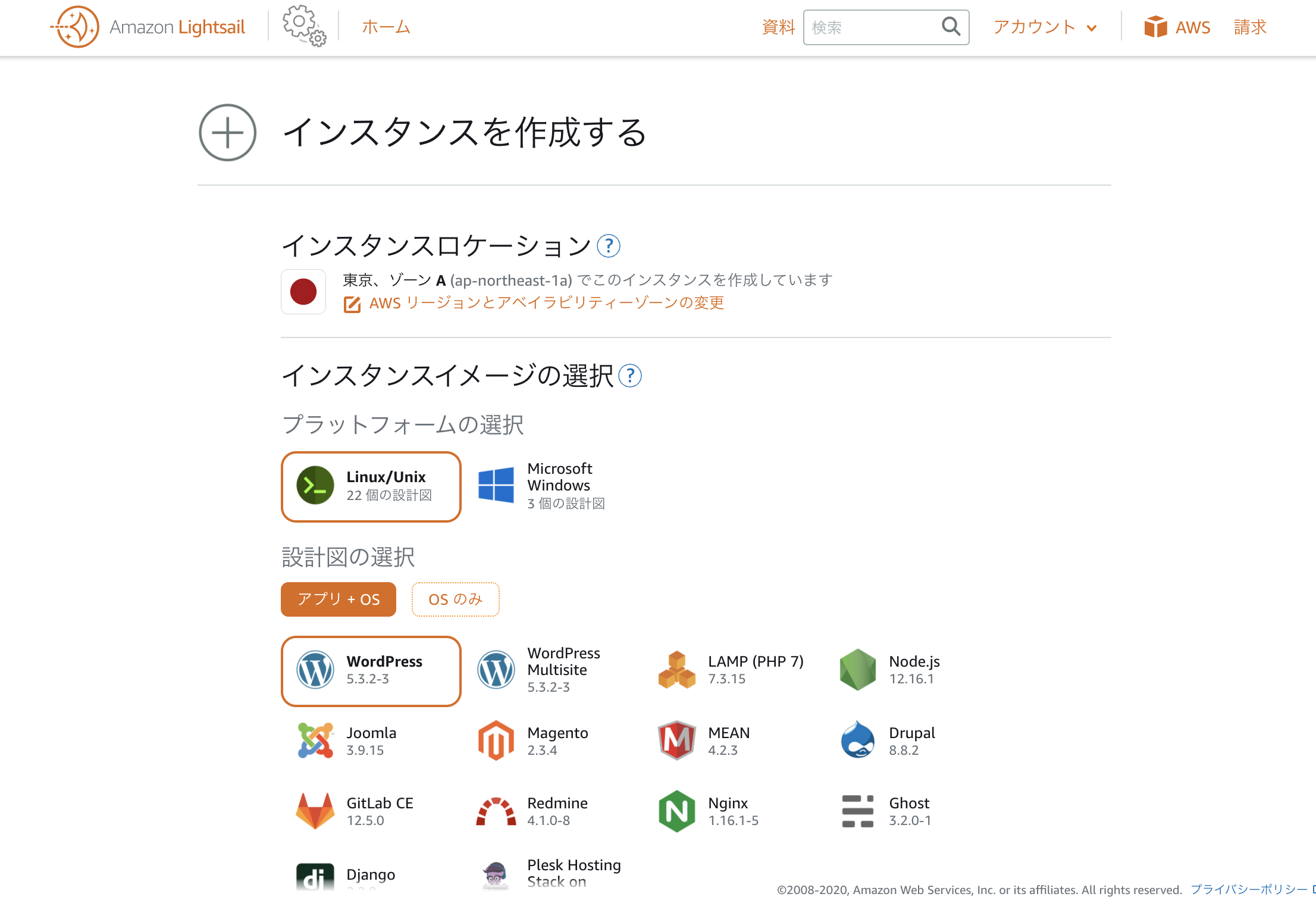
数分待つと色がついて保留中から実行中に変わり、以下のような画面になりインスタンスが作成されます。
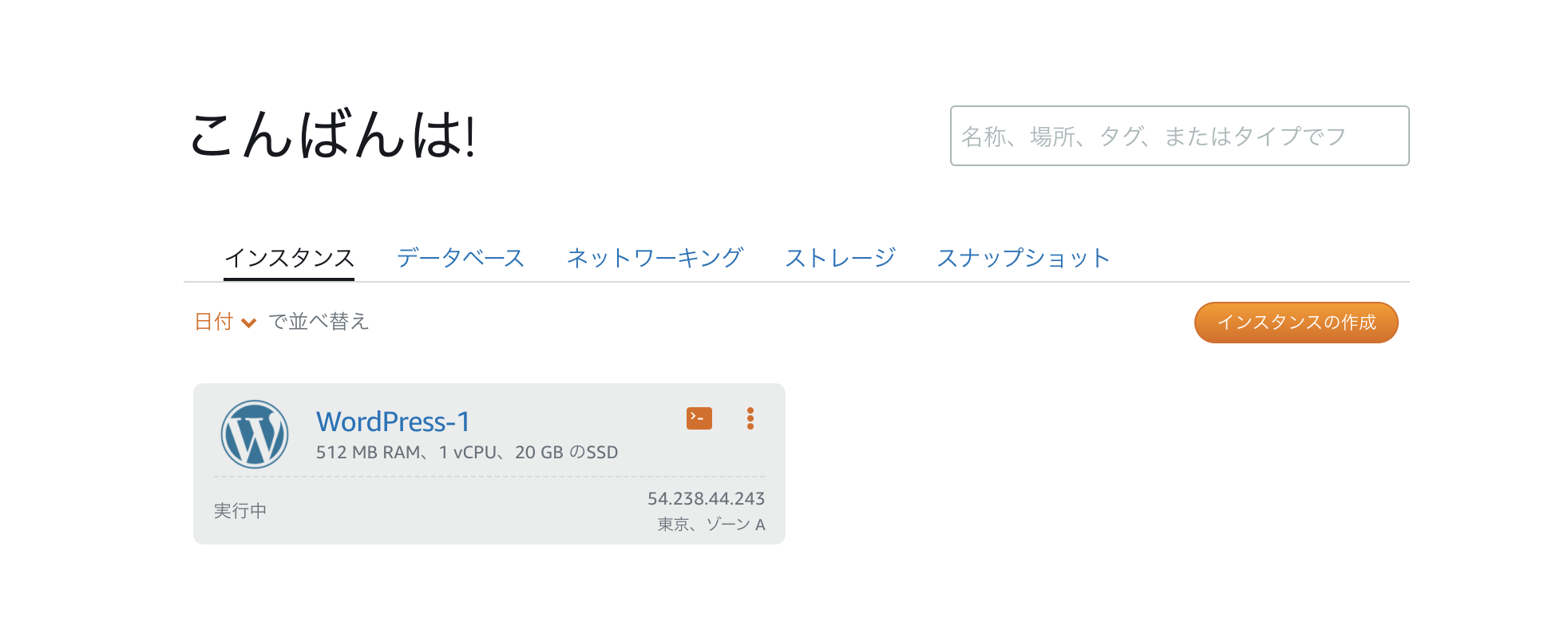
WordPressにログインする
「SSHを使用して接続」を押すと、自動でターミナルが起動しインスタンスに接続されます。
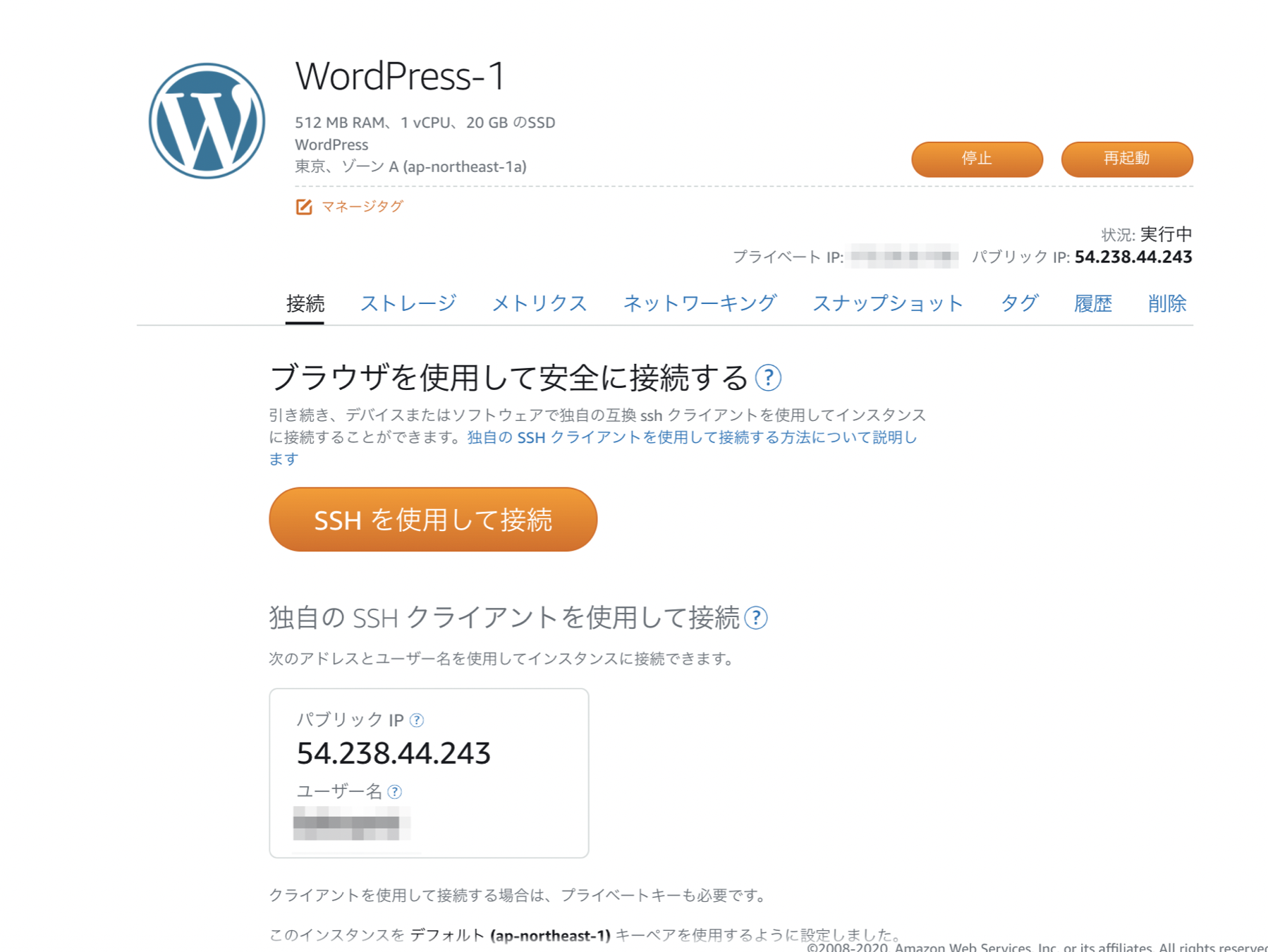
ターミナルで以下のコマンドを入力すると表示されるパスワードをどこかに記録しておきます(WordPressにログインするときに使います)。
cat bitnami_application_password
exitでターミナルを抜けます。
exit
awsの画面に戻り、パブリックIPをブラウザのURLに入力すると、WordPressのトップページが表示されるはずなので確認しましょう。
現時点ではパブリックIPは変動してしまうので、後ほど固定します。独自ドメインへの紐付けは今回は行いません。
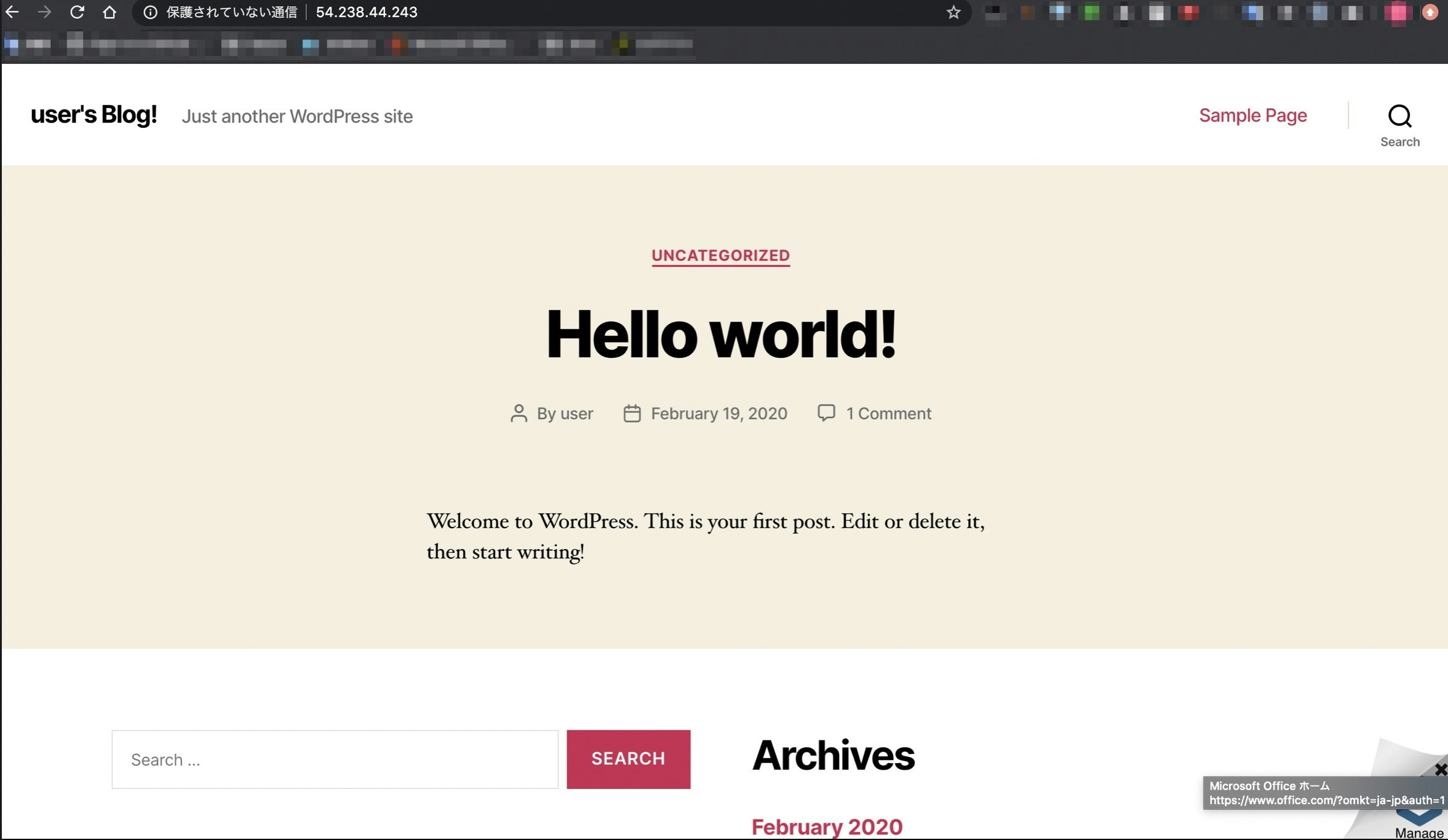
ブラウザURLのパブリックIPの後ろに/wp-loginを加えアクセスすると、ログイン画面が表示されます。
以下を入力して、ログインします。
ユーザー名:user
パスワード:先ほど記録したパスワード
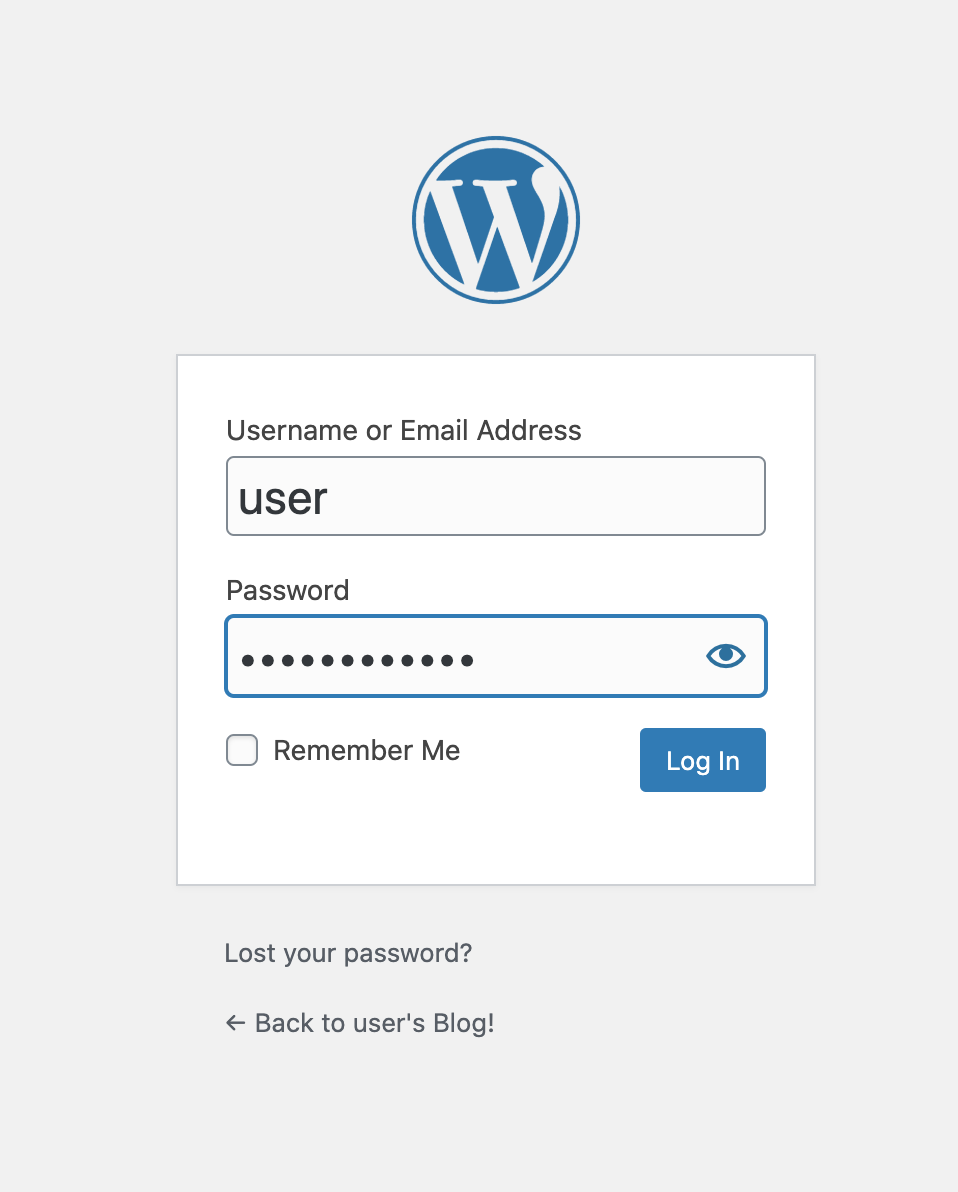
WordPressにログイン完了です。ここでページの編集などを行えます。
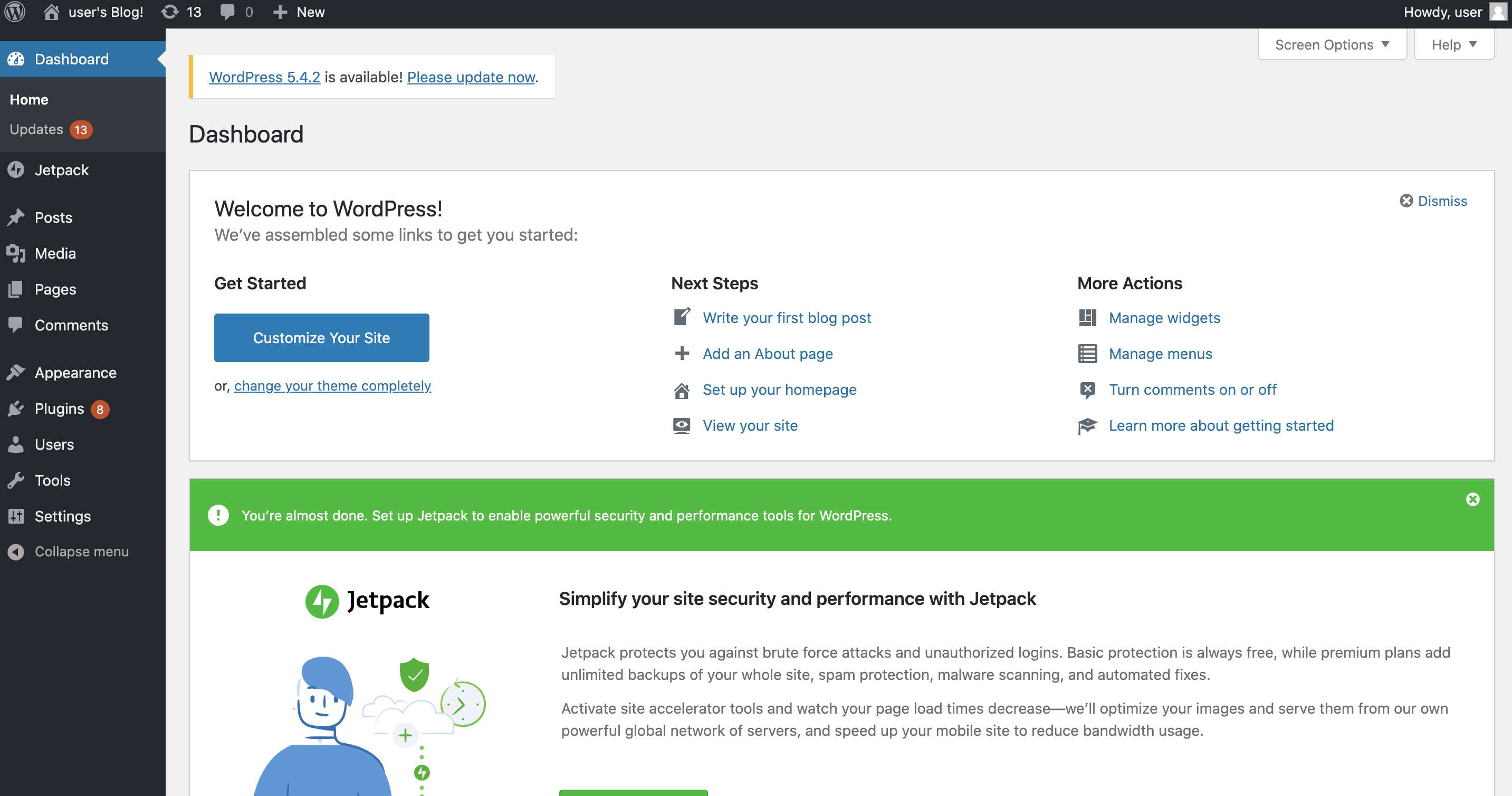
IPの固定
aws画面で、ネットワーキングタブを選択し、「静的IPの作成」をします。
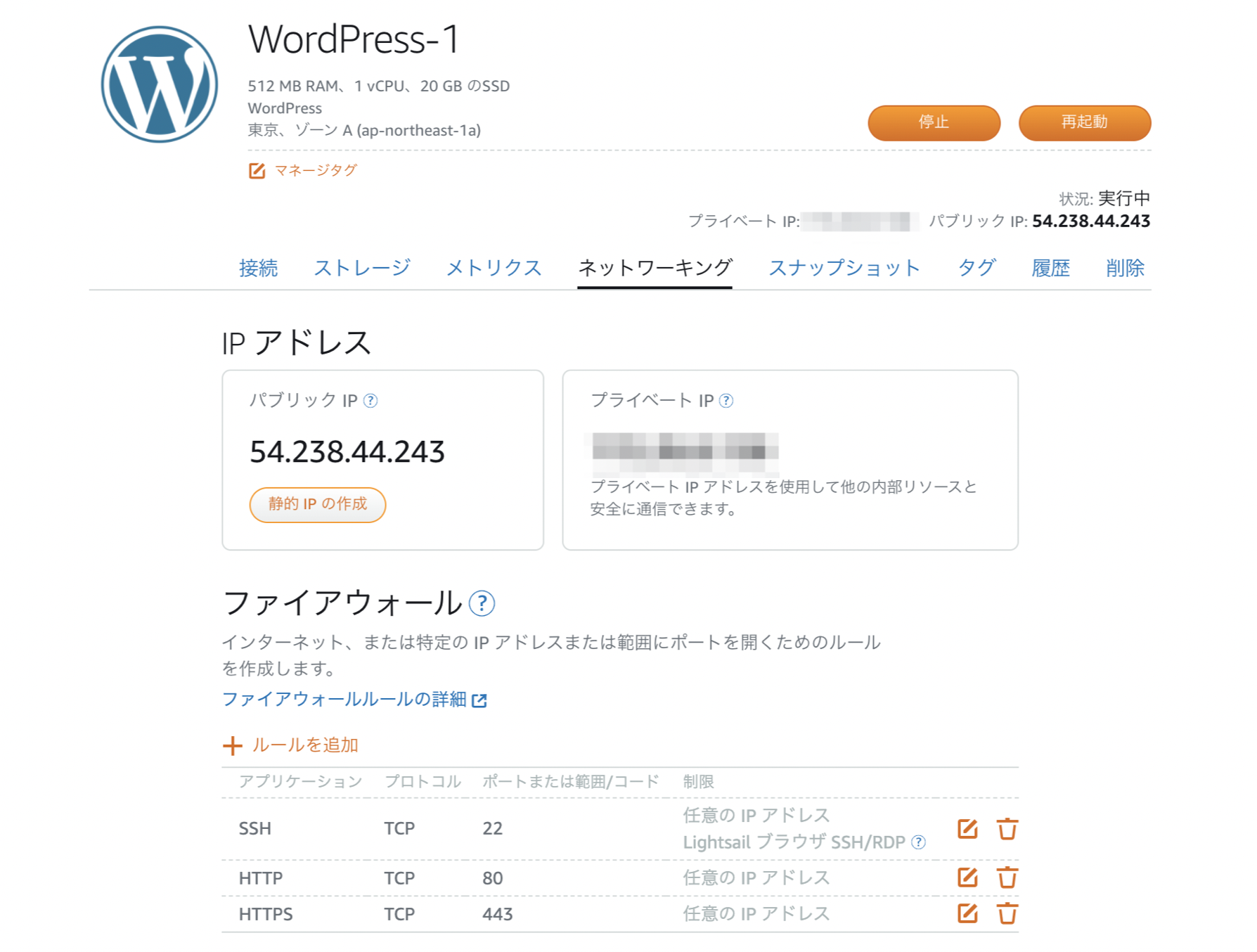
WordPressの設定について
ちなみに、Settingsより、管理画面の日本語化や、タイムゾーンの設定、日時表示形式の設定などができます。
デフォルトのタイムゾーンは海外仕様になっていたので、日本時間にしたいなら「UTC+9」に設定しましょう。
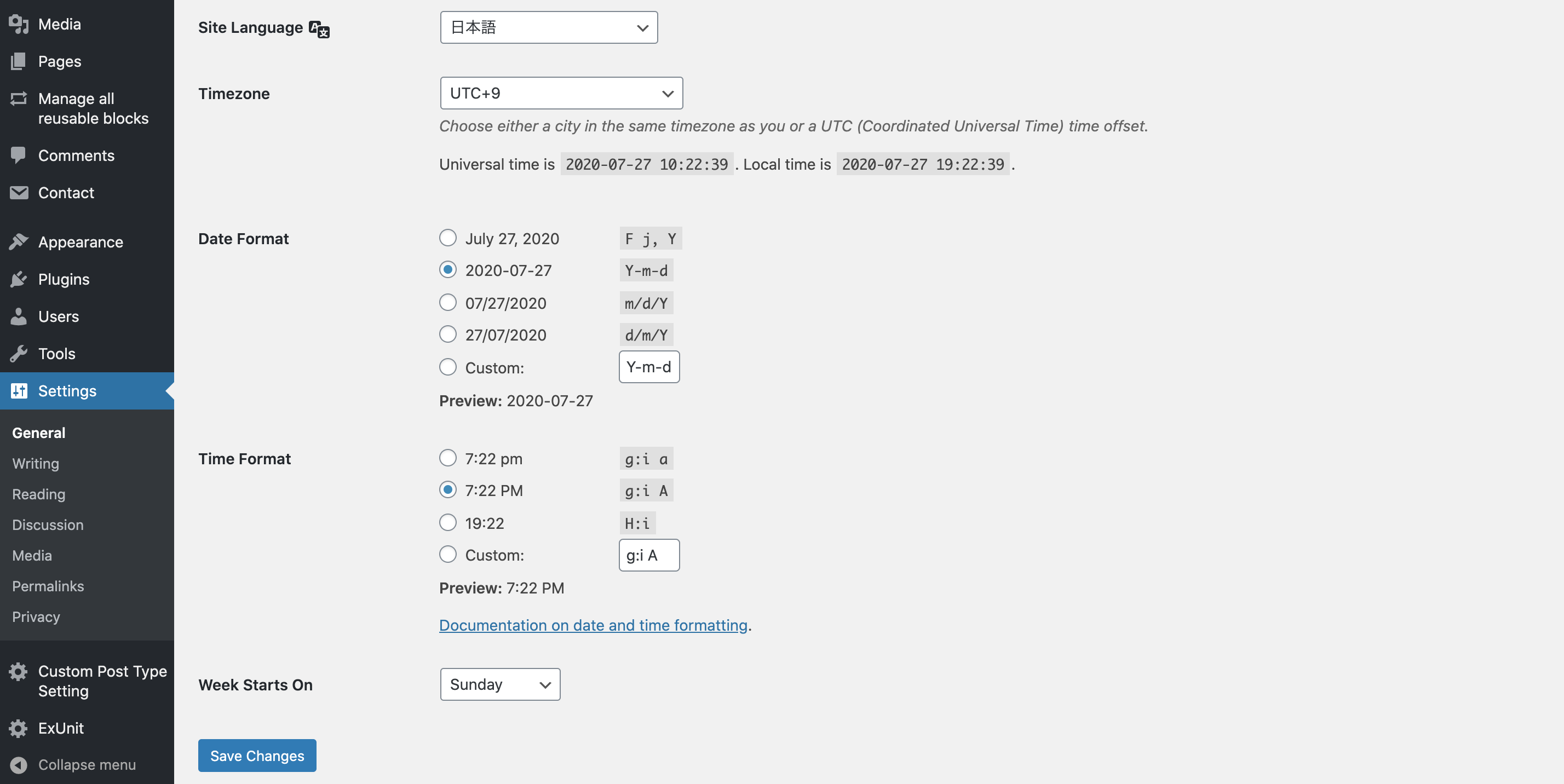
おわりに
LightsailはWordPressでHPを作成したいユーザーをターゲットにしているサービスなだけあって、細かな設定をすることなくサイトの立ち上げまでスイスイ進むことができました。
ページのデザインや、独自ドメインの紐付けなどはまた改めて投稿します。
2020/3/11追記:AWS Lightsail でサクッとWordPress環境構築(2) 〜独自ドメイン 編〜を公開しました。