| nvidia-dockerのversion | xeyes | glxgears |
|---|---|---|
| ver 1 | 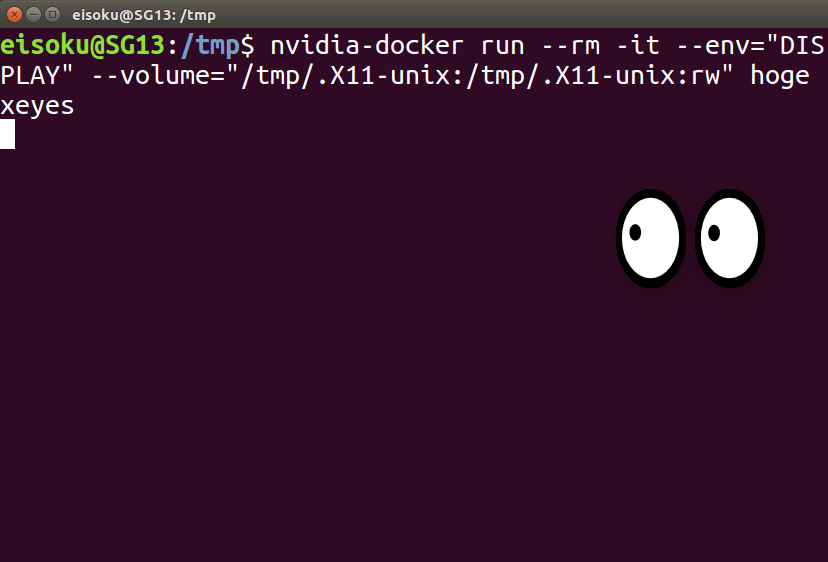 |
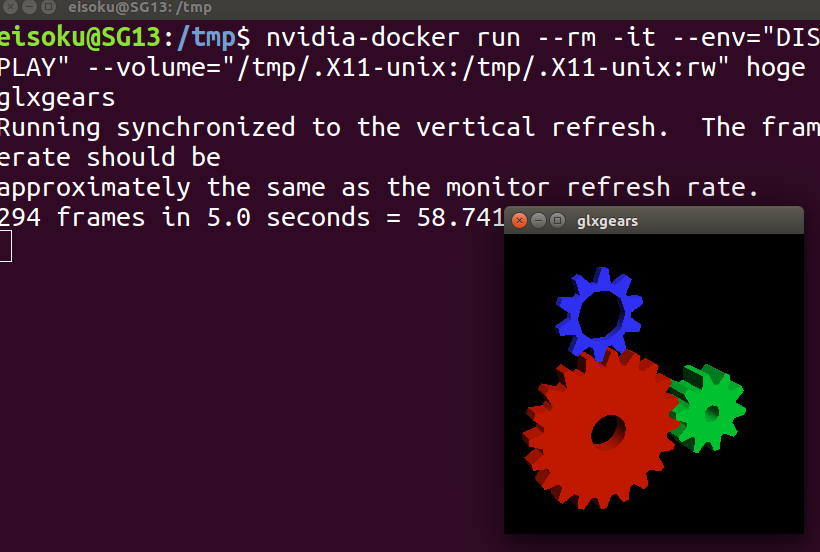 |
| ver 2 | 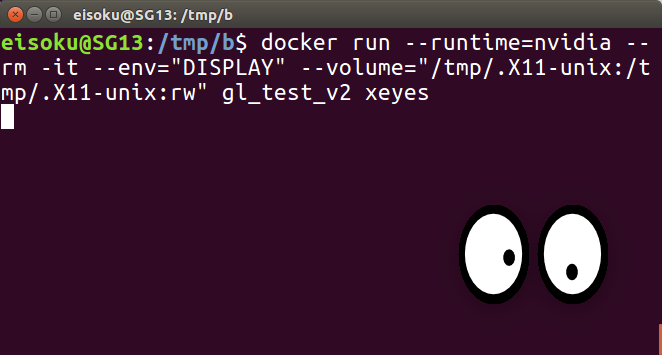 |
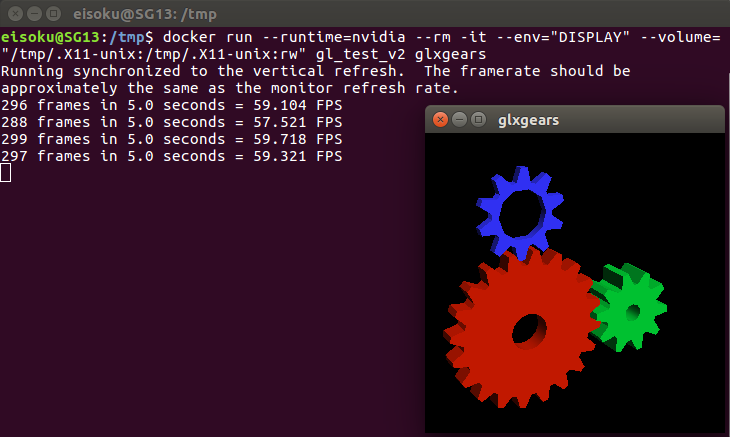 |
docker上でGUIを起動して手元で確認したいときにハマった+最小限構成で動くやり方が見当たらなかったのでメモ.
OpenGLが入ってくるか来ないかで話は変わる.
また,NVIDIAがインストールされていないPCであれば簡単だったらしい.
TL;DR
nvidia-dockerのversionが2の場合
FROM ubuntu:18.04
# nvidia-container-runtime
ENV NVIDIA_VISIBLE_DEVICES ${NVIDIA_VISIBLE_DEVICES:-all}
ENV NVIDIA_DRIVER_CAPABILITIES ${NVIDIA_DRIVER_CAPABILITIES:+$NVIDIA_DRIVER_CAPABILITIES,}graphics
# install GLX-Gears
RUN apt update && apt install -y --no-install-recommends mesa-utils x11-apps && rm -rf /var/lib/apt/lists/*
nvidia-dockerのversionが1の場合
FROM ubuntu:18.04
LABEL com.nvidia.volumes.needed="nvidia_driver"
ENV PATH /usr/local/nvidia/bin:${PATH}
ENV LD_LIBRARY_PATH /usr/local/nvidia/lib:/usr/local/nvidia/lib64:${LD_LIBRARY_PATH}
RUN apt-get update && apt-get install -y --no-install-recommends mesa-utils x11-apps \
&& rm -rf /var/lib/apt/lists/*
xhost +
sudo docker build -t gl_test .
# nvidia-dockerがversion 1の場合
# nvidia-docker run --rm -it --env="DISPLAY" --volume="/tmp/.X11-unix:/tmp/.X11-unix:rw" gl_test glxgears
# nvidia-dockerがversion 2の場合
docker run --runtime=nvidia --rm -it --env="DISPLAY" --volume="/tmp/.X11-unix:/tmp/.X11-unix:rw" gl_test glxgears
これでOK.
nvidia-dockerというのを使うらしい.
以下詳細
2018/09/26 追記
nvidia-dockerのversionが1か2かで大分話が変わってしまう+最近移行期なので,version1を入れている人もいれば2を入れている人もいる.知らないと結構ハマる.2がオススメ.
2だとvolumeとかがなくなる.
2のインストール方法および1が入っている環境から2に移行する方法は
に載っている.
xeyesだけなら簡単
これはnvidia-dockerは要らなくて,普段と変わって必要なことは
- 環境変数
DISPLAYをセットしてあげる -
/tmp/.X11-unixをマウントしてあげる- unix-domain socketというらしい
- https://unix.stackexchange.com/questions/196677/what-is-tmp-x11-unix
という変更だけでOK.
Dockerfileも至って普通で良くて
FROM ubuntu:18.04
RUN apt-get update && apt-get install -y --no-install-recommends mesa-utils x11-apps && rm -rf /var/lib/apt/lists/*
でOK
glxgearsが難しかった
xeyesのときみたくやろうとすると,
libGL error: No matching fbConfigs or visuals found
libGL error: failed to load driver: swrast
Error: couldn't get an RGB, Double-buffered visual
と怒られてしまう.
ググるといろいろ出てくるが,どれも上手く行かず,ようやくたどり着いたROS wikiが正解だった.
xeyesのときと比べて,
-
nvidia-dockerを使う必要がある - Dockerfileに以下の3行が必要
LABEL com.nvidia.volumes.needed="nvidia_driver"
ENV PATH /usr/local/nvidia/bin:${PATH}
ENV LD_LIBRARY_PATH /usr/local/nvidia/lib:/usr/local/nvidia/lib64:${LD_LIBRARY_PATH}
という2つの変更が必要だった.
nvidia-dockerを使うと,/usr/local/nvidia/libなどがコンテナ内に出来上がって,それをPATHやLD_LIBRARY_PATHに追加してあげる必要があった.
ただし,これはnvidia-dockerのversionが1の場合に限る.
nvidia-dockerのversionが2の場合は
-
nvidia-dockerではなくてdocker run --runtime=nvidiaとする - 以下の2行を追加する.
ENV NVIDIA_VISIBLE_DEVICES ${NVIDIA_VISIBLE_DEVICES:-all}
ENV NVIDIA_DRIVER_CAPABILITIES ${NVIDIA_DRIVER_CAPABILITIES:+$NVIDIA_DRIVER_CAPABILITIES,}graphics
docker run --runtime=nvidia --rm -it --env="DISPLAY" --volume="/tmp/.X11-unix:/tmp/.X11-unix:rw" gl_test_v2 glxgears
でnvidia-docker version 2で動く.
nvidia-dockerをdocker-composeから使う
http://tech.wonderpla.net/entry/2017/11/14/110000 が詳しい
version: '3'
services:
aho:
command: /bin/bash
build:
context: ./
environment:
- DISPLAY=${DISPLAY}
volumes:
- /tmp/.X11-unix:/tmp/.X11-unix
- nvidia_driver_396.37:/usr/local/nvidia:ro
devices:
- /dev/nvidiactl
- /dev/nvidia-uvm
- /dev/nvidia0
volumes:
nvidia_driver_396.37:
external: true
docker-compose run --rm ahoでOK
ただしこれはnvidia-dockerのversionが1の場合で,
2の場合は以下になる.だいぶシンプルになった.
version: '2.3'
services:
aho:
command: /bin/bash
build:
context: ./
dockerfile: Dockerfile
runtime: nvidia
environment:
- DISPLAY=${DISPLAY}
volumes:
- /tmp/.X11-unix:/tmp/.X11-unix