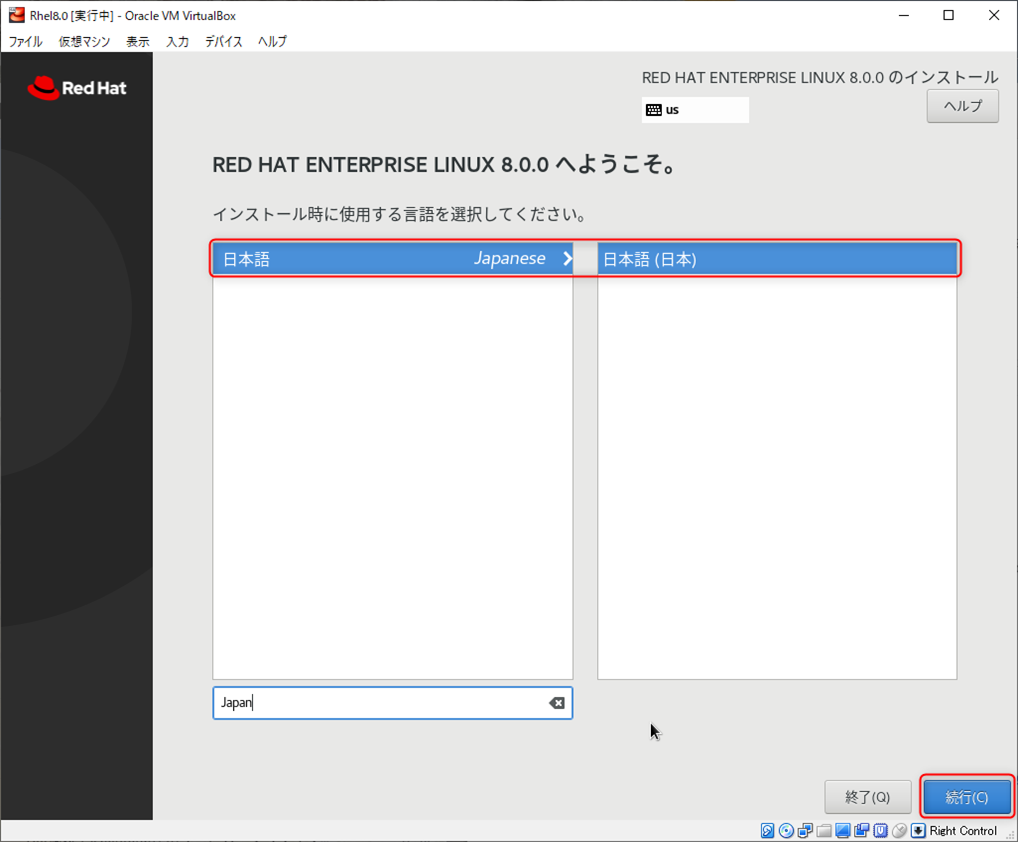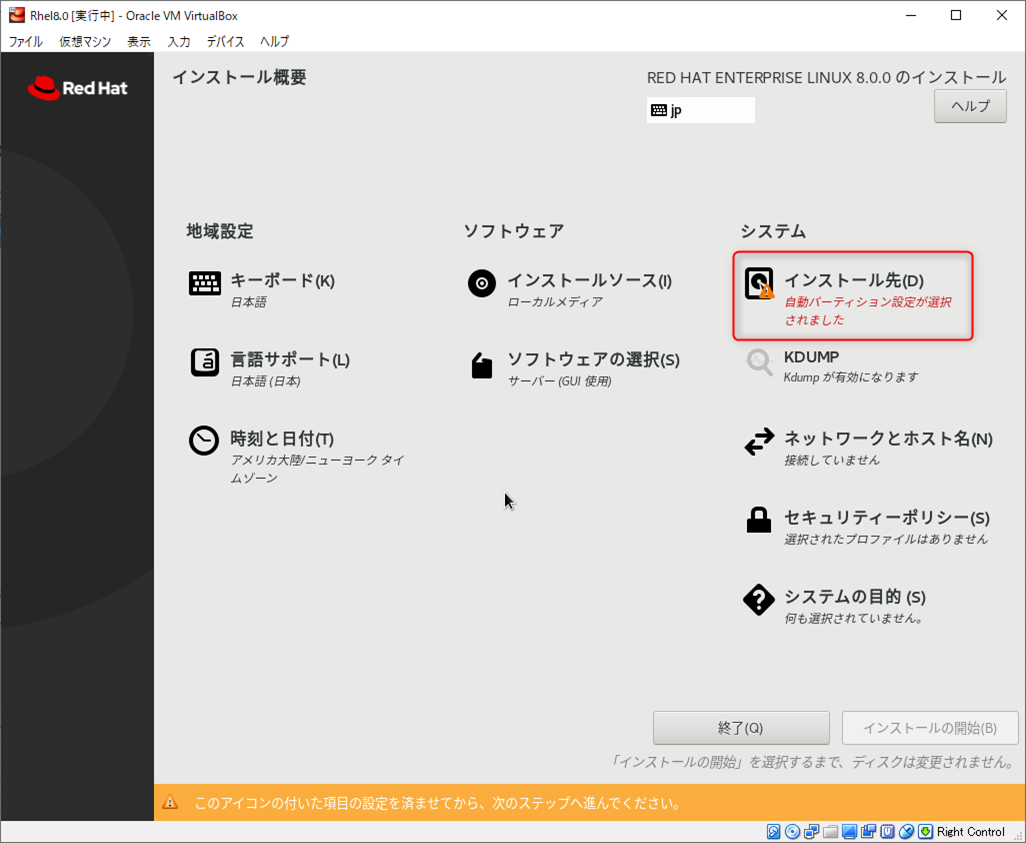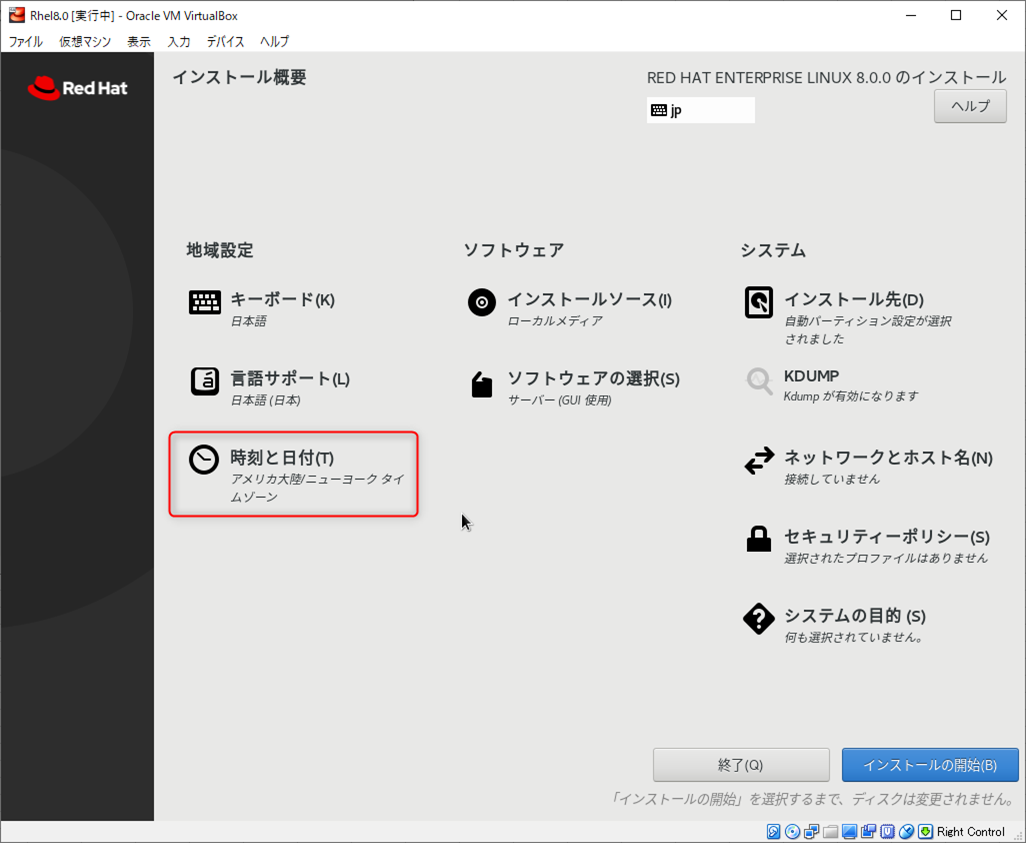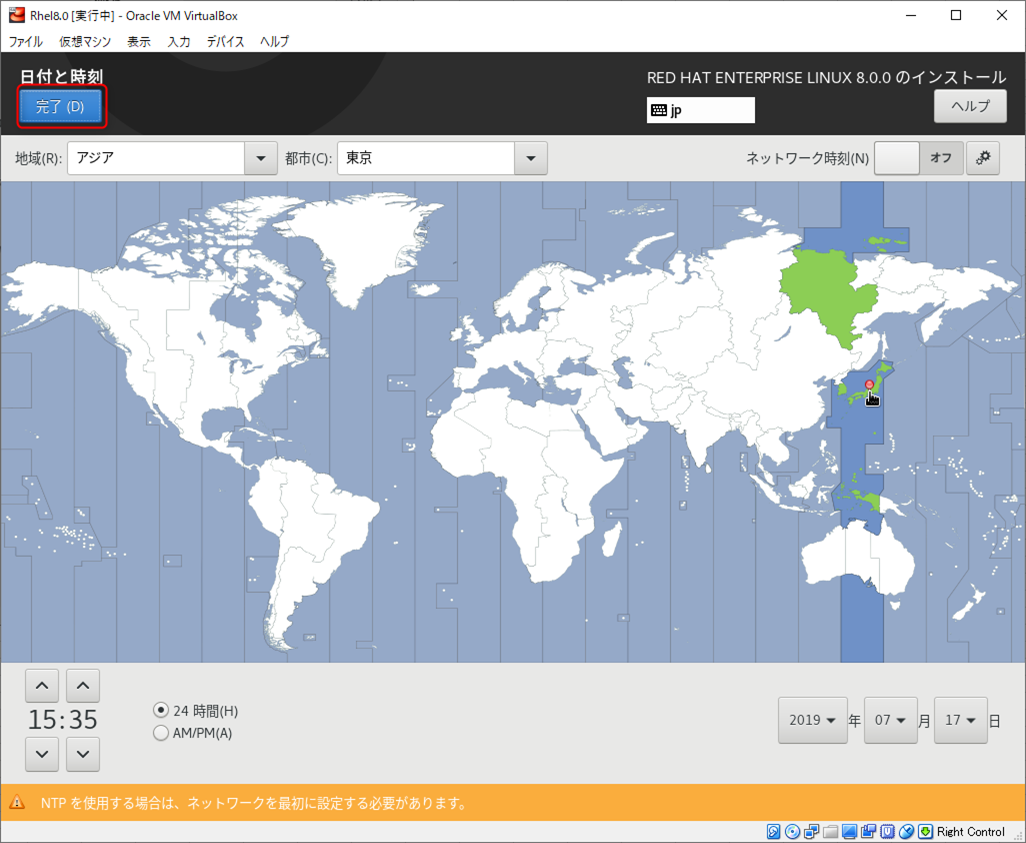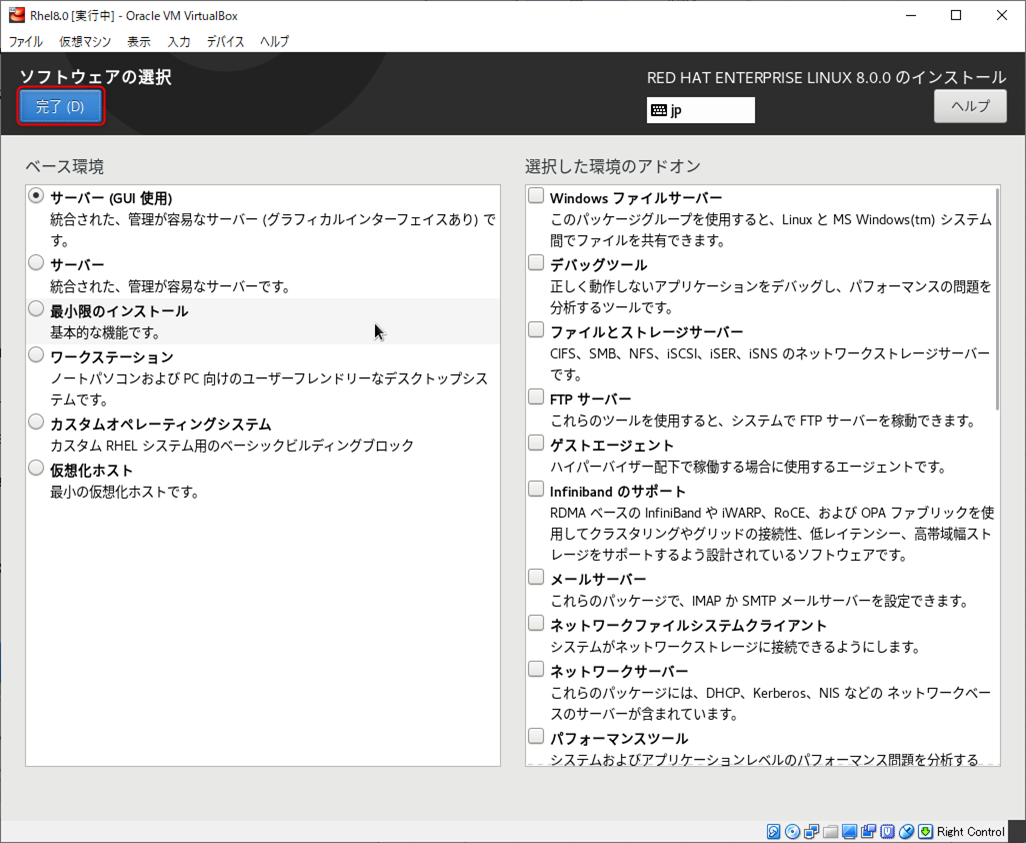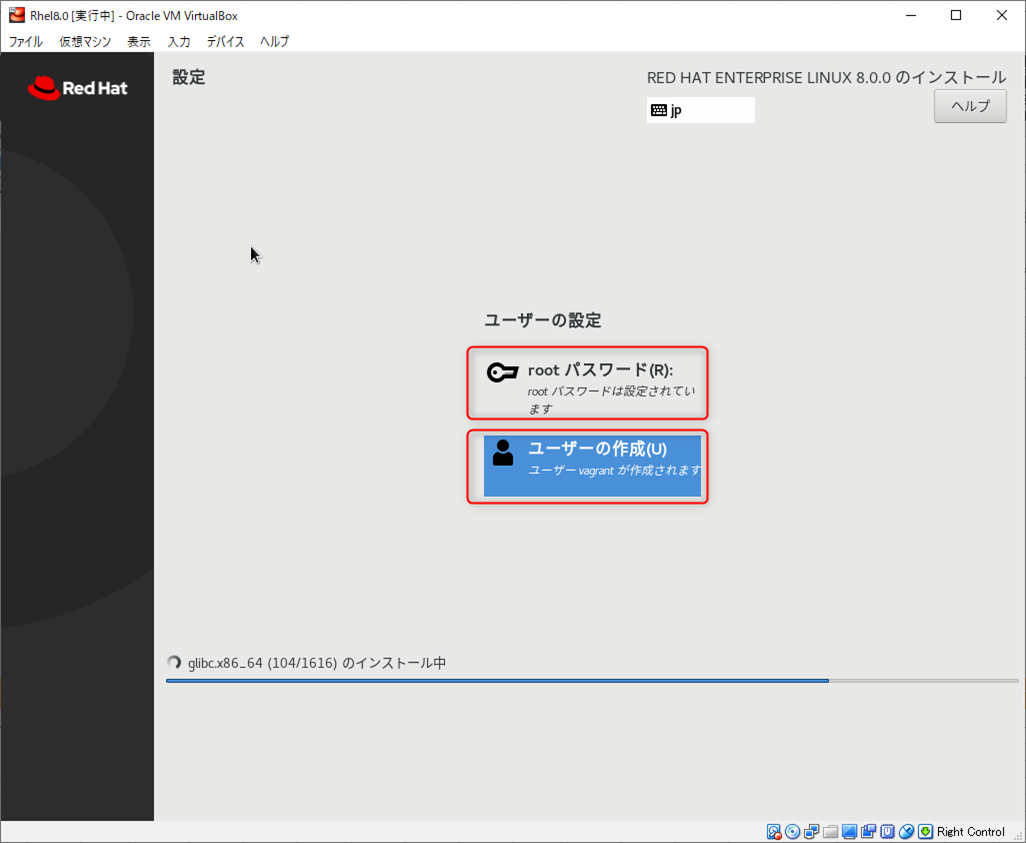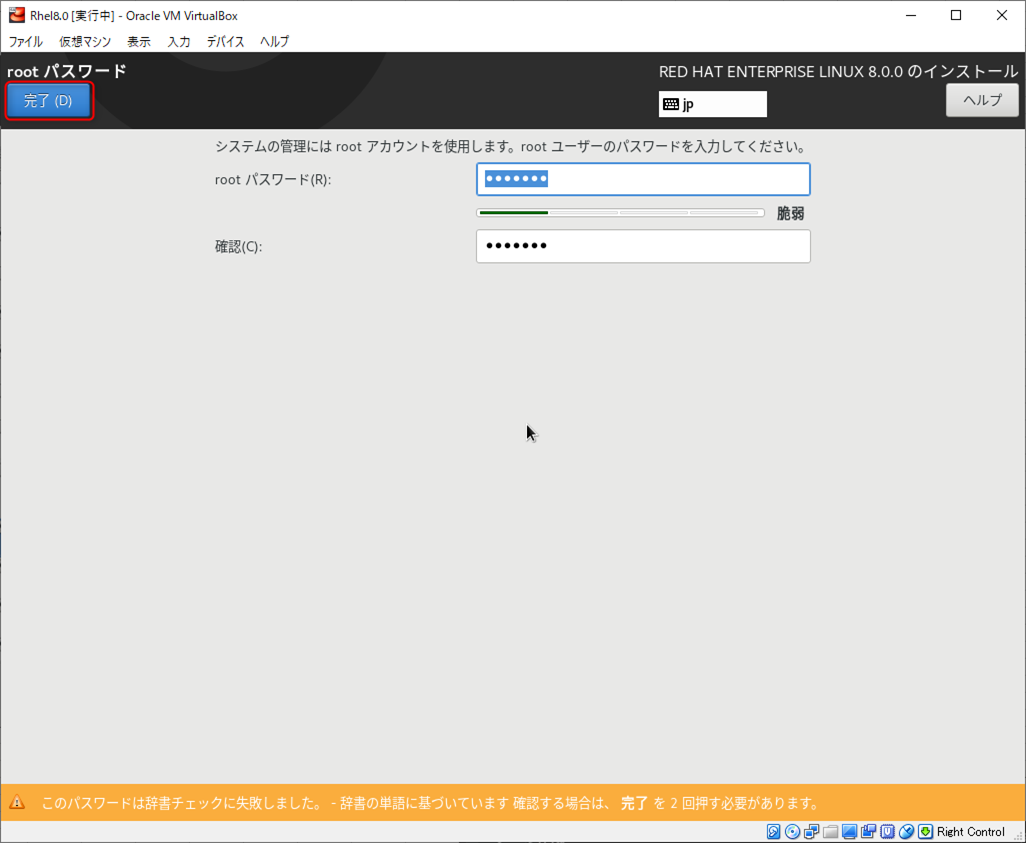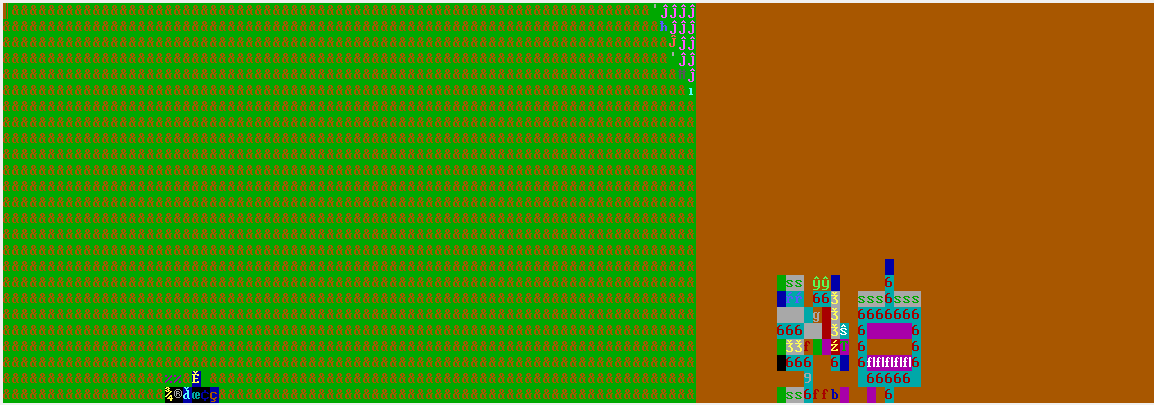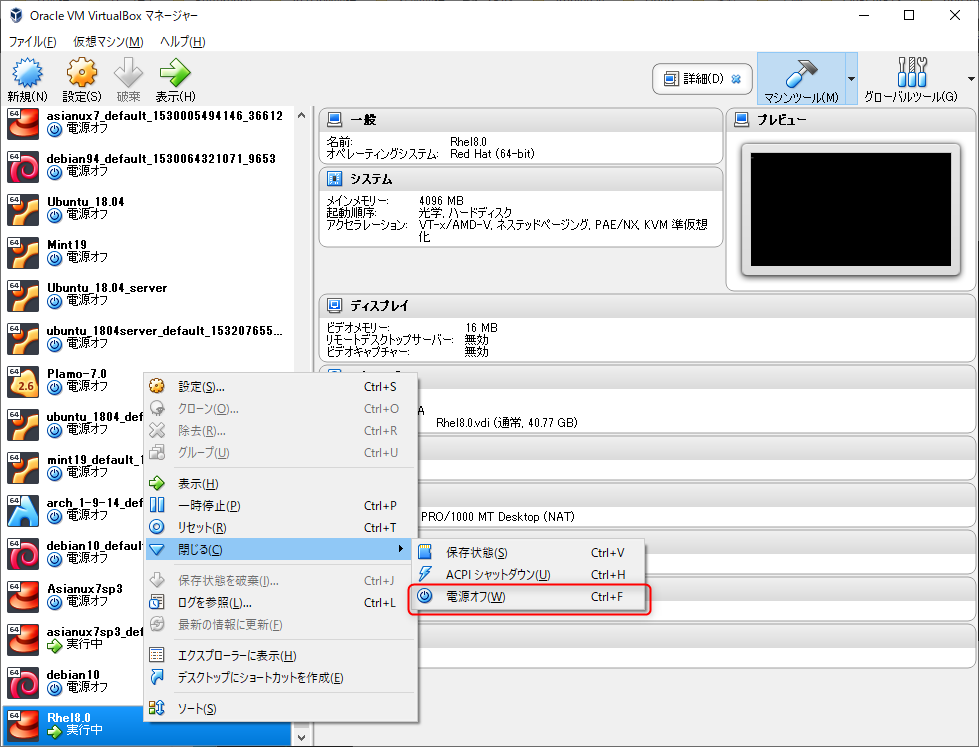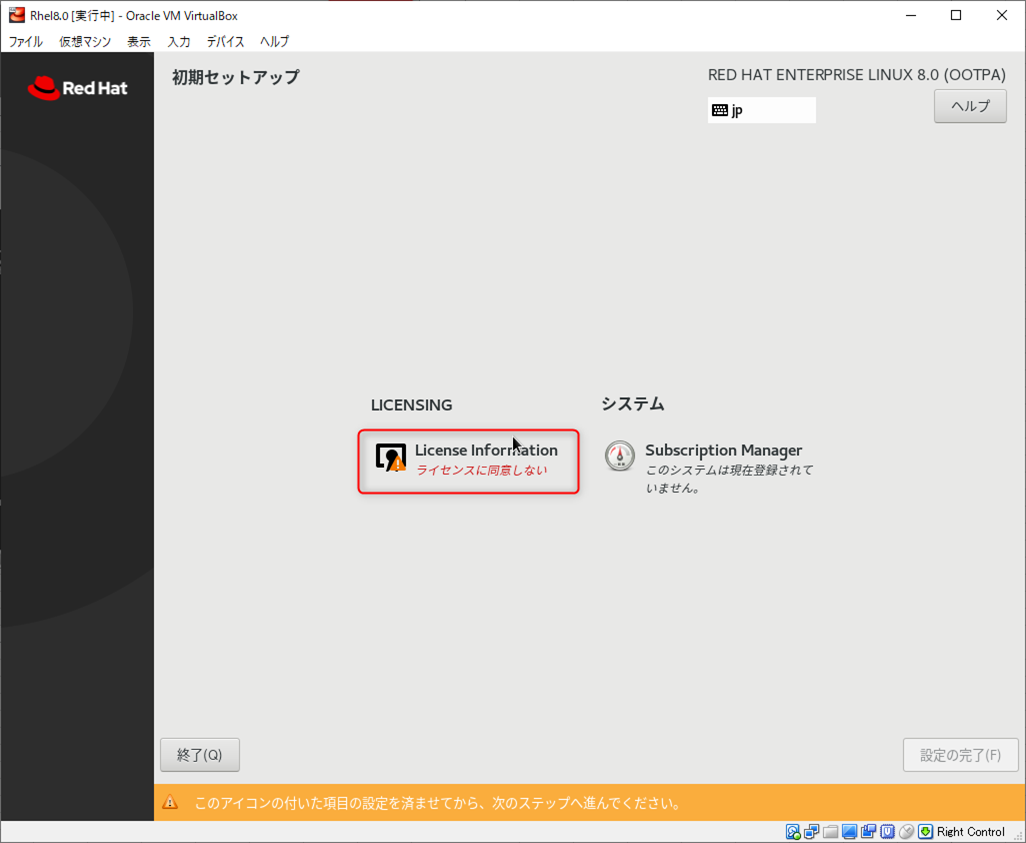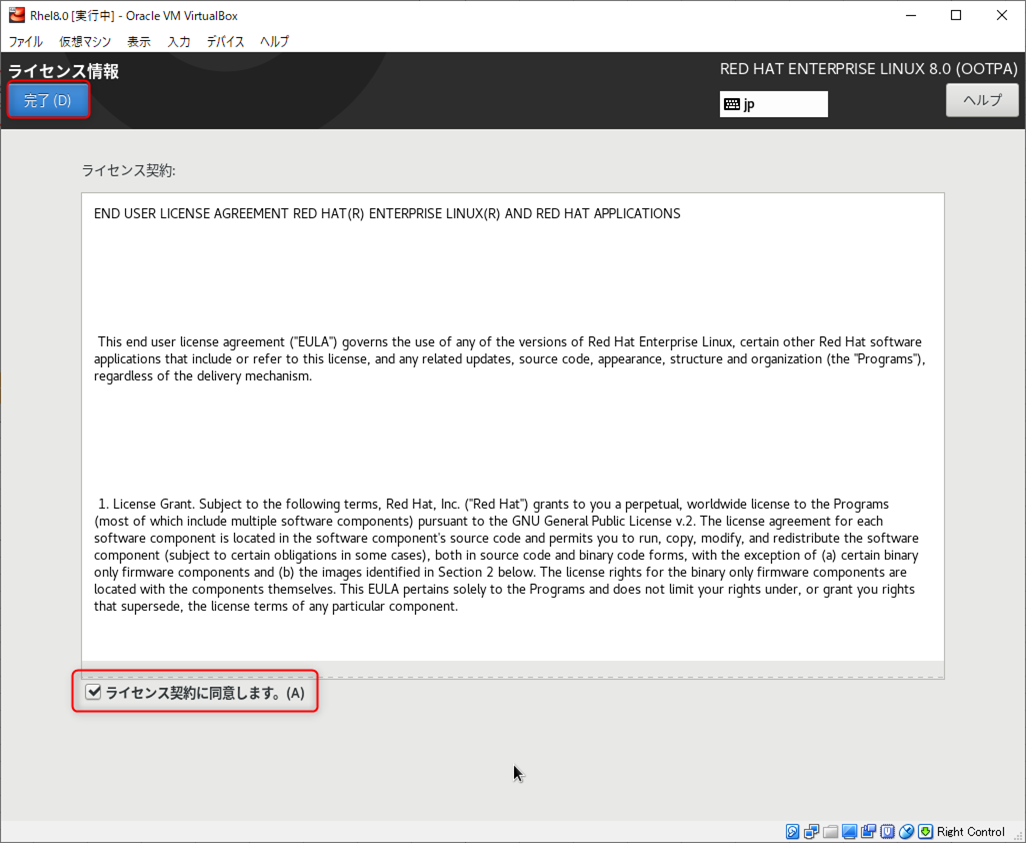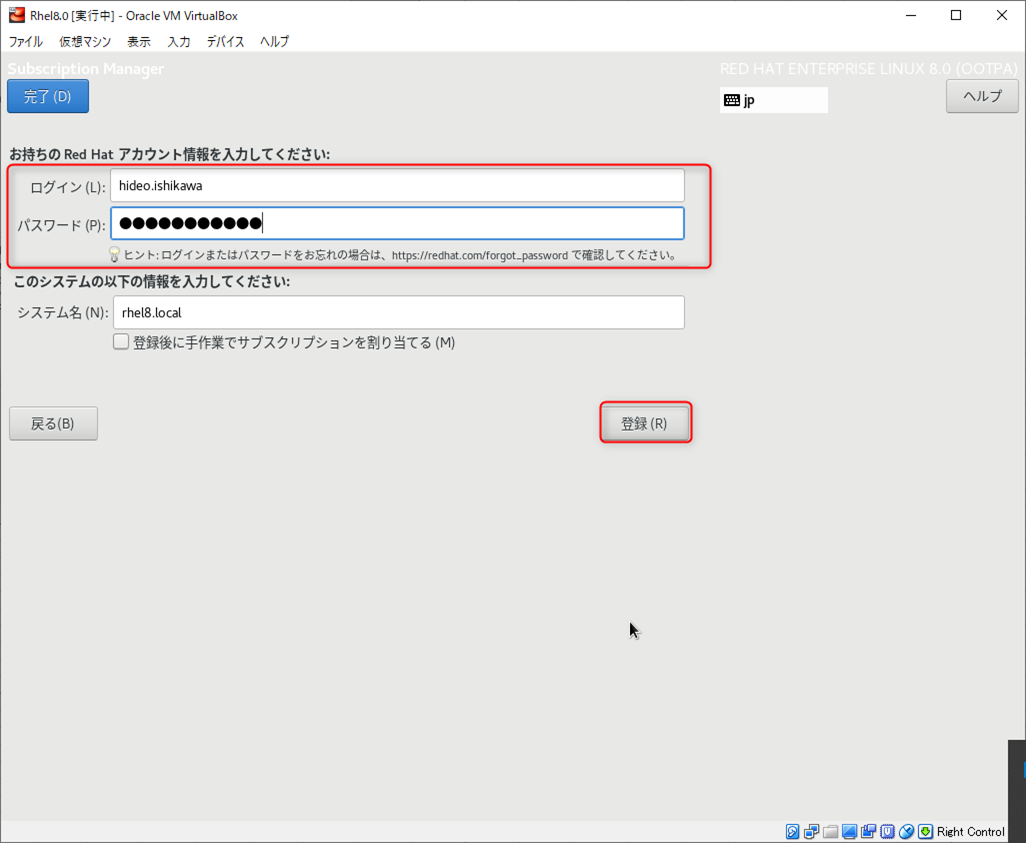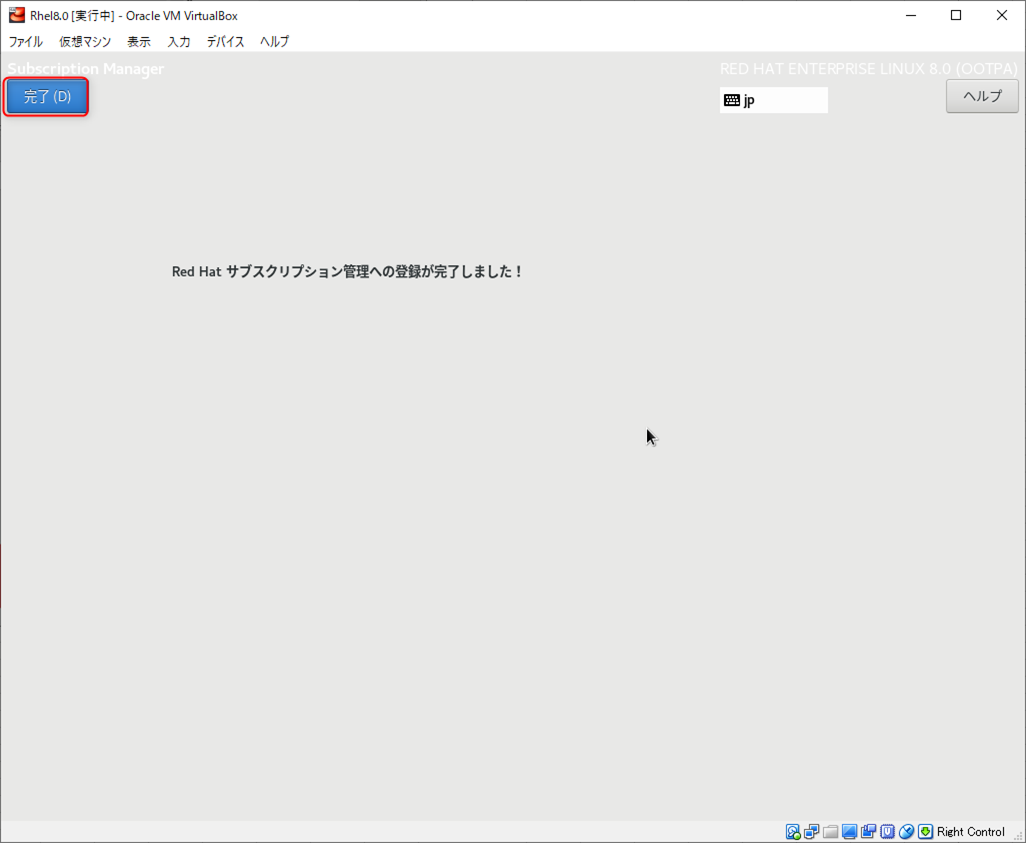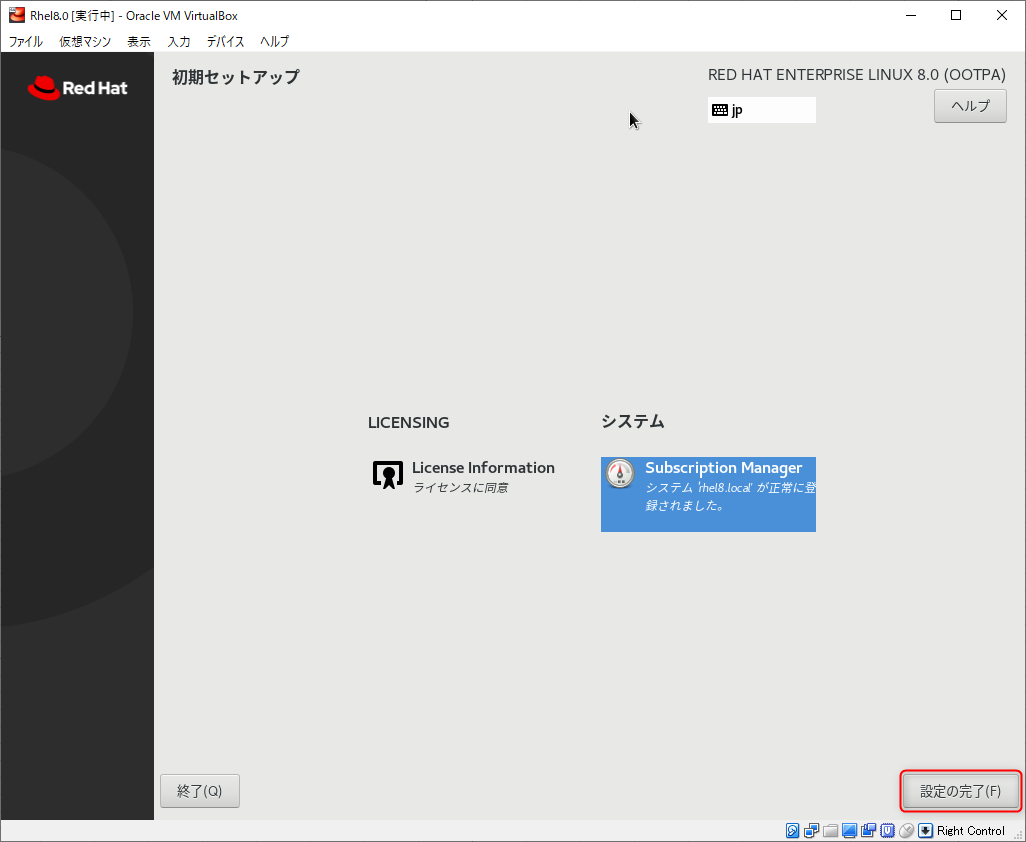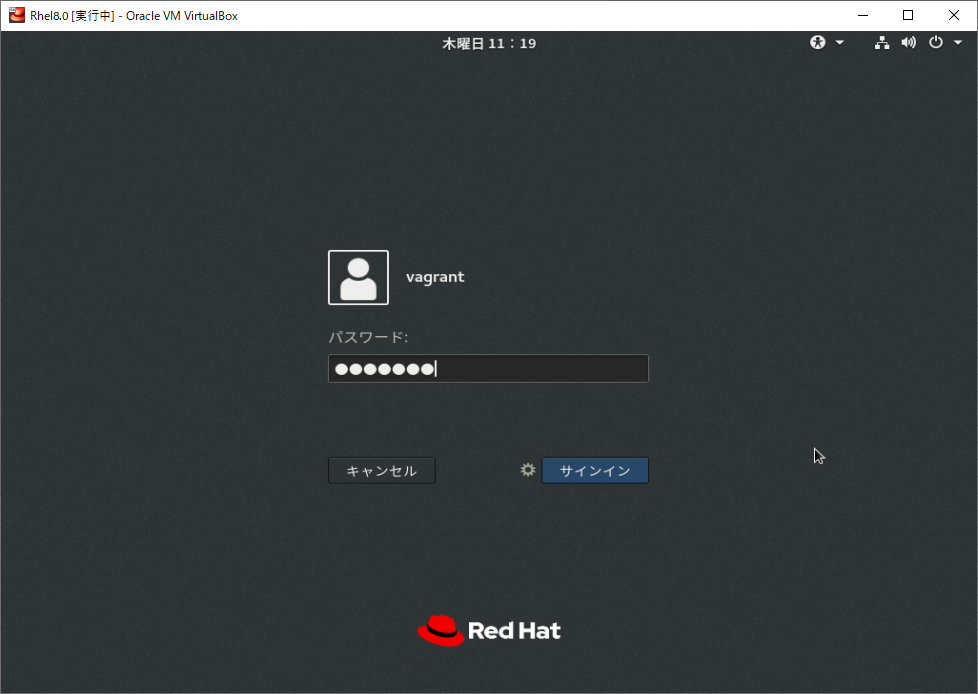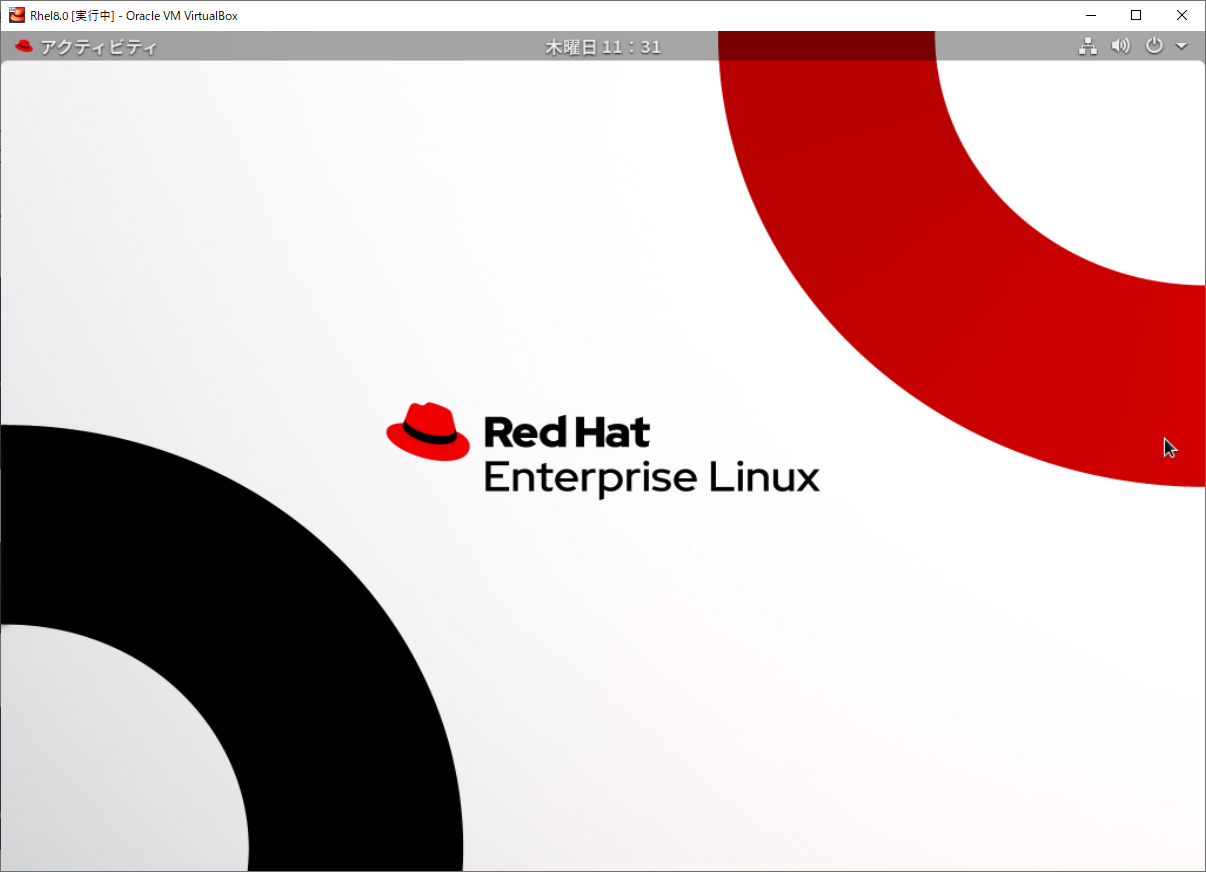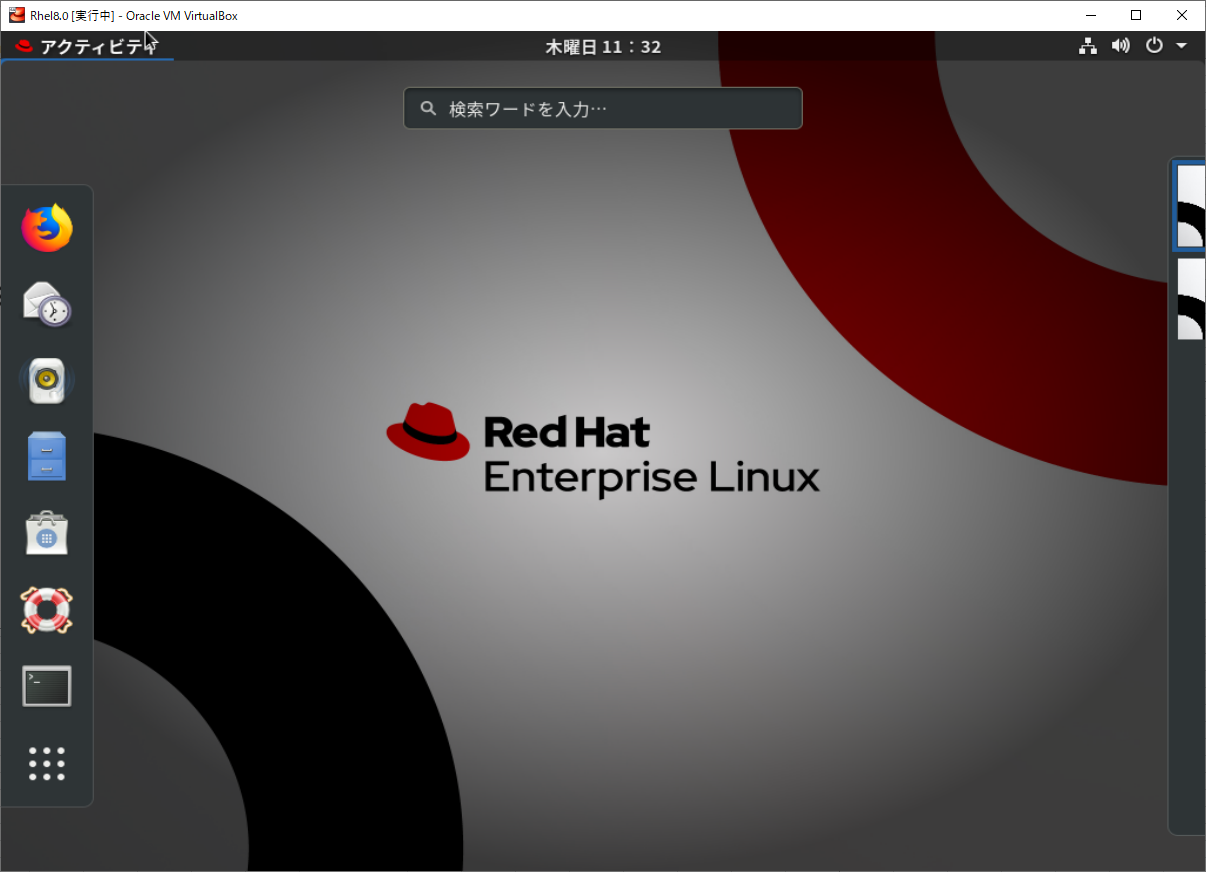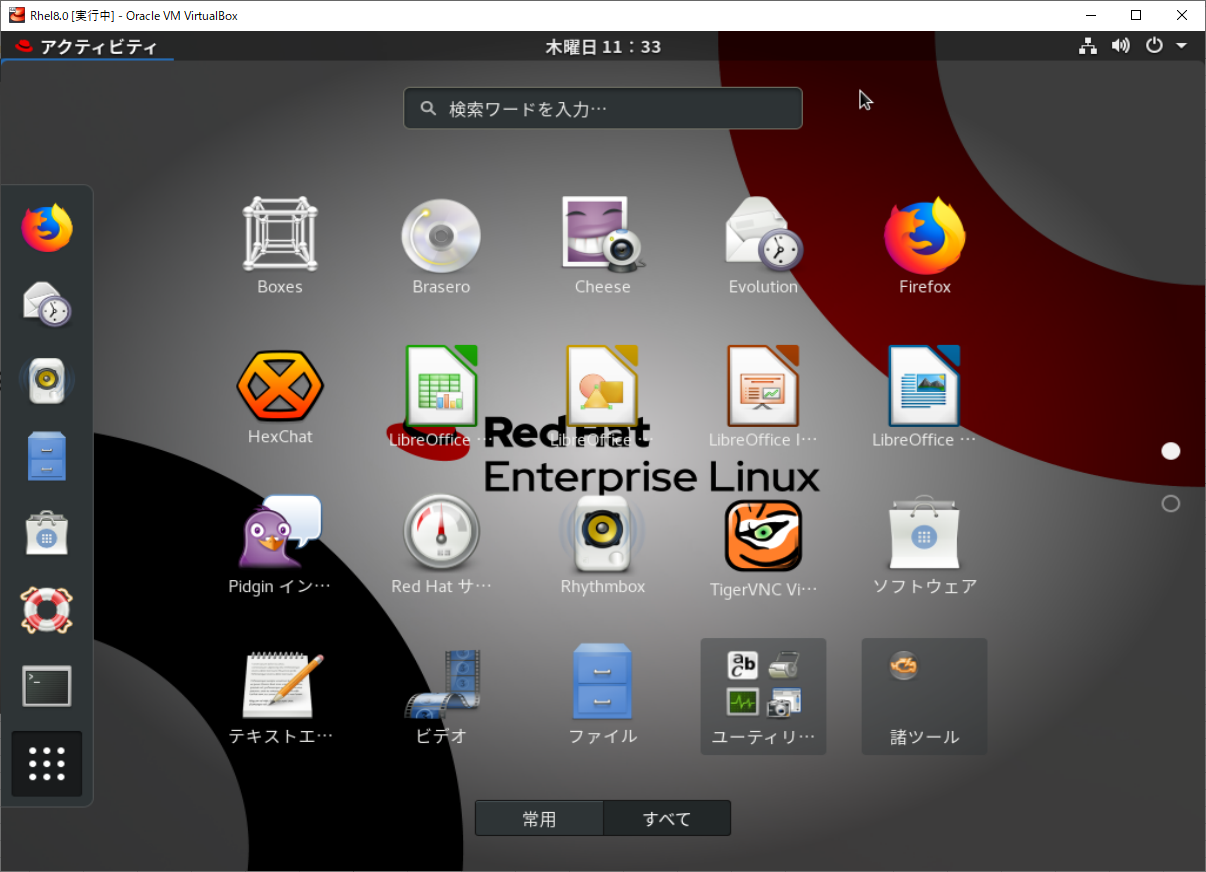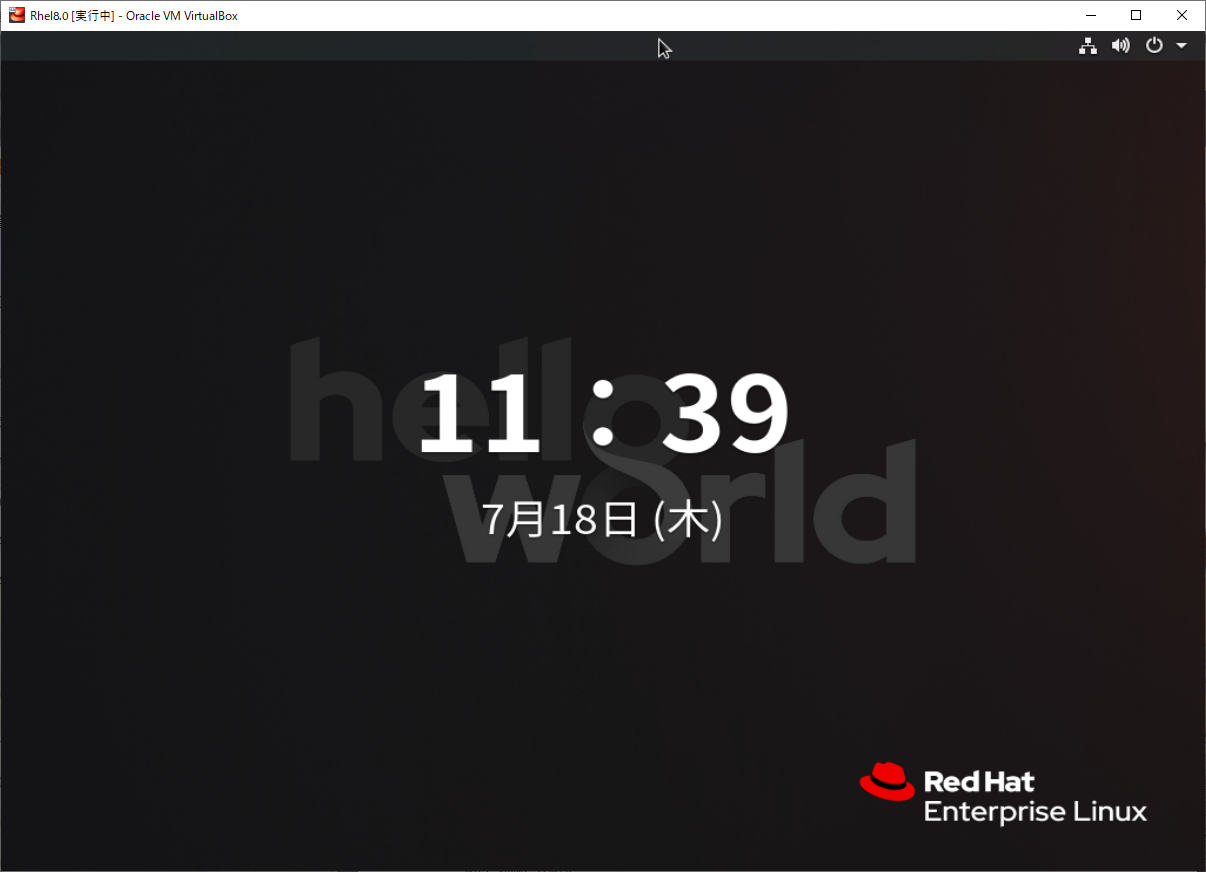はじめに
修正履歴
2019/07/22 補足を追記しました。(Guest Additionsインストールなど)
2019/08/08 補足修正しました。(8系用のepel-releaseリリース)
環境
・Windows10 Professional バージョン1903 OSビルド18362.239
・Red Hat Enterprise Linux8.0.0
・VirtualBox 5.2.30
・Vagrant 2.2.4
この記事の目的
RedHat系ディストリビューションはRed Hatが5年ぶりのメジャーアップデートとなるRed Hat Enterprise Linux 8(RHEL8)を5月7日にリリースしたことで、バージョン8が主流になっていく流れとなっています。
CentOS8ももう間もなくリリースされる予定です。
Red Hat Developer Programの無償サブスクリプションを使って8系を試用してみたいと思います。
参考情報
以下のサイトを参考にしました。
Red Hat Enterprise Linux Server を開発用に無償利用するために Red Hat Developer Program に参加する
ThinkPad X1 Carbon に Red Hat Enterprise Linux をインストールする
Red Hat Enterprise Linux 8 新機能をわかりやすく解説【RHEL8】
作業内容
準備
・ VirtualBoxのインストール ※6.0がリリースされてた!後でアップデートしようっと。
・ RHEL8のisoイメージ ※Red Hat Developer Programへの参加手続きは上記の参考情報などを参照してください。(この記事では割愛します)
Virtual BoxでVM作成
私が先日書いたVagrant + CentOS7系 + BOX作成(Win)と重複しますので割愛します。
メモリ4GB、HDD容量約40GBと余裕を持って設定しました。
使っているPCのスペックと相談して決めてください。
メモリの容量が少ない場合は増設をお勧めします。最近16GBに増設しましたが、快適です。
Red Hat Enterprise Linux 8.0.0 インストール
インストール初期表示メニュー
メニューの一番上、「Install Red Hat Enterprise Linux 8.0.0」を選択してEnter。
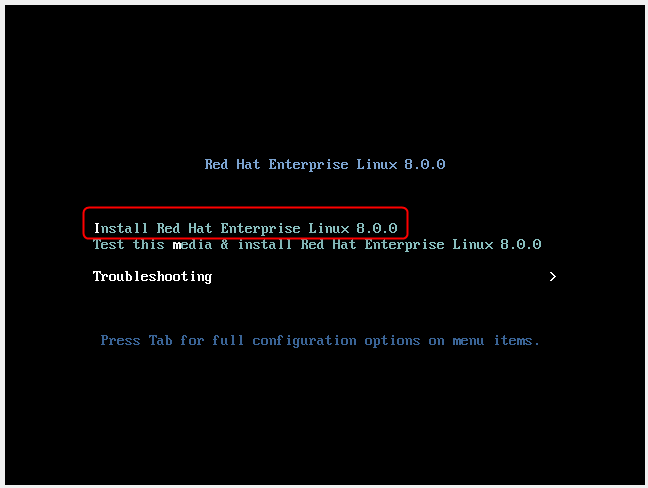
言語
インストール先
特になにも設定せずに[完了]。パーティションを細かく指定することもできます。
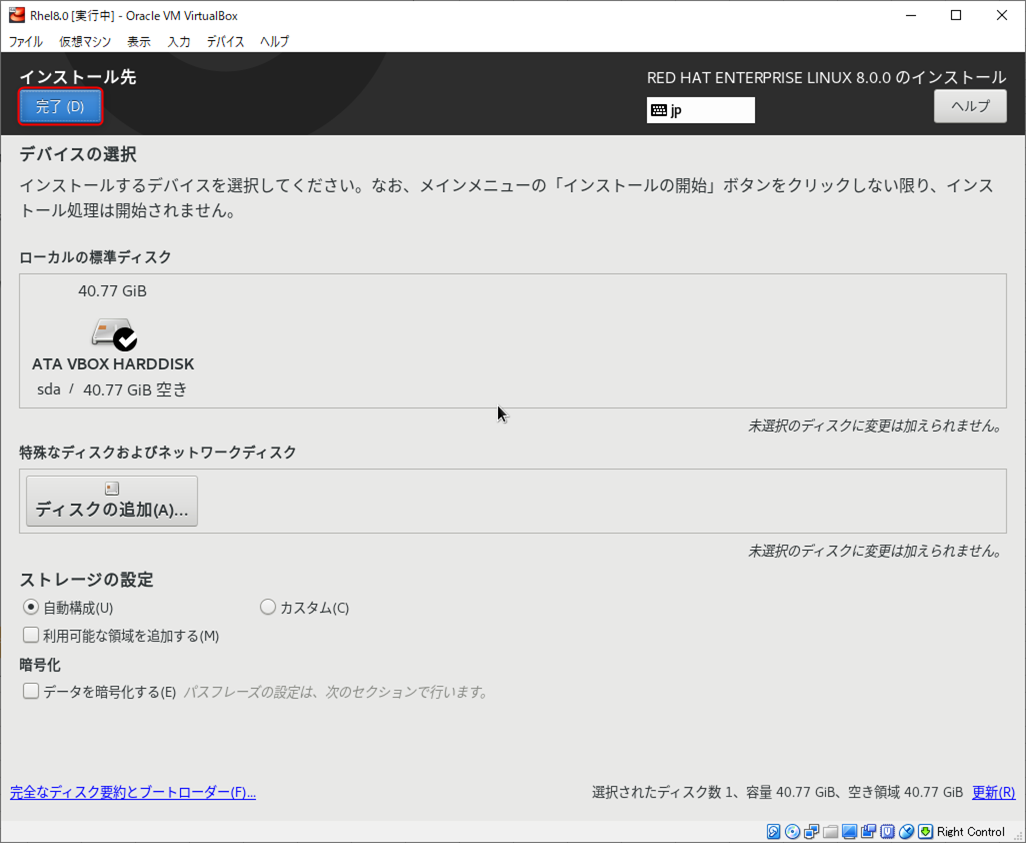
時刻と日付
ネットワークとホスト名
ネットワークをONします。有線なので特に面倒なことはありません。WiFiだとどうなのかな。
ホスト名を適当に付けました。
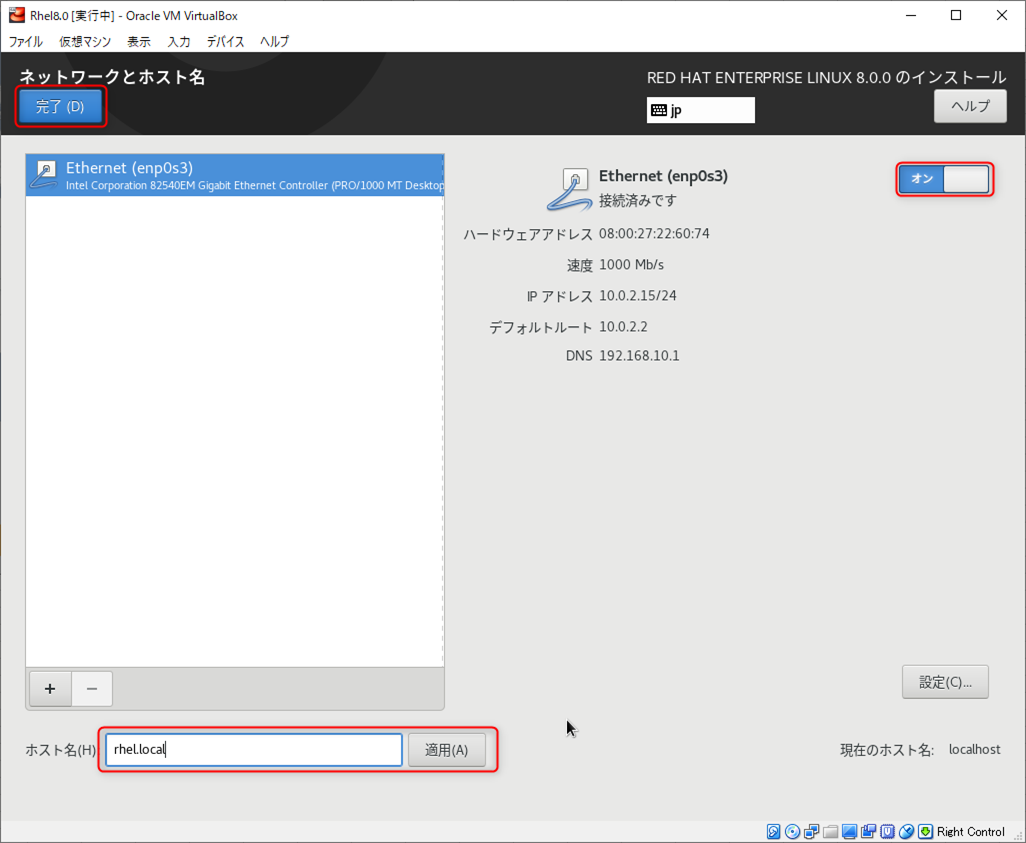
ソフトウェアの選択
サーバー(GUI使用)でもよかったんだけど、なぜかうまくいかなくて最終的に「ワークステーション」を選択しました。
画面が要らない人は男らしく「サーバー」や「最小限のインストール」でもよいと思います。
「ワークステーション」だとGUIが表示できた。VirtualBoxとの相性か?
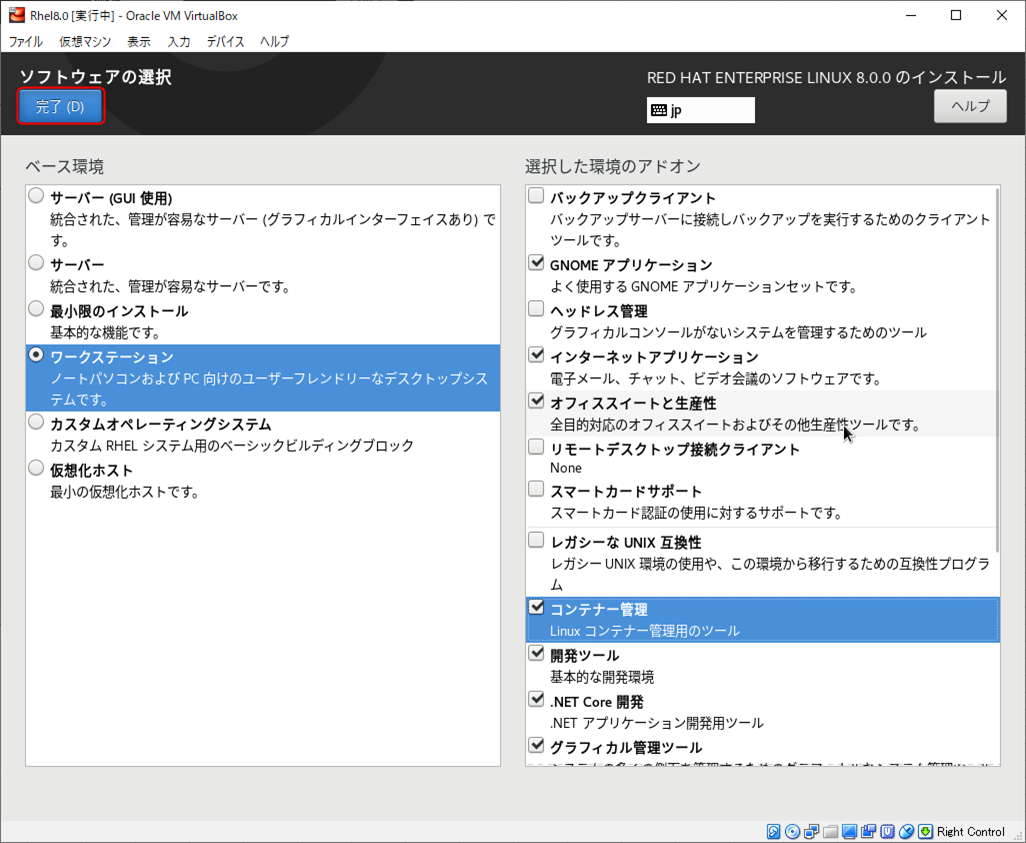
root パスワード、ユーザーの作成
vagrantのBOXを作成するつもりはないのでvagrant以外でもよいのだけど、ついつい癖でvagrantユーザーを作ってしまった。
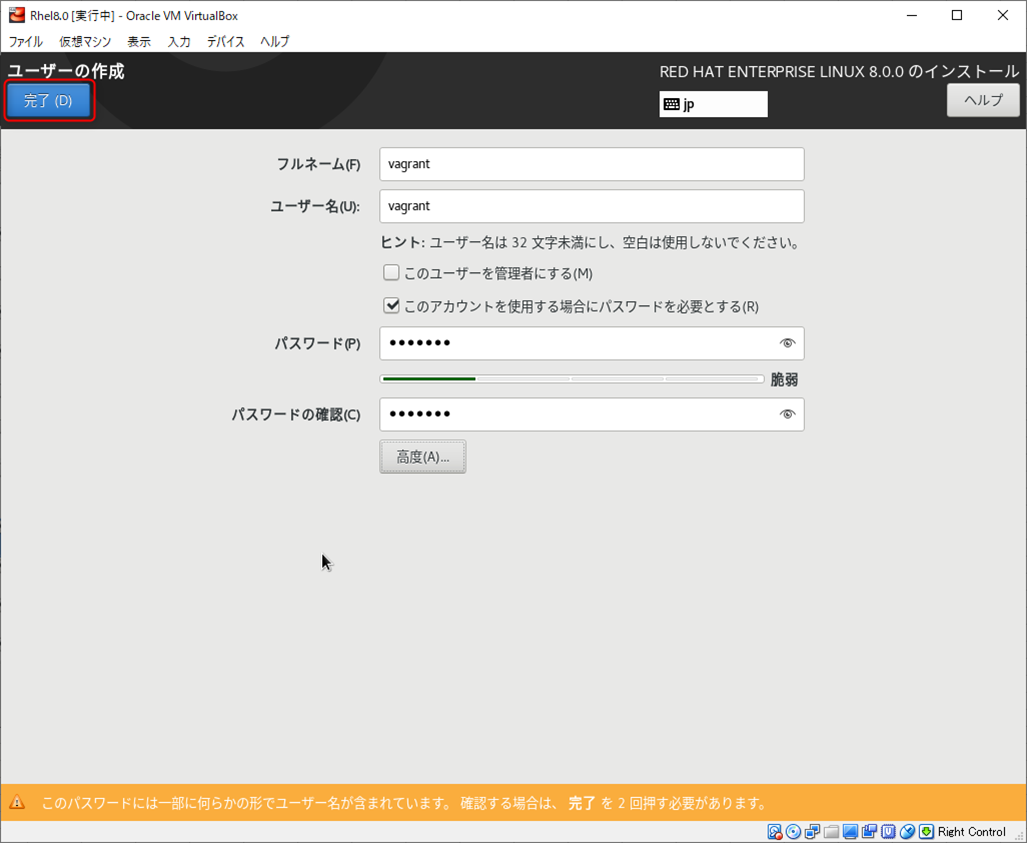
インストール完了時、画面が壊れる
あわてず騒がず、TabキーとEnterキーを駆使して終了させます。Tabでボタンに遷移してEnterでクリックとなっている模様。
また、CUIのInstall画面が現れるので、VirtulBoxのメイン画面から電源断します。
Red Hat Enterprise Linux 8.0.0起動
インストール用iso を取り出し
何もしないで起動すると、またInstallメニューが出てしまうので、isoディスクを取り出します。
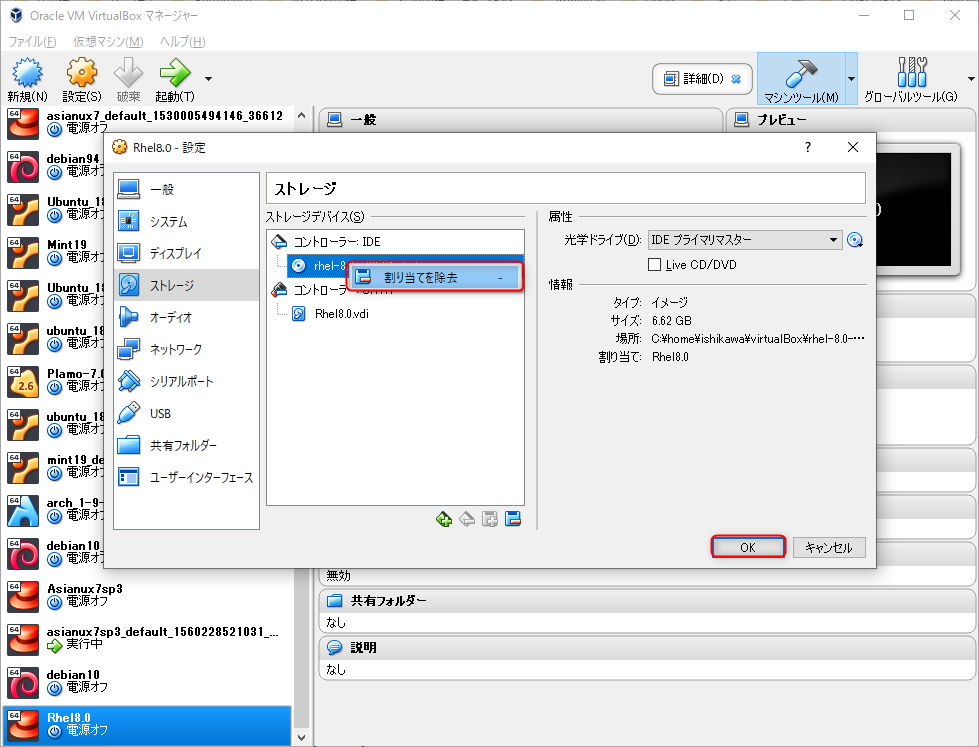
起動
VirtualBoxメイン画面から通常起動します。
起動メニューが出てきました。
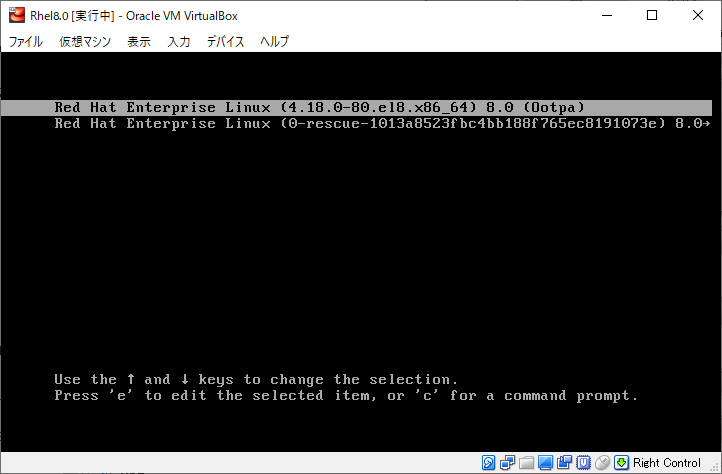
初期セットアップ
登録できません? 「登録後に手作業でサブスクリプションを割り当てる」にチェックを入れる必要があります。
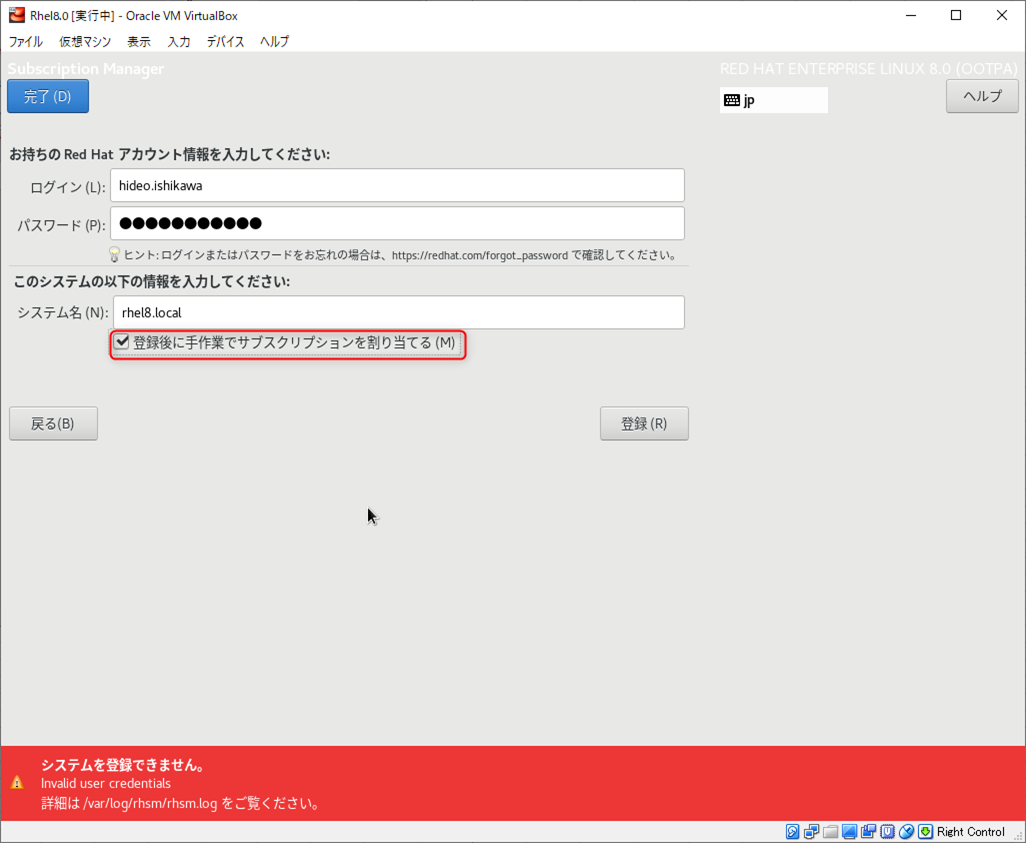
ログイン
デスクトップ
補足
使ってみて気づいた点を追記します(2019.7.22)
リポジトリについて
Red Hatのリポジトリ
登録した当日はRed Hatのリポジトリはすぐ使用できませんでしたが、翌日使用できました。
EPELリポジトリ
8系向けのEPELは2019年7月22日現在はリリースされていません。
利用したい場合は7系のものを使う必要があります。
更新 2019/08/08
8系向けのEPELリポジトリが2019年8月1日にリリースされました。
sudo dnf -y install epel-releaseは「パッケージがない」と怒られます。(2019年8月8日現在)
# 8系のepel-releaseを入れる場合
$ sudo dnf -y install https://dl.fedoraproject.org/pub/epel/epel-release-latest-8.noarch.rpm
# 導入したパッケージの確認
$ sudo rpm -qa | grep epel-release
epel-release-8-4.el8.noarch
Guest Additionsのインストール
Guest Additionsを入れないと画面の解像度がFixしない等不便なので入れた方が吉です。
(参考)
Vagrant + CentOS7系 + BOX作成(Win)
Guest Additionsに必要なライブラリ
elfutils-libelf-develを入れるとうまくいきます。
$ sudo dnf -y install elfutils-libelf-devel
おわりに
いろいろ7系との違いを確認してみたいと思います。