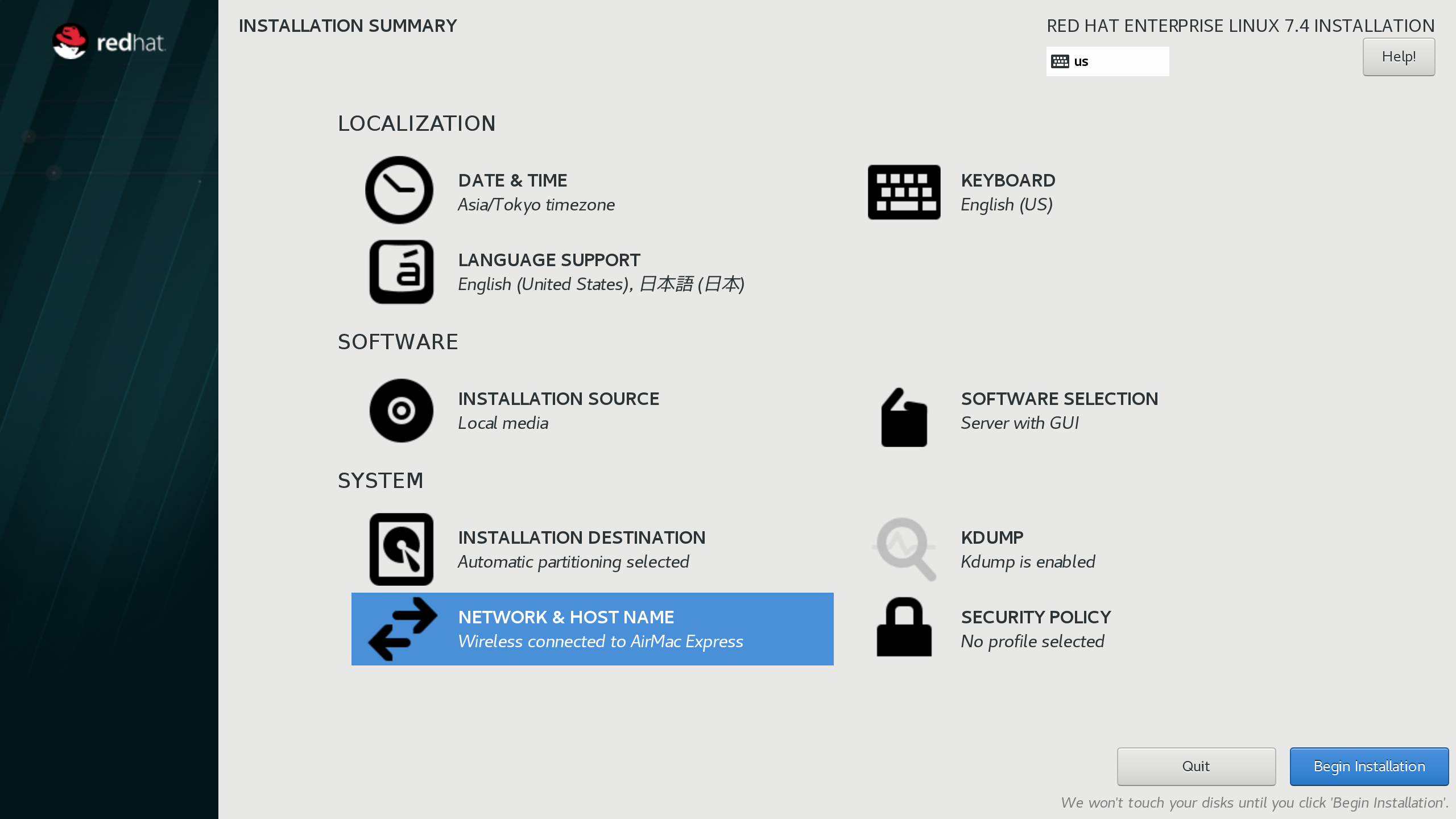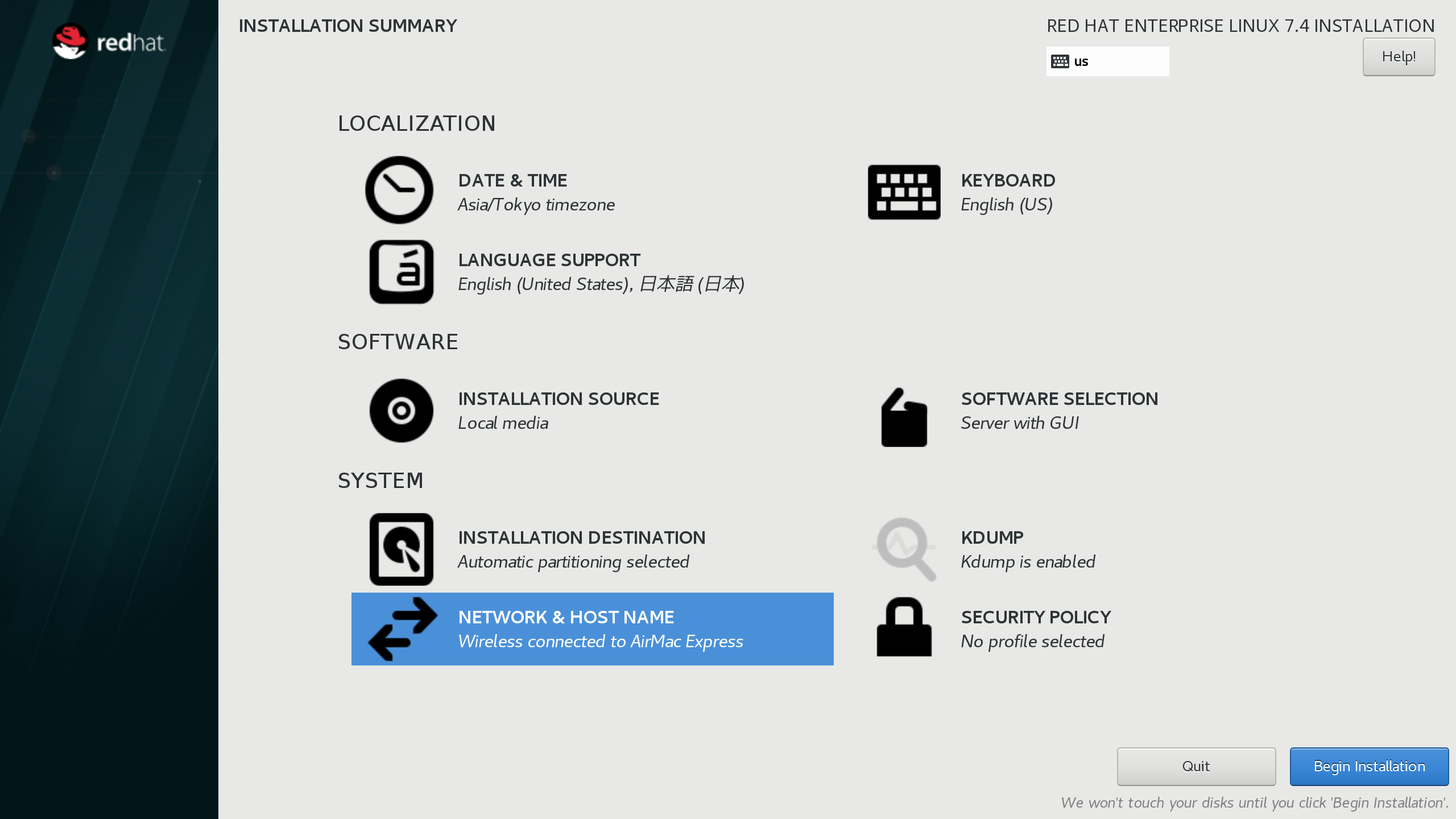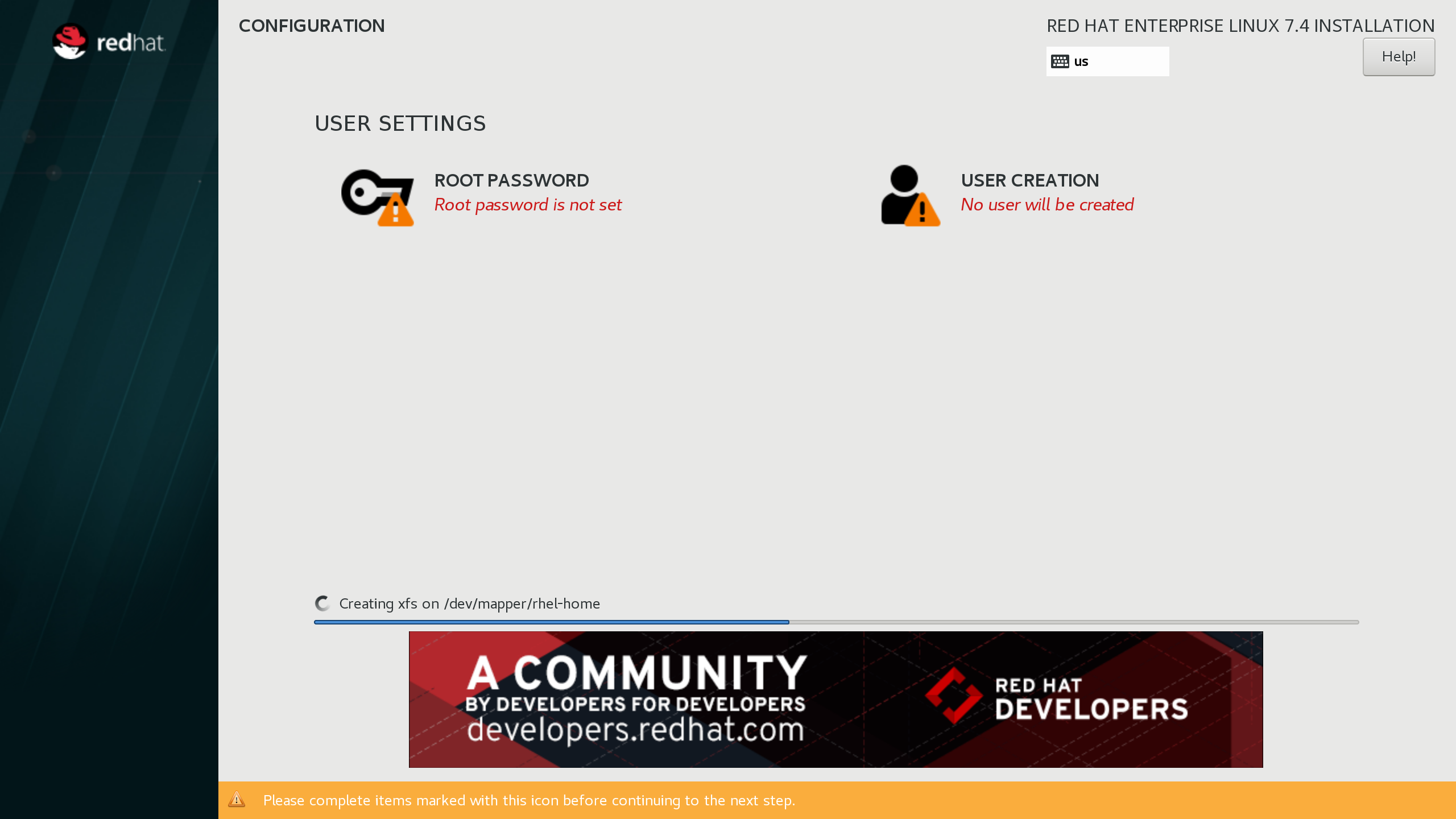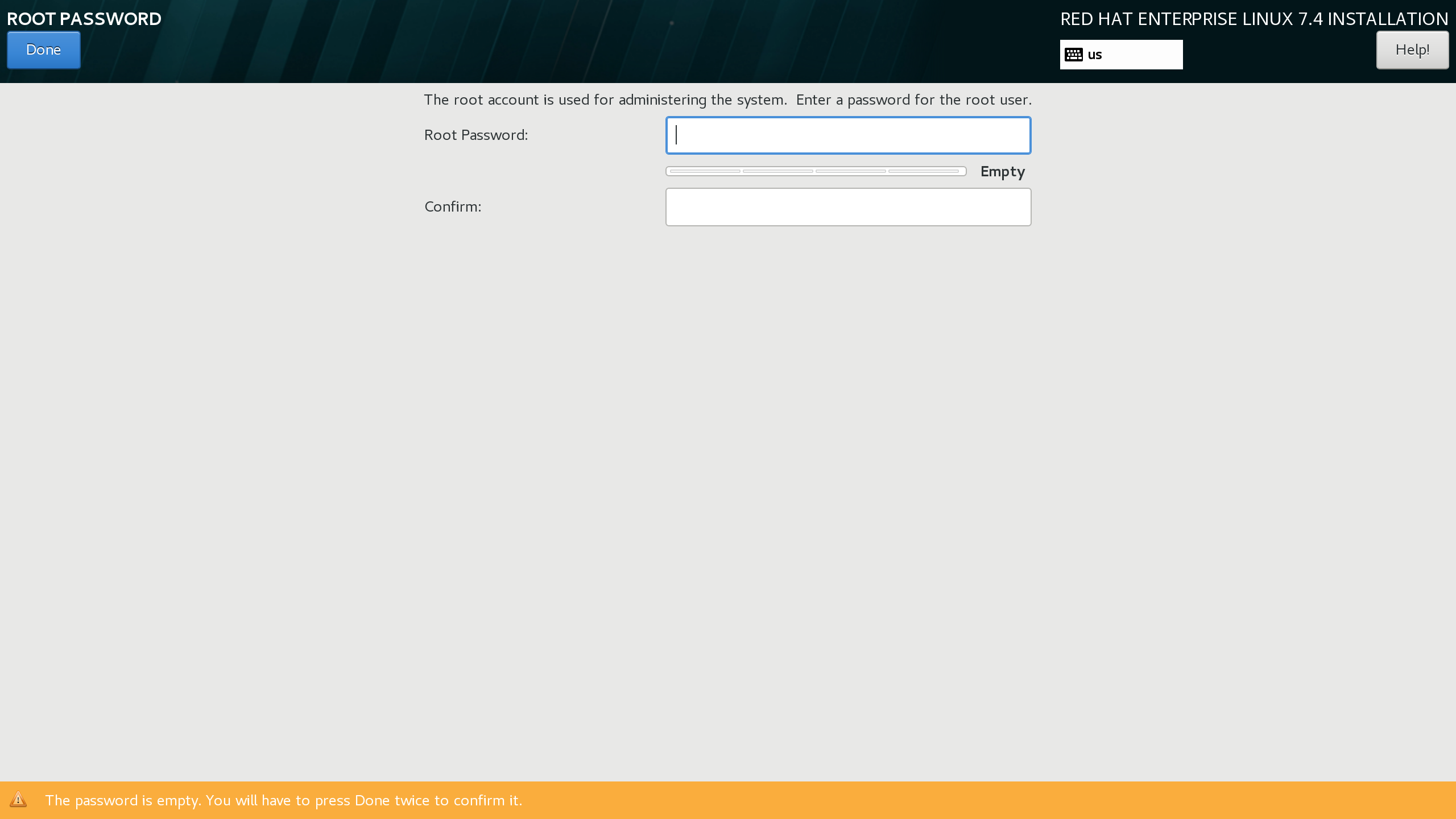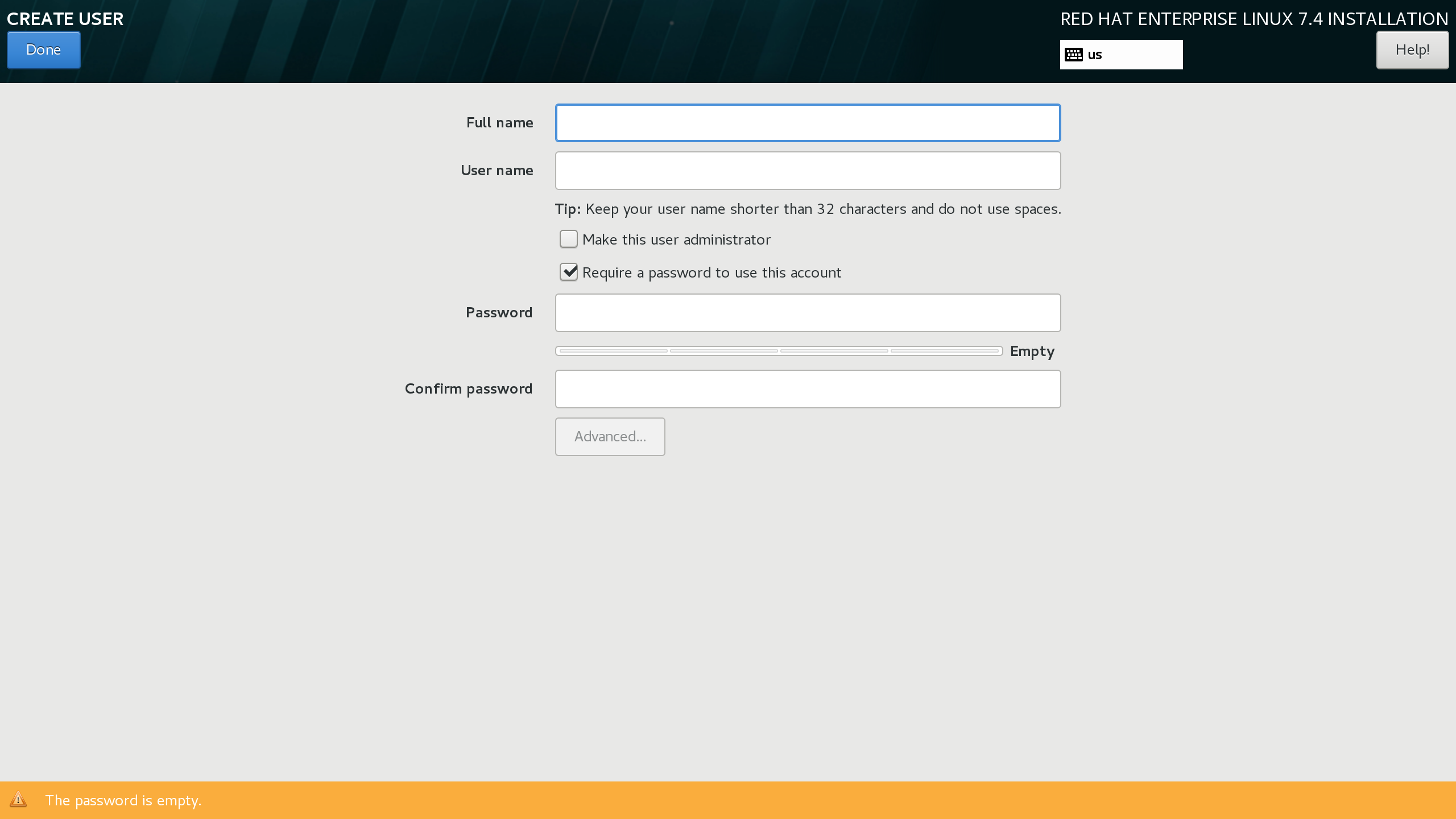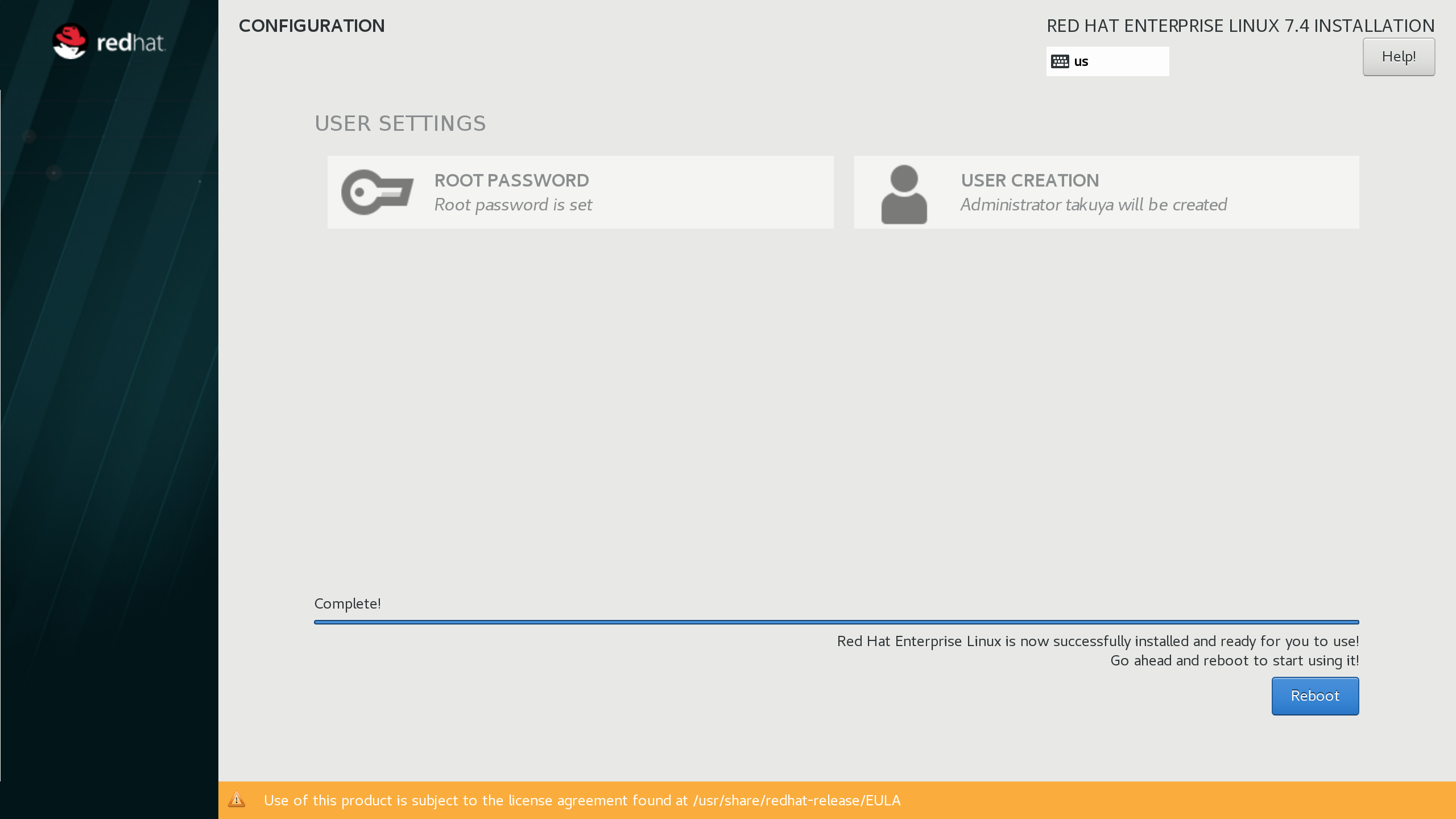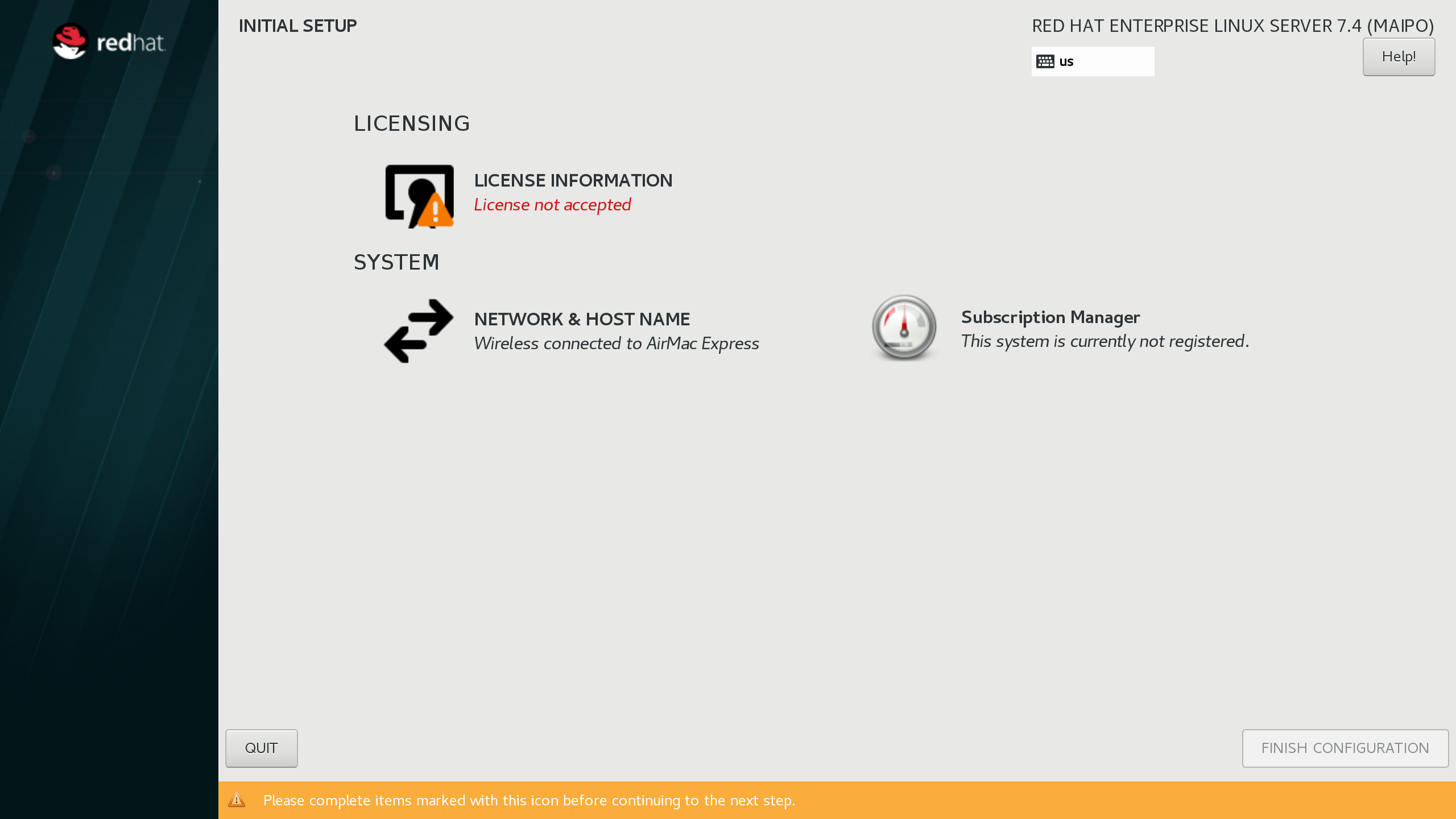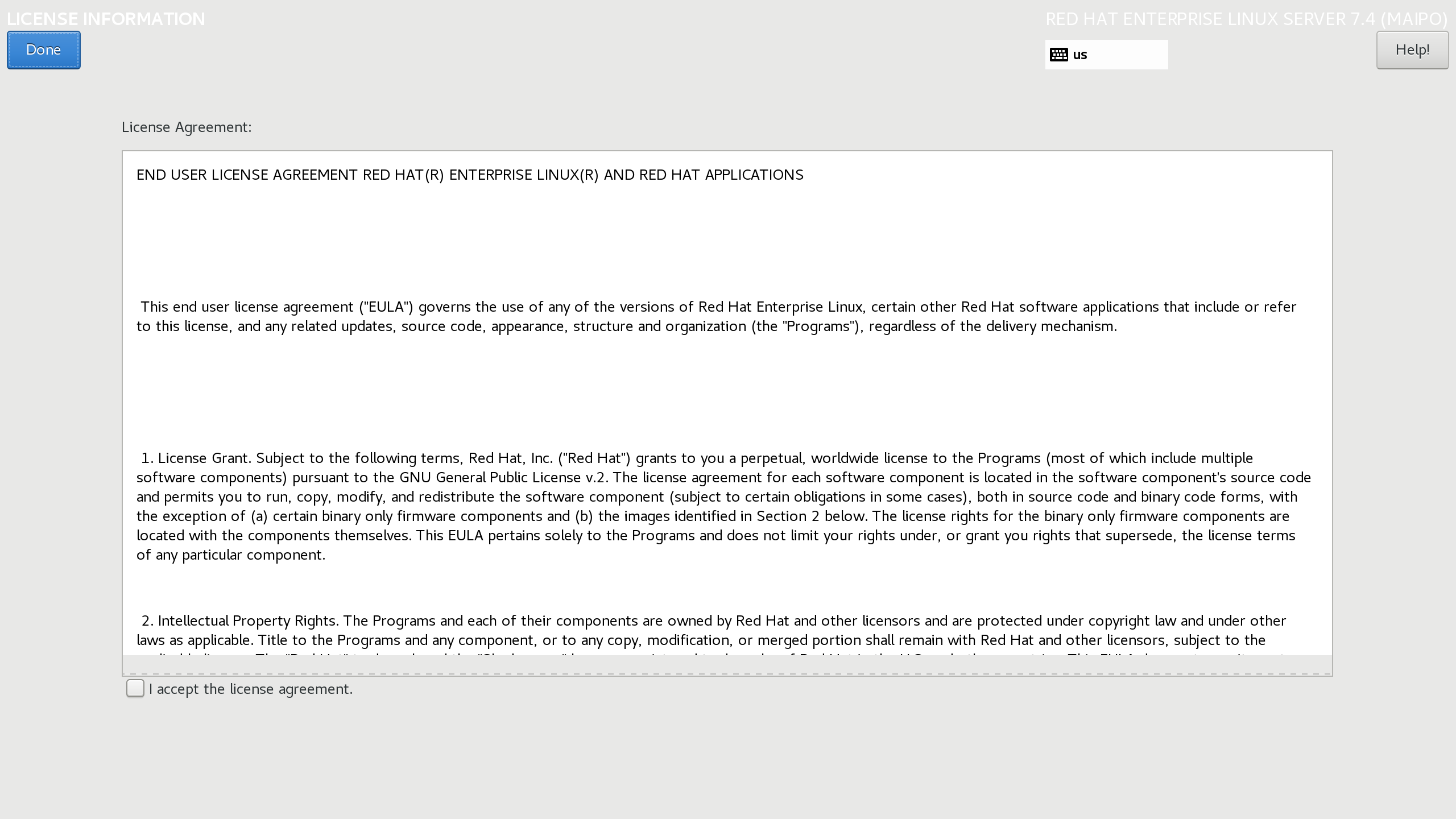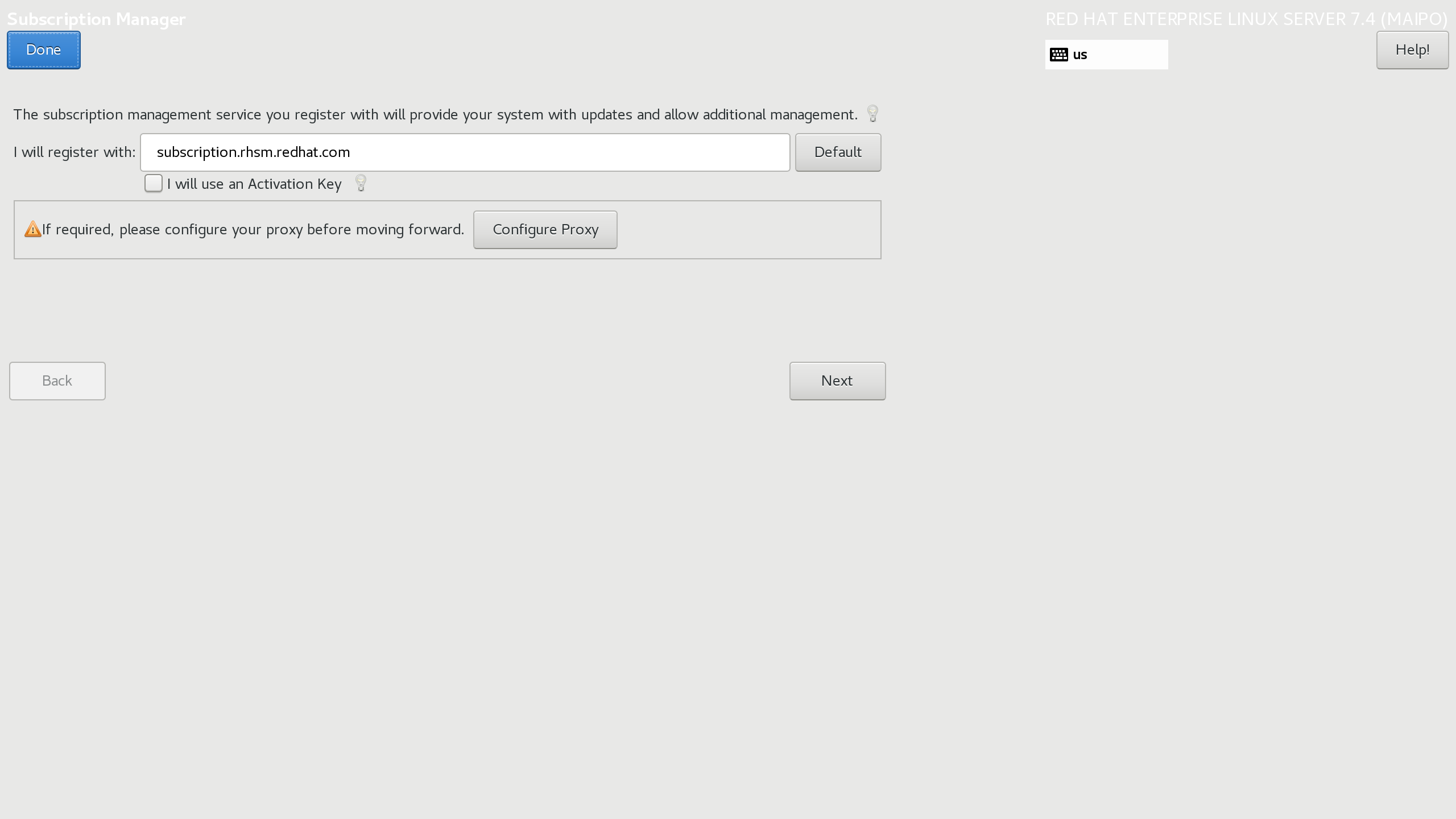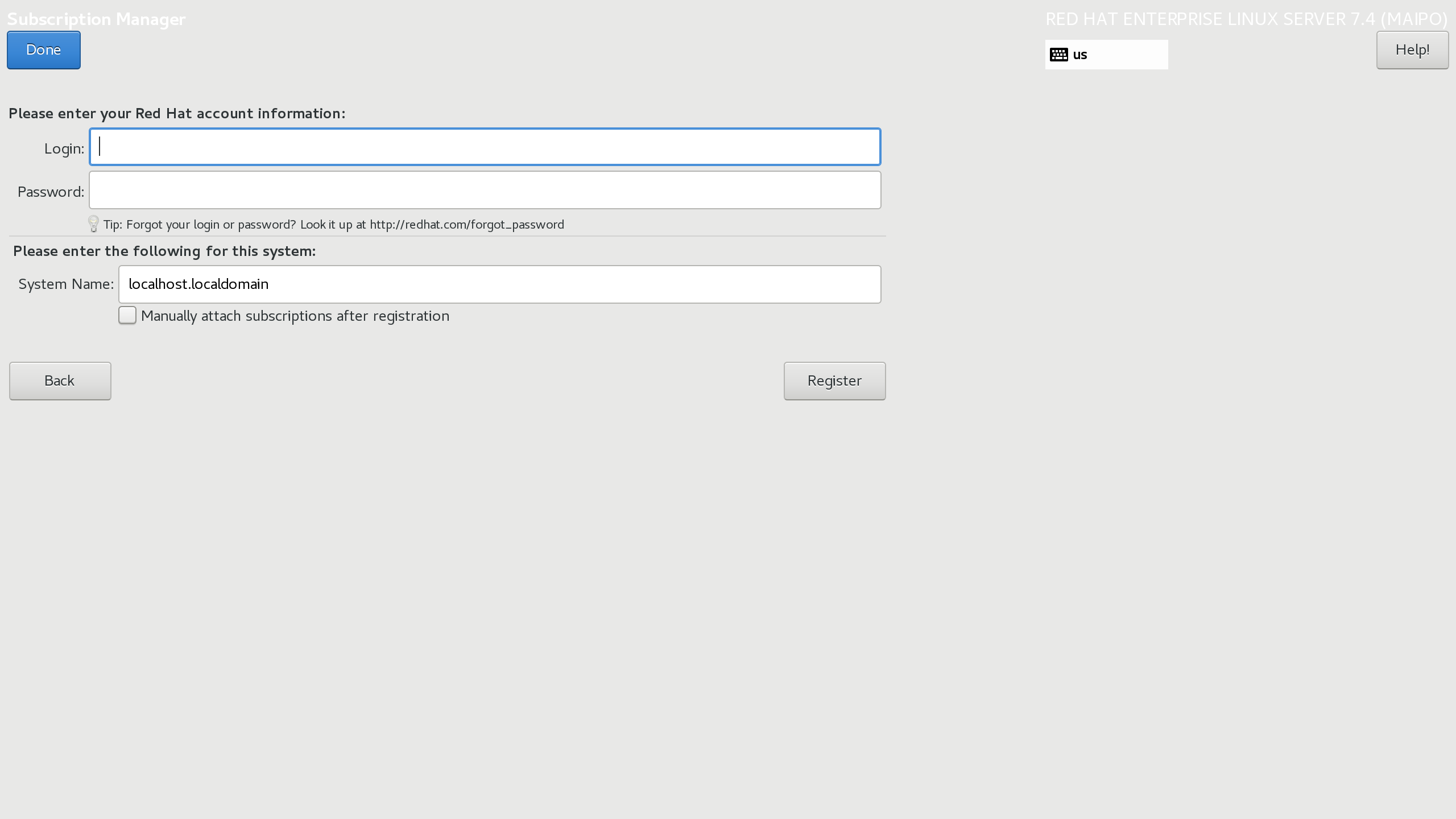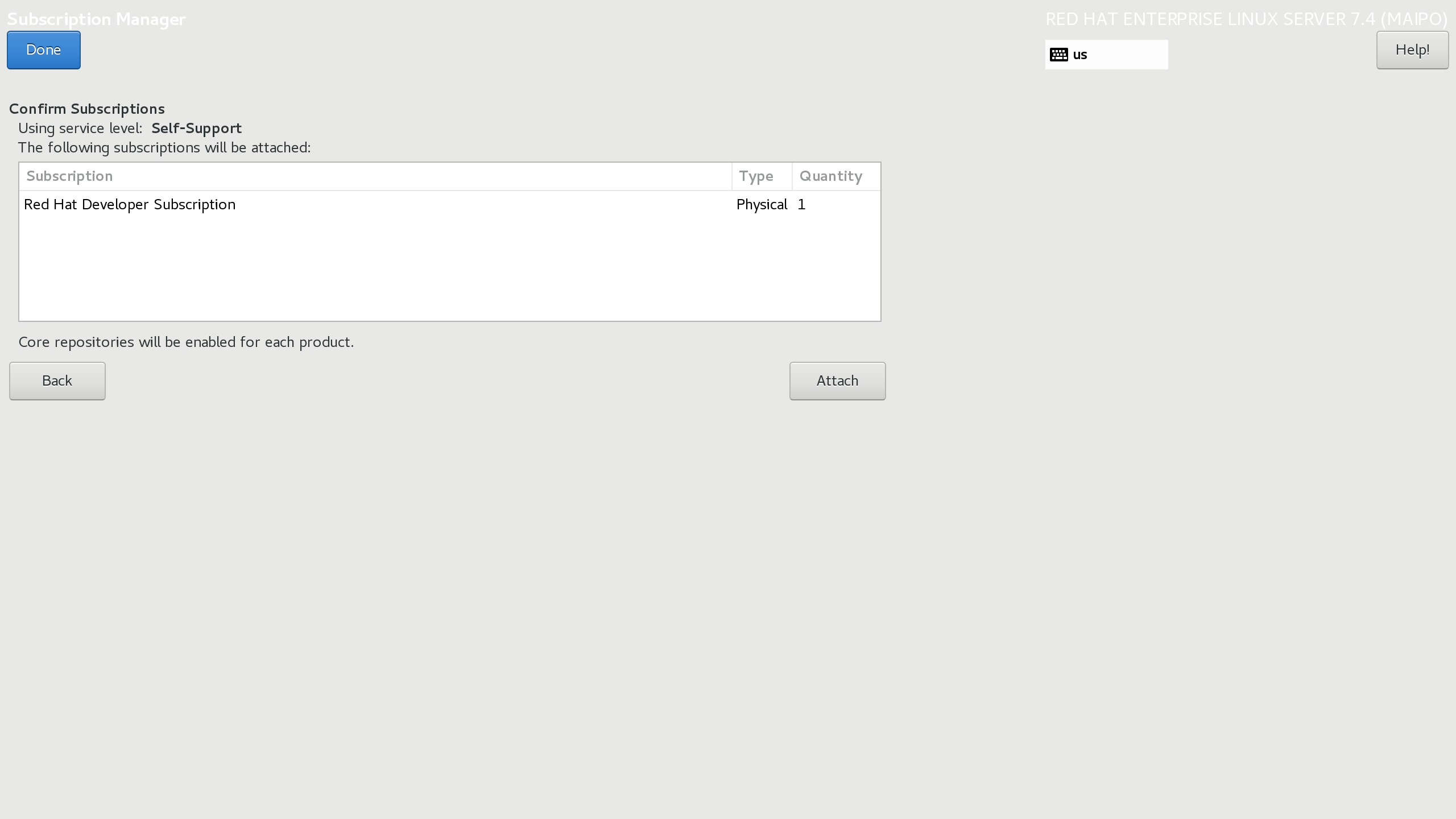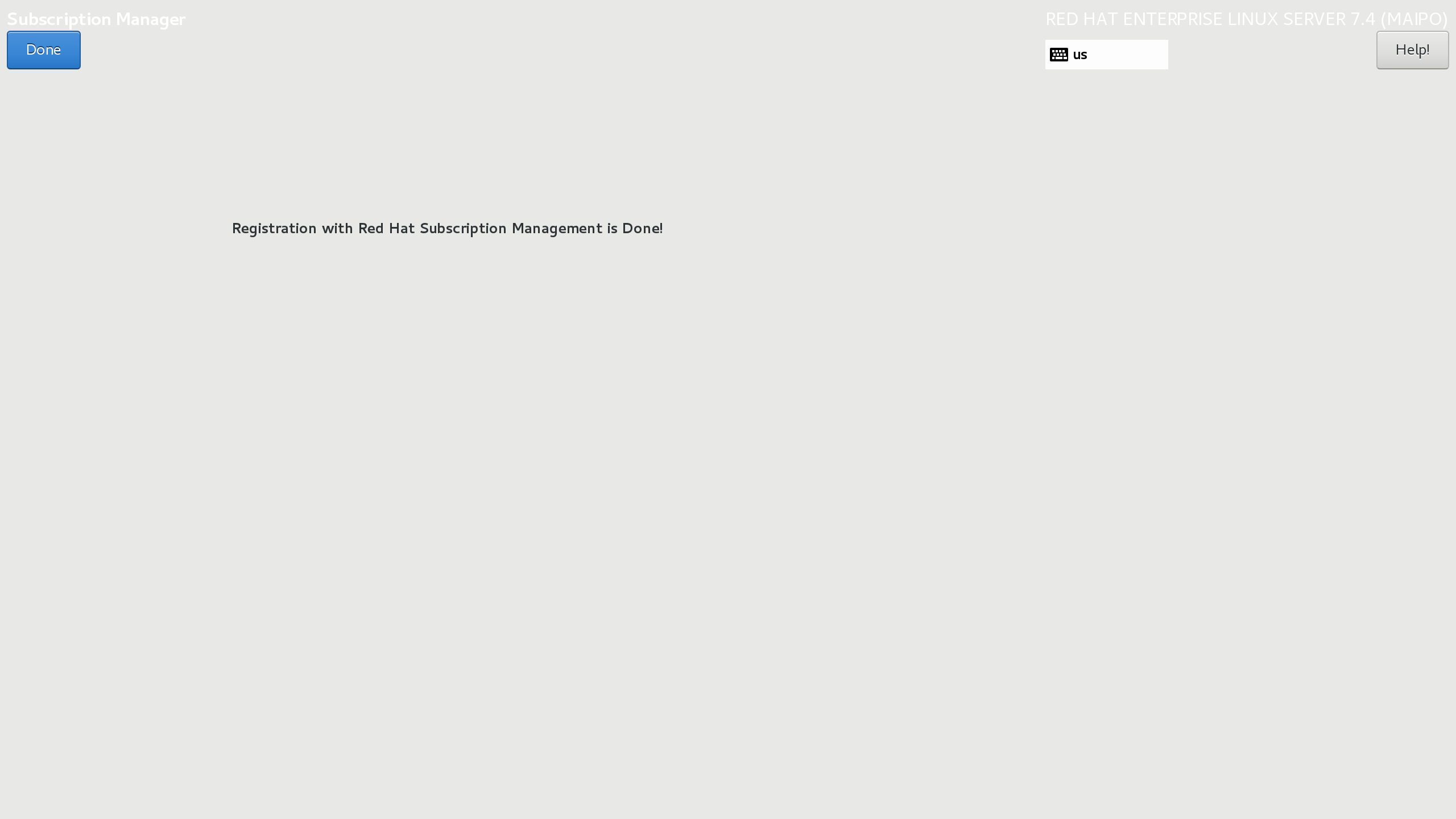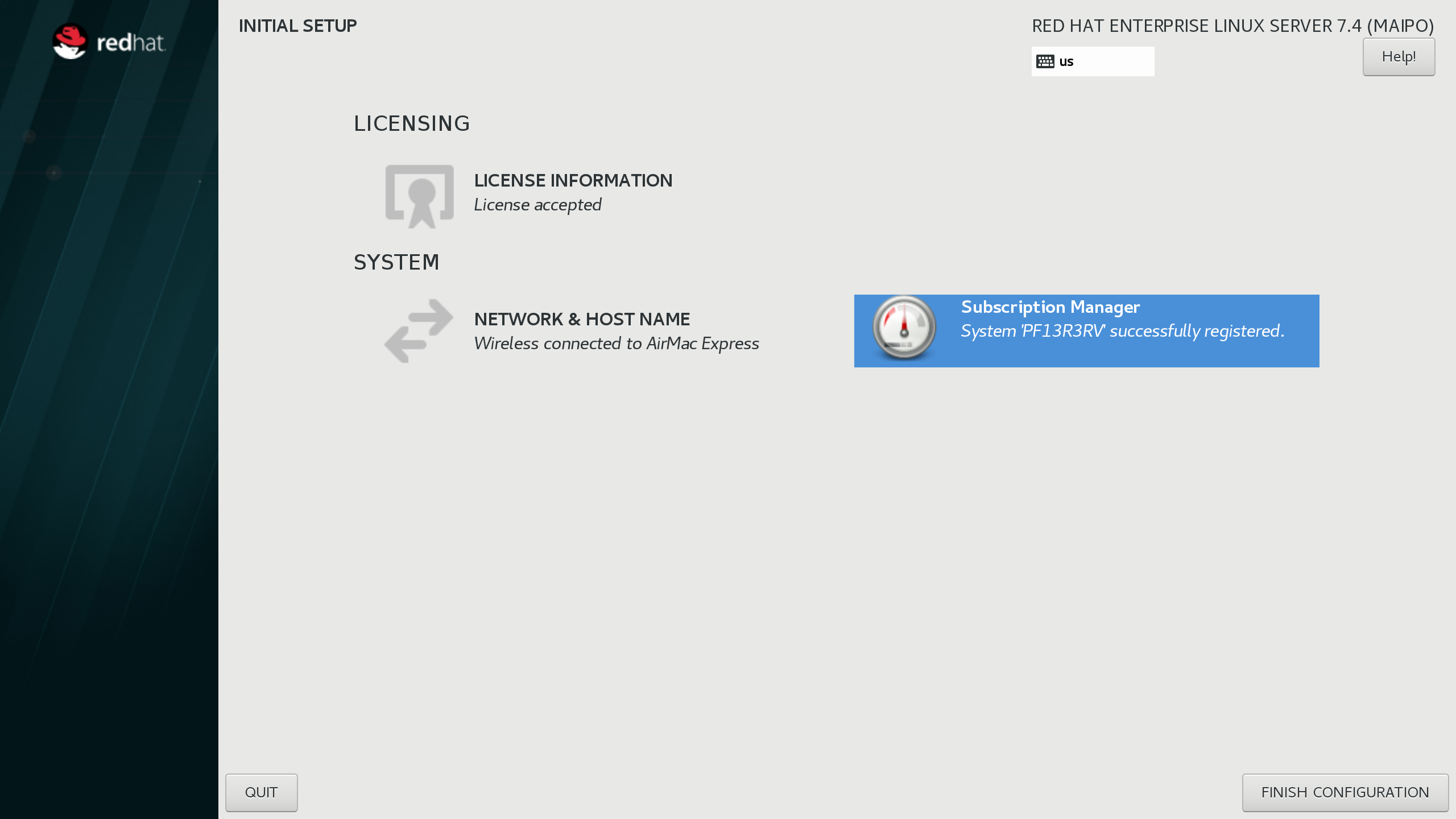ThinkPad X1 Carbon に Red Hat Enterprise Linux をインストールする方法をメモっとく。ThinkPad X1 Carbon で Red Hat Enterprise Linux のインストーラーを起動するの続き。
インストールの概要
最初に表示される Installation Summary 画面でインストールに必要な情報を設定する。
ネットワークとホスト名
Network & Host Name をクリックして、ネットワークとホスト名を設定しよう。ホスト名を考えることが面倒であれば ThinkPad X1 Carbon 底面のシールに印字されているシリアルナンバーを設定するといい。
日付と時刻
Date & Time をクリックして、タイムゾーンを Asia/Tokyo に設定しよう。ネットワークにつながっている状態であれば、ネットワーク時間も有効になっているはずだ。
キーボード
Keyboard をクリックして、キーボード配列を US 配列であれば English (US) に選択しておこう。
言語サポート
Language Support をクリックして、English (United States) と日本語(日本)を追加しておこう。
インストールソース
Installation Source をクリックして、インストール USB を表すメディアを選択しておこう。
ソフトウェア選択
Software Selection をクリックして、Server with GUI を選択しよう。
インストール先
Installation Destination をクリックして、内蔵 SSD を表すドライブを選択する。パーティショニングは Automatically configure partitioning. を選択して自動パーティション設定しよう。
インストール開始
Begin Installation をクリックして、インストールを開始する。
設定
インストール中に表示される Configuration 画面で追加の設定をする。
Root パスワード
Root Password をクリックして、Root パスワードを設定する。
ユーザー作成
User Creation をクリックして、ユーザーを作成する。Make this user administrator をチェックし、管理者ユーザーとして登録する。
- Full name: Takuya Tsuchida
- User name: takuya
- Make this user administrator: チェックする
- Require a password to use this account: チェックする
再起動
インストールが完了したら Reboot をクリックして再起動する。
初期設定
再起動されると表示される Initial Setup 画面で Red Hat Developer Subscription を登録する。
ライセンス情報
License Information をクリックして、ライセンス契約に同意する。
サブスクリプションマネージャー
Subscription Manager をクリックして、Red Hat Developer Subscription を登録する。
サブスクリプション管理サービスはデフォルトの設定のままで Next をクリックする。
Red Hat アカウントとシステム名を入力して Register をクリックする。システム名を考えることが面倒であれば ThinkPad X1 Carbon 底面のシールに印字されているシリアルナンバーを登録するといい。
Red Hat Developer Subscription が表示されていることを確認して Attach をクリックする。
Done をクリックして、サブスクリプションの登録を完了する。
設定完了
Finish Configuration をクリックして、設定を完了する。
今回は Red Hat Enterprise Linux をインストールする方法を説明した。次回は GNOME Shell でログインする方法を説明する。