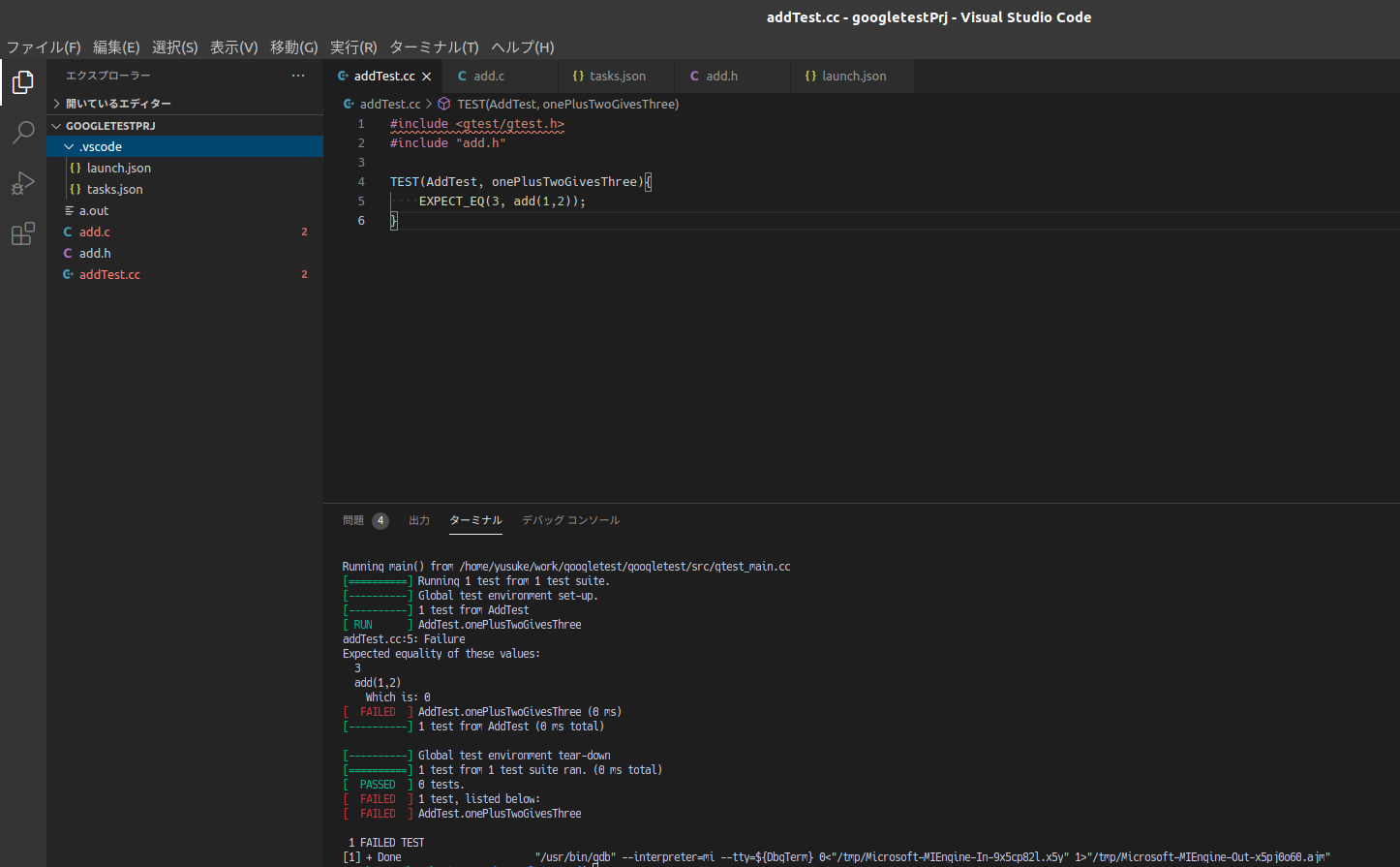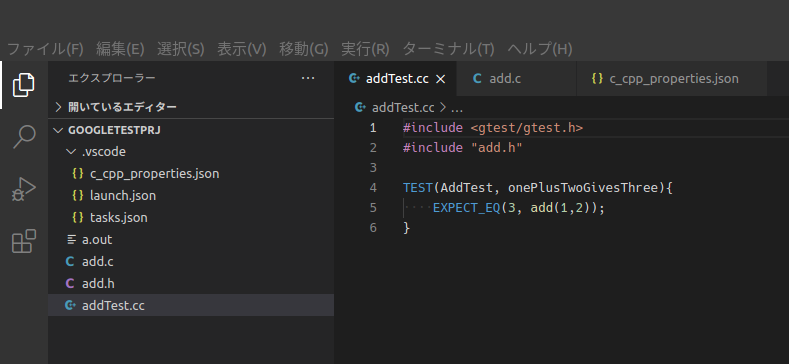概要
Cソースコードのテスト自動化をgoogletestで行うの2記事目です。
本記事では、VSCodeで環境構築し、Cソースコードに対して1記事目でインストールしたgoogletestを用いてテストを実行します。
VSCodeでのプロジェクトの構築、ビルド設定、オブジェクトコードの実行について知りたい方にも役に立てばと思います。
全体の流れ
- googletest導入編
- VSCodeでgoogletestを実行する編(本記事の内容)
- サンプルプログラムの作成
- ビルドの設定
- 実行
- ソースコードの修正
- intellisenseの設定
- テスト自動化(作成予定でしたが、別記事で似た内容を記載しました。)
- GitHubの導入
- Jenkinsサーバーの導入
VSCodeのプロジェクト作成
C/C++ for Visual Studio Codeのインストール
VSCodeの拡張機能から、C/C++を検索し、インストールします。
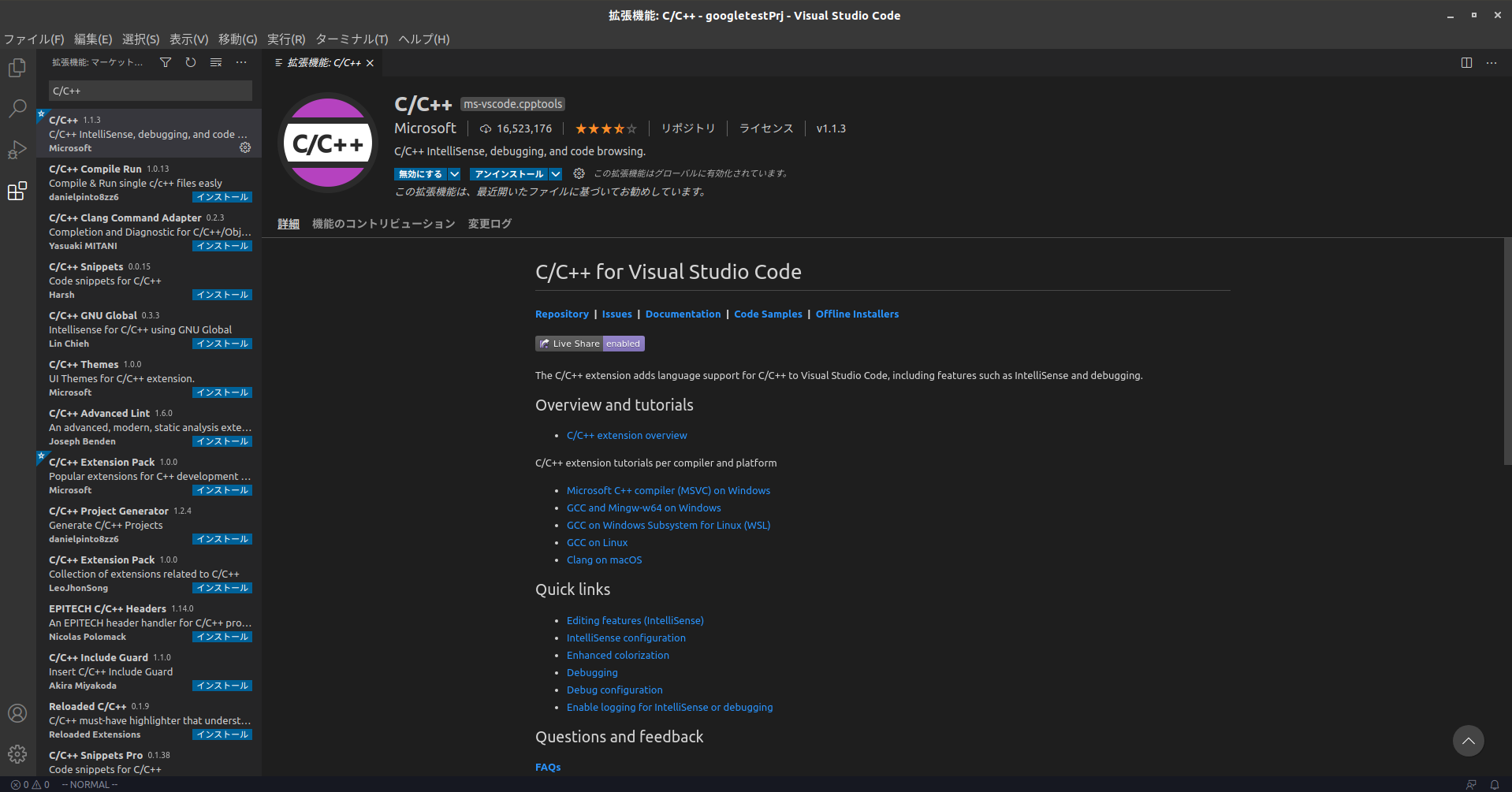
サンプルプログラムの作成
適当なフォルダを作成し、VSCodeのファイルからフォルダーを開くを選択します(今回は"googletestPrj"フォルダで勧めます)

テスト用サンプルスクリプトを作成します
addTest.cc
# include <gtest/gtest.h>
# include "add.h"
TEST(AddTest, onePlusTwoGivesThree){
EXPECT_EQ(3, add(1,2));
}
次に、テスト対象ファイルを作成します
add.c
# include "add.h"
int add(int i1, int i2){
return 0;
}
add.h
# ifndef ADD_H_
# define ADD_H_
# ifdef __cplusplus
extern "C" {
# endif
int add(int i1, int i2);
# ifdef __cplusplus
}
# endif
# endif /* ADD_H_*/
ビルドの設定
コマンドパレットを開き(Ctrl + Shift + P)、
Tasks: Configure Task → テンプレートから tasks.json を生成 → Others 任意の外部コマンドを実行する例 を選択
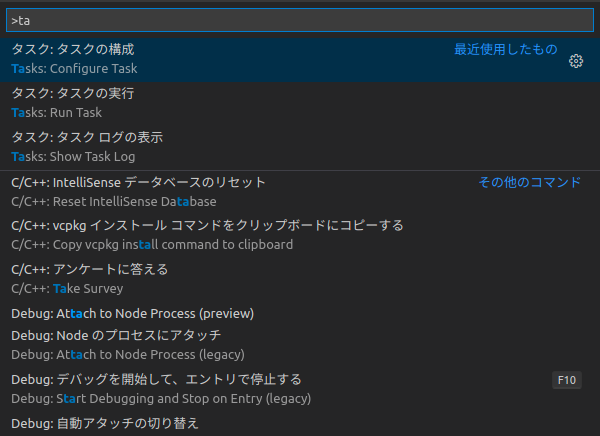

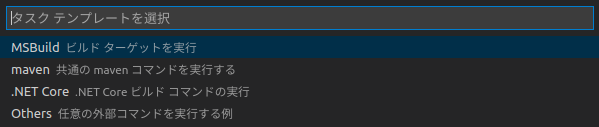
テンプレートが作成されるので、下記のように修正
- "command" : シェルを実行するコマンド。(g++が無い場合は適宜インストールしてください。)
- "args" : コンパイラに渡す引数
- "*.c" "*.cc" → コンパイル対象。
- "-g" → デバッグ時にブレイクを貼るため
- "-pthread" "-lgtest_main" "-lgtest" → googletestとのリンクに必要
- "group" : "kind"属性を"build"にすることで、"Ctrl + Shift + b"押下時にこのtasks.jsonが実行されるようになる
{
// See https://go.microsoft.com/fwlink/?LinkId=733558
// for the documentation about the tasks.json format
"version": "2.0.0",
"tasks": [
{
"label": "addTest",
"type": "shell",
"command": "g++",
"args": [
"add.c",
"addTest.cc",
"-g",
"-pthread",
"-lgtest_main",
"-lgtest",
],
"group": {
"kind": "build",
"isDefault": true
}
}
]
}
Ctrl + Shift + B でビルドを実行すると、a.outが作成されます。

実行
作成したa.outを実行しましょう。
デバッグの開始(F5)を押し、
C++(GDB/LLDB) を選択

テンプレート(launch.json)が作成されるので、下記のように修正
- "program" : 実行するプログラム。今回のファイルパスに修正
{
// IntelliSense を使用して利用可能な属性を学べます。
// 既存の属性の説明をホバーして表示します。
// 詳細情報は次を確認してください: https://go.microsoft.com/fwlink/?linkid=830387
"version": "0.2.0",
"configurations": [
{
"name": "(gdb) 起動",
"type": "cppdbg",
"request": "launch",
"program": "${workspaceFolder}/a.out",
"args": [],
"stopAtEntry": false,
"cwd": "${workspaceFolder}",
"environment": [],
"externalConsole": false,
"MIMode": "gdb",
"setupCommands": [
{
"description": "gdb の再フォーマットを有効にする",
"text": "-enable-pretty-printing",
"ignoreFailures": true
}
]
}
]
}
うまく行けば、ターミナル上で、テストが失敗したことが表示されます。
ソースコードの修正
__add.c__にバグが潜んでいるので修正しましょう
# include "add.h"
int add(int i1, int i2){
return i1 + i2;
}
Ctrl + Shift + B で再度ビルドし、
Ctrl + F5 で実行!!

無事テストが通りました。
intellisenseの設定
赤波線があって気持ち悪いので消します。
コマンドパレットを開き(Ctrl + Shift + P)、__C/C++: Edit Configurations(JSON)__を選択

c_cpp_properties.jsonが作成されるので下記の様に設定し、intellisenseの設定をします。
{
"configurations": [
{
"name": "Linux",
"includePath": [
"${workspaceFolder}/**"
],
"defines": [],
"compilerPath": "/usr/bin/gcc",
"cStandard": "gnu11",
"cppStandard": "gnu++14",
"intelliSenseMode": "gcc-arm"
}
],
"version": 4
}