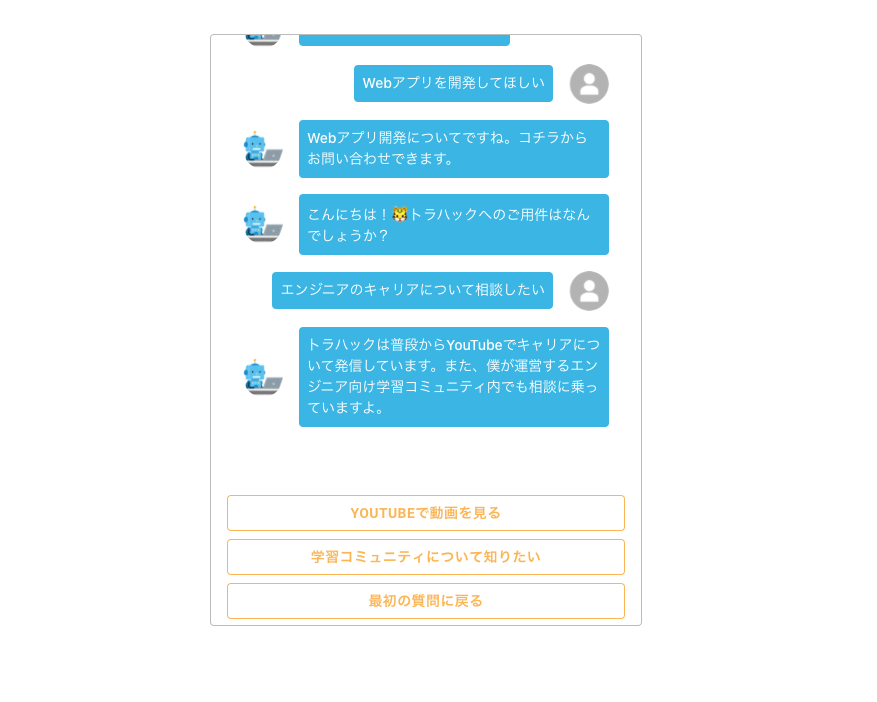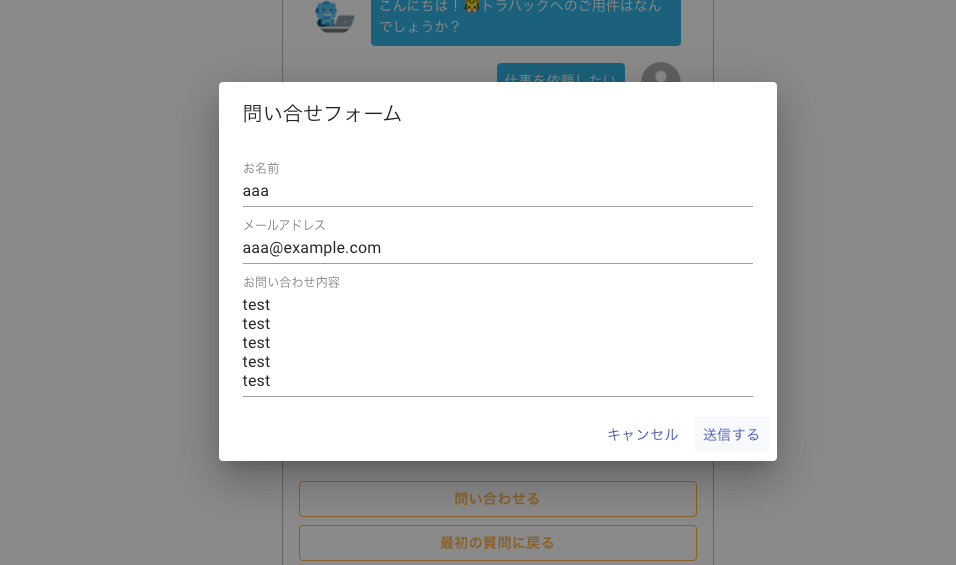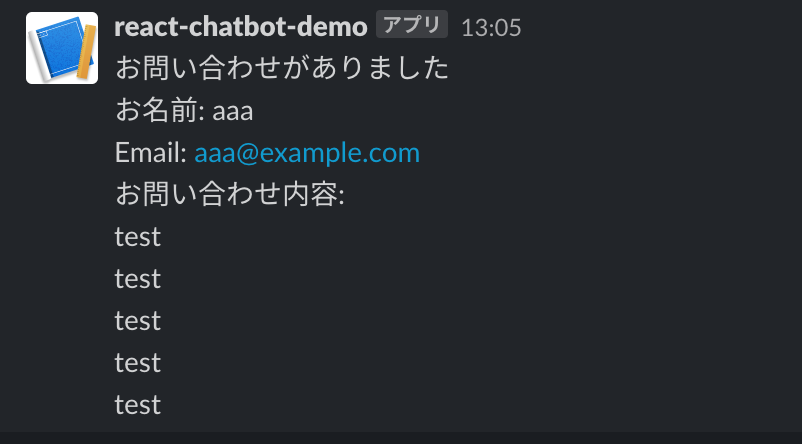概要
この記事は、Youtubeチャンネル『トラハックのエンジニア学習ゼミ【とらゼミ】』の『日本一わかりやすいReact入門【実践編】』の自分用学習備忘録です。
#1~5までの記事はこちら。
#6...条件分岐とコールバック関数のbind
続いて、チャット部分のコンポーネントを作成します。
- Chats
- Chat
- Chat
- Chat
- ...
AnswersList -> Answer と同じ構造。
これと並行して、Answerコンポーネントをクリックすることで、次の回答に遷移するよう、App.jsxで定義した selectAnswer()関数を、bindによってAnswerコンポーネントへ渡していきます。
修正ファイルは、
- src/App.jsx
- components/Chats.jsx
- components/Chat.jsx
- components/AnswersList.jsx
- components/Answer.jsx
- components/index.js
import React from 'react';
import './assets/styles/style.css';
import defaultDataset from "./dataset"
import {AnswersList, Chats} from "./components/index"
export default class App extends React.Component {
constructor(props) {
super(props);
this.state = {
answers: [],
chats: [],
currentId: "init",
dataset: defaultDataset,
open: false
}
this.selectAnswer = this.selectAnswer.bind(this)
}
displayNextQuestion = (nextQuestionId) => {
const chats = this.state.chats
console.log(nextQuestionId)
chats.push({
text: this.state.dataset[nextQuestionId].question,
type: 'question'
})
this.setState({
answers: this.state.dataset[nextQuestionId].answers,
chats: chats,
currentId: nextQuestionId
})
}
selectAnswer = (selectedAnswer, nextQuestionId) => {
switch(true) {
case (nextQuestionId === 'init'):
this.displayNextQuestion(nextQuestionId)
break;
default:
const chats = this.state.chats;
chats.push({
text: selectedAnswer,
type: 'answer'
})
this.setState({
chats: chats
})
this.displayNextQuestion(nextQuestionId)
break;
}
}
componentDidMount() {
const initAnswer = "";
this.selectAnswer(initAnswer, this.state.currentId)
}
render() {
return (
<section className="c-section">
<div className="c-box">
<Chats chats={this.state.chats}/>
<AnswersList
answers={this.state.answers}
select={this.selectAnswer}
/>
</div>
</section>
);
}
}
ここは実行順序が少し複雑なので、文字で書き起こして整理してみる。
-
初回render時の挙動
- componentDidMount()により、selectAnswer()に初期の引数が渡される。第1引数は空の文字列、第2引数は'init'
- selectAnswer()において、
case (nextQuestionId === 'init'):が実行され、this.displayNextQuestion()に'init'が渡される。 - displayNextQuestion()で、
this.state.dataset['init'].questionが呼び出され、空っぽのchatsに最初のchatが入る(typeはquestion)。 - answers対しても、nextQuestionId='init'に対応する値が、datasetから呼び出され代入される。
- currentIdの更新がこのタイミングで入る。今回はcurrentId='init'が代入される。
- これらの
chats、answersが、それぞれChatsコンポーネントとAnswersコンポーネントに渡される。
-
チャット欄が更新されていく流れ
- AnswersListコンポーネントに渡しているselectAnswer()関数は、最終的にAnswerコンポーネントに渡り、onClickイベントにより実行されることになる。その際、Answerコンポーネントが保有している
props.contentとprops.nextIdが、selectAnswer(props.content,props.nextId)の形で渡される - selectAnswer()のswitch分岐のうち、defaultの方が実行される。まず、selectedAnswer引数に渡された
props.contentがchatsに追加される(typeはanswer)。その後、nextQuestionId引数に渡されたprops.nextIdがdisplayNextQuestion()に渡り、answers、currentIdが更新される - 更新された
chats、answersが、それぞれChatsコンポーネントとAnswersコンポーネントに渡される。
- AnswersListコンポーネントに渡しているselectAnswer()関数は、最終的にAnswerコンポーネントに渡り、onClickイベントにより実行されることになる。その際、Answerコンポーネントが保有している
import React from 'react';
import { makeStyles } from '@material-ui/core/styles';
import List from '@material-ui/core/List';
import {Chat} from "./index"
const useStyles = makeStyles((theme) => ({
root: {
width: '100%',
maxWidth: '36ch',
backgroundColor: theme.palette.background.paper,
},
}));
const Chats = (props) => {
const classes = useStyles();
return (
<List className={classes.root}>
{props.chats.map((chat,index) => {
return <Chat text={chat.text} type={chat.type} key={index.toString()} />
})}
</List>
);
}
export default Chats
- Material-UIのList React Componentを一部使用。
- App.jsxよりもらった
props.chatsは、AnswersListコンポーネントと同様に、map関数で繰り返し処理。
import React from 'react';
import ListItem from '@material-ui/core/ListItem';
import ListItemAvatar from '@material-ui/core/ListItemAvatar';
import Avatar from '@material-ui/core/Avatar';
import UserIcon from '../assets/img/no-profile.png'
import BotIcon from '../assets/img/ai_computer_sousa_robot.png'
const Chat = (props) => {
const isQuestion = (props.type === 'question');
const classes = isQuestion ? 'p-chat__row' : 'p-chat__reverse';
return (
<ListItem className={classes}>
<ListItemAvatar>
{isQuestion ? (
<Avatar alt="icon" src={BotIcon} />
) : (
<Avatar alt="icon" src={UserIcon} />
)}
</ListItemAvatar>
<div className="p-chat__bubble">{props.text}</div>
</ListItem>
)
}
export default Chat
- Material-UIのList React Componentを一部使用。
- chatの種類(type)が「question」か「answer」かで条件分岐を行っている。
import React from 'react'
import {Answer} from './index'
const AnswersList = (props) => {
return (
<div className="c-grid__answer">
{props.answers.map((value, index) => {
return <Answer content={value.content} nextId={value.nextId} key={index.toString()} select={props.select} />
})}
</div>
)
}
export default AnswersList
- 新たにnextIdとselect(selectAnswer関数のこと)を、Answerコンポーネントに渡している
import React from 'react';
import { makeStyles } from '@material-ui/core/styles';
import Button from '@material-ui/core/Button';
const useStyles = makeStyles((theme) => ({
root: {
},
}));
const Answer = (props) => {
return (
<Button variant="contained" color="primary" onClick={() => props.select(props.content,props.nextId)} >
{props.content}
</Button>
)
}
export default Answer
-
onClickにより、select(=selectAnswer関数)が実行される。
export {default as AnswersList} from './AnswersList'
export {default as Answer} from './Answer'
export {default as Chats} from './Chats'
export {default as Chat} from './Chat'
- コンポーネントが増え次第、ここに追記する。
上手く行けば、質問をクリックするたびチャット欄が更新され、また新たな質問が表示されます。
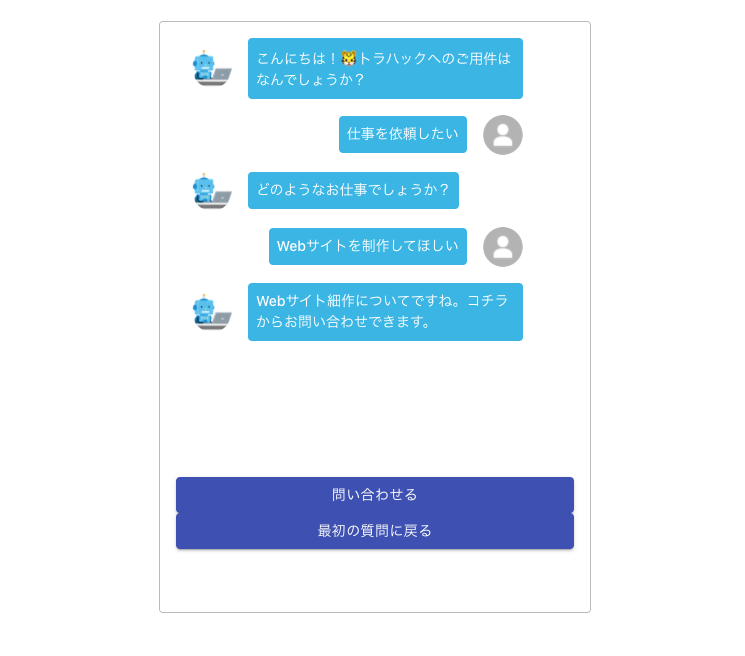
ここまでで、チャットボットとしての最低限の機能は実装できました!
#7...Material-UIのスタイルをカスタマイズしよう
Hook APIを用いて、Material-UIのスタイルを変更する。まずはHook APIをインストールする。
$ npm install --save @material-ui/styles
Answerコンポーネント、Chatsコンポーネントにstyleを定義します。
import React from 'react';
import { makeStyles, createStyles } from '@material-ui/core/styles';
import Button from '@material-ui/core/Button';
const useStyles = makeStyles(() => (
createStyles({
"button": {
borderColor: '#FFB549',
color: '#FFB549',
fontWeight: 600,
marginBottom: '8px',
"&:hover": {
backgroundColor: '#FFB549',
color: '#fff'
}
}
})
));
const Answer = (props) => {
const classes = useStyles();
return (
<Button className={classes.button} variant="outlined" onClick={() => props.select(props.content,props.nextId)} >
{props.content}
</Button>
)
}
export default Answer
- @material-ui/core/stylesから
createStylesをimportする。 - Material-UIでは、この
createStyles()の中にstyleを定義する -
const classes = useStyles();で定義したclassを、styleを適用させたいタグに入れる
import React from 'react';
import { makeStyles, createStyles } from '@material-ui/core/styles';
import List from '@material-ui/core/List';
import {Chat} from "./index"
const useStyles = makeStyles(() => (
createStyles({
"chats": {
height: 400,
padding: '0',
overflow: 'auto'
}
})
));
const Chats = (props) => {
const classes = useStyles();
return (
<List className={classes.chats}>
{props.chats.map((chat,index) => {
return <Chat text={chat.text} type={chat.type} key={index.toString()} />
})}
</List>
);
}
export default Chats
-
overflow: 'auto'により、<List>タグの子要素がheight:400を超えると、スクロールバーが表示される
styleが上手く当てられていると、
- 選択肢ボタンについて、通常時は白背景の黄色文字、マウスホバー時は黄色背景の白文字に。
- チャットを何度か繰り返すと、スクロールバーが表示される
のようになっているはず。
#8...ライフサイクルの活用
自動スクロール機能
チャットが更新されたときに、スクロールが自動で下まで移動する仕様を実装する。ライフサイクルメソッドのうち、componentDidUpdate()を用いる。
...
<List className={classes.chats} id={"scroll-area"} >
...
スクロールをさせる<List>タグにidを持たせる。
...
componentDidUpdate(){
const scrollArea = document.getElementById("scroll-area")
if (scrollArea) {
scrollArea.scrollTop = scrollArea.scrollHeight
}
}
...
Chatsコンポーネントの値が更新されるたびにcomponentDidUpdate()が実行され、自動スクロールが実行される。
ディレイ機能
チャットボット側の返信を意図的に遅らせる。setTimeout()関数を使用する。
...
selectAnswer = (selectedAnswer, nextQuestionId) => {
switch(true) {
case (nextQuestionId === 'init'):
// this.displayNextQuestion(nextQuestionId)
setTimeout(() => this.displayNextQuestion(nextQuestionId), 500);
break;
default:
const chats = this.state.chats;
chats.push({
text: selectedAnswer,
type: 'answer'
})
this.setState({
chats: chats
})
// this.displayNextQuestion(nextQuestionId)
setTimeout(() => this.displayNextQuestion(nextQuestionId), 1000);
break;
}
}
...
displayNextQuestion()の実行にディレイをかける。setTimeoutの単位はms(ミリセカンド)。・
外部サイトへの転送
selectedAnswer()に渡されたnextQuestionIdがhttp:~から始まるURL文字列の時、datasetから値を取り出すのではなく、該当するURLへページを転送させるように実装します。
selectAnswer = (selectedAnswer, nextQuestionId) => {
switch(true) {
case (nextQuestionId === 'init'):
setTimeout(() => this.displayNextQuestion(nextQuestionId), 500);
break;
// ここから追記
case (/^https:*/.test(nextQuestionId)):
const a = document.createElement('a');
a.href = nextQuestionId;
a.target = '_blank';
a.click();
break;
// ここまで追記
default:
...
}
}
- 正規表現の
/^https:*/を用いて、nextQuestionIdの先頭文字列がhttp:~で始めるかどうかをチェック -
<a>タグを生成し、クリック処理をすることで転送させる
ここまでで「問い合わせる」(nextQuestionId=‘contact’)以外の選択肢については、エラーを出さなくなりました
#9...問い合わせ用モーダルとSlack通知を実装しよう
問い合わせ用モーダル
FormDialogコンポーネントと、TextInputコンポーネントを新たに作ります。
FormDialogコンポーネントが問合せモーダル自体の表し、その中に入力スペースの部分のみを、TextInputコンポーネントが担当するイメージです。
新規作成or修正ファイルは以下の通り。
- src/App.jsx
- component/Form/FormDialog.jsx
- component/Form/TextInput/jsx
- component/index.js
import React from 'react';
import './assets/styles/style.css';
import defaultDataset from "./dataset"
// FormDialogコンポーネントを追加
import {AnswersList, Chats, FormDialog} from "./components/index"
export default class App extends React.Component {
constructor(props) {
super(props);
this.state = {
answers: [],
chats: [],
currentId: "init",
dataset: defaultDataset,
open: false
}
this.selectAnswer = this.selectAnswer.bind(this)
// FormDialogコンポーネントに渡す関数をバインド
this.handleClickOpen = this.handleClickOpen.bind(this)
this.handleClose = this.handleClose.bind(this)
}
displayNextQuestion = (nextQuestionId) => {
const chats = this.state.chats
chats.push({
text: this.state.dataset[nextQuestionId].question,
type: 'question'
})
this.setState({
answers: this.state.dataset[nextQuestionId].answers,
chats: chats,
currentId: nextQuestionId
})
}
selectAnswer = (selectedAnswer, nextQuestionId) => {
switch(true) {
case (nextQuestionId === 'init'):
setTimeout(() => this.displayNextQuestion(nextQuestionId), 500);
break;
// ユーザーが'問合せたい'をクリックした時に、this.handleClickOpen()が実行される
case (nextQuestionId === 'contact'):
this.handleClickOpen()
break;
case (/^https:*/.test(nextQuestionId)):
const a = document.createElement('a');
a.href = nextQuestionId;
a.target = '_blank';
a.click();
break;
default:
const chats = this.state.chats;
chats.push({
text: selectedAnswer,
type: 'answer'
})
this.setState({
chats: chats
})
setTimeout(() => this.displayNextQuestion(nextQuestionId), 1000);
break;
}
}
// openの値でモーダルの開閉を制御
handleClickOpen = () => {
this.setState({
open: true
});
};
// openの値でモーダルの開閉を制御
handleClose = () => {
this.setState({
open: false
});
};
componentDidMount() {
const initAnswer = "";
this.selectAnswer(initAnswer, this.state.currentId)
}
componentDidUpdate(){
const scrollArea = document.getElementById("scroll-area")
if (scrollArea) {
scrollArea.scrollTop = scrollArea.scrollHeight
}
}
render() {
return (
<section className="c-section">
<div className="c-box">
<Chats chats={this.state.chats}/>
<AnswersList answers={this.state.answers} select={this.selectAnswer} />
// openの値と、openの値を変更する関数を渡す
<FormDialog open={this.state.open} handleClose={this.handleClose} />
</div>
</section>
);
}
}
- 問合せモーダルを開くタイミングは、ユーザーが「問い合わせる」の選択肢を選んだときのみなので、
handleClickOpen関数はApp.jsxのみで使用する - 一方、問合せモーダルを閉じるタイミングは、①情報が送信されたとき、と②問合せモーダル内の「キャンセル」を押したときであり、②を実装するためには、
handleClose関数をFormDialogコンポーネントに渡しておく必要がある。
import React from 'react'
import Button from '@material-ui/core/Button';
import Dialog from '@material-ui/core/Dialog';
import DialogActions from '@material-ui/core/DialogActions';
import DialogContent from '@material-ui/core/DialogContent';
import DialogTitle from '@material-ui/core/DialogTitle';
import {TextInput} from "../index"
export default class FormDialog extends React.Component {
constructor(props) {
super(props);
this.state = {
name: "",
email: "",
description: ""
}
this.inputName = this.inputName.bind(this)
this.inputEmail = this.inputEmail.bind(this)
this.inputDescription = this.inputDescription.bind(this)
}
inputName = (event) => {
this.setState({ name: event.target.value })
}
inputEmail = (event) => {
this.setState({ email: event.target.value })
}
inputDescription = (event) => {
this.setState({ description: event.target.value })
}
render() {
return (
<Dialog
open={this.props.open}
onClose={this.props.handleClose}
aria-labelledby="alert-dialog-title"
aria-describedby="alert-dialog-description"
>
<DialogTitle id="alert-dialog-title">{"問い合せフォーム"}</DialogTitle>
<DialogContent>
<TextInput
label={"お名前"}
multiline={false}
rows={1}
value={this.state.name}
type={"text"}
onChange={this.inputName}
/>
<TextInput
label={"メールアドレス"}
multiline={false}
rows={1}
value={this.state.email}
type={"email"}
onChange={this.inputEmail}
/>
<TextInput
label={"お問い合わせ内容"}
multiline={true}
rows={5}
value={this.state.description}
type={"text"}
onChange={this.inputDescription}
/>
</DialogContent>
<DialogActions>
<Button onClick={this.props.handleClose} color="primary">
キャンセル
</Button>
<Button onClick={this.props.handleClose} color="primary" autoFocus>
送信する
</Button>
</DialogActions>
</Dialog>
)
}
}
- reactでは、inputで送信する値に関しても、stateとして定義・管理する必要がある。
- inputName()、inputEmail()、inputDescription()を定義して、テキストフィールドに入力された内容を逐次stateとして保存する処理を行う。
- この時点では、「送信する」ボタンを押しても、情報は送信されずに問合せモーダルが閉じる処理だけが行われる
import React from 'react';
import TextField from '@material-ui/core/TextField';
const TextInput = (props) => {
console.log(props.multiline)
console.log(props.rows)
return (
<TextField
fullWidth={true}
label={props.label}
margin={"dense"}
multiline={props.multiline}
rows={props.rows}
value={props.value}
type={props.type}
onChange={props.onChange}
/>
)
}
export default TextInput
- Material-UIの『Text Field』を使用。
export {default as AnswersList} from './AnswersList'
export {default as Answer} from './Answer'
export {default as Chats} from './Chats'
export {default as Chat} from './Chat'
export {default as FormDialog} from './Forms/FormDialog'
export {default as TextInput} from './Forms/TextInput'
- FormDialigコンポーネント、TextInputコンポーネントを作成したので、追記。
Slack通知機能
モーダルに入力された内容を、Slackまで通知させます。まず、Slack側の設定を行い、WebhookURLを取得します。流れとしては、
- (未作成なら)自分一人だけのワークスペースを新たに作る
- 作成したワークスペースに対して、Slackアプリを作成する
- Incoming Webhooksを有効にし、WebhookURLを取得する
詳細は『slackのIncoming webhookが新しくなっていたのでまとめてみた』というQiita記事が参考になりました。
WebhookURLを取得できたら、FormDialog.jsxに、Slackに通知させる関数を定義します。
...
submitForm = () => {
const name = this.state.name
const email = this.state.email
const description = this.state.description
const payload = {
text: 'お問い合わせがありました\n' +
'お名前: ' + name + '\n' +
'Email: ' + email + '\n' +
'お問い合わせ内容:\n' + description
}
const url = 'ここにWebhookURLを記述'
fetch(url, {
method: 'POST',
body: JSON.stringify(payload)
}).then(() => {
alert('送信が完了しました!しばらくお待ちください')
this.setState({
name: "",
email: "",
description: ""
})
return this.props.handleClose()
})
}
...
// <Button onClick={this.props.handleClose} color="primary" autoFocus>
<Button onClick={this.submitForm} color="primary" autoFocus>
送信する
</Button>
...
「送信する」ボタンのonClickイベントに、定義したsubmitForm()関数を設定します。
お問い合わせフォームに適切な値を入力し送信すると、、、
無事、通知が届きました!
Slackへの通知は初実装でしたが、意外と簡単にできました!
記事が長くなったのでいったんここまで!続きはこちら。