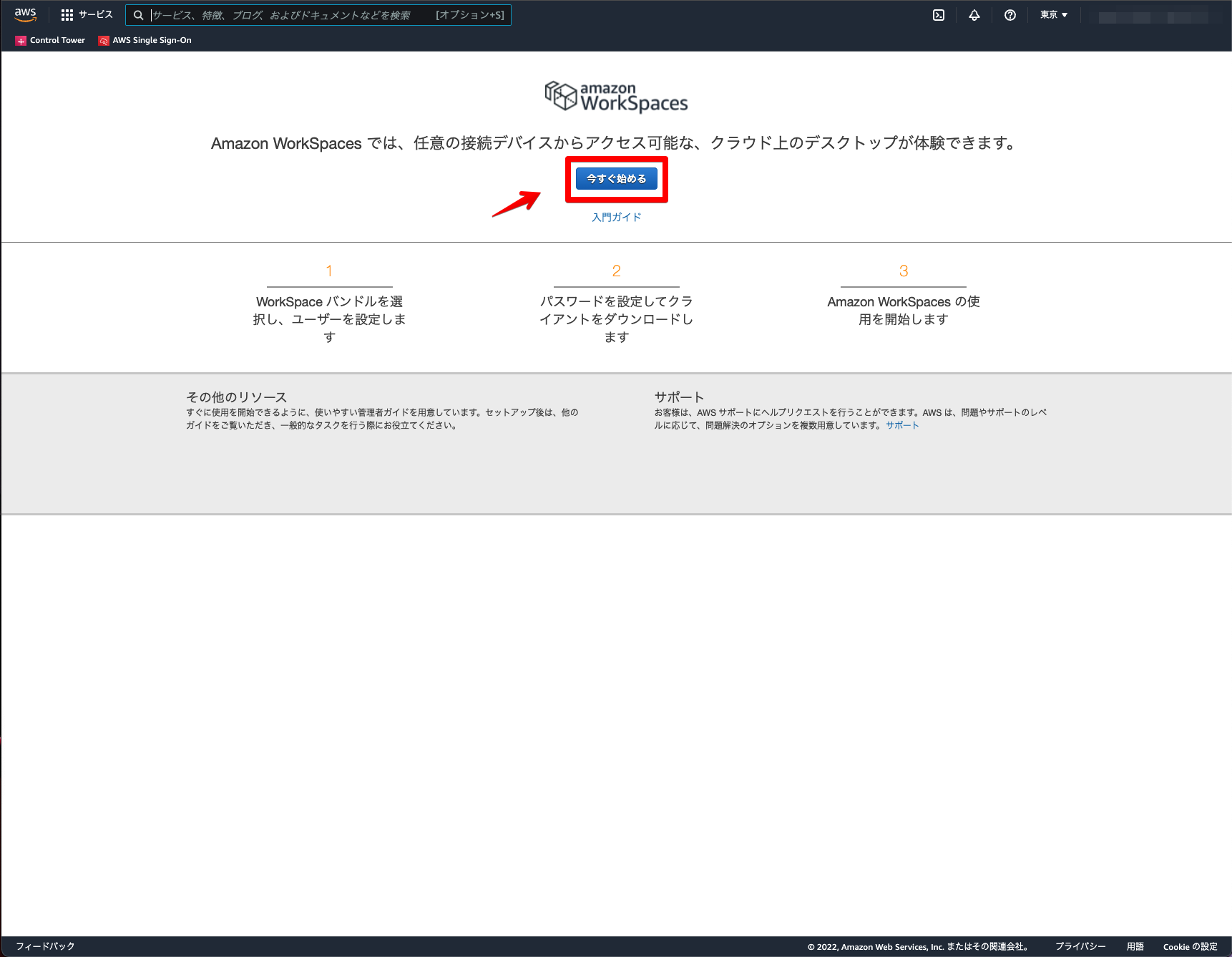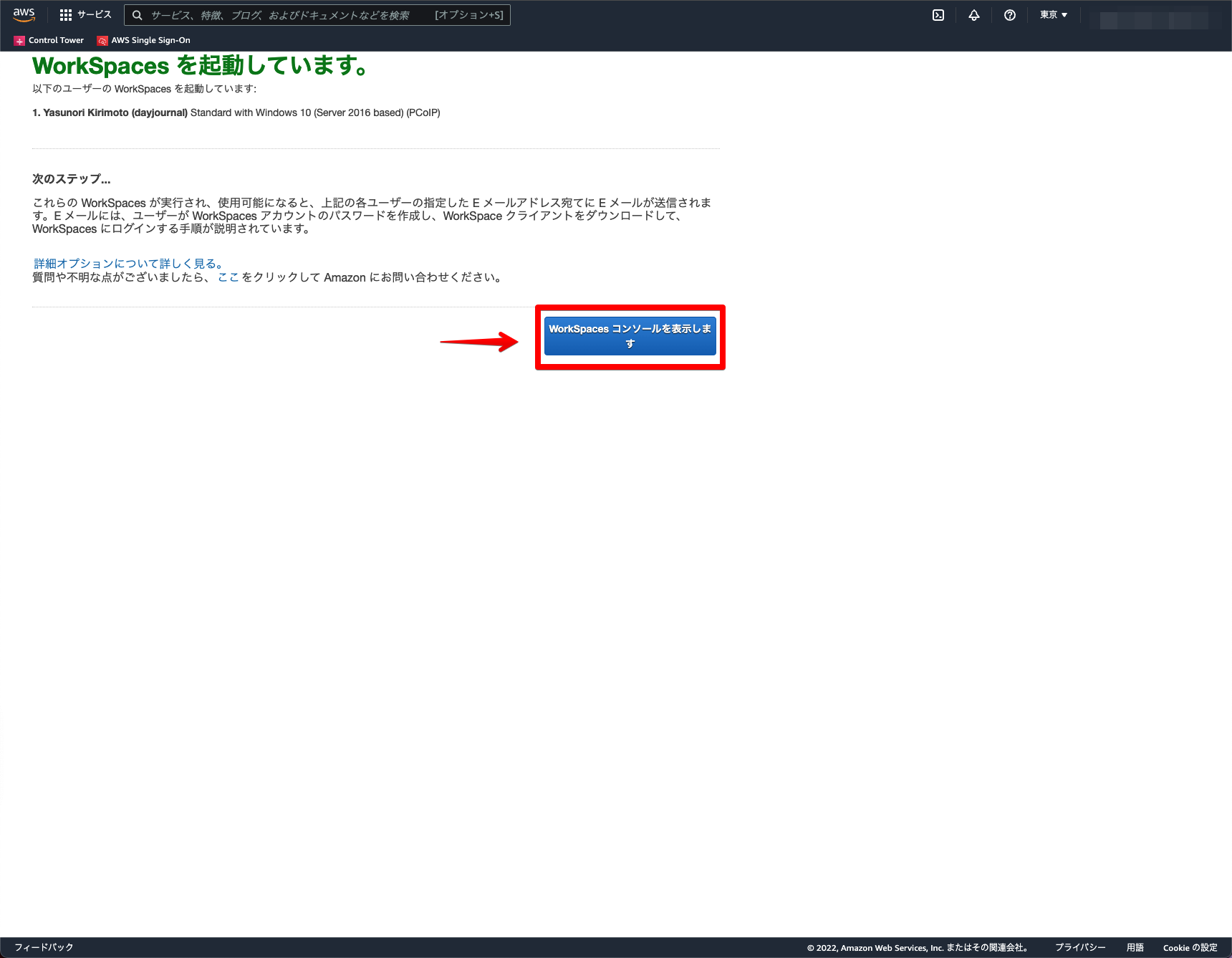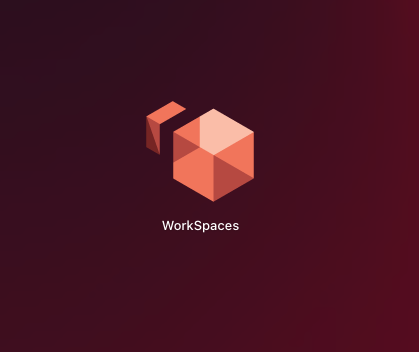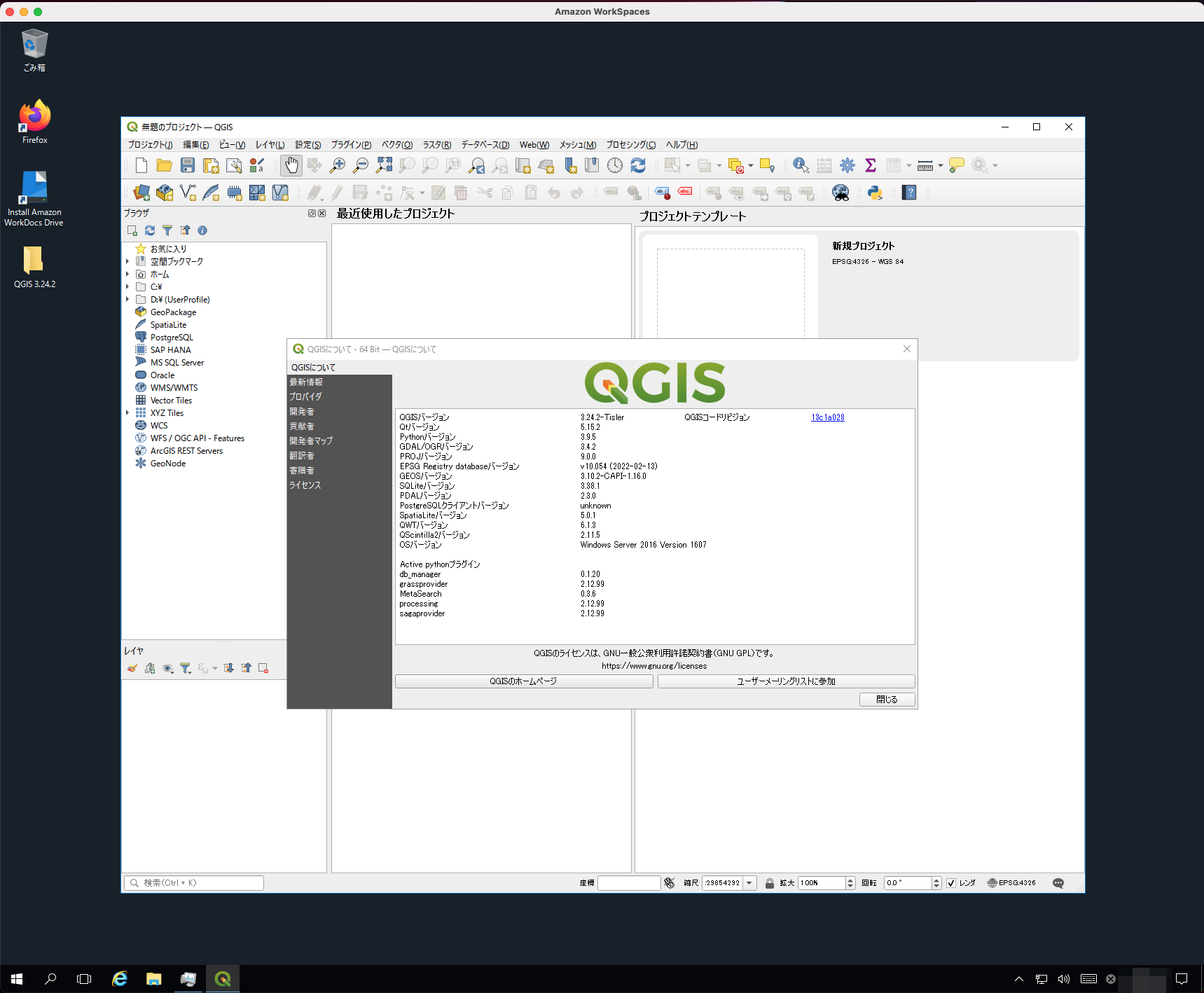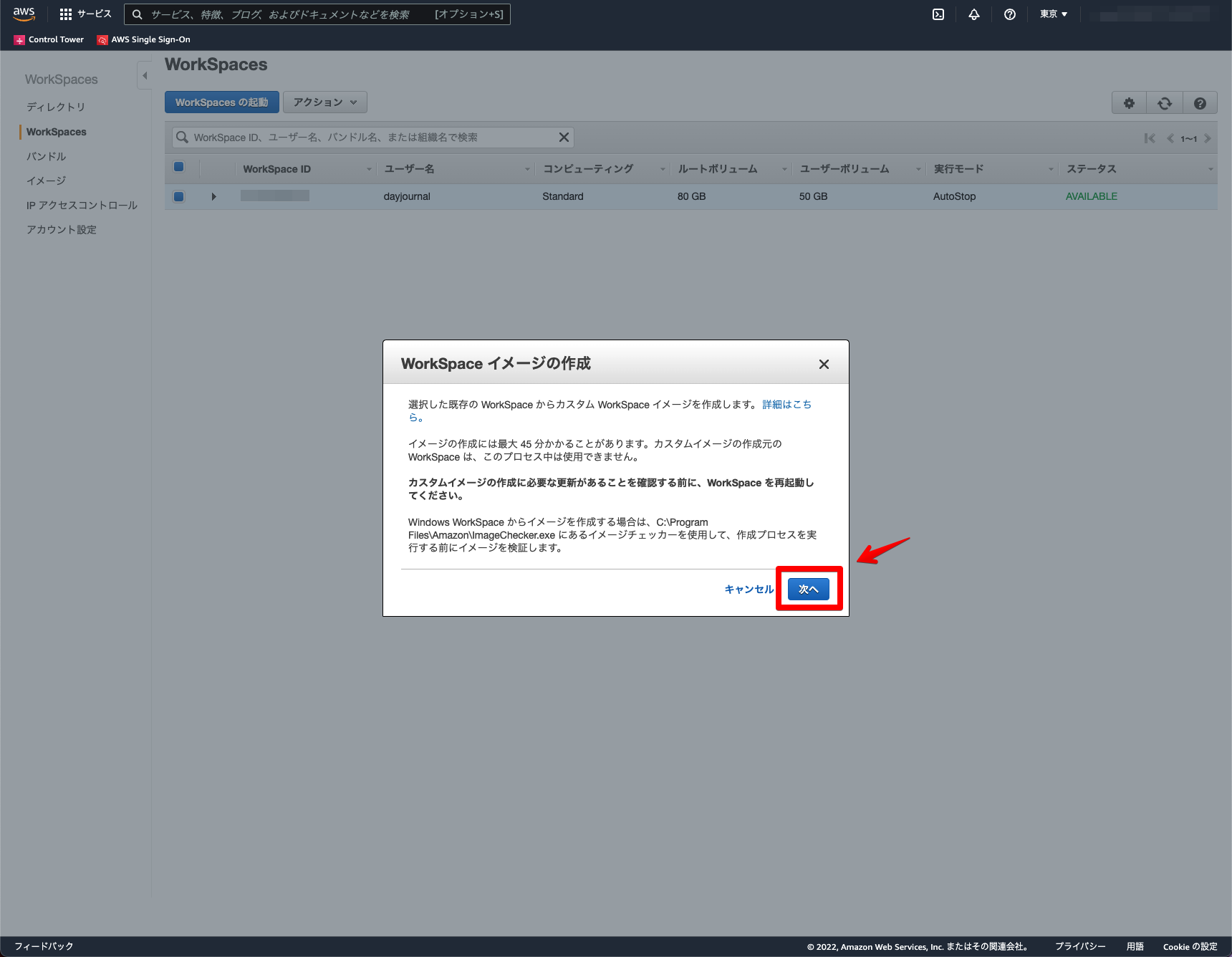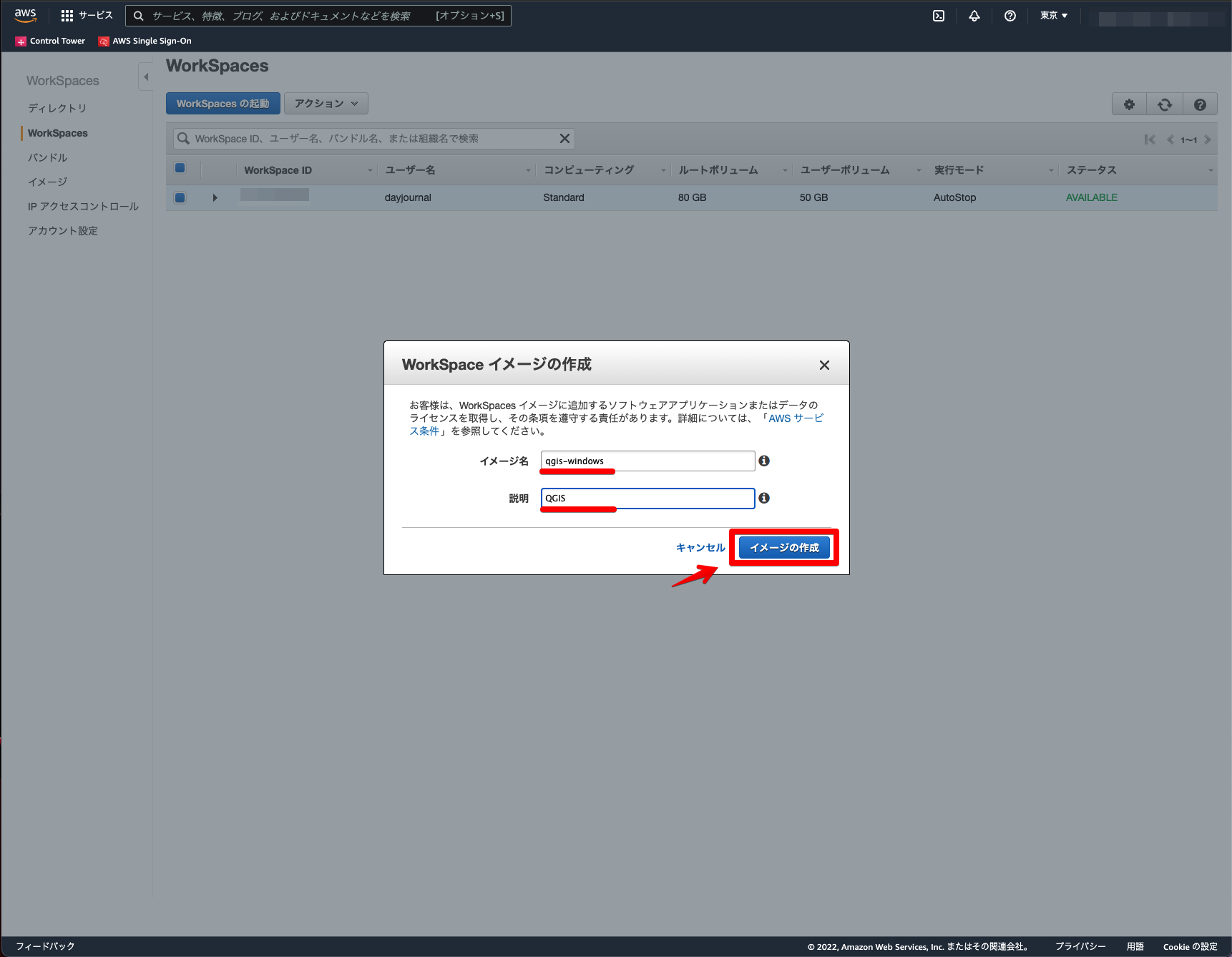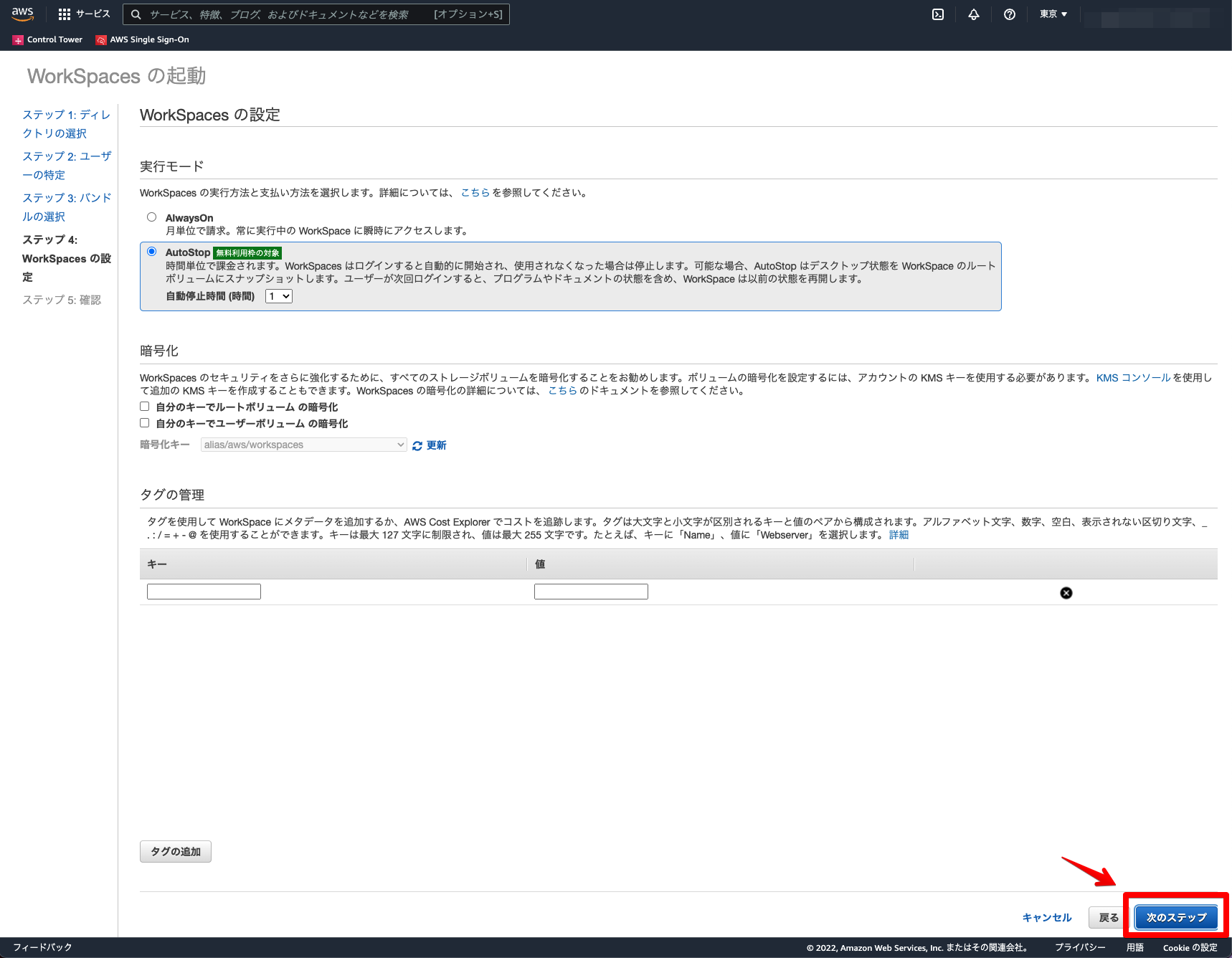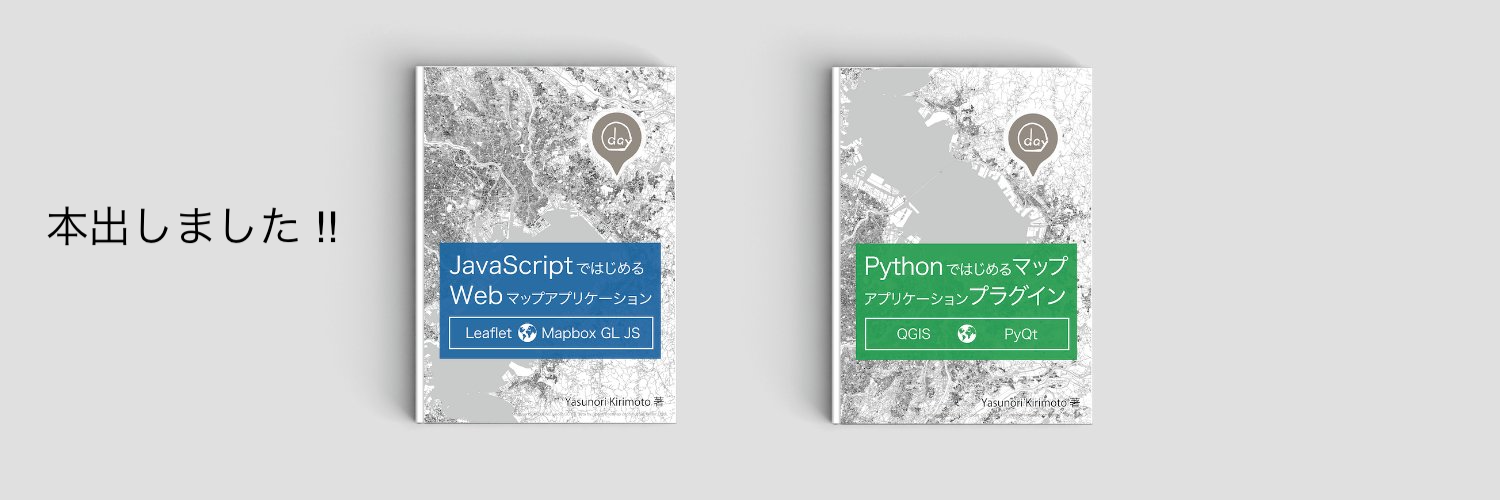Amazon WorkSpacesでQGISの環境構築をしてみました 
QGISとは、地理情報システムの閲覧・編集・分析機能を有するクロスプラットフォームのオープンソースソフトウェア・GISソフトです。今回は、Amazon WorkSpacesのWindows環境を利用しQGISの実行環境を構築してみました ![]()
詳細として下記について説明します。
Windows環境構築
Amazon WorkSpacesでWindows環境を構築する方法です。
AWSマネジメントコンソール → WorkSpacesをクリック。

任意のOSを選択(今回はWindows Server 2016を選択) → ユーザー名・名前・メールアドレス・言語を設定 → 「WorkSpacesの起動」をクリック。

この設定のみでWorkSpaces上にWindows環境が構築されます!
リモート接続環境構築とQGISインストール
Amazon WorkSpacesでリモート接続環境の構築とQGISをインストールする方法です。
WorkSpacesが正常に作成されると登録アドレスにログイン情報のメールがきます。
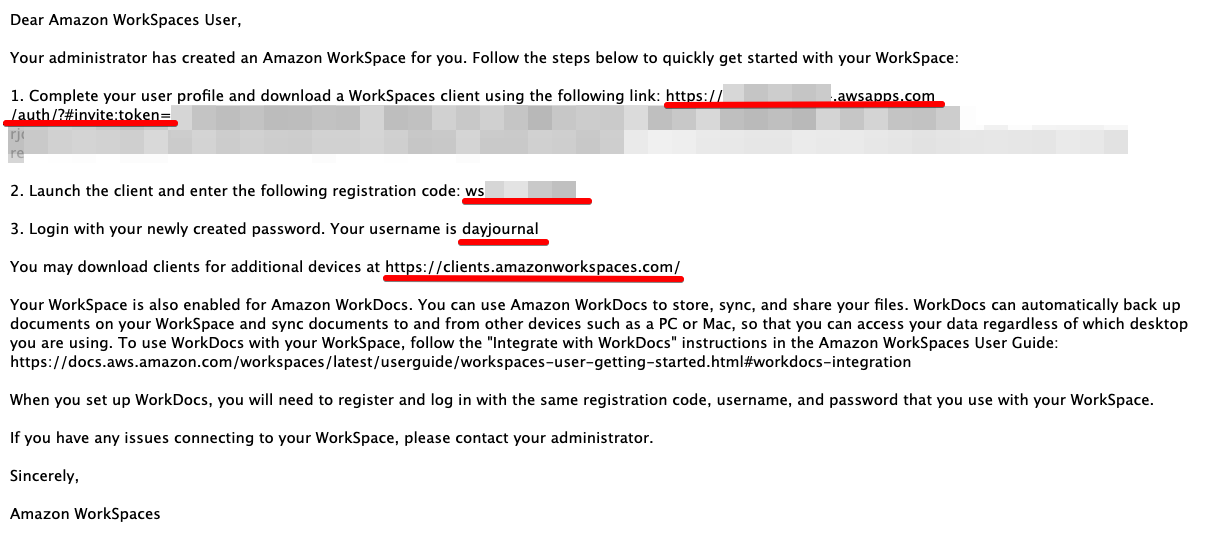
受信したアドレスにアクセスしログインパスワードを設定 → 「ユーザーの更新」をクリック。

接続用のアプリケーションをインストールします。ブラウザでのアクセス等も可能ですが今回はMac版のディスクトップアプリケーションをインストールします。

メールで受信したregistration codeを入力 → 「Register」をクリック。

ユーザー名と設定したパスワードを入力 → 「Sign In」をクリック。
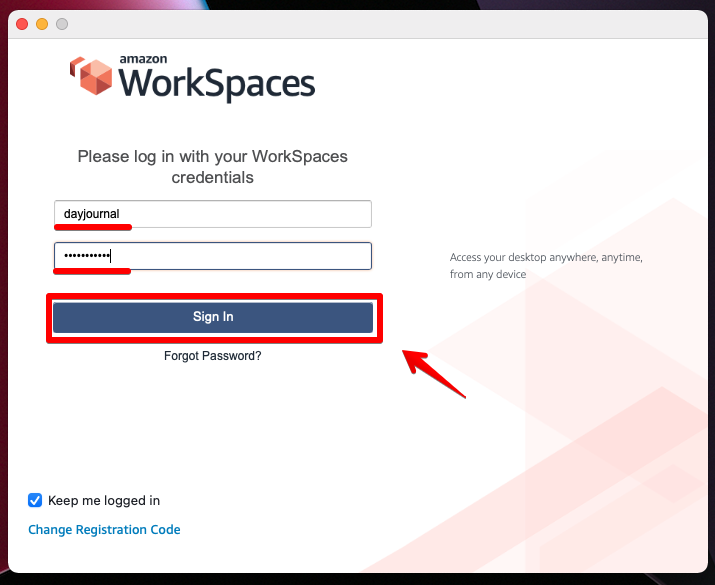
作成したWorkSpacesのWindows環境に接続します。

Windows環境にQGISのダウンロードとインストールをします。
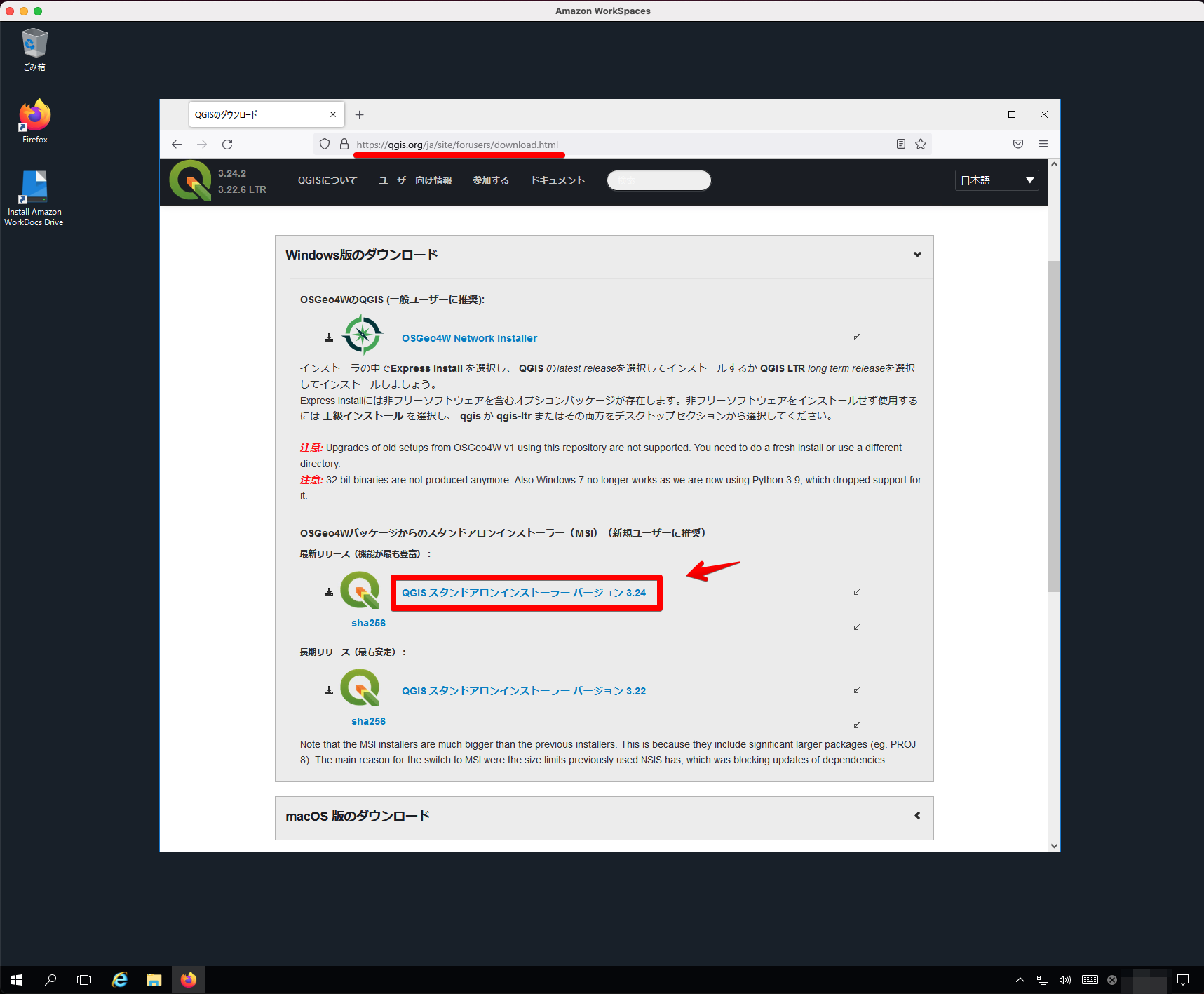
Windows環境へのリモート接続とQGISのインストールができました!次からは、そのイメージの作成や同一環境の再構築方法について説明します。
イメージ作成
Amazon WorkSpacesでイメージを作成する方法です。
対象のWorkSpaces選択 → アクション → 「イメージの作成」をクリック。

イメージ作成後、アクション → 「バンドルの作成」をクリック。
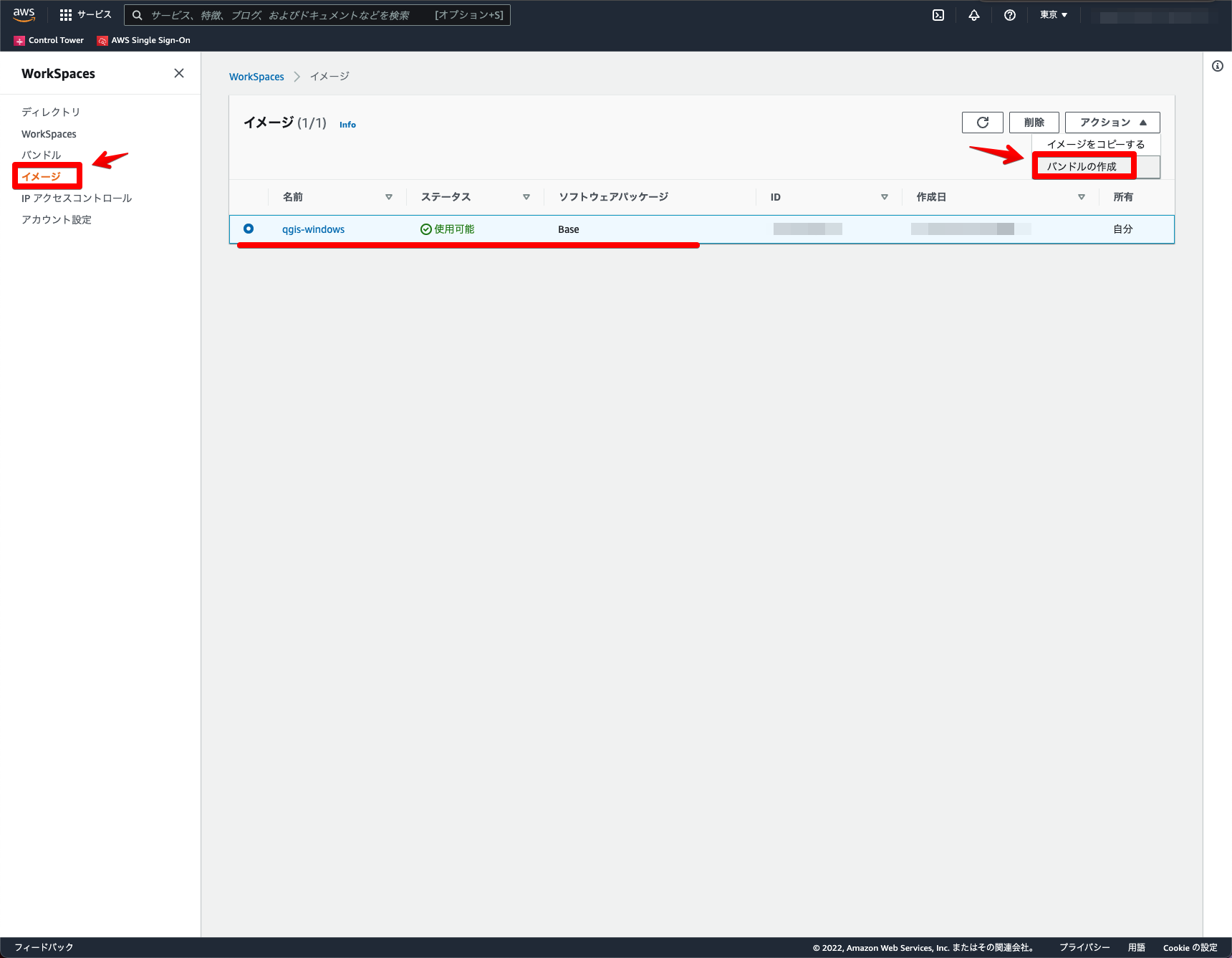
バンドル名・説明・ハードウェアタイプ・ストレージを設定 → 「バンドルの作成」をクリック。

QGIS環境が含まれたイメージとバンドルの作成が完了です!
イメージからWindows環境とQGIS環境再構築
Amazon WorkSpacesでイメージからWindows環境とQGIS環境を再構築する方法です。
対象のバンドル選択 → 「WorkSpacesの起動」をクリック。

ユーザー名・名前・メールアドレスを入力 → 「ユーザーの作成」をクリック。
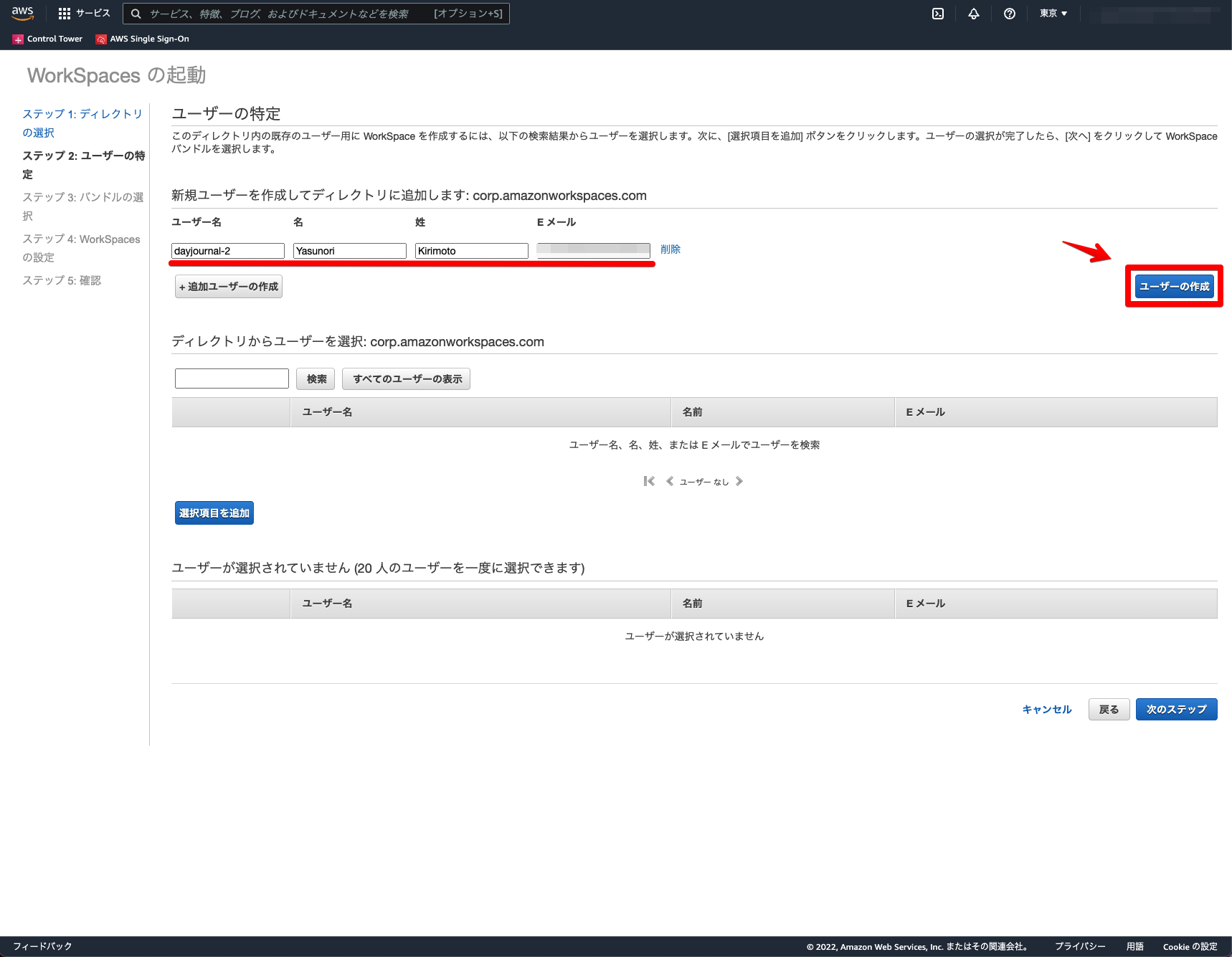
ユーザーが作成されたか確認 → 「次のステップ」をクリック。
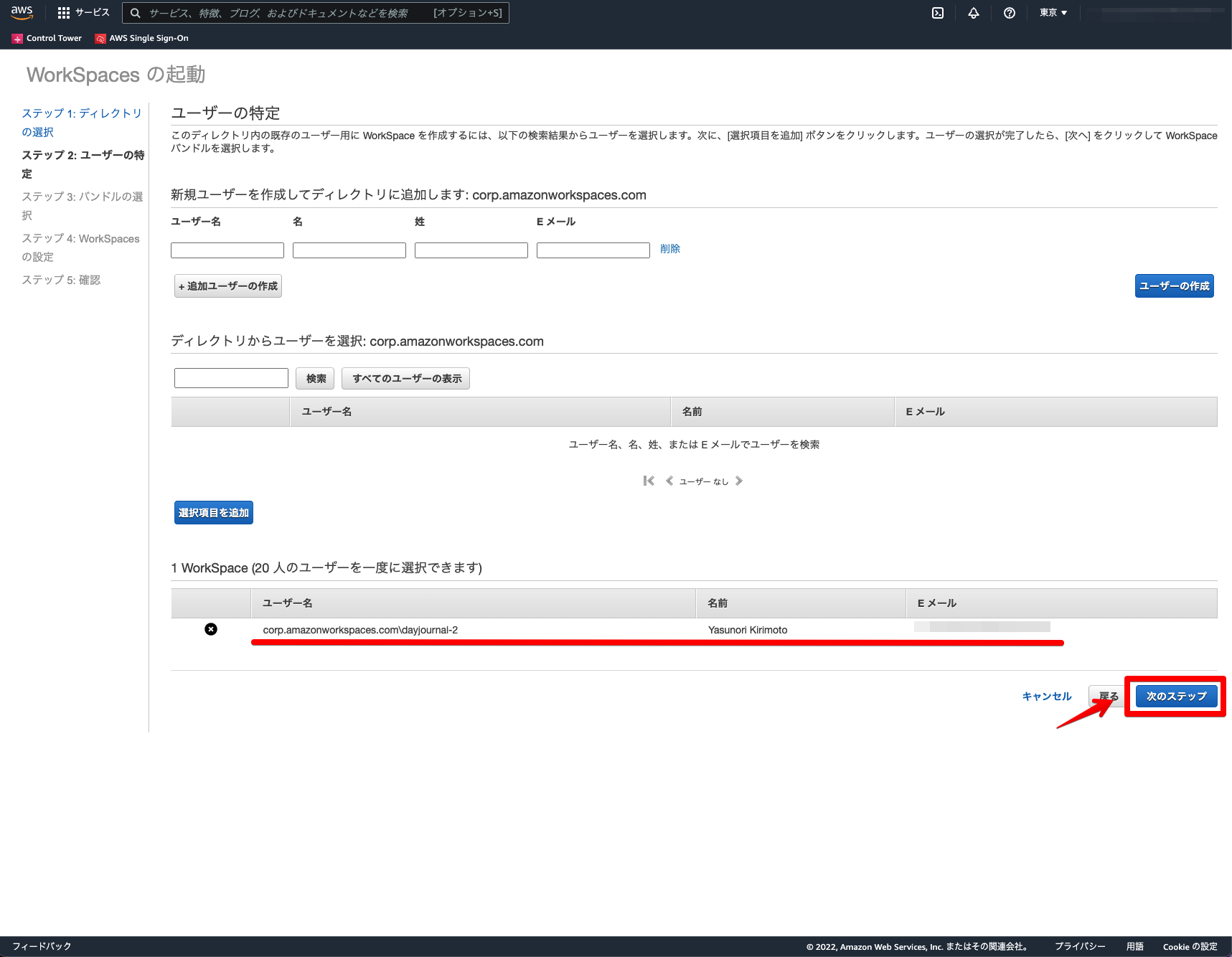
対象のバンドルをそのまま選択 → 「次のステップ」をクリック。

作成されたWorkSpacesに接続すると、イメージの内容のままのWindows環境とQGIS環境が表示されます。

イメージを作成することでWindows環境とQGIS環境の再構築も可能になります!
Amazon WorkSpacesとQGISについて、他にも記事を書いています。よろしければぜひ ![]()
tags - Amazon WorkSpaces
tags - QGIS
やってみたシリーズ ![]()
tags - Try