Xtra-PCとは
Xtra-PCは、「2500円で古くなったパソコンを新品同様に生まれ変わらせる最新テクノロジー」という facebook広告で物議をよんだUSBデバイスです。中身は、実は、Linuxがはいった USBメモリでした。
-
USBブートができるパソコンに、Xtra-PCを差し込んで起動させると、Lubuntuが起動します。データは Xtra-PCの中に保存されるので、環境をまるごと持ち歩くことができます。
-
注意点として、古いパソコンのデータは読めますが、アプリは全く動きません。Xtra-PCの Linuxアプリがさくさく動くだけです。ネットサーフィンするだけ、とか、古いノートパソコンを子供の勉強用に与えるといった目的で使えます。
-
どんなパソコンでも使えるかのように宣伝されていますが、USBブートができるパソコンでなければ使えません。本体にディスクがなく、外付けDVDを使うノートパソコンなら大丈夫でしょう。パーティションマップがGPT(GUID Partiion Table)でない(MBR) ためMacでは使えないようです。
-
この文章もXtra-PCで書いていますが、確かに快適です。
-
無料で入手できる Lubuntuを有料で販売するのはどうかという意見もありますが、Linuxのインストール作業が不要ですし、Linuxを知らない人が迷わないように、よくカスタマイズされており、それが Xtra-PCの価値と言えます。
-
ブラウザと Libre Officeが動けばよいという人なら、Xtra-PC Basic(25ドル)は意外とよいです。
Xtra-PC の入手
- 本家サイトから、一番安価な「Xtra-PC Basic」をPaypalで購入しました。注文してから到着まで3週間ほどかかりました。古いパソコン(Let's note CF-W4、CF-T8)に差し込んで問題なく起動しました。(CF-W4は、起動時にF2キーを押して起動順序を変更)
- ただ、英語版なので、日本語化は自分で行う必要があります。本記事ではその方法をまとめます。
Xtra-PC を日本語化する手順
1. fcitx-mozc のインストール
- 左下のXボタン>Local Administration > Synaptic Package Manager をクリック
- パスワード入力
- 「search」ボタンをクリック>「mozc」を検索
- fcitx-mozc にチェックマークをつける(Mark for Installation)。関連するファイルに自動的にチェックがつく
- 「Apply」ボタンを2回クリック>fcitx と mozc がダウンロードされる。
- 左下のXボタン>Reboot をクリック
2. fcitx の設定
- 左下のXボタン>Preferences > fcitx Configuration をクリック
- 下のツールボタン「+」をクリック
- Only Show Current Language のチェックをはずす
- 下の箱に「Japanese」といれて検索(J は大文字)
- 「Keyboard - Japanese」をクリック
- 「OK」ボタンをクリック>リストの中に「Keyboard - Japanese」が追加されます。※もし英語キーボードなら4.5.6.7.の作業は不要です。
- 「Keyboard - Japanese」を選び、下のツールボタン「^」をクリックして一番上に移動させます。これで日本語キーボードからの直接入力が標準になります。
- 下のツールボタン「+」をクリック
- 下の箱に「mozc」といれて検索
- 「Mozc」を選択し「OK」ボタンをクリック
- 「Mozc」行を選択し「^」ボタンをクリックして上から2番目に移動させます。
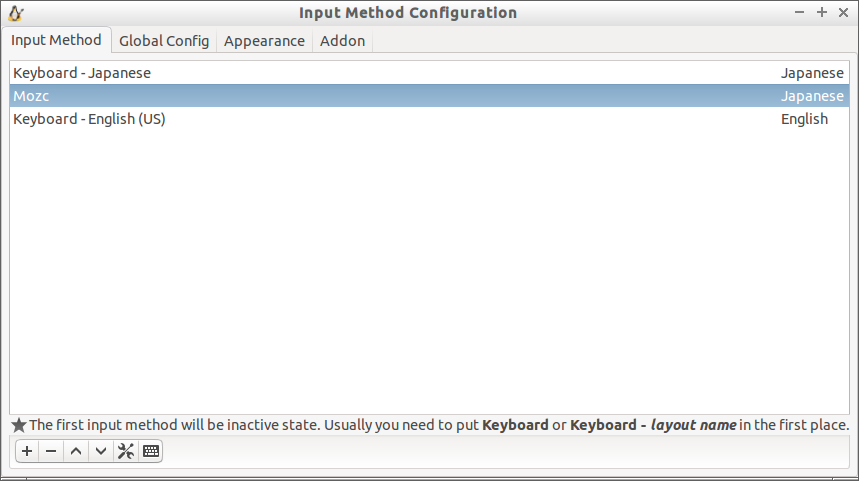
これで日本語が入力できるようになります。直接入力とローマ字変換は、Ctrl+スペースで切り替えます。このキーは、左下のXボタン>Preferences > fcitx Configuration から「Global Config」タブ、「Trigger Input Method」の設定で「半角/全角」キーなどに変更できます。
3. メニューの日本語化、地域の変更
- 左下のXボタン>Local Administration > Synaptic Package Manager をクリック
- パスワード入力
- 「search」ボタンをクリック>「japanese」を検索
- 「language-pack-gnome-ja」にチェック(Mark for Installation)>必要なファイルに自動的にチェックがつきます。
- 「Apply」ボタンを2回クリック > 日本語データがダウンロードされます。
- 左下のXボタン>Local Administration > User Acounts をクリック
- Administratorの Language の右をクリックし Japaneseに変更
- All Settings>Date&Time をクリック > 地図の日本をクリック
- 左下のXボタン>「Reboot」
- 「標準フォルダの名前を現在の言語に合わせて更新しますか?」が表示されます。「次回から表示しない」にチェックし、「古い名前のままにする」をクリックします。
これでOSのメニューが日本語になります。ただ各アプリは英語メニューのままで個別対応が必要です。
4. OpenOffice を LibreOfficeに変更
日本語で使うなら、OpenOfficeは LibreOfficeに差し替えましょう。
- 左下のXボタン>Local Administration > Synaptic パッケージマネージャ をクリック
- パスワード入力
- 「検索」ボタンをクリック>「openoffice」を検索
- 「openoffice」から始まるパッケージのチェックマークをクリックし、すべて「完全削除指定」をクリック
- 「適用」ボタンを2回クリック。これで Openofficeが削除されます。
- 「検索」ボタンをクリック>「libreoffice」を検索
- 「libreoffice」と「libreoffice-l1on-ja」のチェックボックスを「インストール指定」に設定。関連ファイルが自動的にチェックされます。
- 「適用」ボタンを2回クリック。これで libreofficeがインストールされます。
Raspberry Pi と Xtra-PC の関係
子供に自由に使えるパソコンを与える場合、ラズベリーパイがよいと考えていました。値段も安いし、Linuxなのでネットワークなどパソコンの基本が学べます。ただ、ラズベリーパイを使うためにはディスプレイ、キーボード、電源を用意する必要があります。それらを手軽にそろえる方法として中古のノートパソコンを用意し、LANケーブルでラズベリーパイと接続し、ラズベリーパイ画面をノートパソコンに表示する方法があります。
その状態のラズベリーパイを、Xtra-PC に置き換えたとすると、値段は、ラズベリーパイ2Bより安く、性能が高く、LANケーブル不要でサイズが圧倒的に小さいLinuxパソコンと考えられます。ラズベリーパイほど豊富な資産がなく、ハードウェアでもないので、比較するのはおかしいかもしれませんが、中古ノートパソコンのUSBポートにさせば、すぐLinuxパソコンになるという点では、ラズベリーパイより扱いやすいかもしれません。
ラズベリーパイと同じように、Win32DiskImager でまるごとバックアップできます。いろんなテストにも使えそう。
Linuxが起動するUSBメモリということでは、ラズベリーパイOSの X86版である、Raspbian PIXEL for x86があります。こちらは無料でダウンロードできます。
Xtra-PC でアニメーション制作
- フリーソフト9VAeきゅうべえをインストール
ダウンロードはリンク先の  をクリック。 をクリック。 |
|---|
| 9va-pi (Ubuntu/ Linux X86 32bit版) |
- 「save file」にチェックし「OK」ボタンをクリック
- 左下のXボタン>ファイルマネージャ>ホームフォルダ>Downloads を開く
- ダウンロードした「9vauXXX.zip」を右ボタンでクリック>「ここでファイルを展開」をクリック>9va フォルダができる。
- 9vaフォルダの中の「demo.sh」をダブルクリック>「実行」をクリック
これで、チュートリアルアニメーションと、9VAeきゅうべえエディタが起動します。同時にデスクトップにアイコン、スタートメニューのグラフィックスに9va-pi が登録され、次回からこれをダブルクリックすれば、9VAeきゅうべえを起動することができるようになります。
ショートカットキー
| キー | 説明 |
|---|---|
| Print Screen | 画面キャプチャー >ホームフォルダに保存される |
| ALT+Print Screen | ウィンドウキャプチャー>ホームフォルダに保存される |
| CTRL+ALT+T | ターミナルを起動 |
| CTRL+ALT+ →, CTRL+ALT+ ← | デスクトップ切り替え |
| Window+E | ファイルマネージャ |
| Window+D | デスクトップ |
Xtra-PC User Guide(2014)
Xtra-PC User Guide(2016)
Xtra-PC Support Knowledge Base
Xtra-PCの使用感
この記事を、中古XPノートパソコン+Xtra-PC 上で作成してみて、動作は非常に快適でした。Lubuntu は無料で入手できるわけですが、Xtra-PC Basic(25ドル)であれば、それほど高いとは思いませんでした。