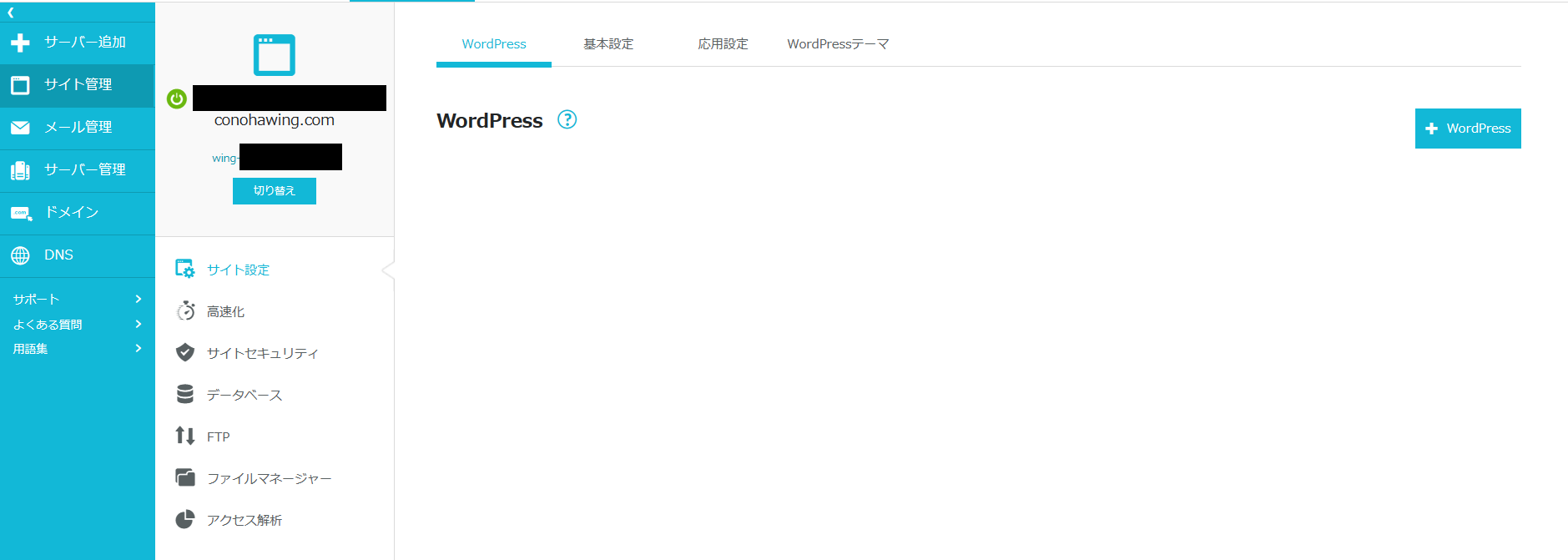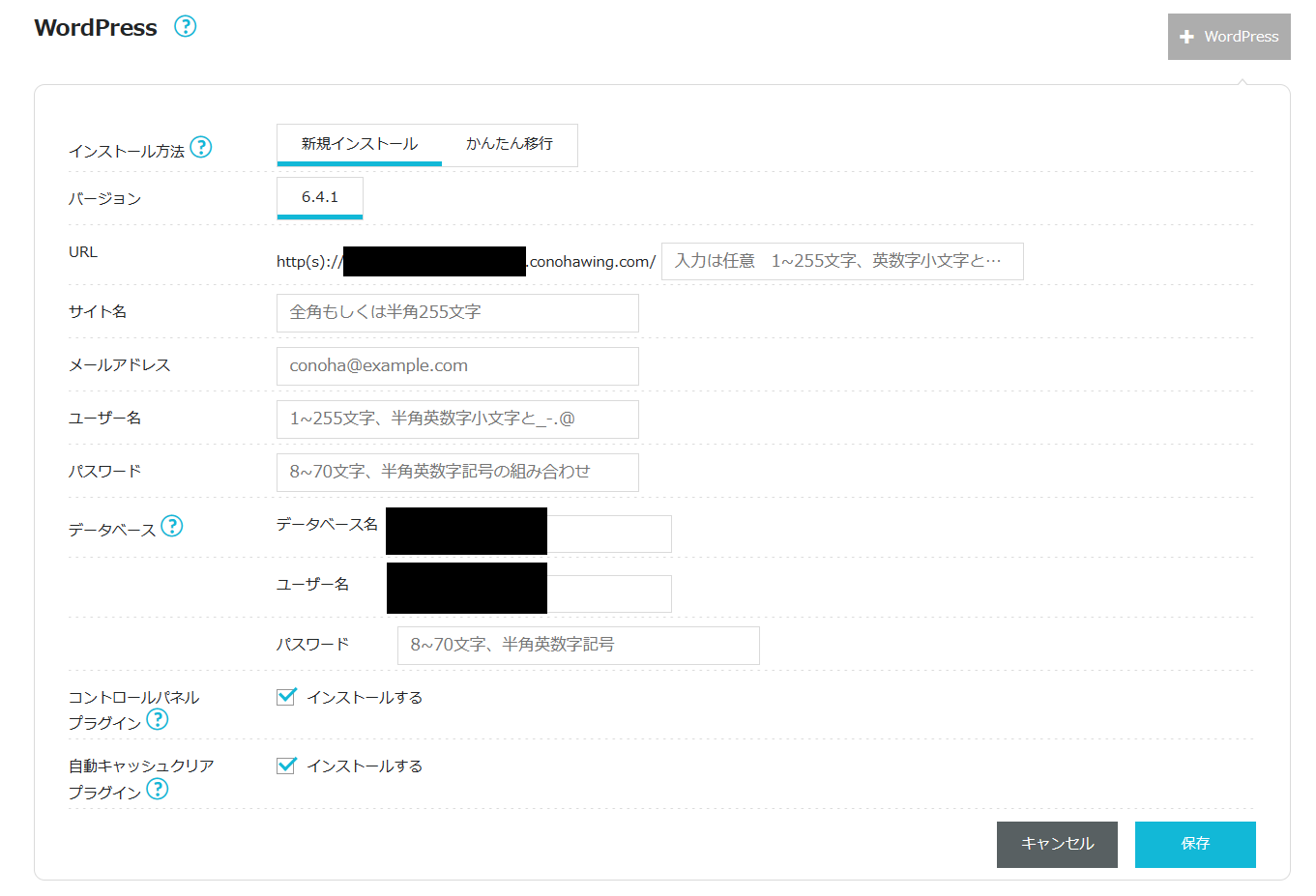はじめに
この記事は「ConoHa Advent Calendar 2023」の第22日目の記事です.ここ数年参加させてもらっているのですが,調べると昨年も一昨年も22日担当だったようで何かを感じていました.
今回は,ConoHa WINGで最速WEBサイト(WordPress)を構築してみるお話になります.WINGもVPSも長期利用ユーザー(だと個人的には思っている)なのですが,しばらく新しく立てることがなかったのでかなり便利になっていてビックリしたので紹介しようと思います.
さっそくはじめよう
ログイン
まずはConoHaにログインしましょう! これを読んでいるみなさんはきっとアカウントをお持ちだと思いますからサクッとログインしちゃいましょう~ もし持っていなかったら「新規アカウント登録はこちら」から必要事項を入力すると作ることができます.
WINGを選択する
ログインできたら,上のメニューからWINGを選択してください.ログインの時の元ページによってはVPSとかGAMEとかが選択されているときがあります.
サーバーを追加しよう
前画面で「+追加」を押すと次のような画面が出てきます.ここで料金タイプなどを選ぶことができます.長期で利用予定がある方はWINGパックが圧倒的にオススメです.料金は契約期間でまとめて支払うことになりますが,月単位で計算するとお得になります.そして,無料独自ドメインも無料で利用できます.初めてWEBサイトを立てたい方にはとてもありがたいですね!
ConoHa WINGでは独自ドメインを持っていなくても・取得しなくてもConoHa WING独自の初期ドメインを使用することができます.任意のものを選ぶことができるので使われていない好みのドメインを選んでください.サーバー名は自分が分かりやすいものなら何でもOKです.
WINGパックだとWordPressかんたんセットアップがサーバー追加時点で利用できます.なんとここで無料独自ドメインも選ぶことができます.必要事項を入力して進めるとあっという間にサーバーができてしまいます.近年のWEBサイトで必須なSSL化も同時に手続きできます.
なお,他社サーバーからの移行もスムーズに行えます.私も数回ですが友人のサイトの手伝いで他社サーバーからの移行をしましたがとてもスムーズに移行できました.他社サーバーからの移行をしたい人は,セットアップ方法の「他社サーバーからの移行」を選んで必要事項を入力してください.
なんとこれで支払などを済ませるとあっという間にWEBサイトを構築することができてしまいます.必要事項(独自ドメインってめっちゃ迷いますが...)が決まっている人は5分ぐらいで出来上がってしまいます.他社サーバーからの移行の人は,データを移す時間が少しかかるのですがそれでもあっという間に移行できます.
あっという間すぎてここで記事は終わってしまってはと思ったので,ここから先は,「WINGパック」を使用しないケースを紹介します.
WINGパックを使用しないケース
WINGパックを使用しない場合は,通常料金のプランになります.月額での支払となります.月額料金を上限として時間単位での利用もできます.通常料金を選択した場合,WordPressかんたんセットアップはこの画面ではでてきません.初期ドメインとサーバー名は好きなものを選んでください.
サーバーを追加すると選んだ初期ドメインとサーバー名で約10秒ぐらいでサービスが開始されます.ステータスが起動中になっていれば利用可能です.
では,WordPressを立ち上げていきましょう.
左のメニューから サイト管理 を選ぶとサイトの設定をすることができます.
サイト設定 から WordPress を選択すると写真のような画面がでてきます.右端の「+WordPress」を押しましょう.
WordPressかんたんセットアップとよく似た画面が出てきます.ここでもサイトを新規インストールするか,すでにあるサイトをConoHa WINGに移行するか選ぶことができます.サイトのURLをカスタムするか,サイト名はどうするかなど必要事項を入力してください.
かんたん移行の画面はこんな感じでした.
ざっと必要事項を入力して(笑),保存を押すと...
次のような画面になります.>マークを押して開くとステータスと設定が確認できます.ステータスが稼働中になっていたらもうサイトはできています.どれぐらいでできるのか測っていたら8秒ぐらいでできていました.
表示されているサイトURLからサイトを見てみましょう!
WordPressのデフォルトページですがすでに出来上がっていますね!
ConoHa WINGの設定に戻って,管理画面URLを押して,WordPressを立ち上げるときに決めたユーザー名とパスワードを入力して...
ちゃんと管理画面に入ることができました!
これで,好きなWEBサイトになるようにカスタムしていきましょう!
独自ドメインのお話
今は,ConoHa WINGから割り当てられているドメインを使用しているので,テスト運用ではなく本番運用するためには,独自ドメインを取得した方がいいのは間違いありません.例えば,独自ドメインを後で契約してサイトのデータをコピーして... と独自ドメインを適用することはできますが,とても煩雑になるので,そういった煩雑な手続きが難しい場合は,WINGパックと同時にドメインを決めてしまうことをオススメします.手順については,今回は最速でWEBサイトを作るというコンセプトなので別の機会に譲ることにします...
さいごに
今回はConoHa WINGを使ってWEBサイトを構築する方法を紹介しました.私が契約したときはもう少し手順が難しくてマニュアルとにらめっこしながら作ったのですが,アップデートにアップデートを重ねられているようで,とてもシンプルに構築できるようになっていました.
ぜひ年末年始のお休みにWEBサイト構築をチャレンジしてみてください!
最後に,このはちゃん清楚・かわいい😆といって筆を置かせていただきます.
美雲このは10周年イベント,WEB参加させていただきましたがとっても良かったです😍