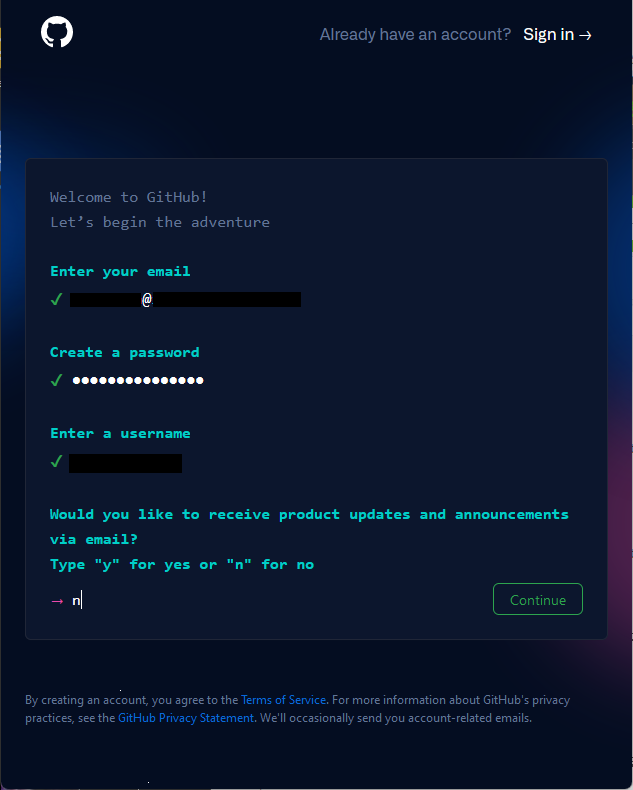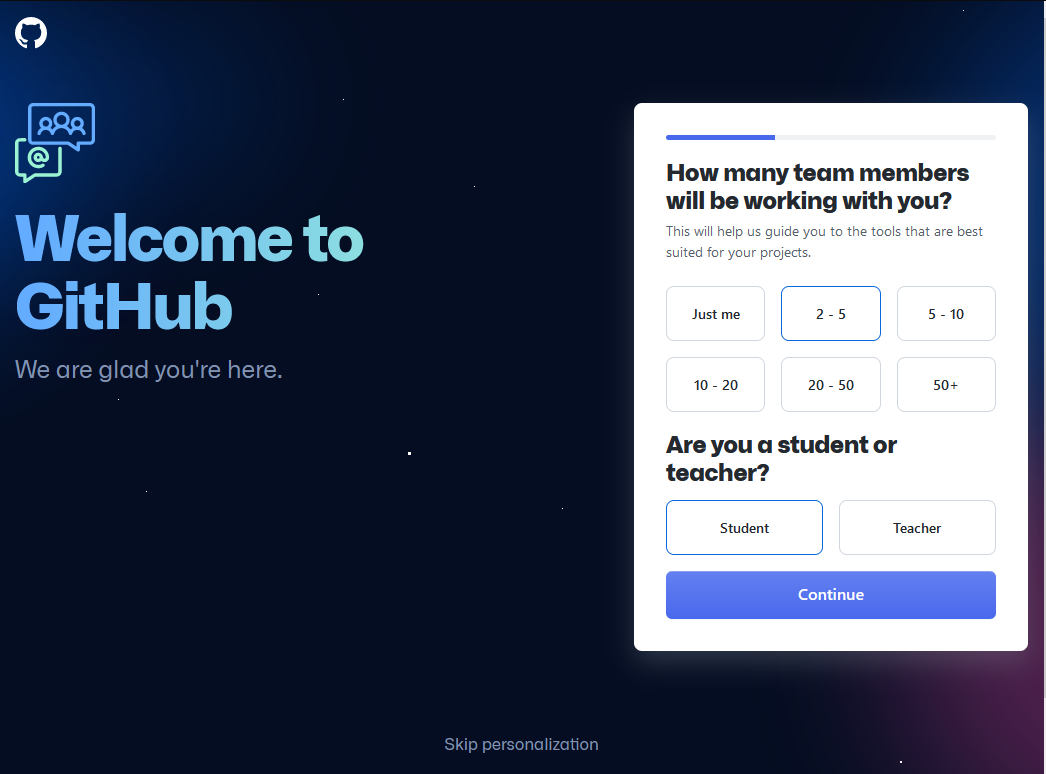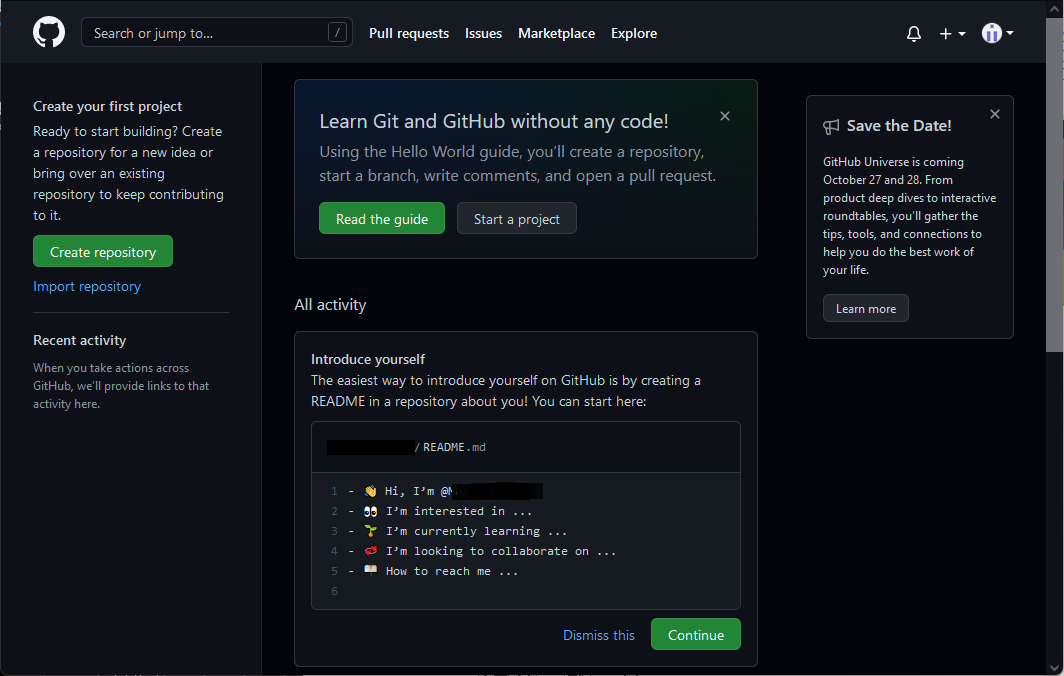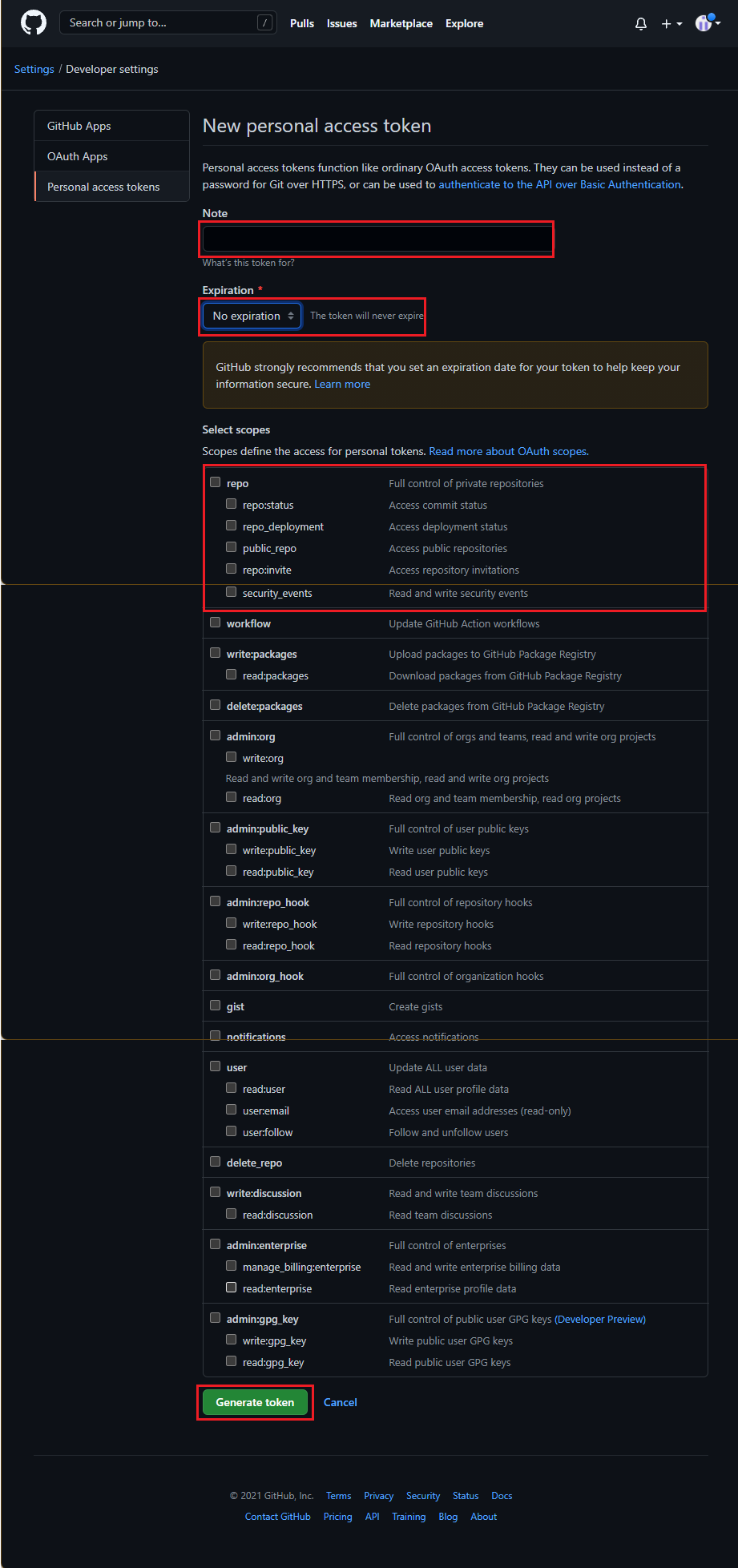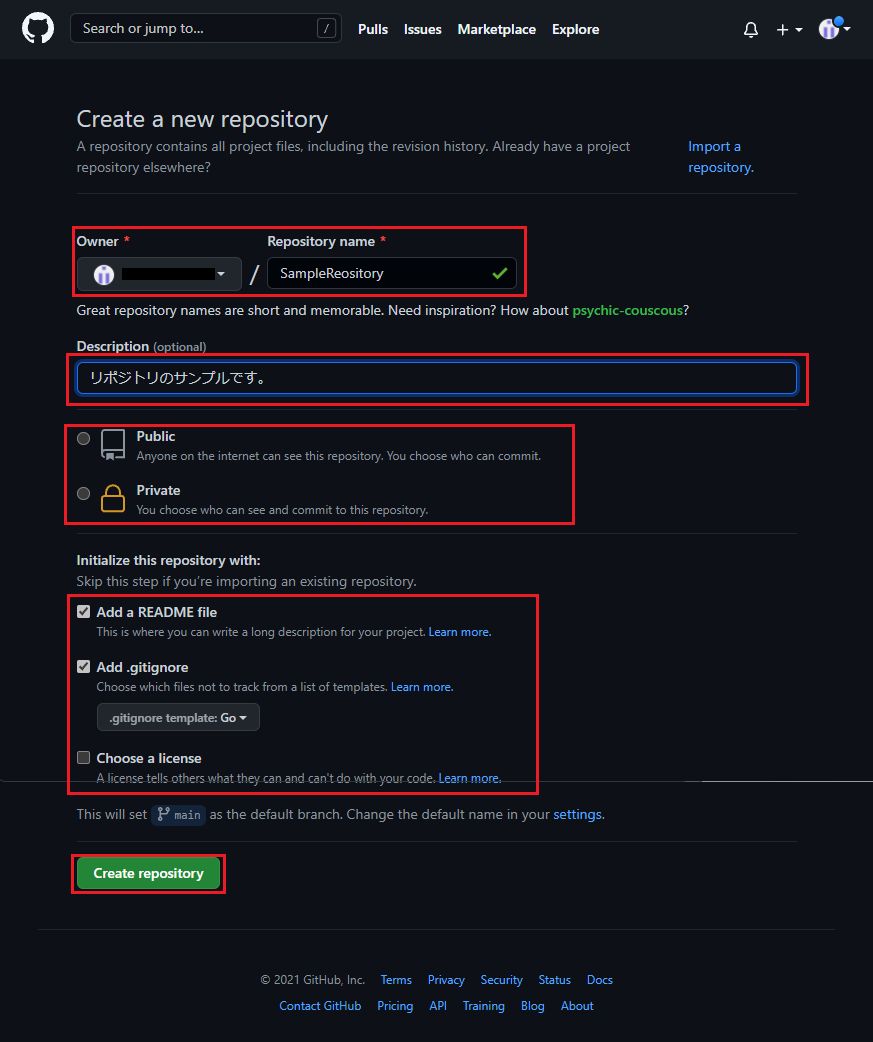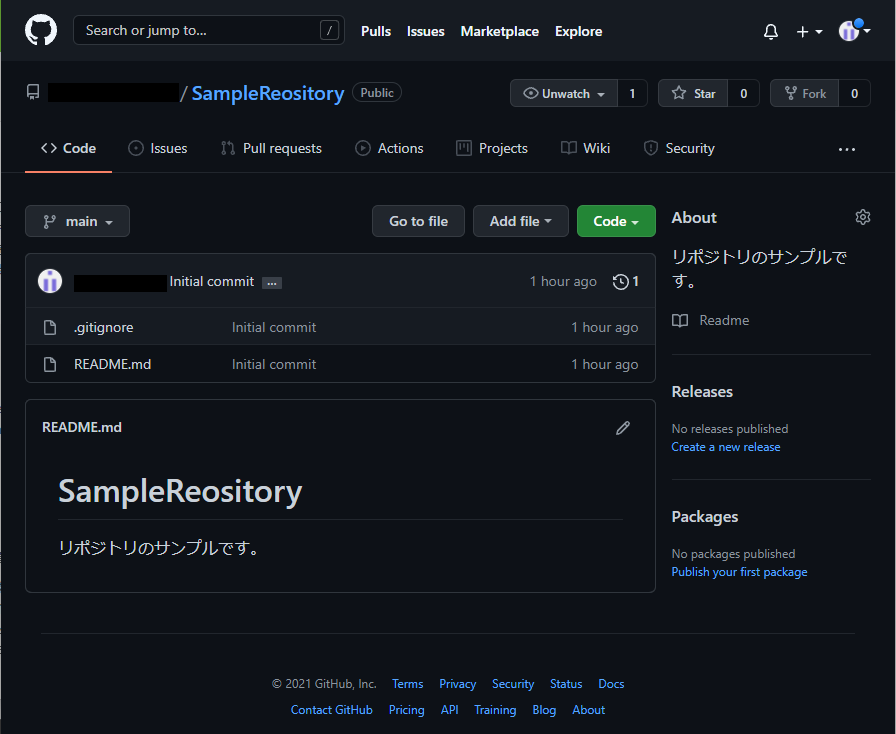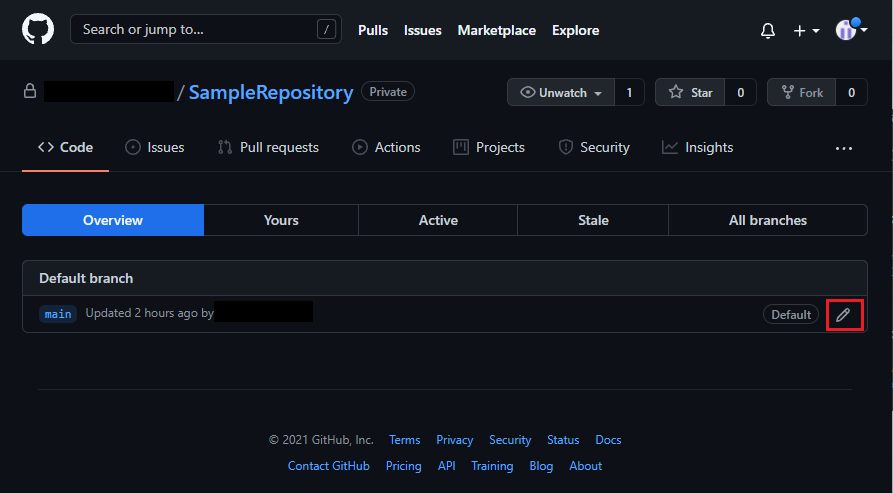概要
本章ではGitHubで環境設定ファイルやプログラム等プロジェクト関連ファイルの管理する前にGitHubサイトの登録方法を記載します。
登録手順
1.ユーザ登録
1.GitHubサイト へアクセスし、[Email address]を入力して[Sign up for GitHub]ボタンを押下します。
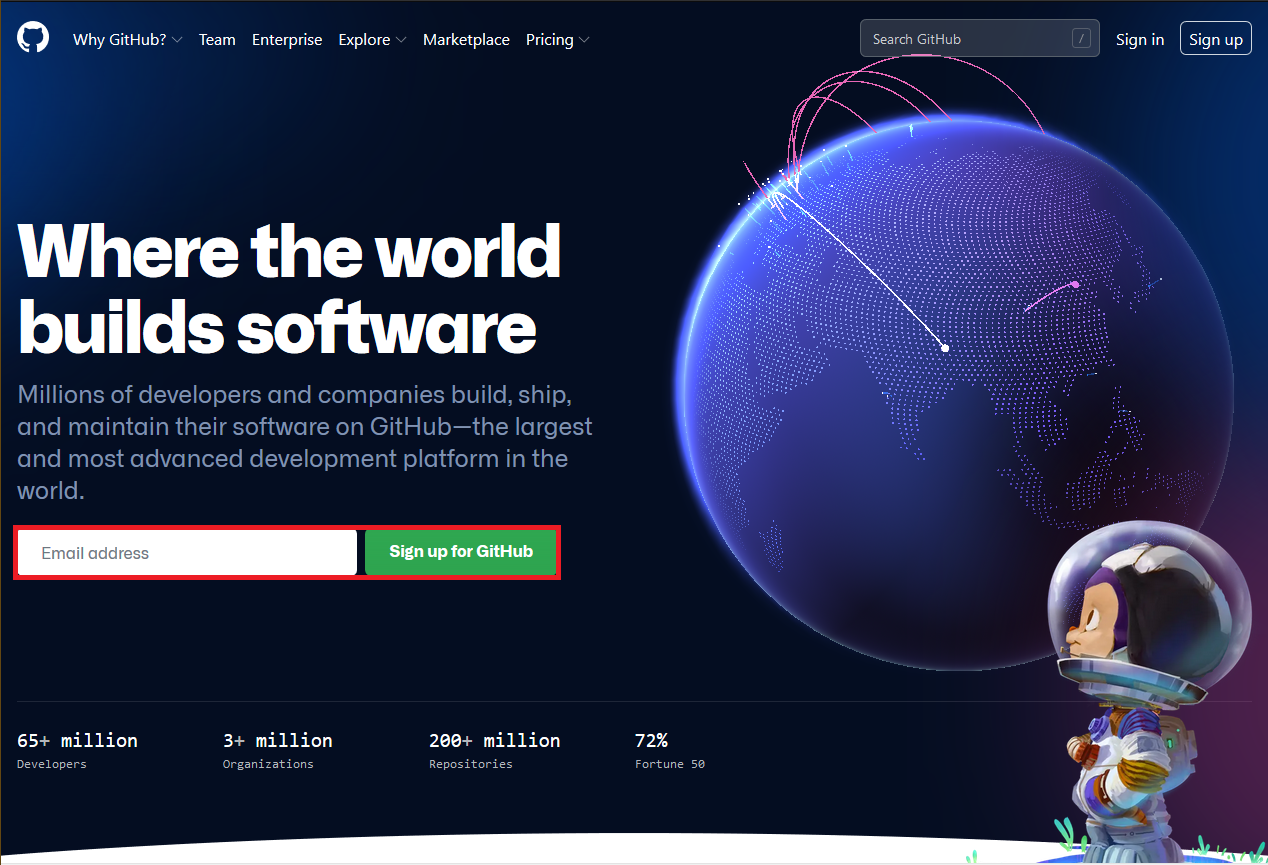
2.他ブラウザから情報をコピーする必要が無い場合はそのまま[Continue]ボタンを押下します。
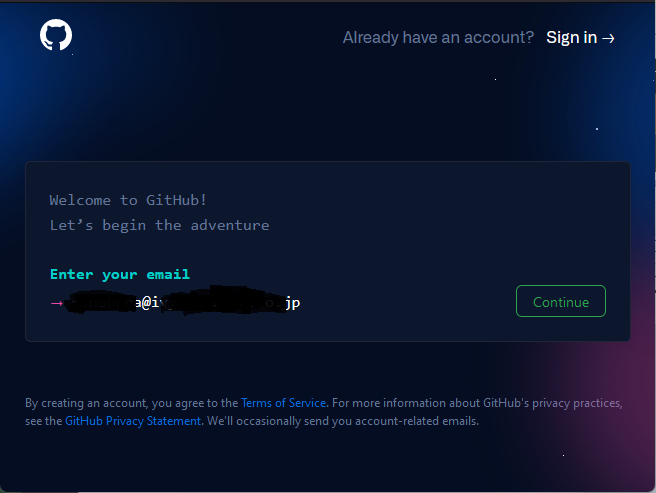
3.[Welcome to GitHub!Let’s begin the adventure] 画面が表示されたら必要項目を入力し[Continue]ボタンを押下していきます。最後に[create account]ボタンを押下します。
4.Launch Code(6桁の数字)が登録したメールに送られるので入力します。
6.興味のある機能にチェックします。英語は自分で翻訳しましょう^^
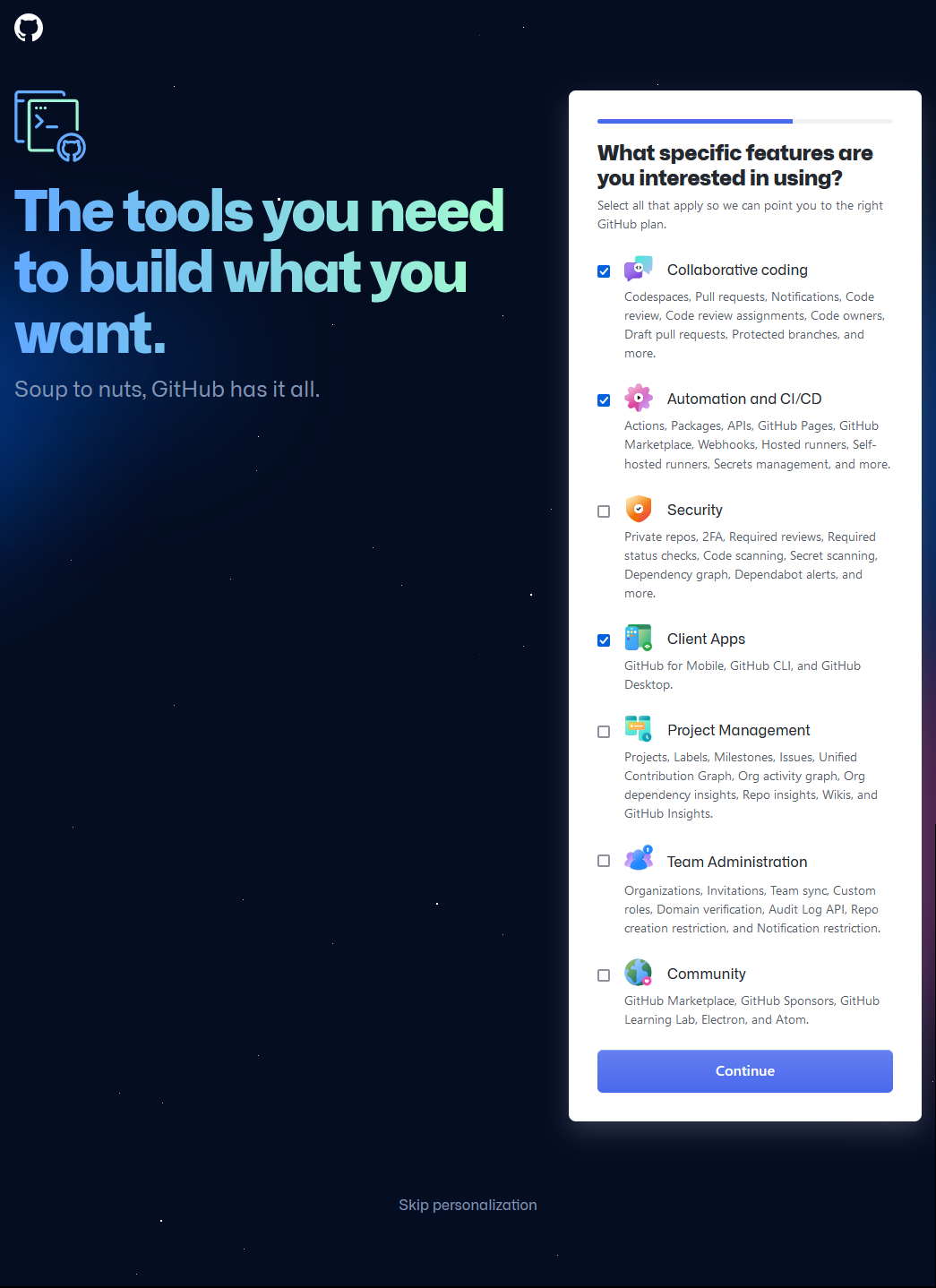
7.FreeかStudent Pack(学生向け)を選択します。
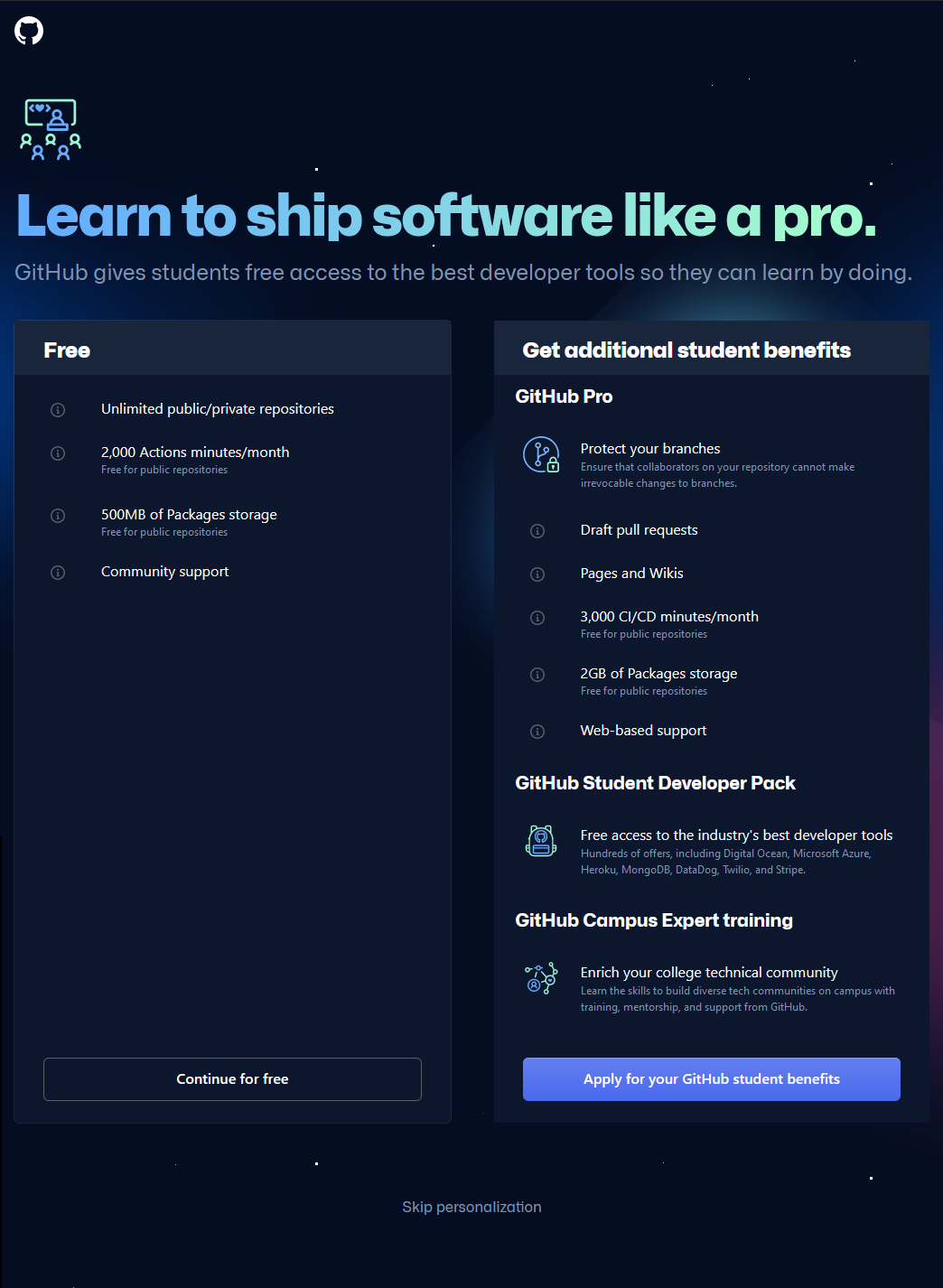
2.アクセストークン接続設定
GitHubの登録でパスワードを指定しましたが、2021年8月よりパスワード認証が廃止されました。
これにより今後はベーシック認証ができなくなり、トークンベースの認証が必要となりました。
以下に個人アクセストークンの設定方法を記載します。
1.GitHubにログイン後、右上のアイコン⇒Settingsを押下し設定画面を開きます。
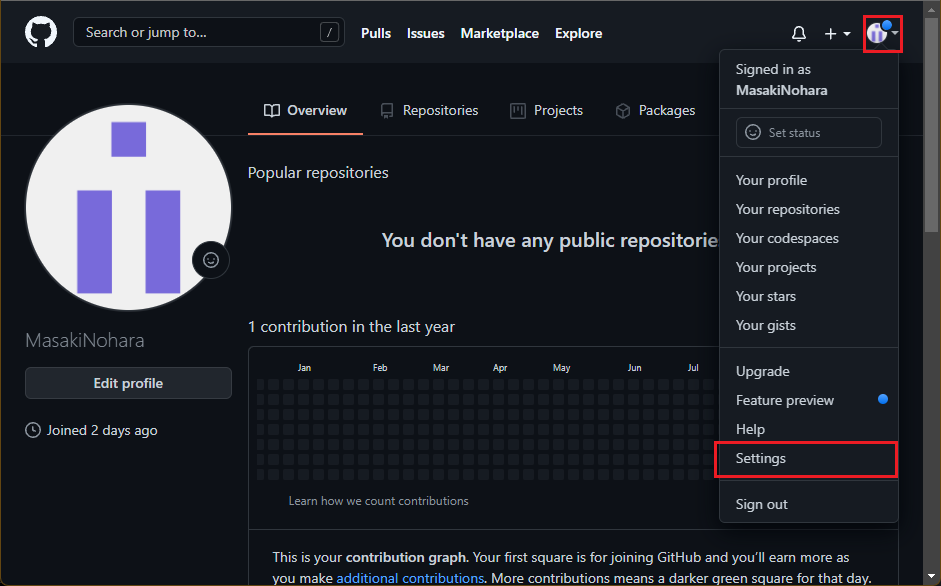
2.左ペインの「Developper Settings」を押下します。
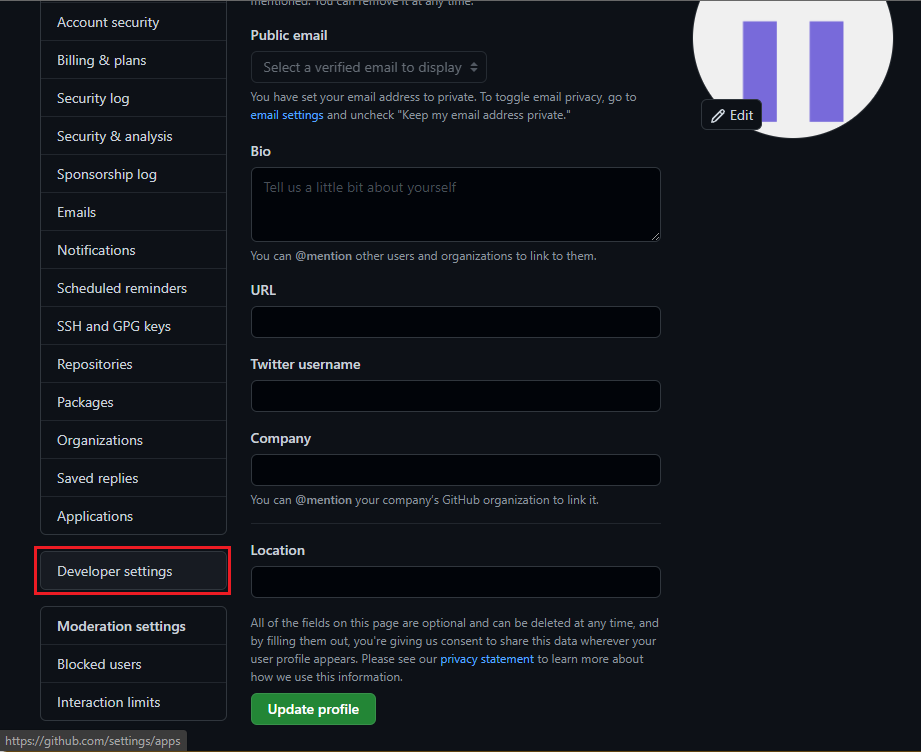
3.左ペインの「Personal access tokens」を押下し続けて「Generate new token」を押下します。
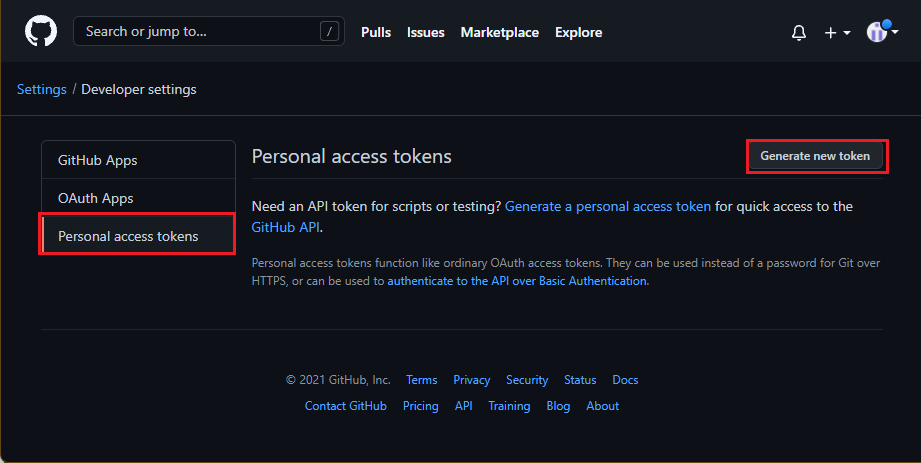
4.各項目を入力し、「Generate new tokens」ボタンを押下します。
| 項目 | 設定例 |
|---|---|
| Note | 任意のTokenの説明を記載します。 |
| Expiration | Tokenの有効期限を選択します。[No expiration]を選択します。 |
| Select scopes | Tokenの有効範囲を設定します。ここではプライベートリポジトリに使用する為[repo]を選択します |
5.出力されたTokenはメモし大事に保管してください。なくした場合はTokenを再生成する必要があります。
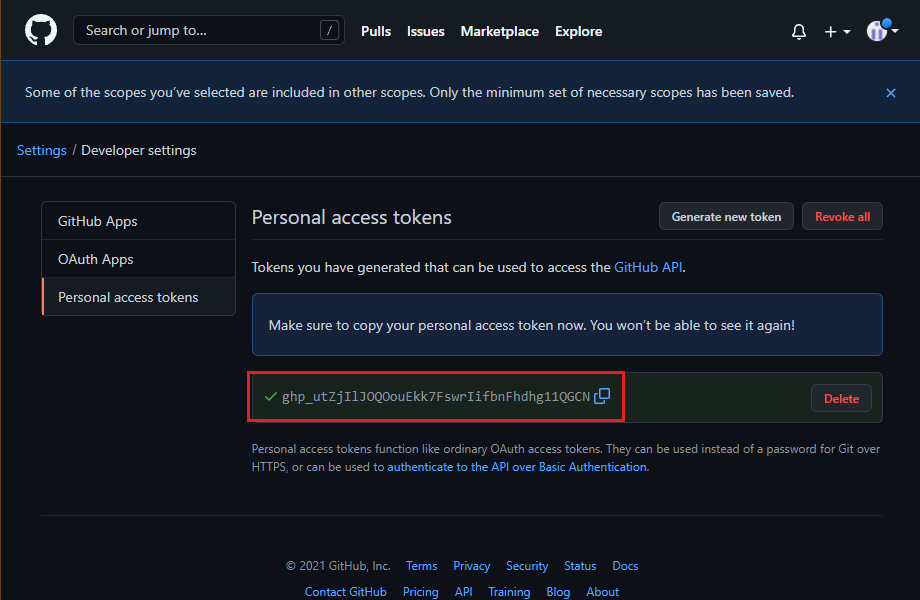
リポジトリ作成
GitHubを登録したところでソース等のファイルを保存するリポジトリを作成します。
1.[Create repository]ボタンを押下してください。
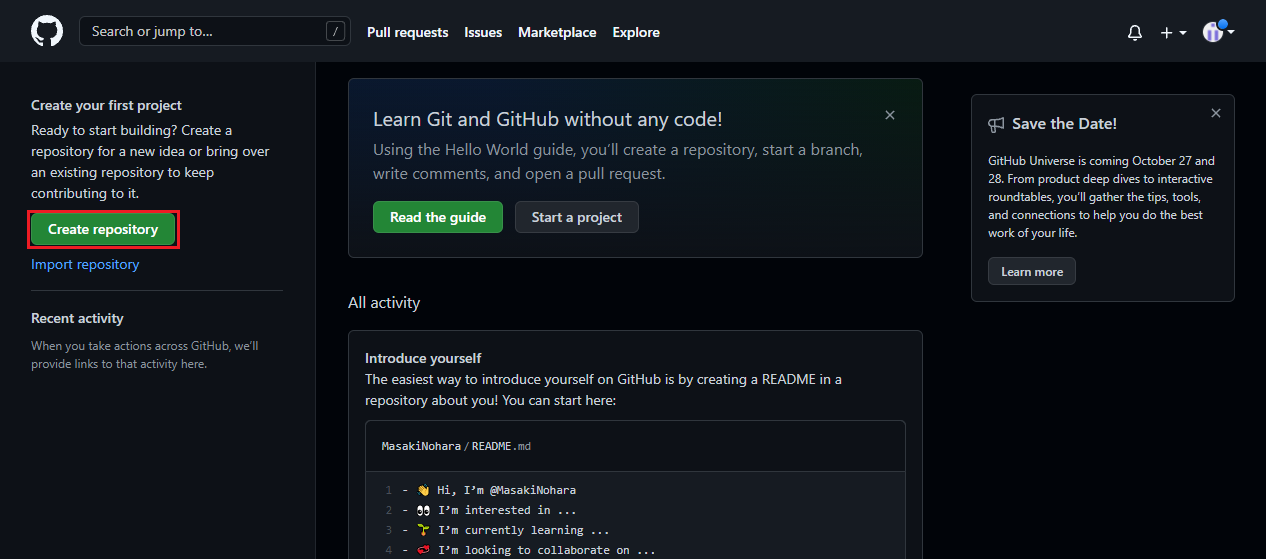
2.必要な項目を入力し、[Create repository]ボタンを押下します。
| 項目 | 設定例 |
|---|---|
| Owner | リポジトリの管理者を選択します。 |
| Repository name | 作成するリポジトリ名を入力します。 |
| Description | リポジトリに関する説明を入力します。 |
| Public / Private | リポジトリを公開するか私的に使用するかを選択します。後から変更することも可能ですので最初はPrivateを選択しておきましょう |
| Initialize this repository with | 初期リポジトリに追加しておくファイルを選択します。後から追加することも可能なので選択する必要もありませが、README(markdown形式で記載する説明ファイル) と .gitignore(リポジトリに登録したくないファイルを記載するファイル。プロジェクトで使用する言語も選びます)はサンプルとなるので追加しておきましょう。 |
ブランチ名の変更
ブランチ名が[main]ブランチとなっているので[master]ブランチに変更します。
1.リポジトリのメインページにある[main]プルダウンを押下し、[View all branches]をクリックします。
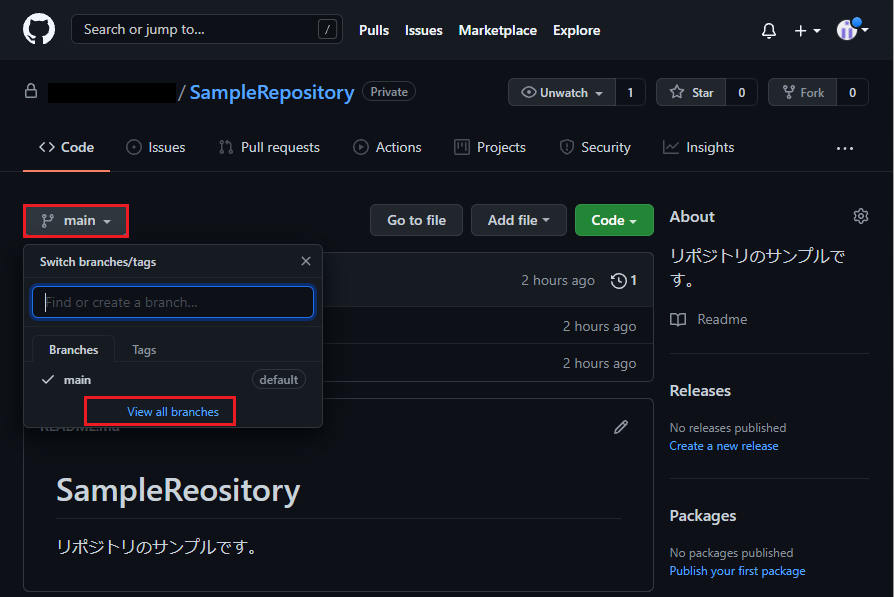
3.[master]と入力し、[Rename branch]ボタンを押下します。
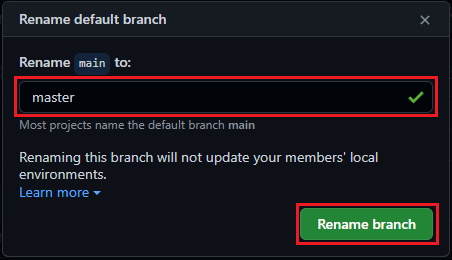
4.リポジトリのメインページを表示すると下記画面が表示されます。[OK, got it]ボタンを押下し完了です。
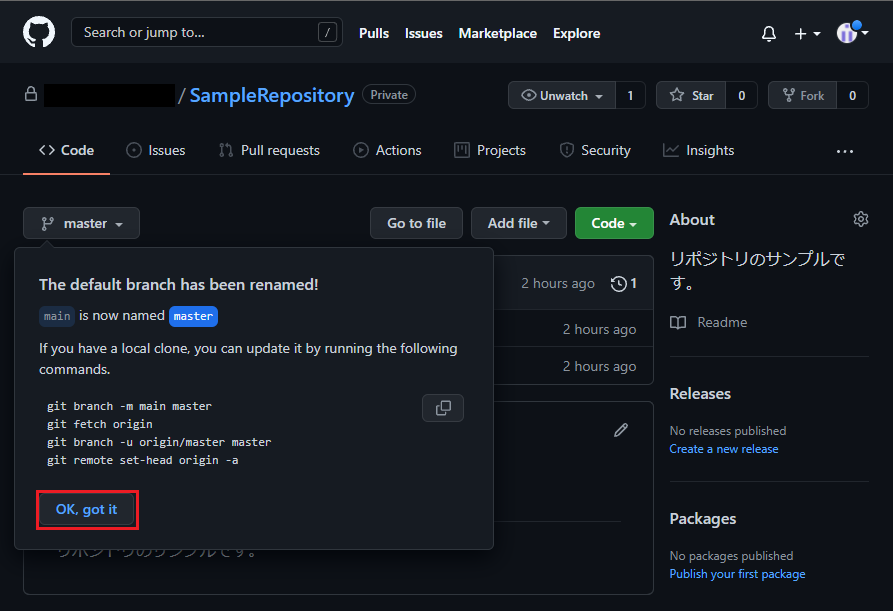
2.Git / GitHubによる環境ファイル管理 < 前 **2.1.GitHub登録** 次 > 2.2.gitインストール・設定