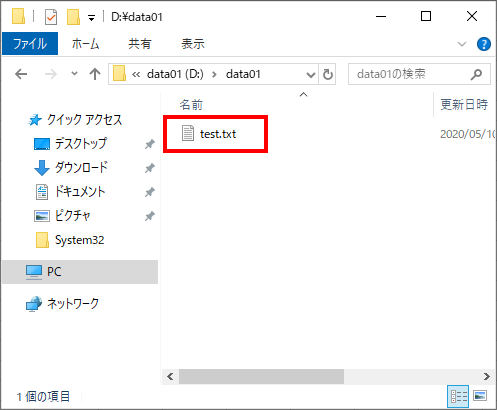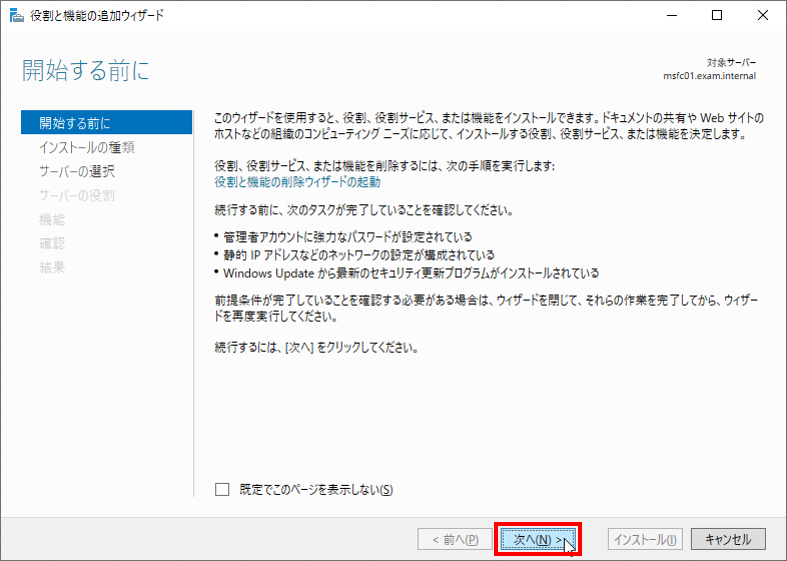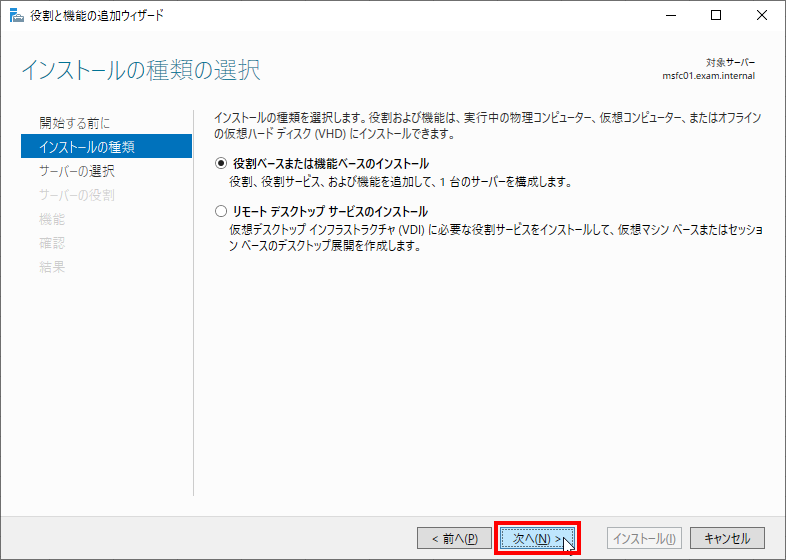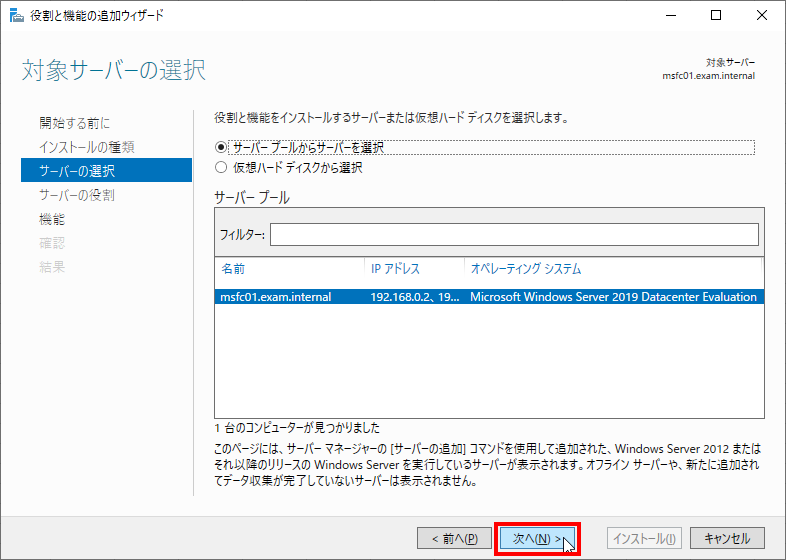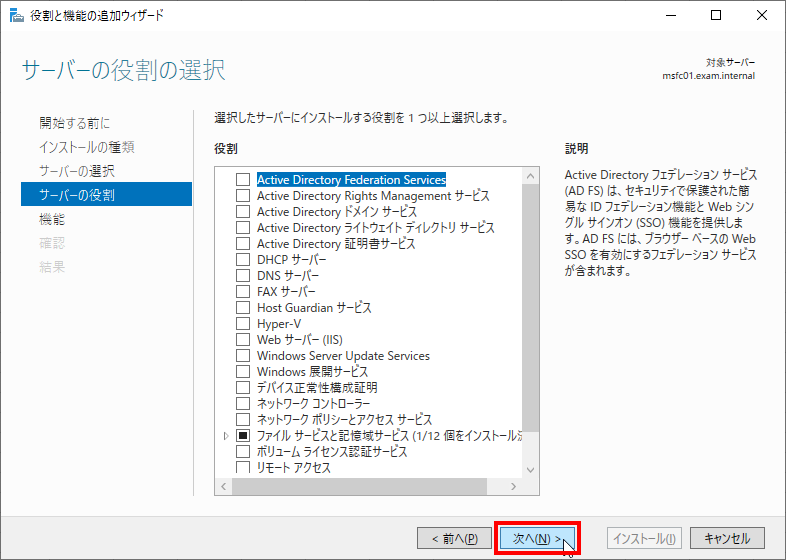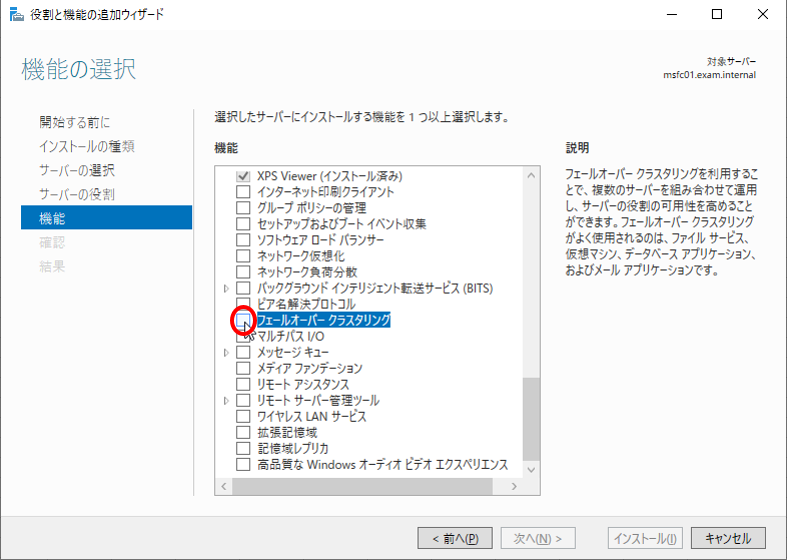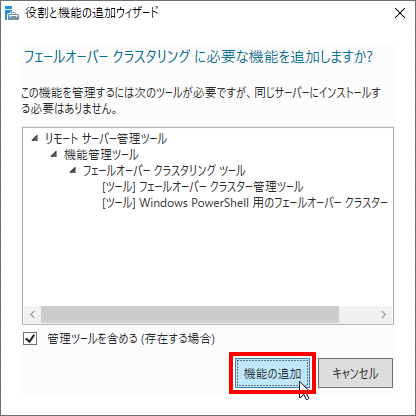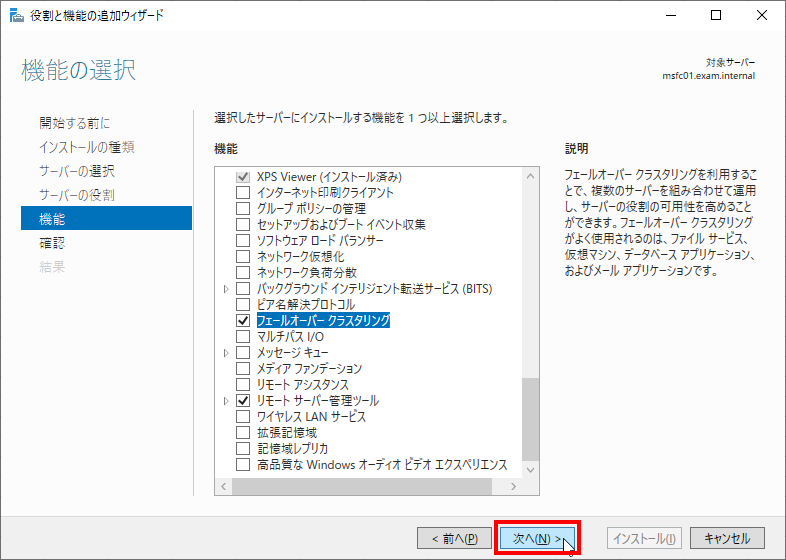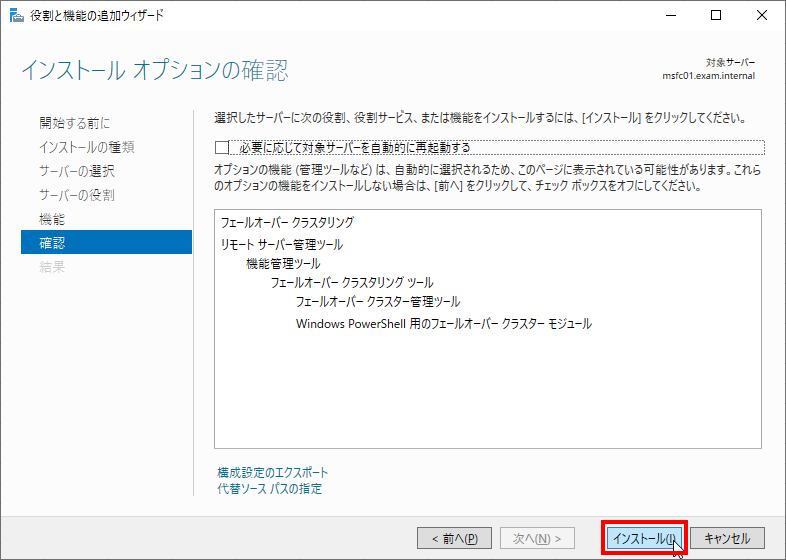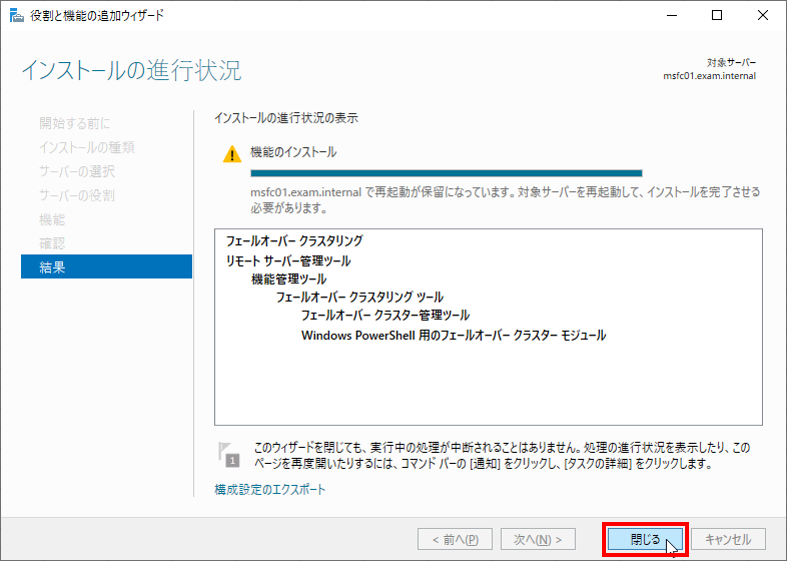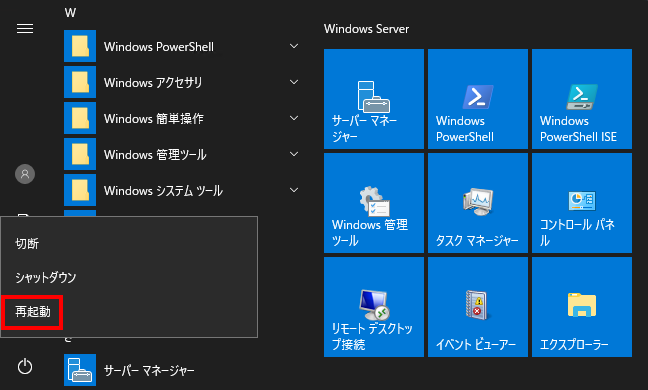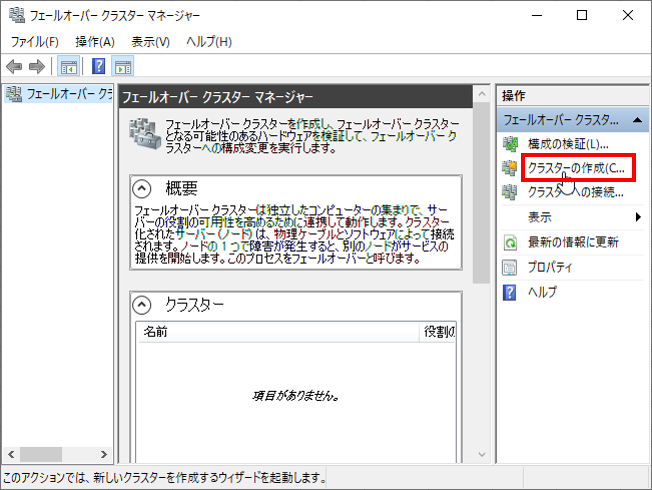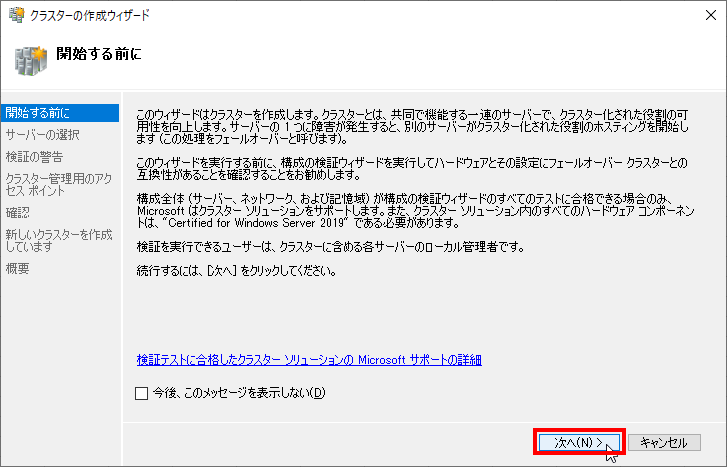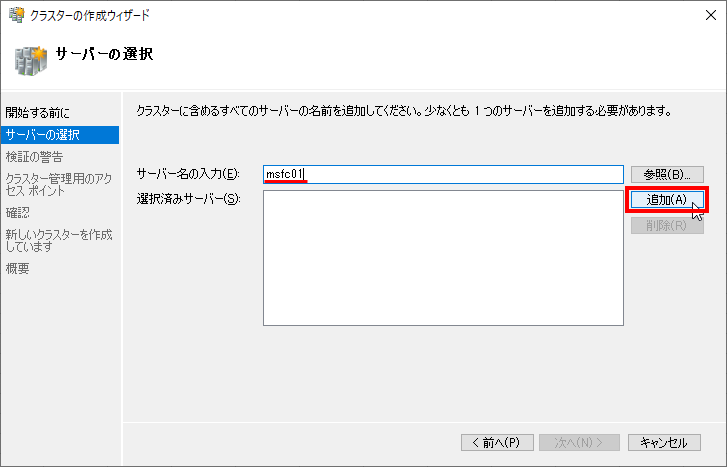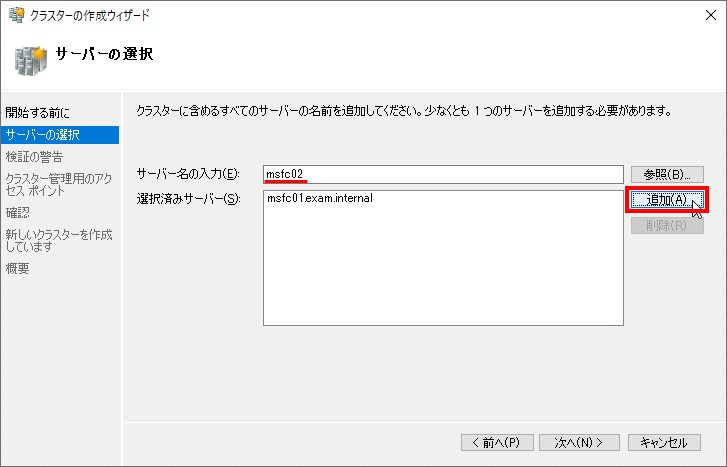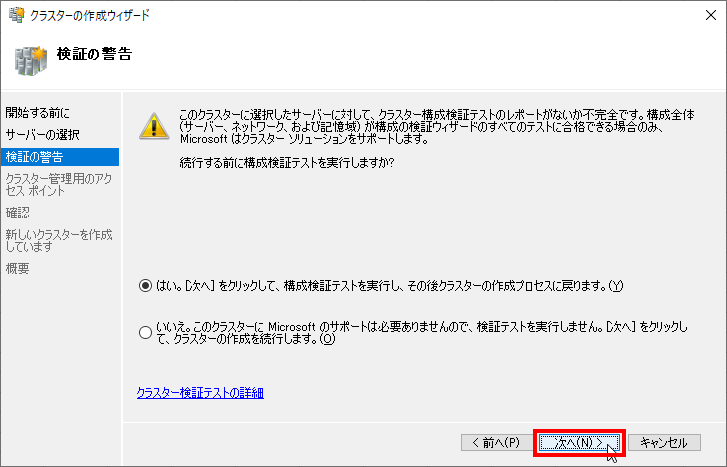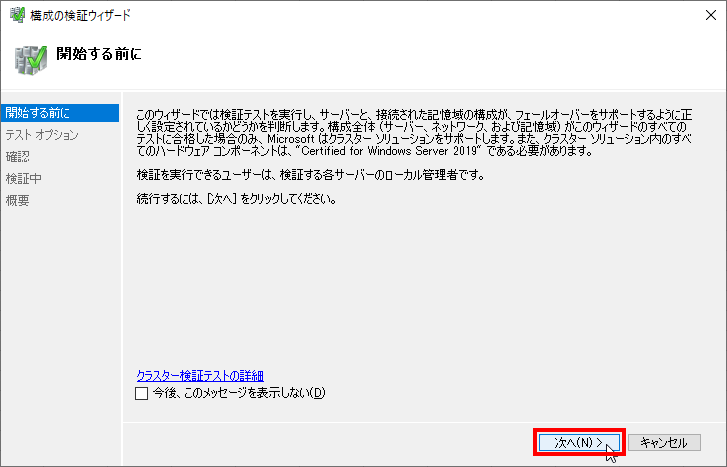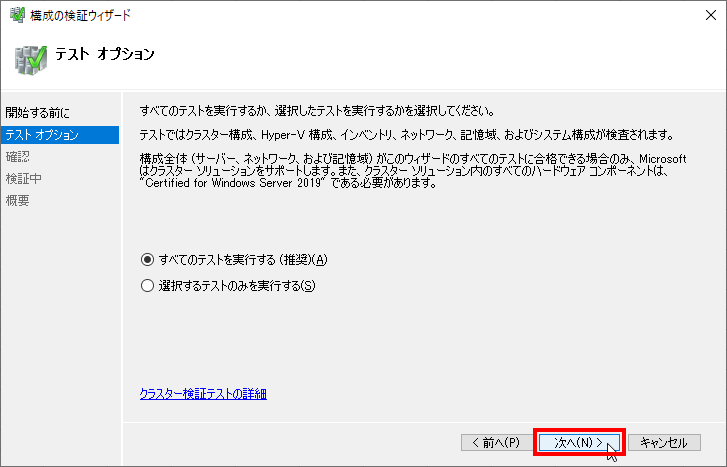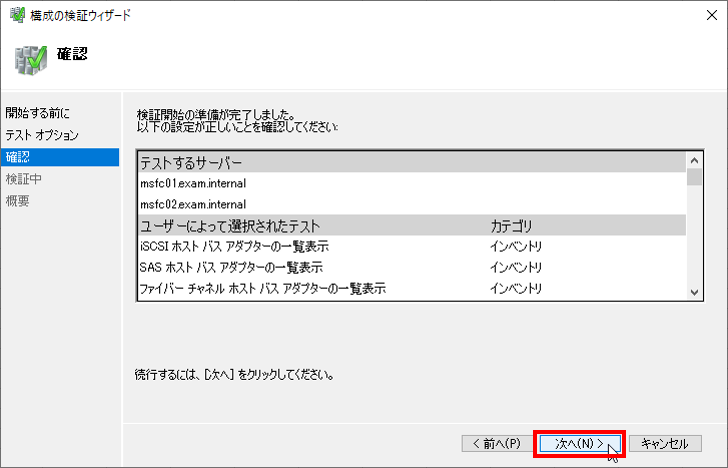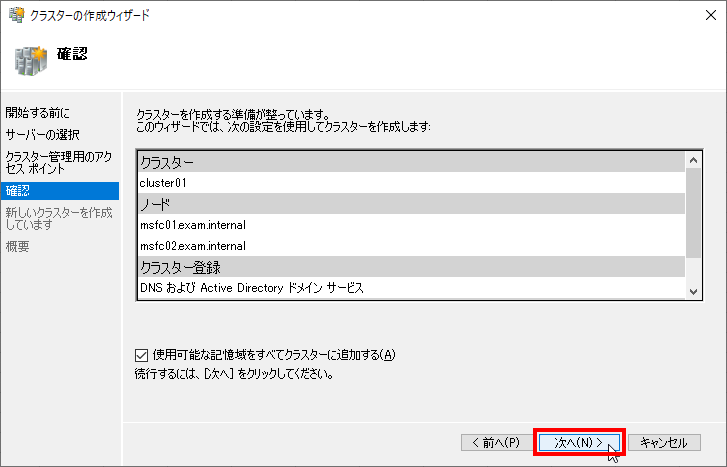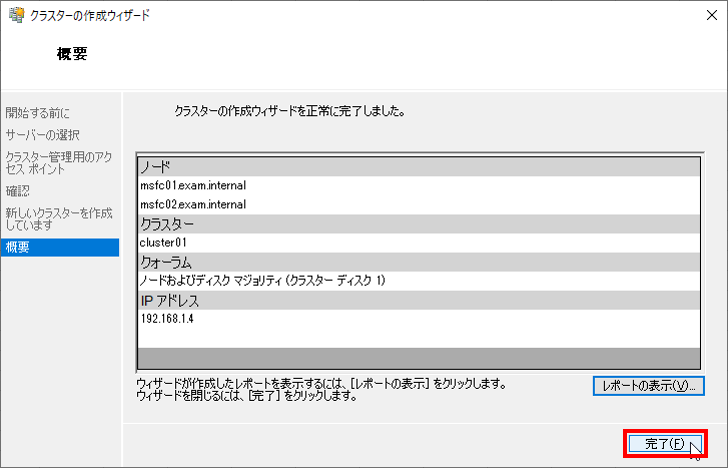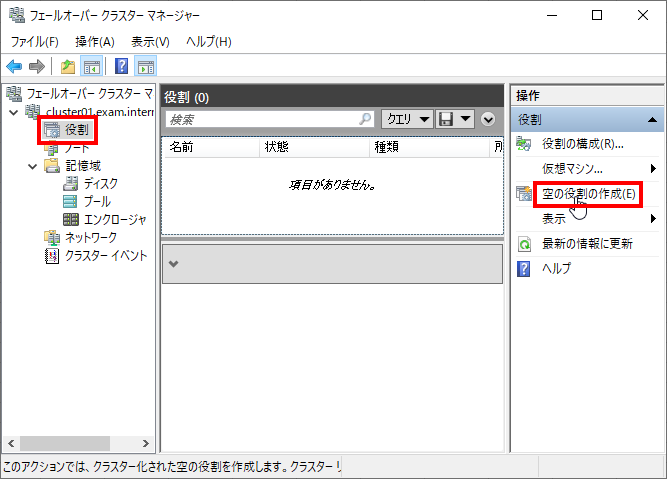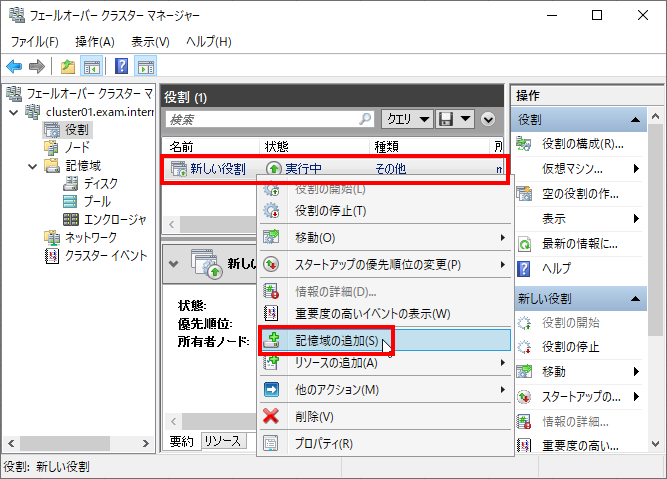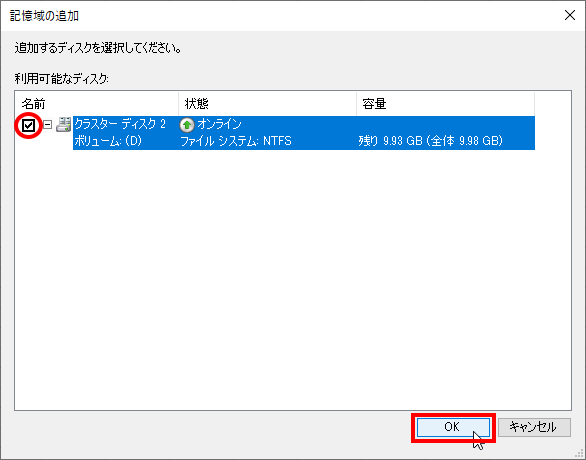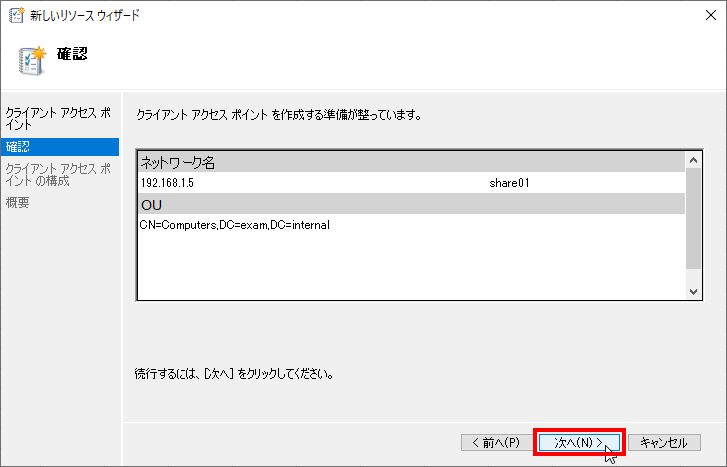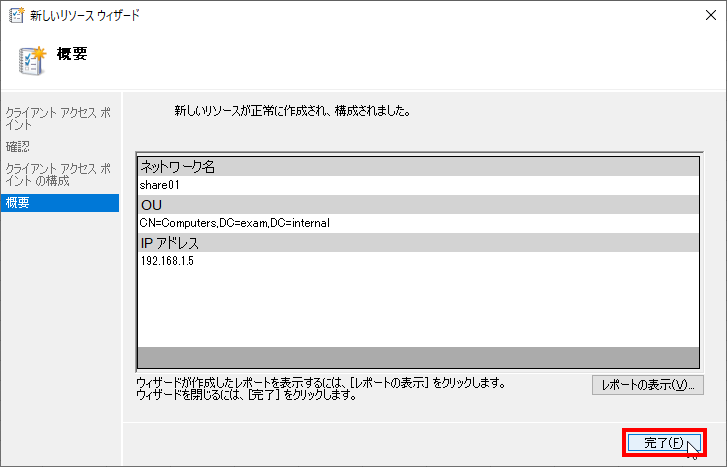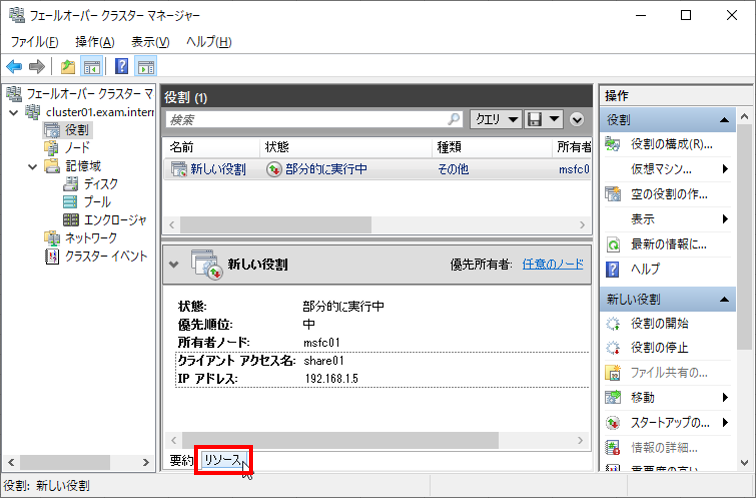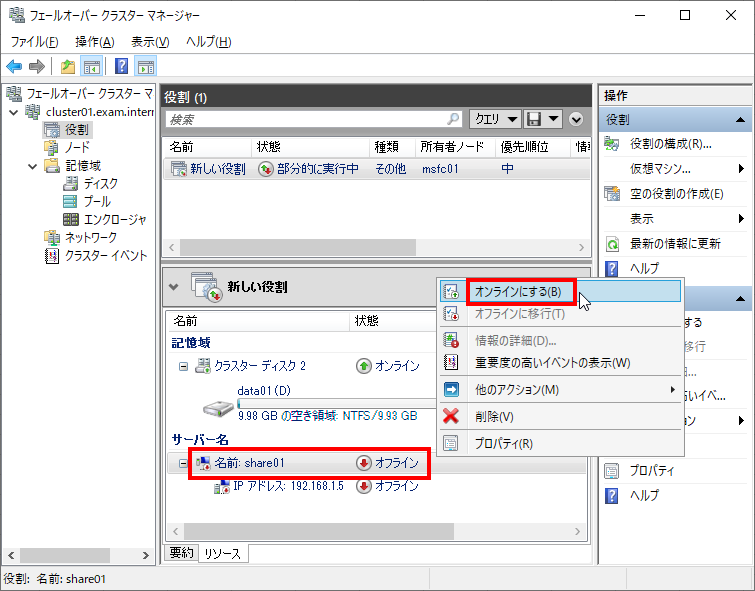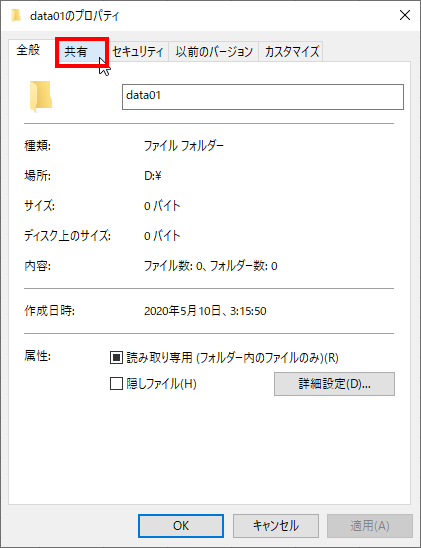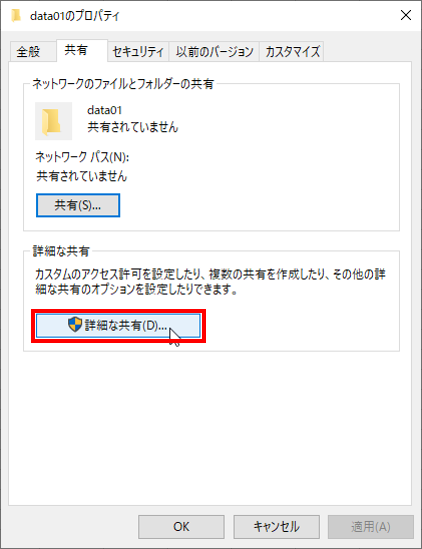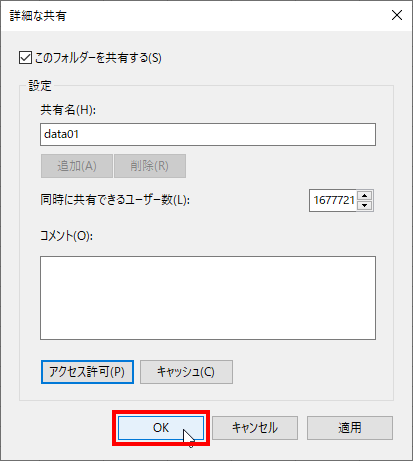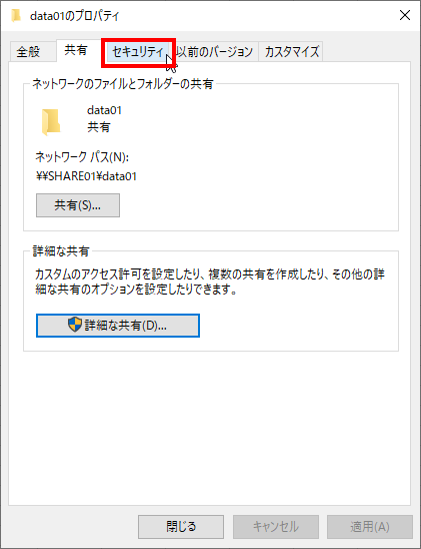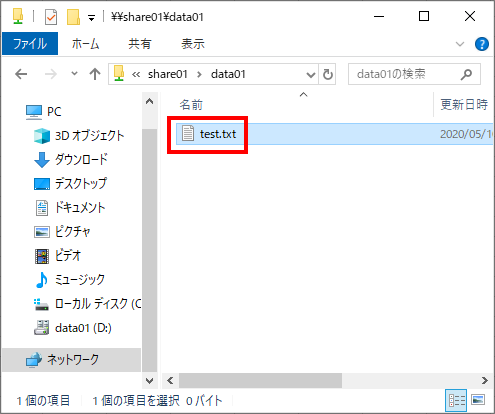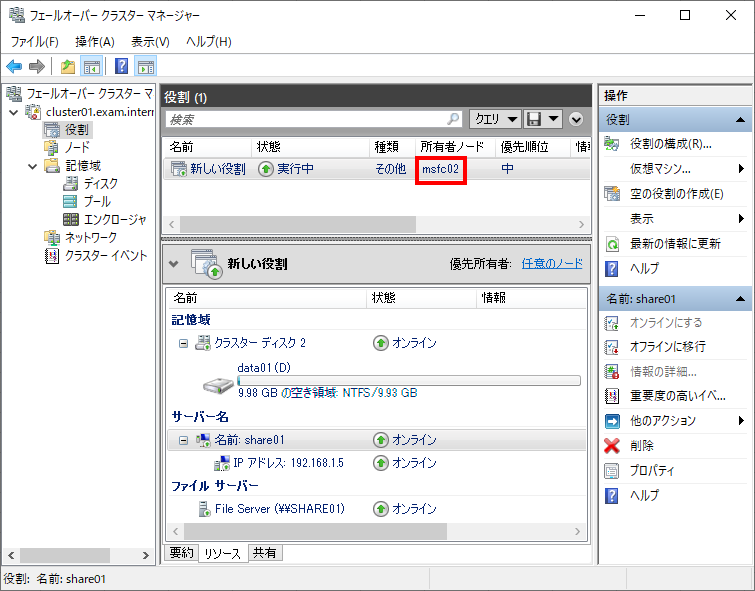本手順では、Windows Server 2019 でMSFCを構築する手順を記載します。
ファイルサーバとして共有フォルダをHA(High Availability)化する場合の手順となります。
検証環境構築等の参考になれば幸いです。
事前に下記4手順は順に実施済みとします。
また、サーバー名「MSFC01」と「MSFC02」とした2台は共に01.Windows Server 2019 Active Directory インストール手順で作成したドメインのメンバーサーバーとしてドメインに参加して下図のようにNIC2枚挿しの状態とします。
01.Windows Server 2019 Active Directory インストール手順
02.Windows Server 2019 iSCSI ターゲットサーバインストール手順
03.ドメインコントローラーをマルチホーム化した場合の対応
04.iSCSIイニシエータ設定
構成のイメージ図としては以下の通りです。
赤枠で囲ったMSFC01とMSFC02の2サーバでの手順となります。
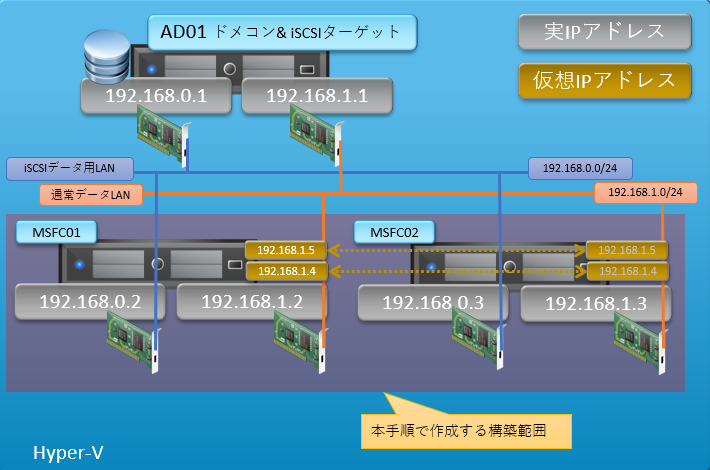
01.フェールオーバークラスタリングインストール
※01.フェールオーバークラスタリングインストールはMSFC01とMFSC02両サーバで実施する。
Windowsキー+r キーを投下して、名前に「servermanager」と入力
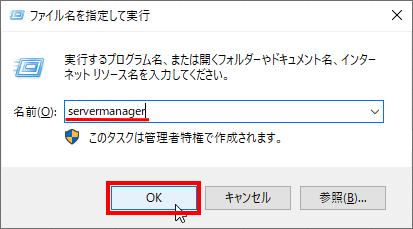
管理をクリックして役割と機能の追加をクリック
※サーバー情報を収集するため少し待ちます。
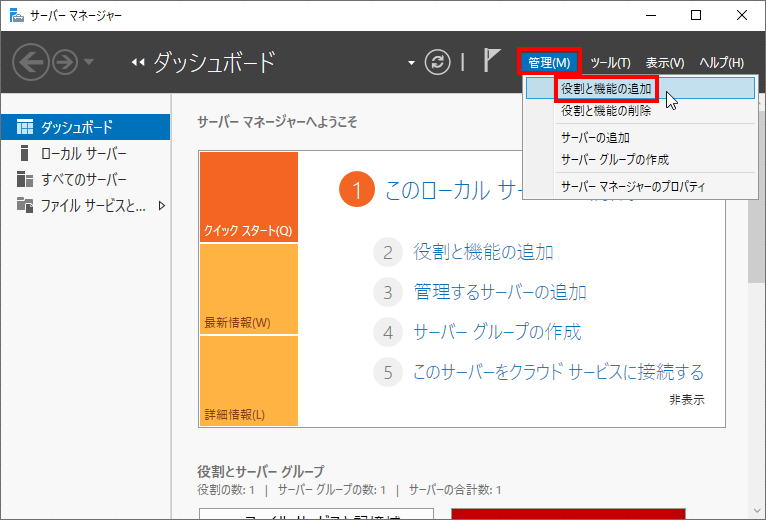
02.フェールオーバークラスターマネージャー設定
Windowsキー+r キーを投下して、名前に「cluadmin.msc」と入力
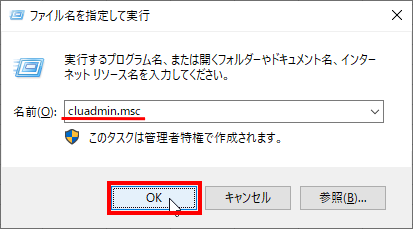
今後、このメッセージを表示しないにチェックを入れて×で閉じる
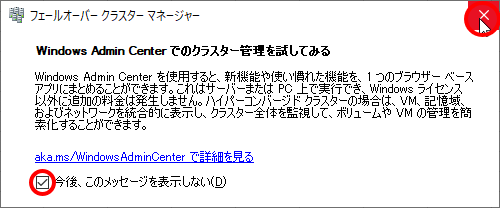
選択済みサーバーにサーバーが追加されていることを確認して次へをクリック
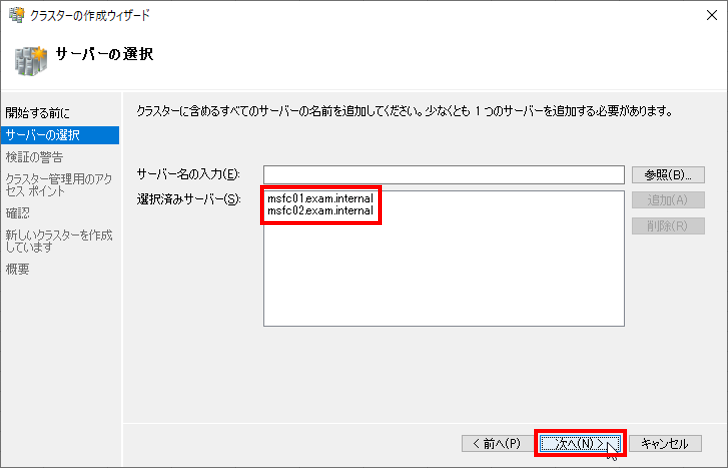
ソフトウェ更新プログラムレベルの検証のみ警告になっているが、無視して構わないため完了をクリック
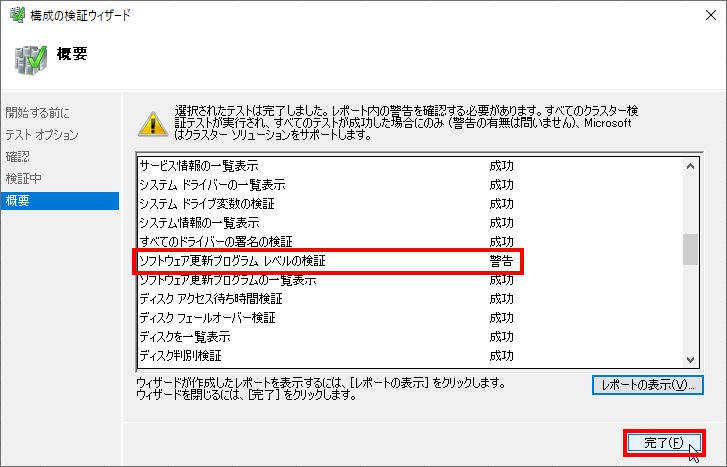
クラスター名に「cluster01」、アドレスにクラスター管理用となる「192.168.1.4」を入力して次へをクリック
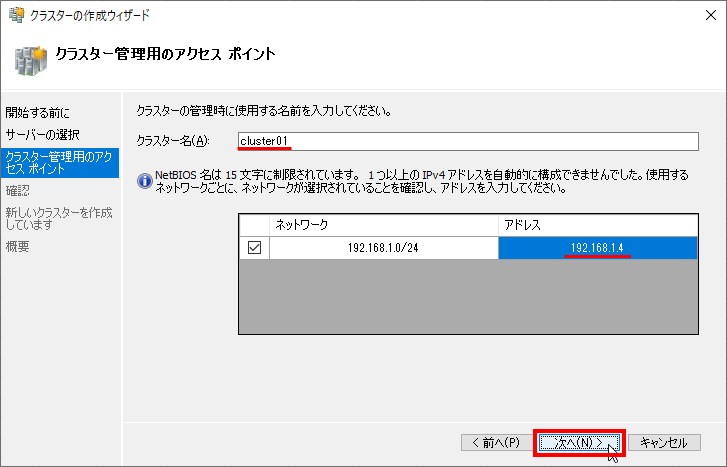
新しい役割を右クリック、リソースの追加をクリック、クライアントアクセスポイントをクリック
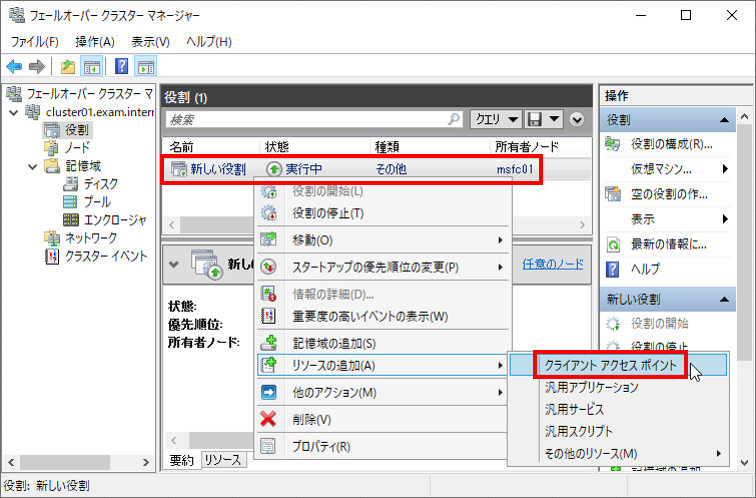
クラスター名に「share01」、アクセス用の仮想アドレスとなるとなる「192.168.1.5」を入力して次へをクリック
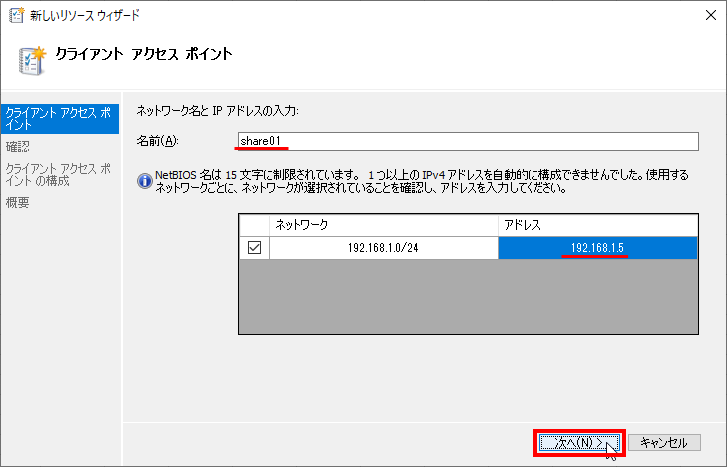
D:\ に「data01」というフォルダを作成して右クリック、プロパティをクリック
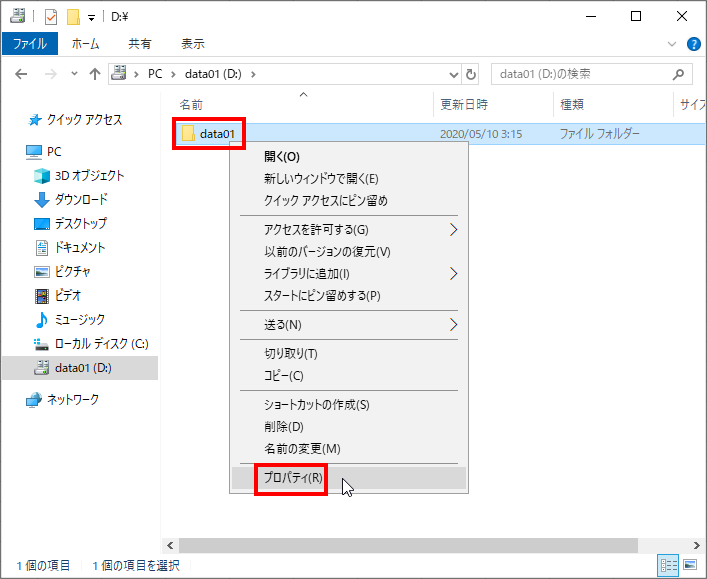
このfolderを共有するにチェックを入れて、アクセス許可をクリック
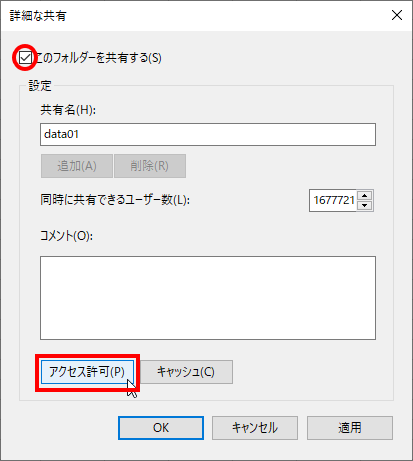
Everyoneの 許可 フルコントロールにチェックを入れてOKをクリック
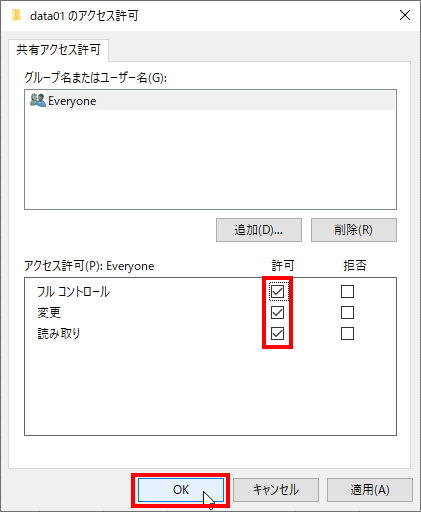
Usersに読み取りと実行、folderの内容の一覧表示、読み取りの3つにチェックが入っていることを確認
※変更の必要がある場合は、変更許可を与える。
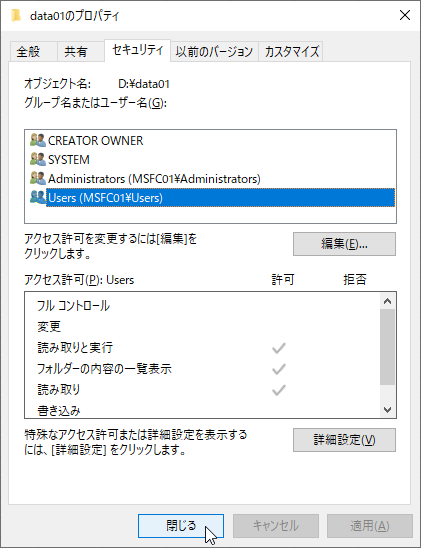
エクスプローラーを開き、アドレスバーに、\\sahre01 を入力して、data01 フォルダが見えることを確認
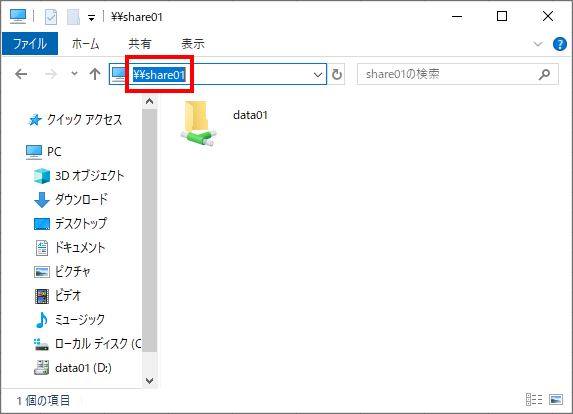
フェールオーバークラスターマネージャーで所有者ノードがmsfc01であることを確認
新しい役割を右クリック、移動、最適なノードをクリック
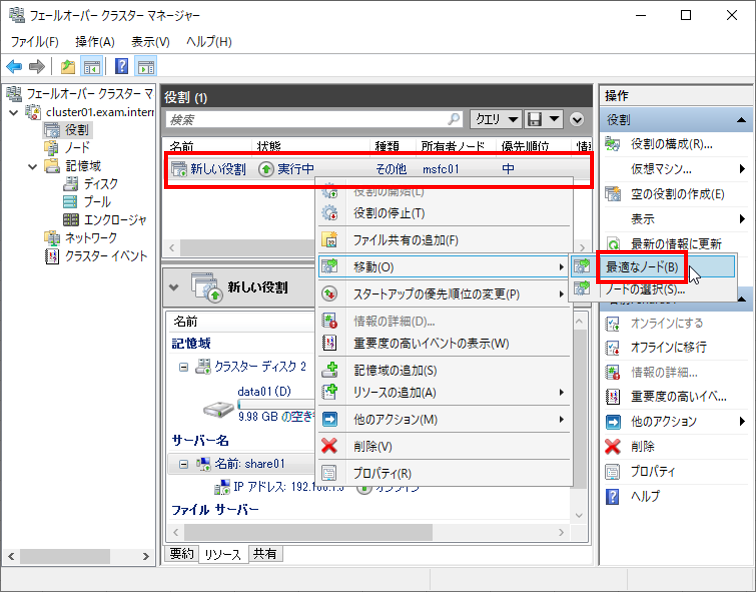
msfc02サーバーの D:\ 配下にdata01フォルダが移動され、中にtext.txtがあることを確認
また、エクスプローラーを開き、アドレスバーに、\\sahre01 を入力して、data01 フォルダが見えることを確認する