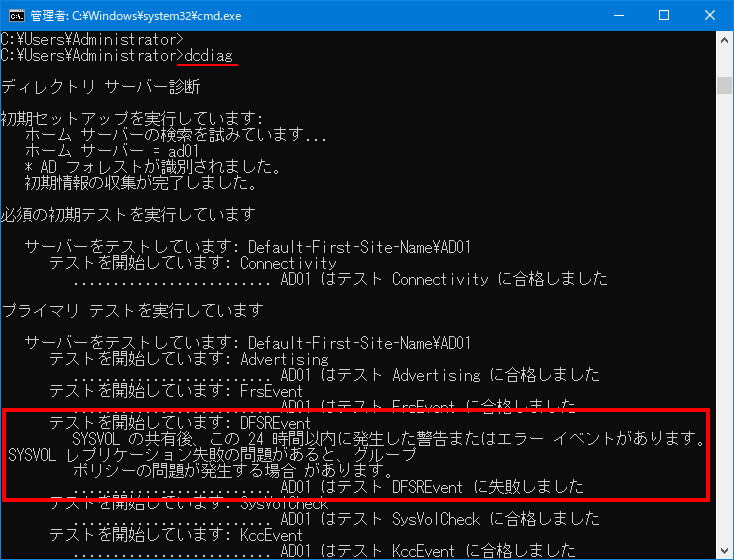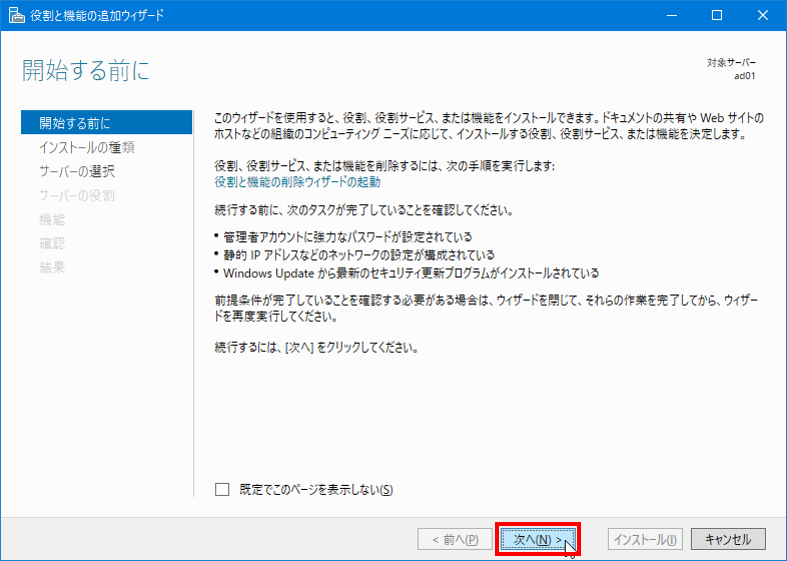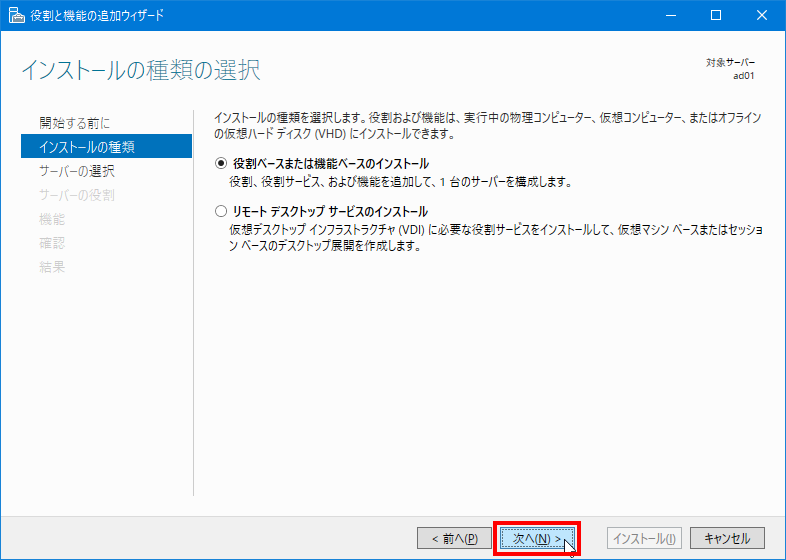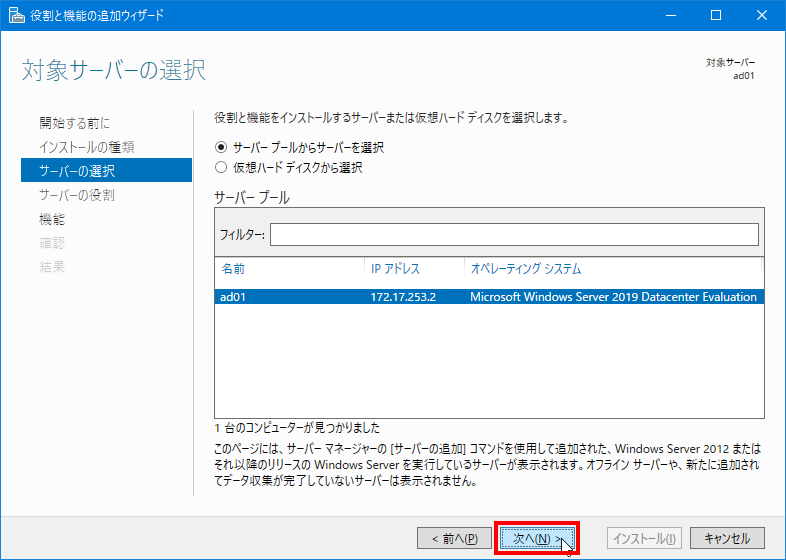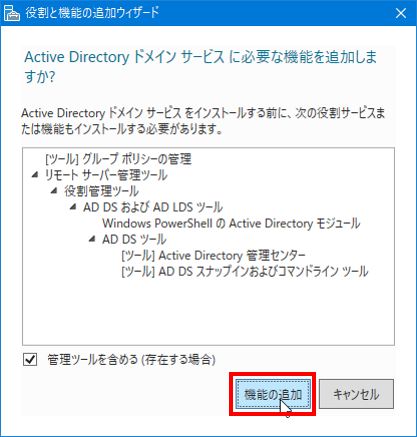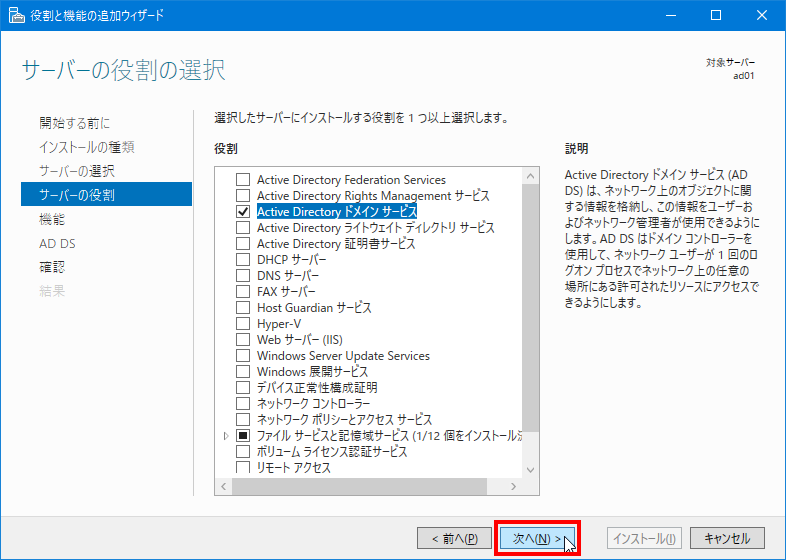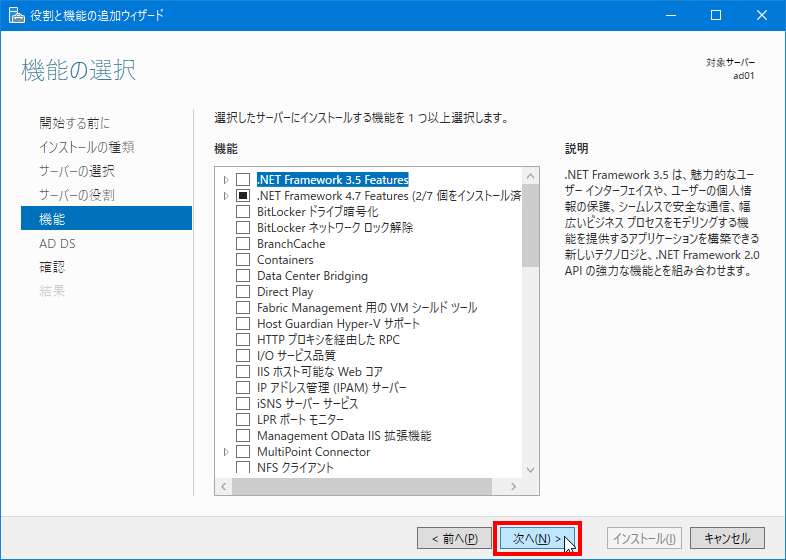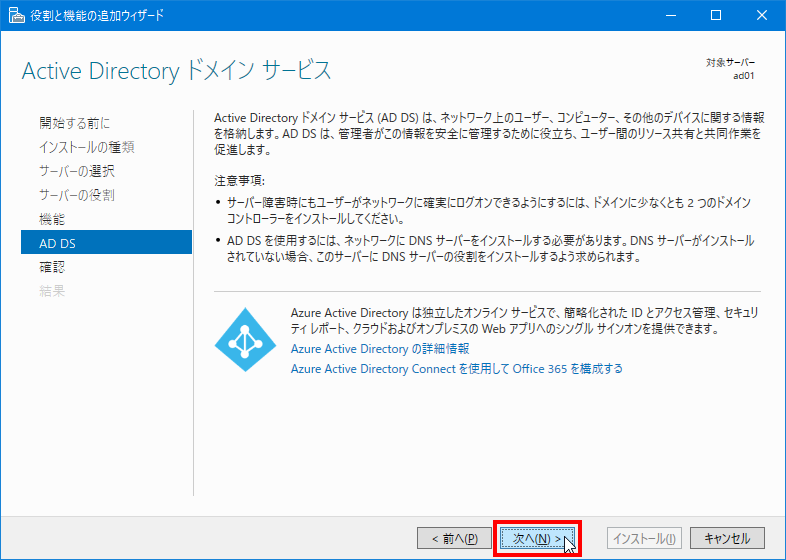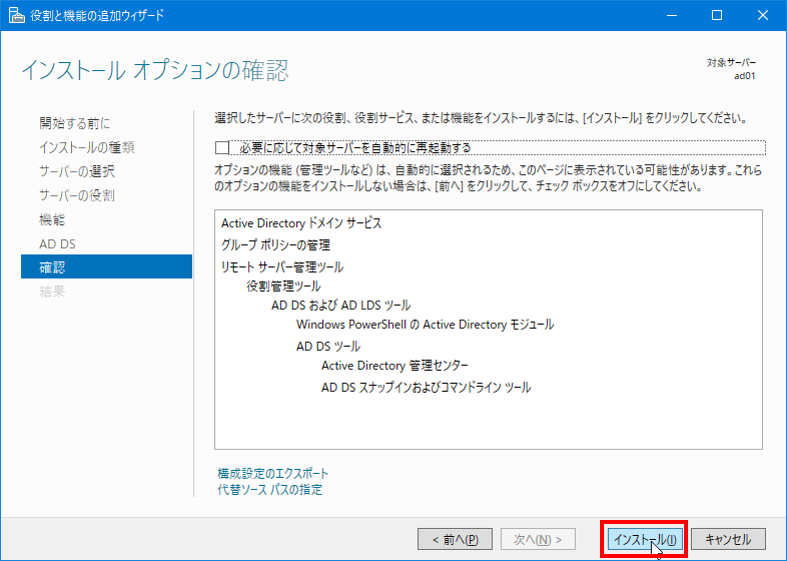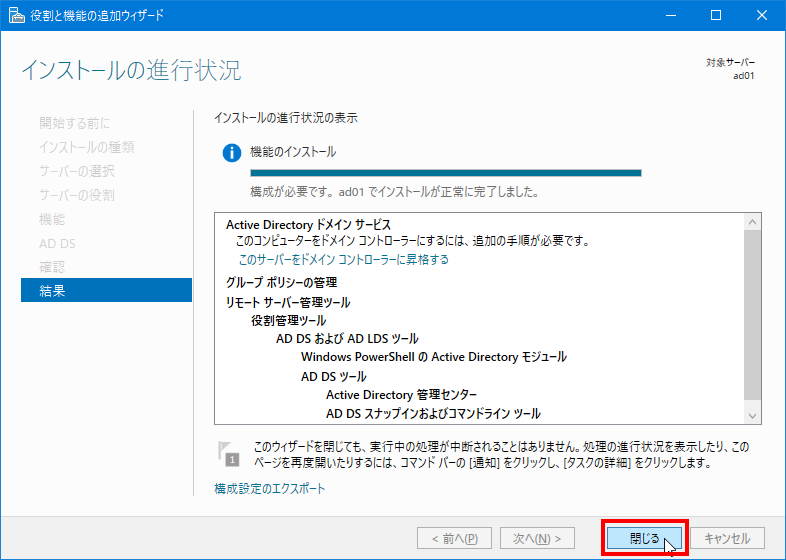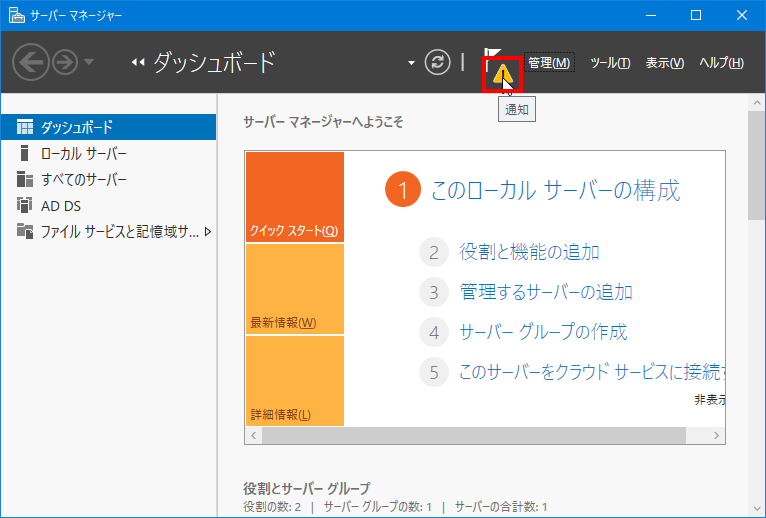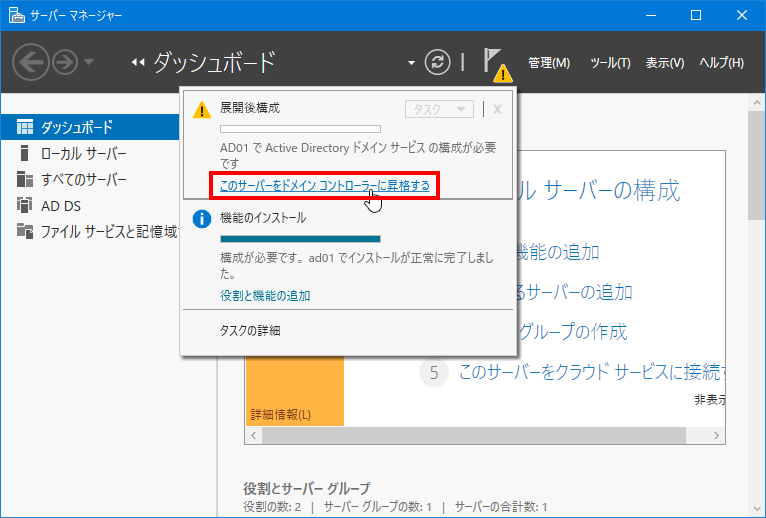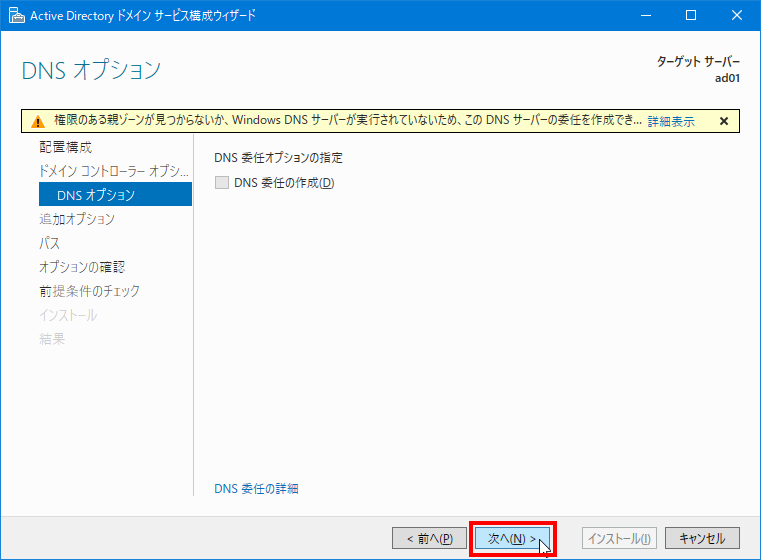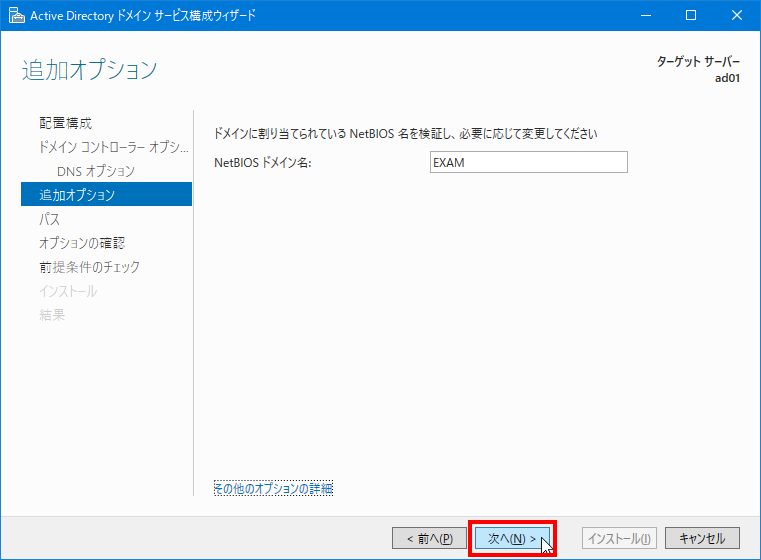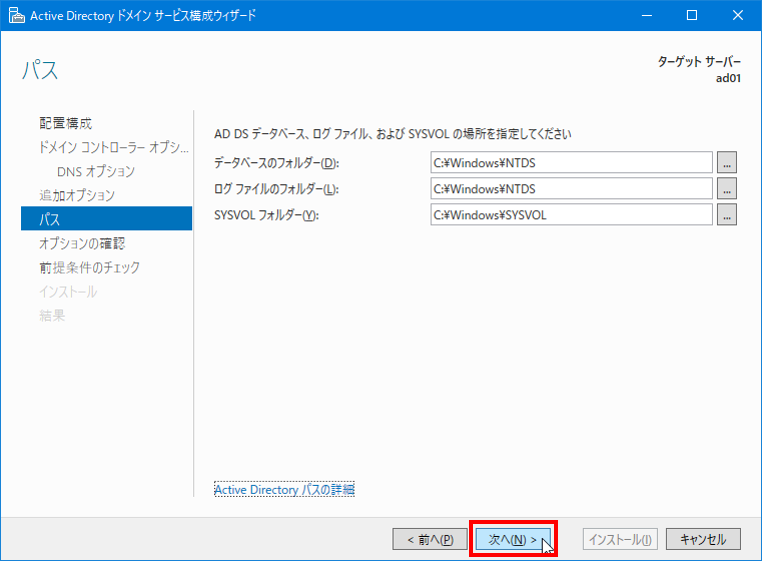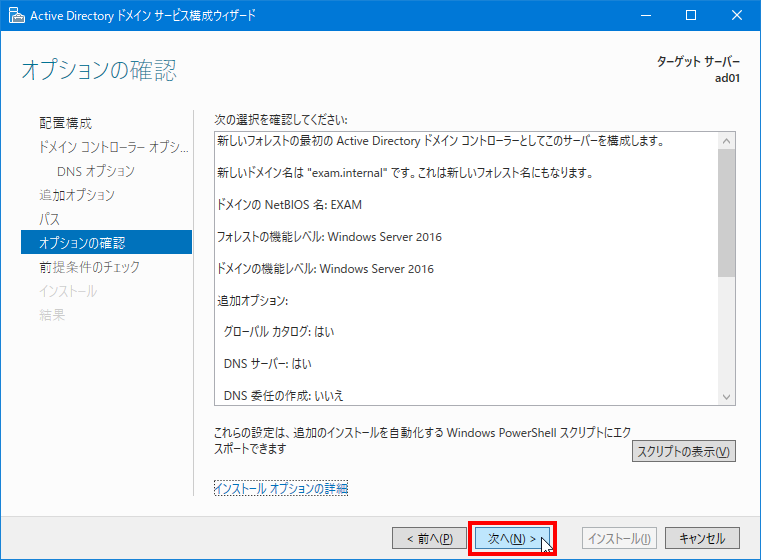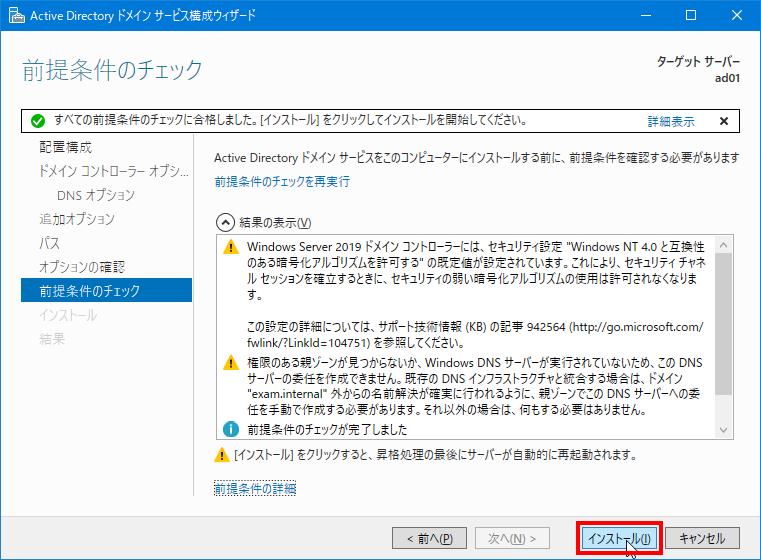本手順では、Windows Server 2019 で Active Directory をインストール手順を記載します。
検証環境構築等の参考になれば幸いです。
IPアドレスの設定は固定、サーバ名は事前に決まっているものとします。
Windows Server 2019 をインストールしてない場合は、Windows Server 2019 180日評価版 インストール手順 を参照ください。
01.サーバーマネージャーを起動
Windowsキー+r キーを投下して、名前に「servermanager」と入力。
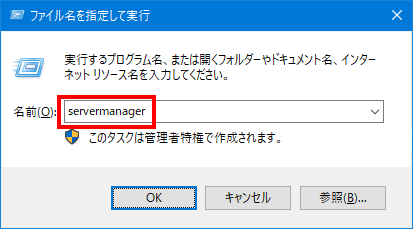
02.役割と機能の追加ウィザード開始
管理をクリックして役割と機能の追加をクリック
※サーバー情報を収集するため少し待ちます。
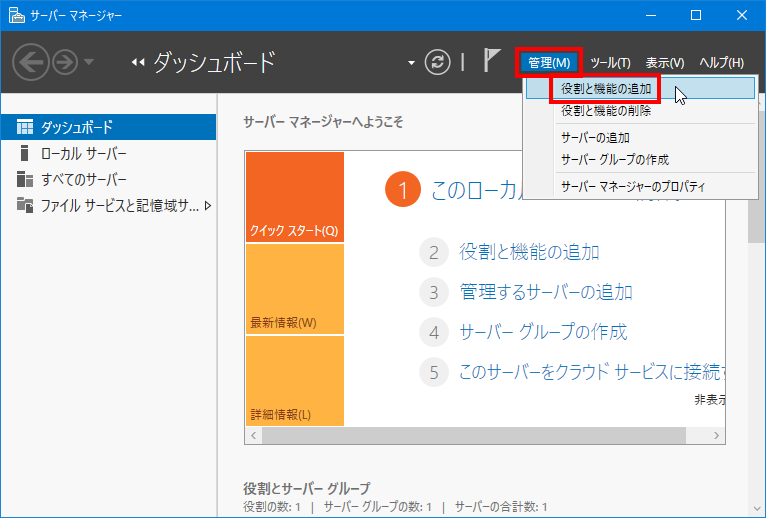
Active Directory ドメインサービスのチェックボックスにチェック
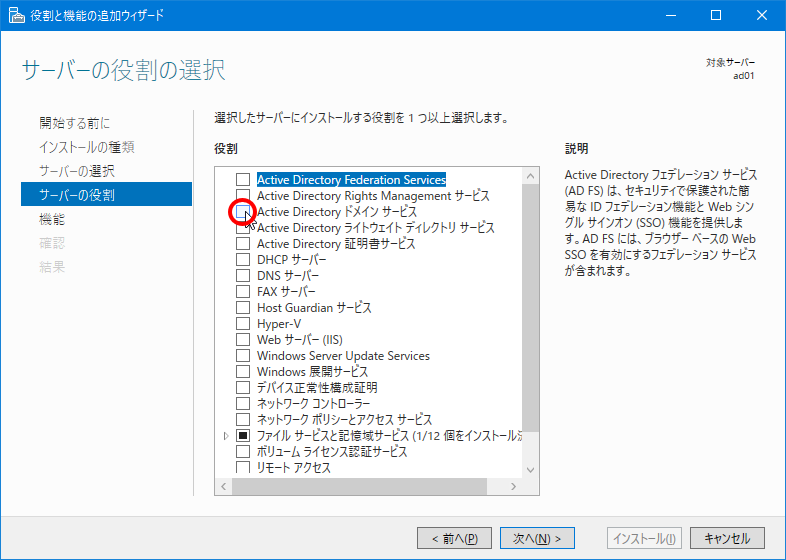
03.ドメインコントローラ昇格ウィザード開始
新しいフォレストを追加するを選択して、ルートドメイン名にドメイン名を入力。
本手順では「exam.internal」としている。
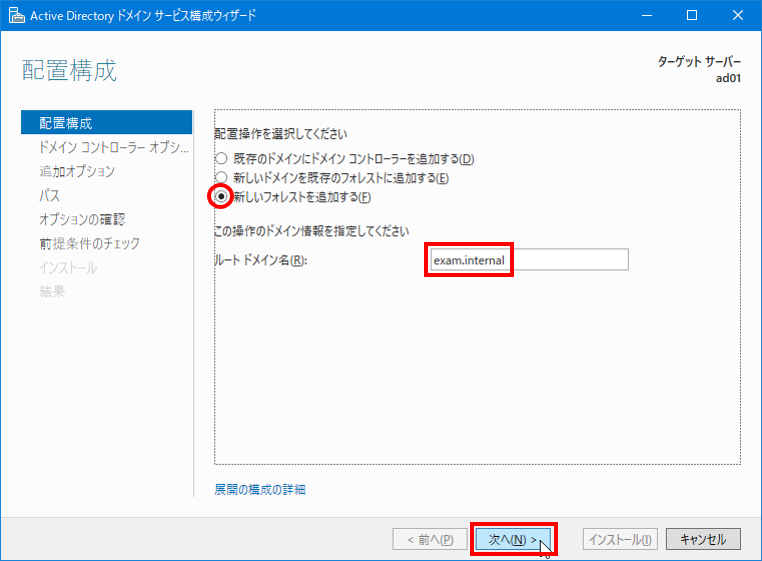
ディレクトリサービス復元用パスワードを入力して次へをクリック。
なお、フォレストの機能レベルはデフォルトの Windows Server 2016 を選択している。
特に理由がなければ最新のWindows Server 2016でよい。
※機能レベルは一度上げると下げられないが、上げる場合は簡単に上げることができる。
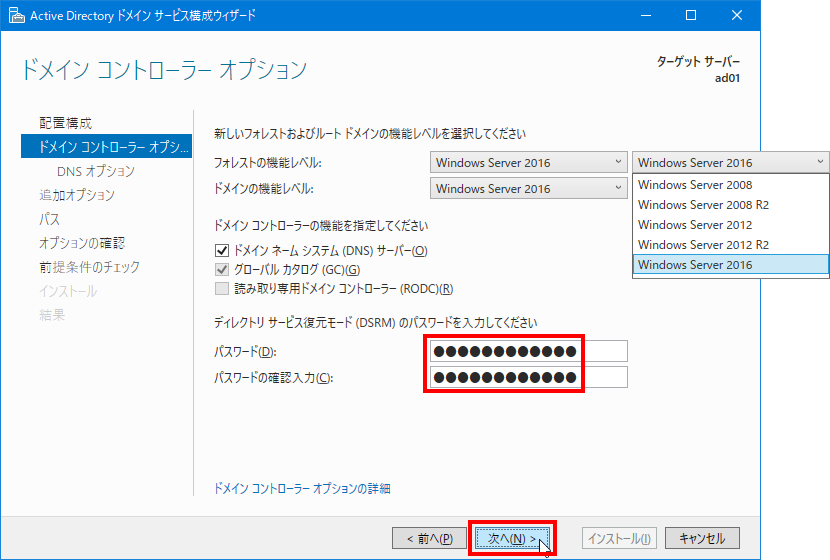
04.ドメインコントローラに昇格したことを確認
Windowsキー+r キーを投下して「cmd」を入力しコマンドプロンプトを起動
dcdiag コマンドを実行して各テストに合格していることを確認。
ただし、最初のドメインコントローラーなので DFSREvent には失敗するためここでは無視する。