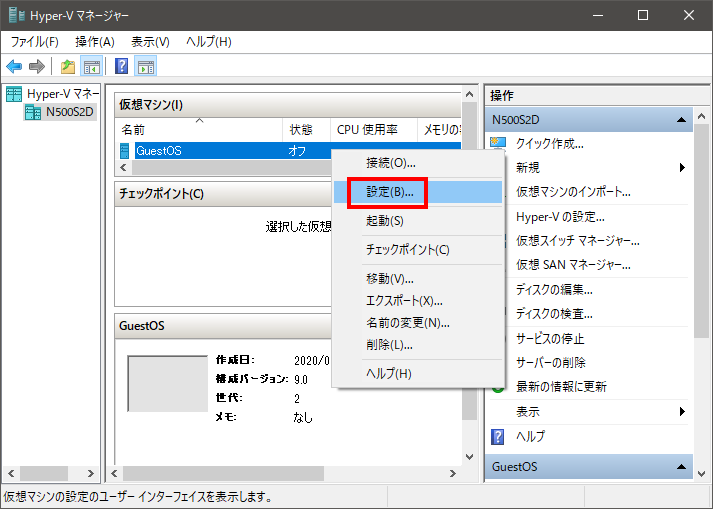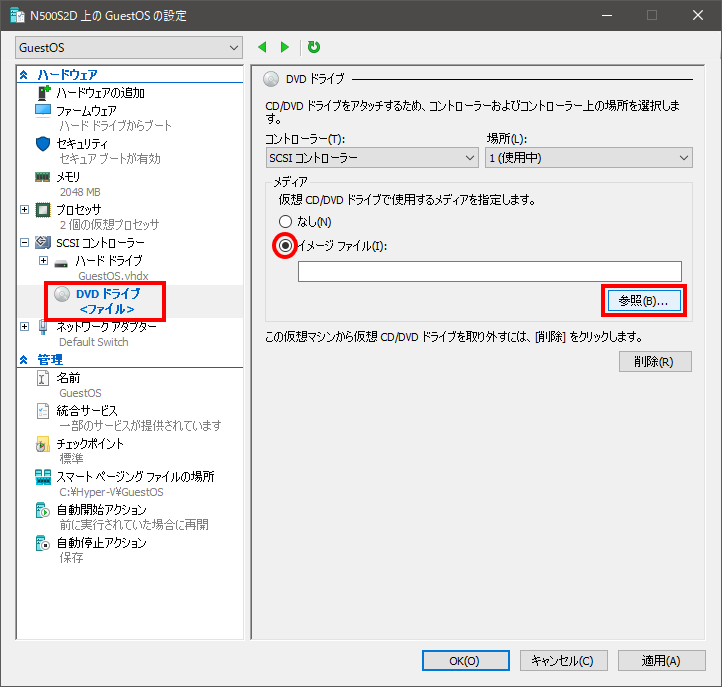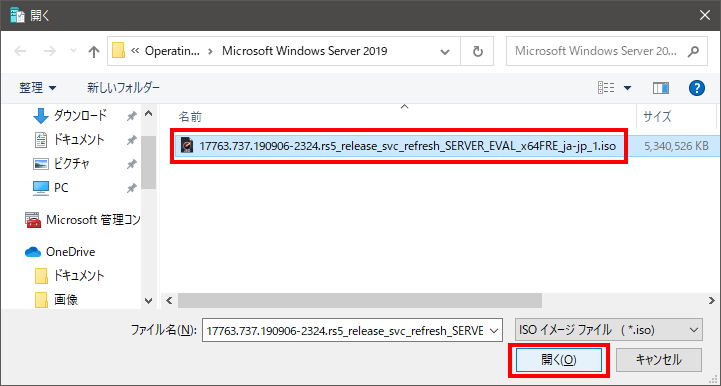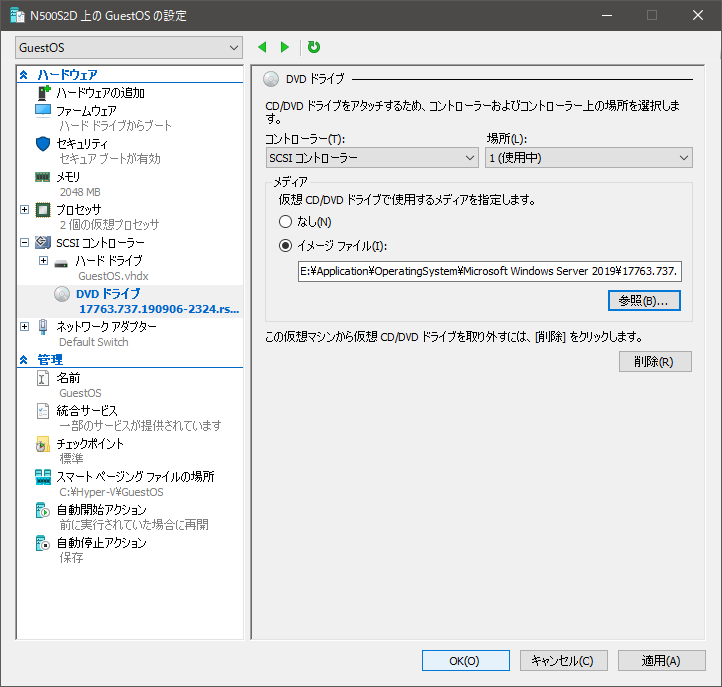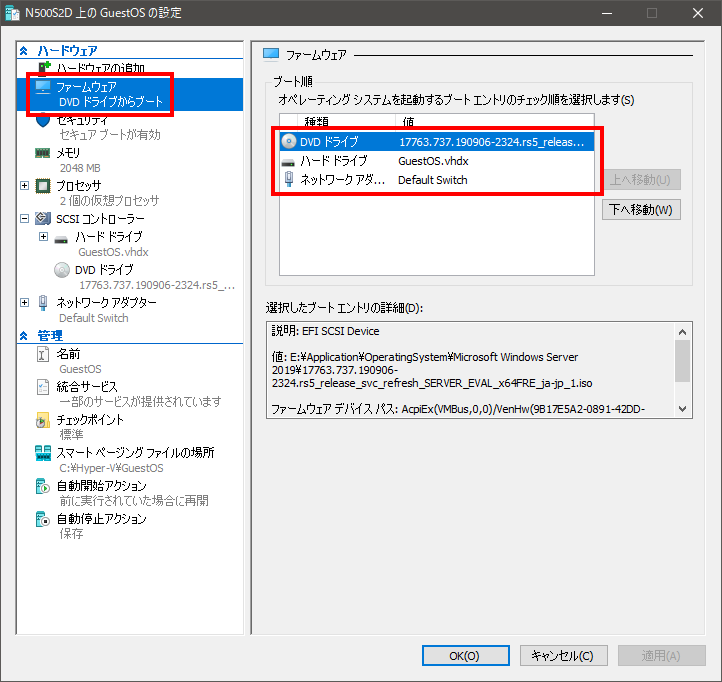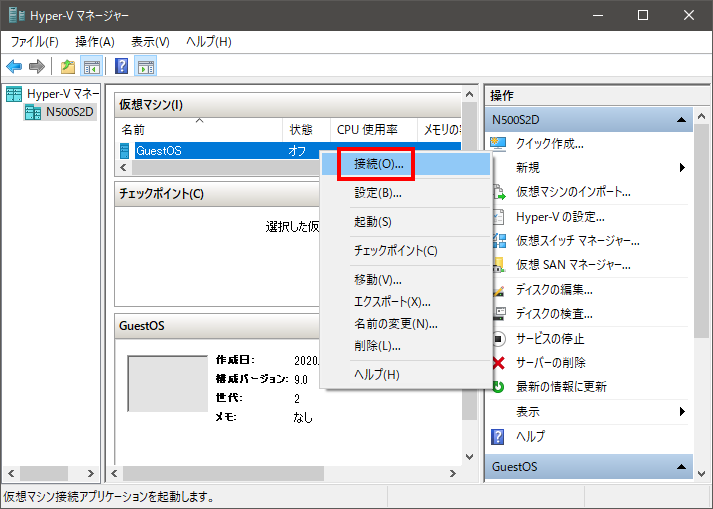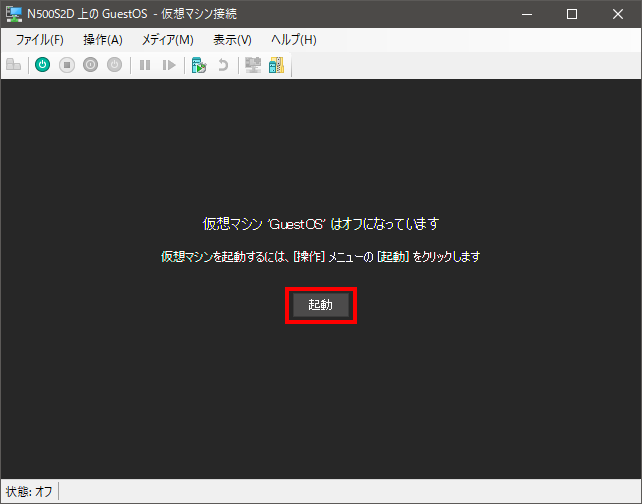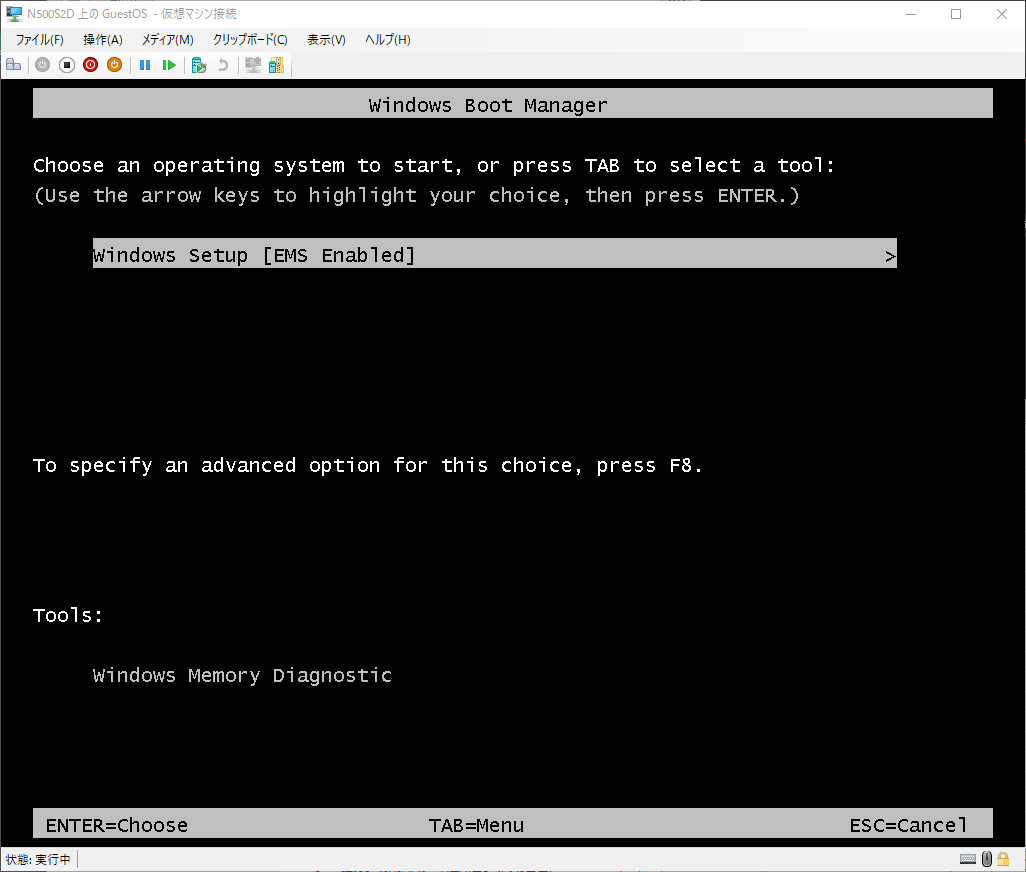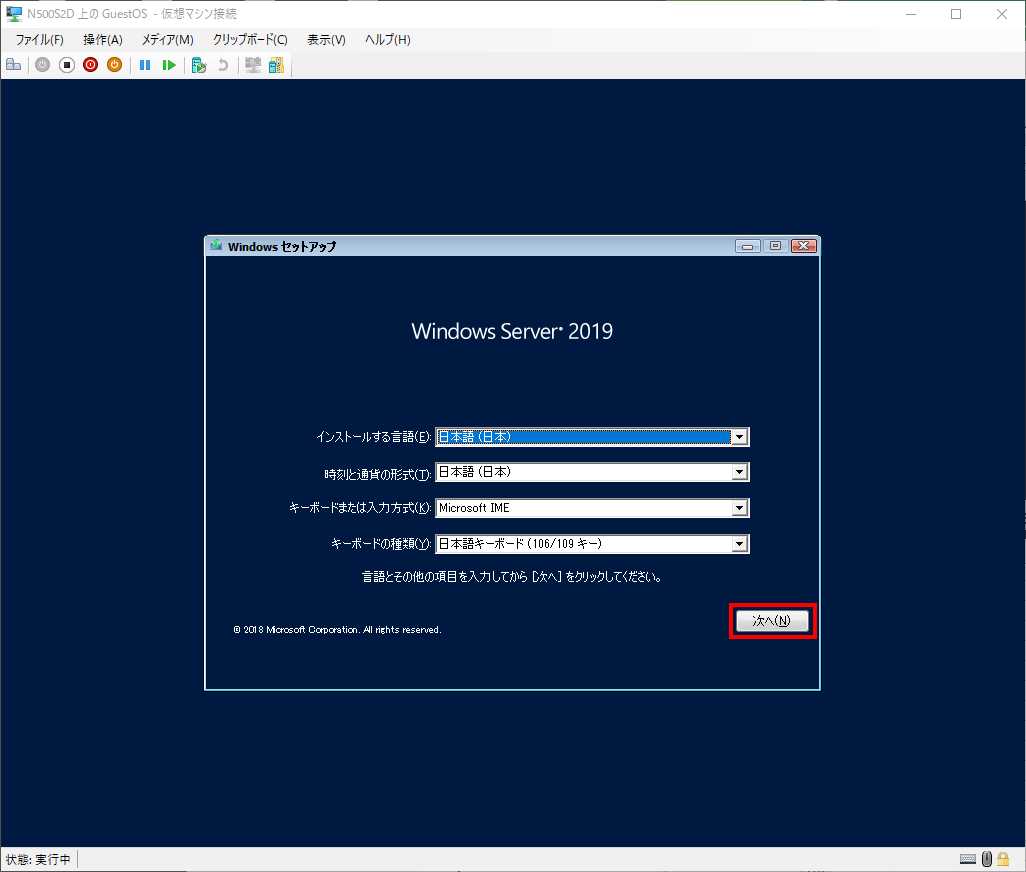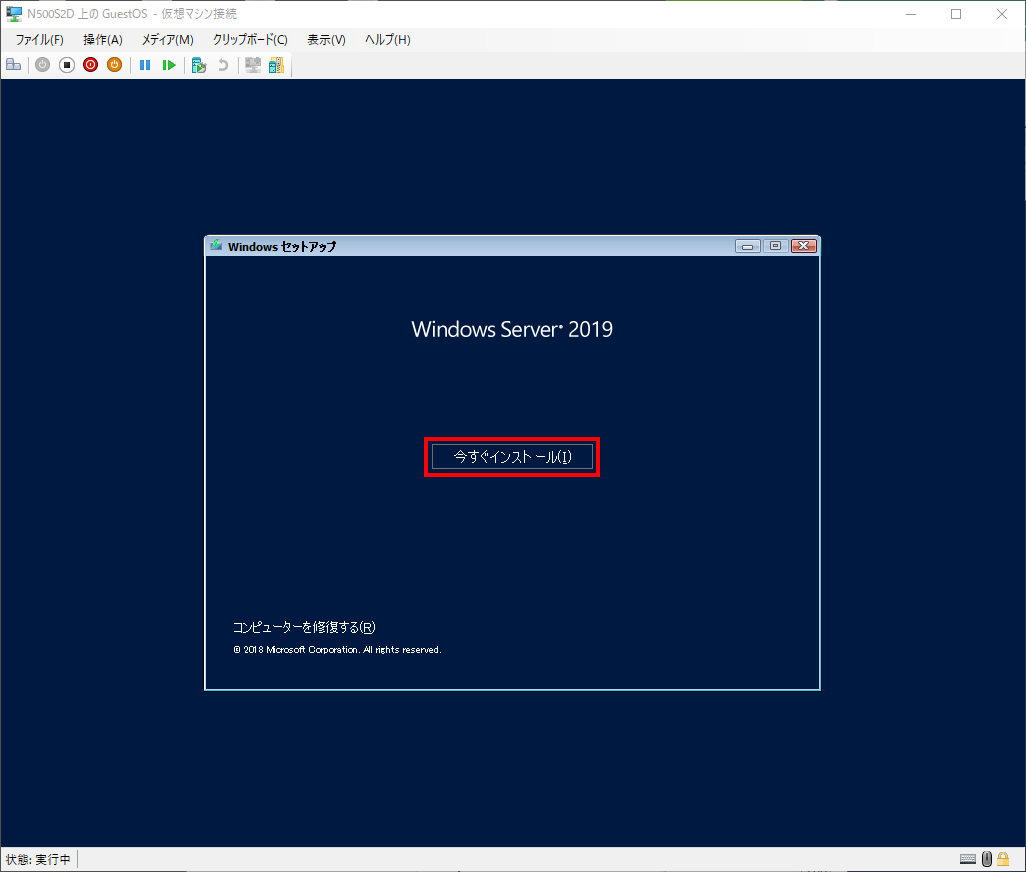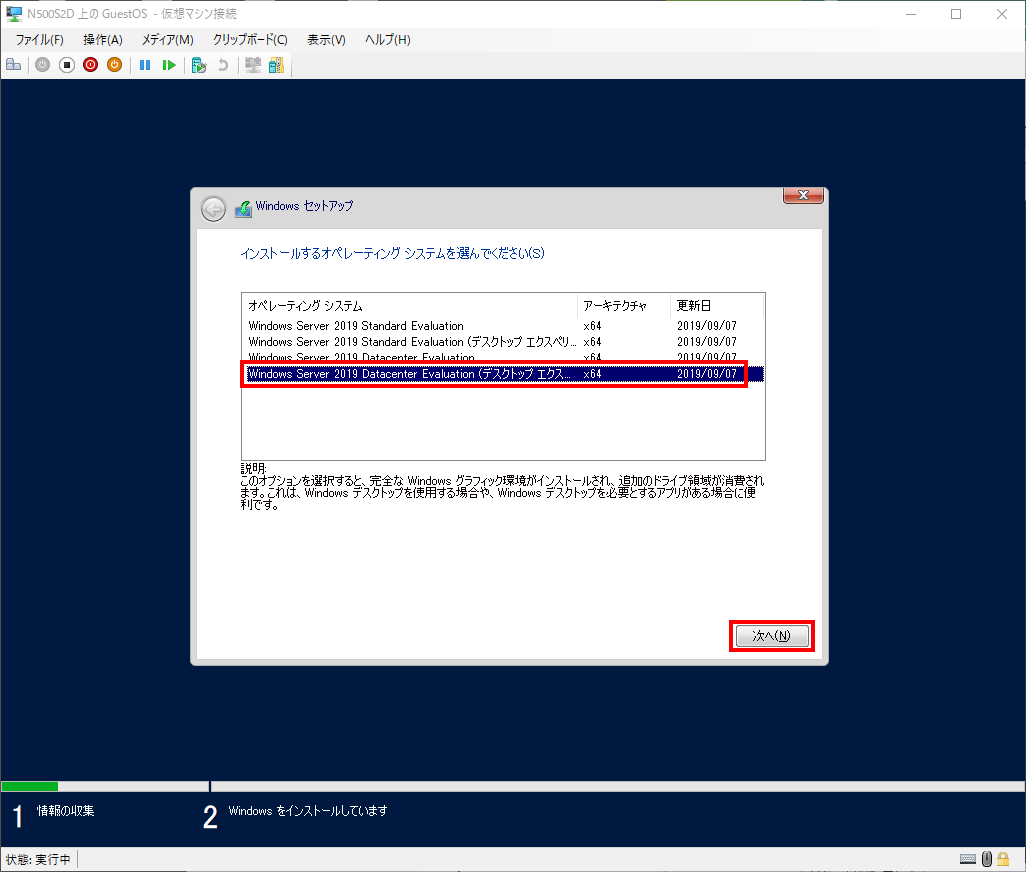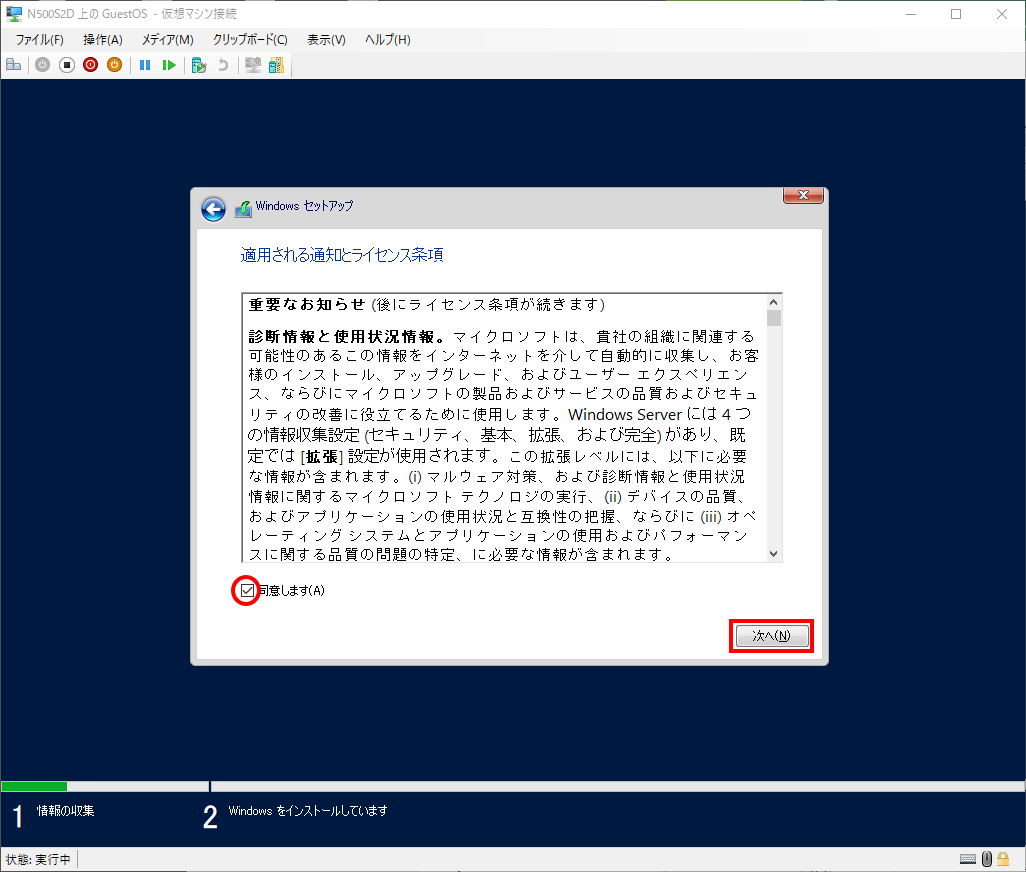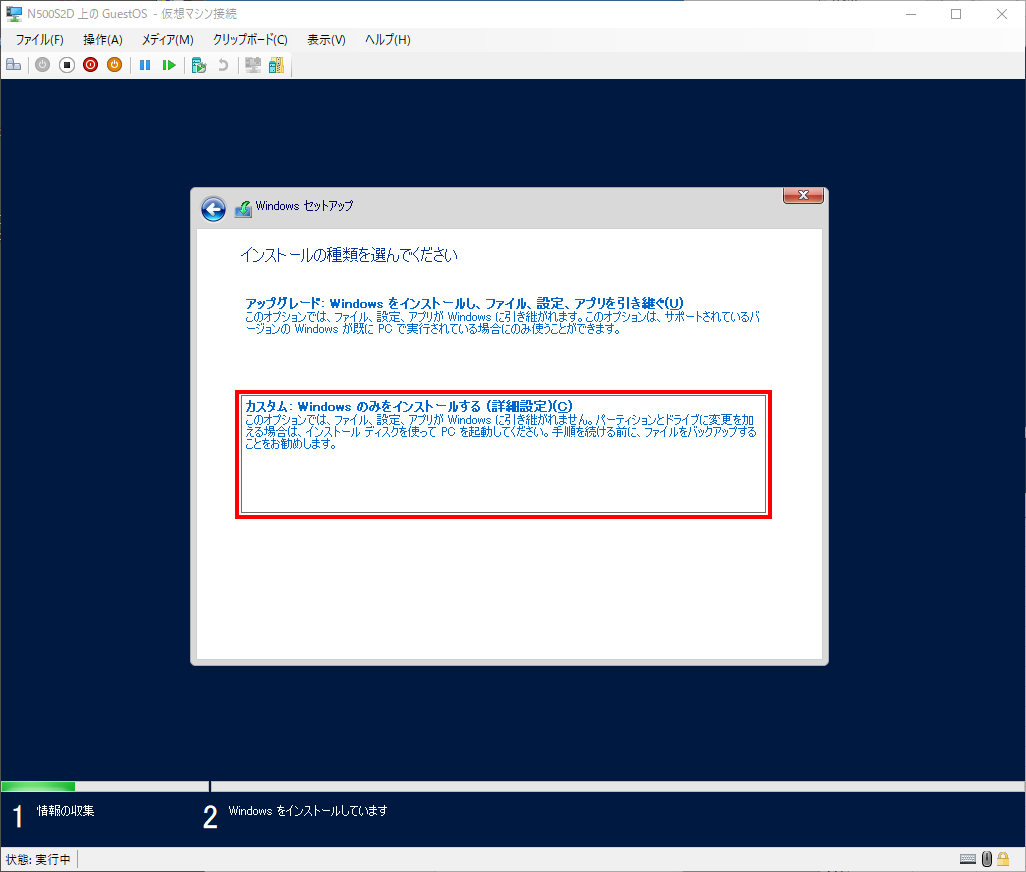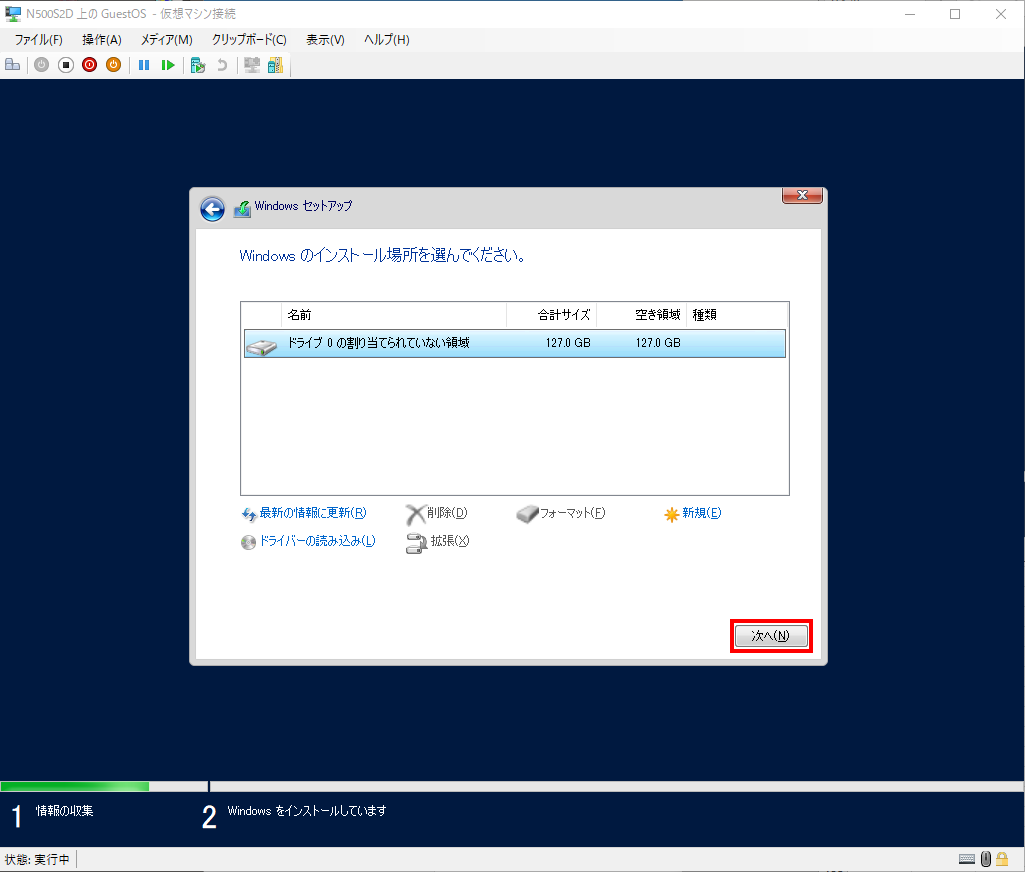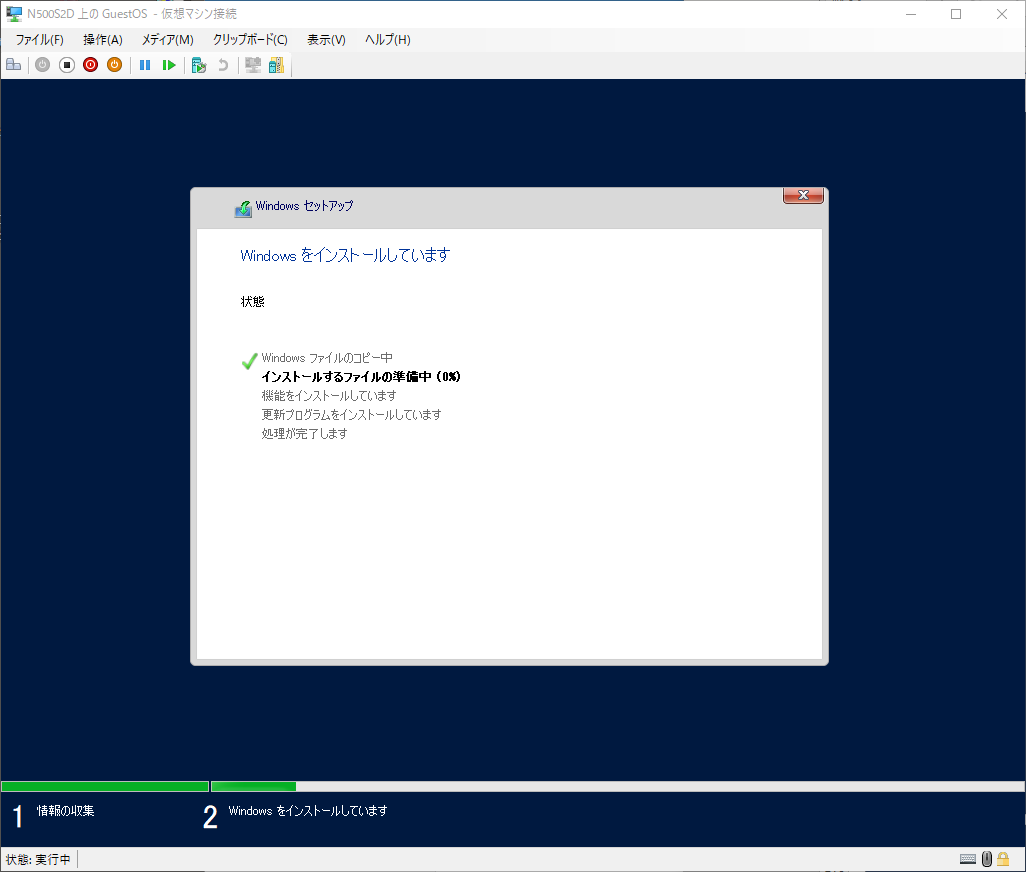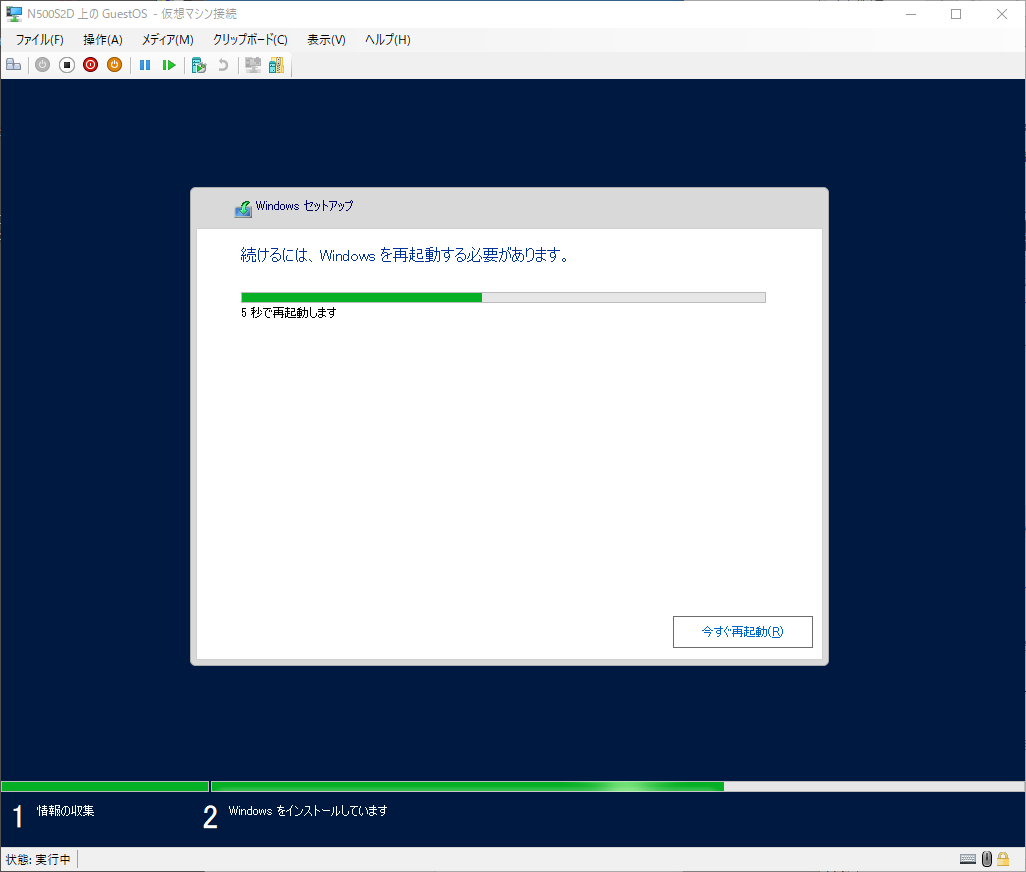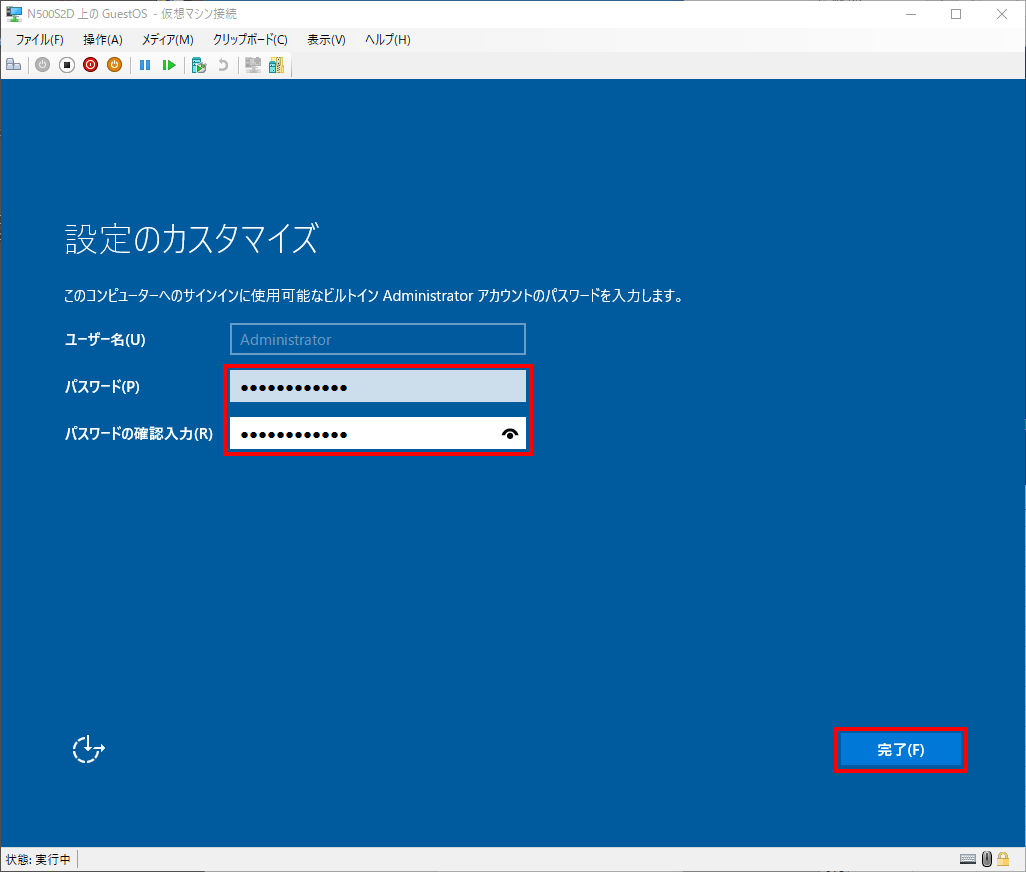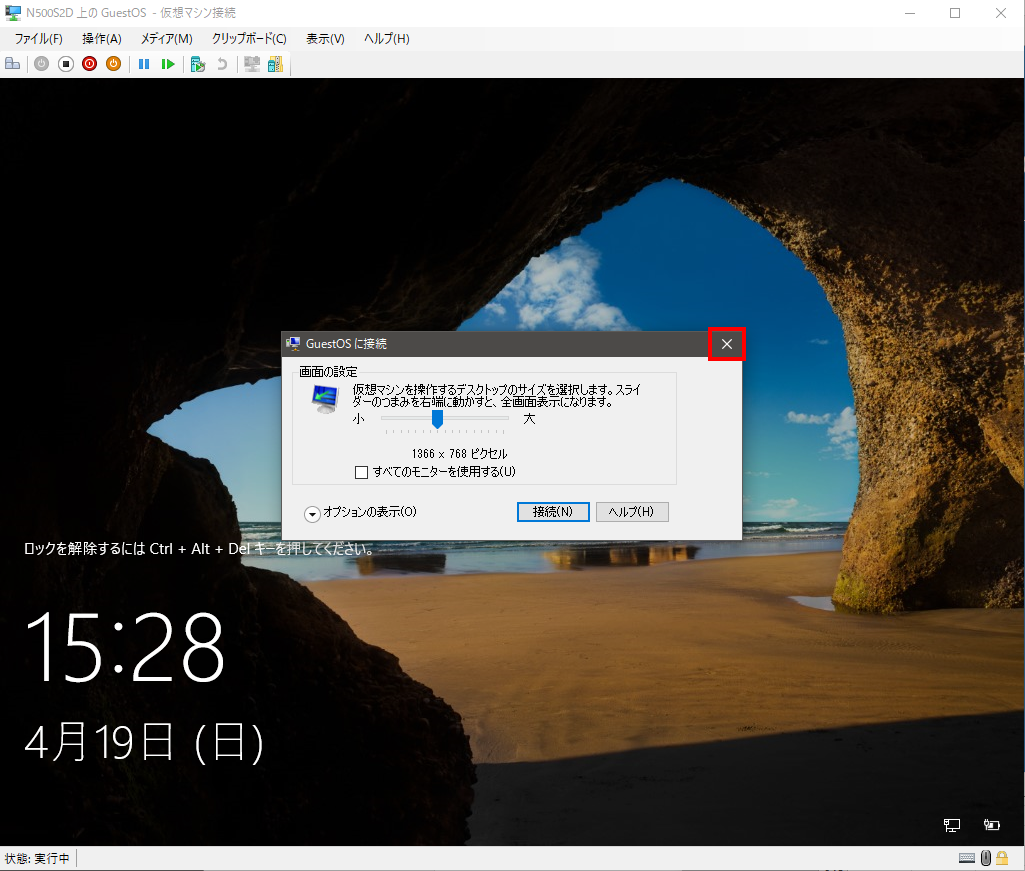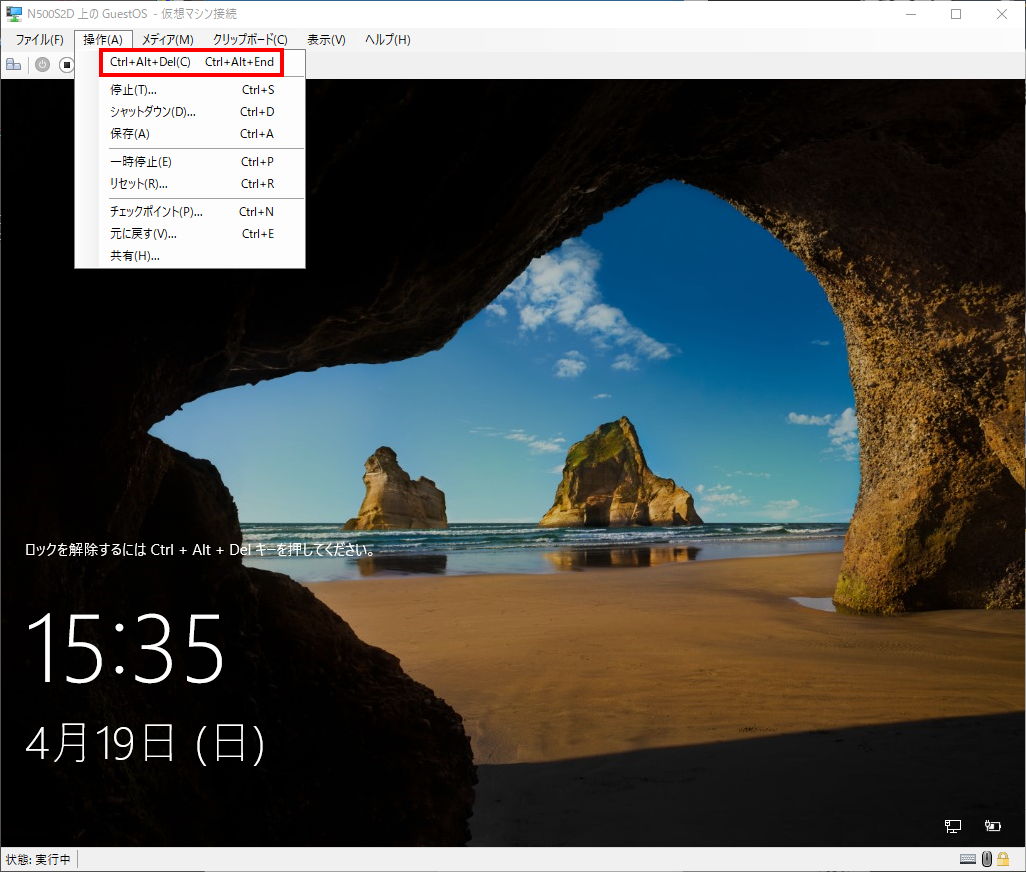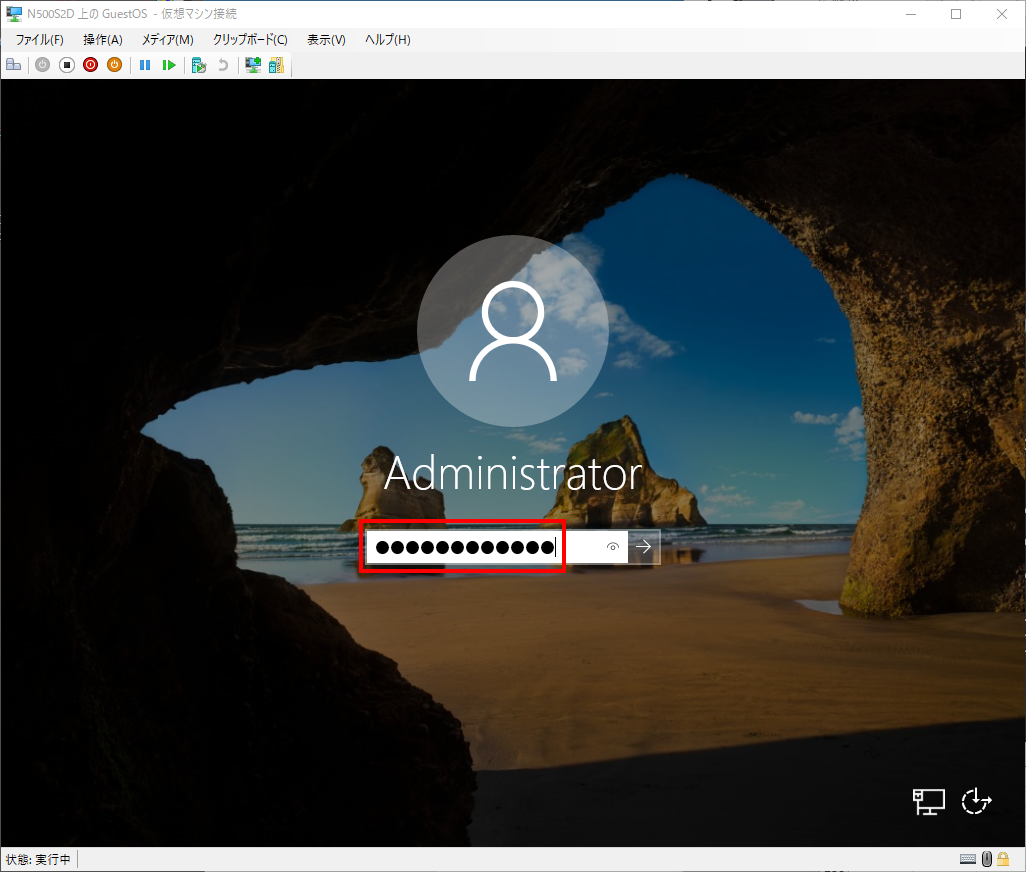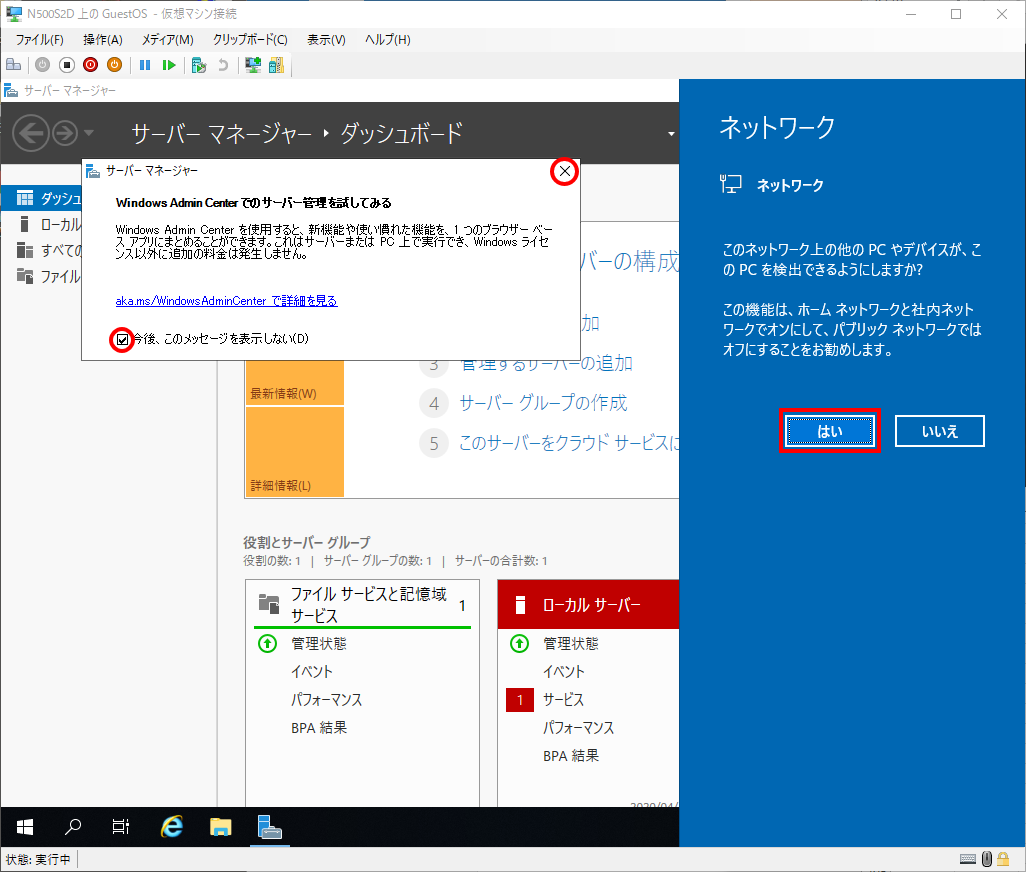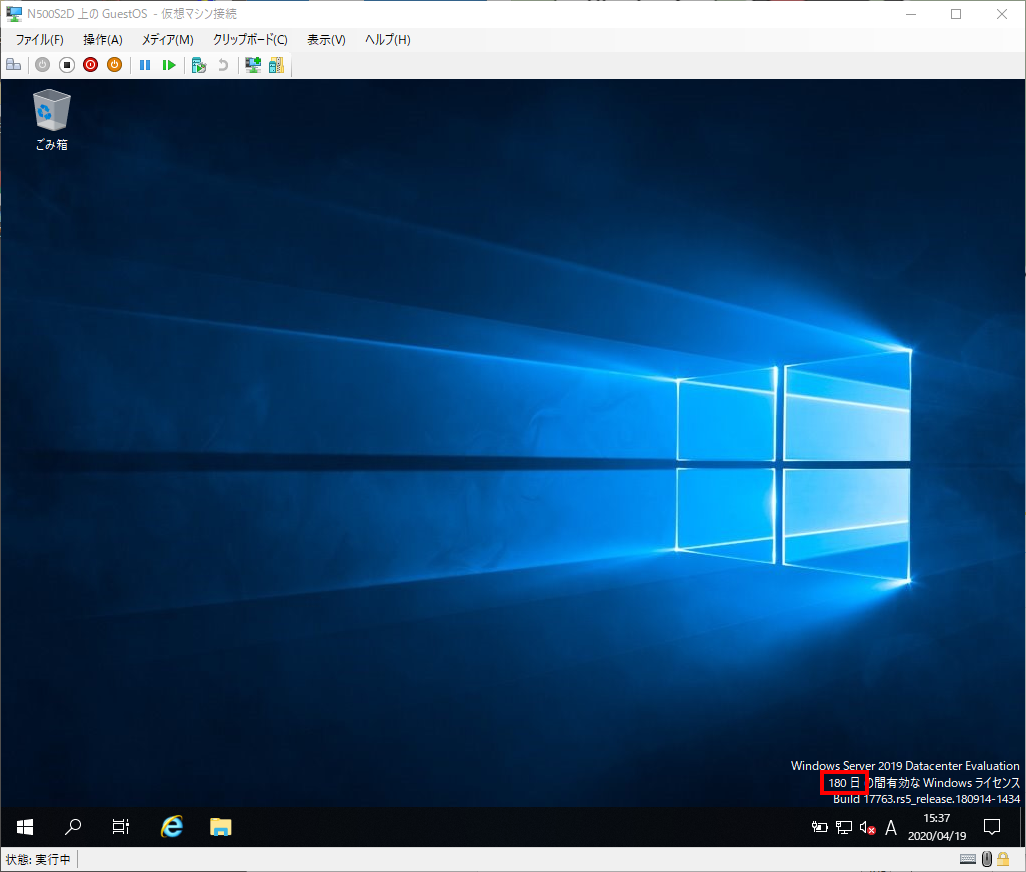本手順では、Windows 10 のクライアント Hyper-V のゲストOSに Windows Server 2019 180日評価版をインストール手順を記載します。
検証環境構築等の参考になれば幸いです。
01.Hyper-V 仮想マシン準備
事前に Hyper-Vマネージャー を起動している状態からOSをインストールする仮想マシンを選択して右クリックして設定をクリック。
仮想マシンを作成してない場合は、Hyper-Vの仮想マシン新規作成手順 を参照ください。
02.Windows Server 2019 180日評価版の iso ファイルを選択
DVDドライブを選択して、メディアのイメージファイルを選択。
参照をクリック
Windows Server 2019 180日評価版のisoファイルを選択。
Windows Server 2019 180日評価版のisoファイルのダウンロードがまだの場合は、Windows Server 2019 180日評価版、Windows 10 Enterprise 90日評価版ダウンロード手順 を参照ください。
03.起動順序確認
念のためDVDドライブが最初に起動されることを確認。
DVDドライブが1番上に来てない場合は、上へ移動ををクリックして移動してOKをクリック。
04.ゲストOSインストール開始
GuestOSを右クリックして接続をクリック。
05.ゲストOS起動
画面中央の起動をクリック
06.ブートマネージャ選択
Windows Setup [EMS Enabled] が選択されている状態でEnterキーを投下
07.Windowsセットアップ
言語とその他の項目を確認して次へをクリック
今すぐインストールをクリック。
Windows Server 2019 Datacenter Evaluation (デスクトップ エクス...を選択して次へ。
同意しますのチェックボックスにチェックを入れて次へ。
今回は新規インストールなので、カスタム:Windows のみをインストールする (詳細設定) をクリック。
パーティションは切らず Cドライブ1構成でインストールするためそのまま次へ。
インストール開始
インストール完了後、自動で再起動
08.Administratorアカウントのパスワード設定
パスワードとパスワードの確認入力に同じ文字列を入力して完了をクリック。
09.コンソール画面に接続
×で閉じると基本セッション、接続をクリックすると拡張セッションで接続される。
ここでは基本セッションで接続するため×で閉じる。
なお、拡張セッションで接続するとクリップボードの共有等ができて便利。
10.Ctrl+Alt+Delの送信
メニューバーの操作から Ctrl+Alt+Del をクリック
11.パスワード入力
administratorアカウントのパスワードを入力してEnterキーを投下
12.初回設定
初回サインイン時はネットワークの設定やサーバーマネージャーの設定等ポップアップする。
ネットワークの設定は、「はい」にするとNICのプロファイルはPrivateに、「いいえ」にするとPublicになる。
ここでは「はい」を選択。
「はい」も「いいえ」も選択しないで別の場所をクリックして表示を消してしまった場合は「いいえ」を選択したことになりプロファイルは Pubric になる。
Windows Admin Cneter でのサーバー管理を試してみるの表示を今後、このメッセージを表示しないにチェックを入れ×をクリック。
サーバーマネージャーも閉じる。
13.ログイン確認
デスクトップの評価期間が180日になっていることを確認