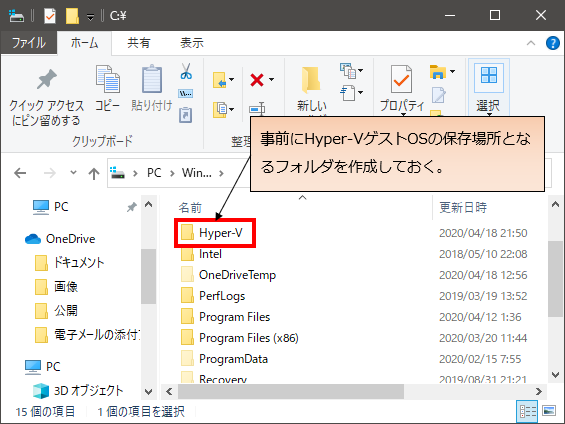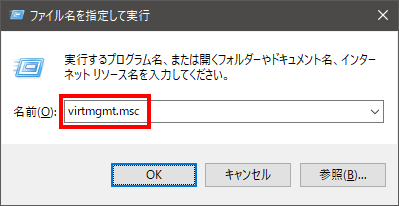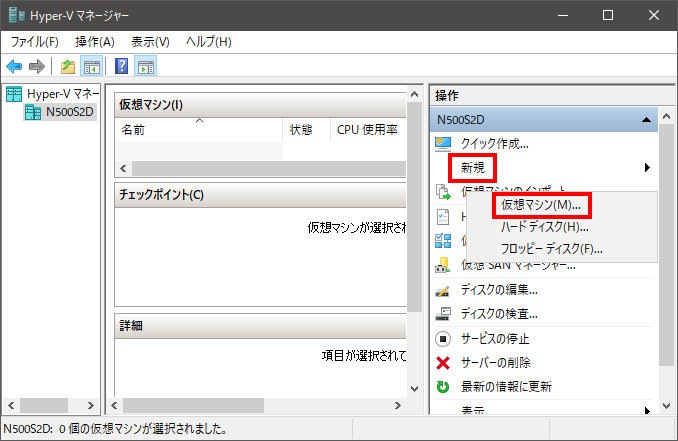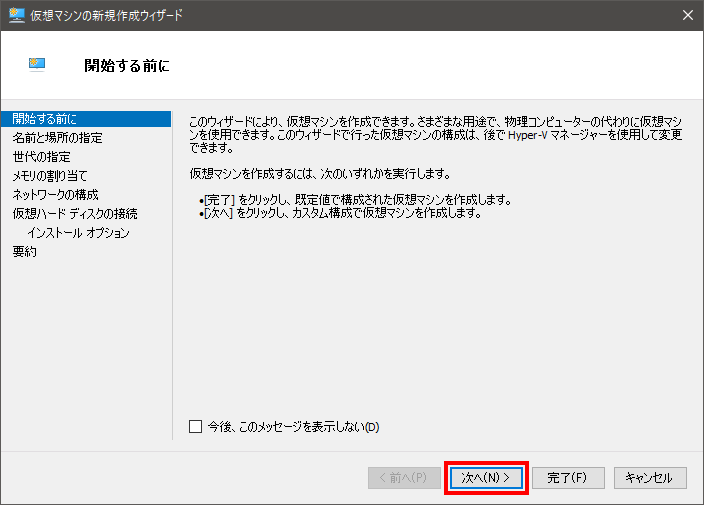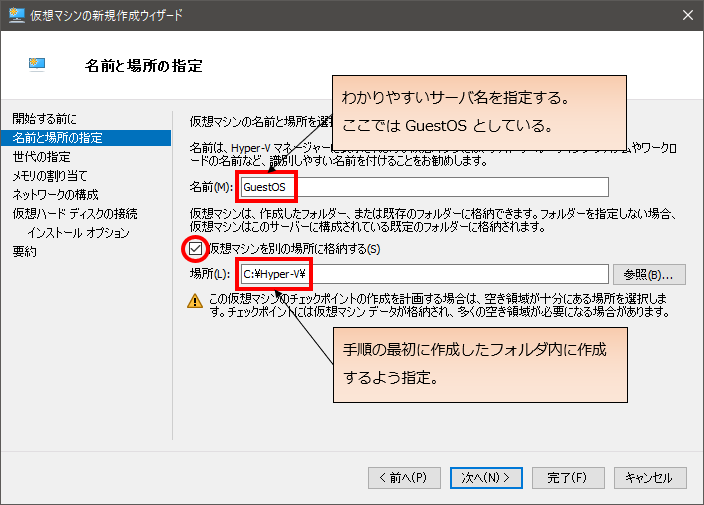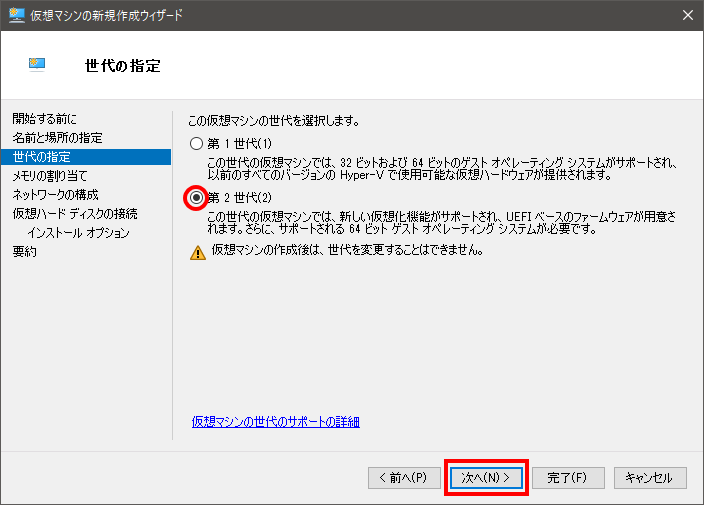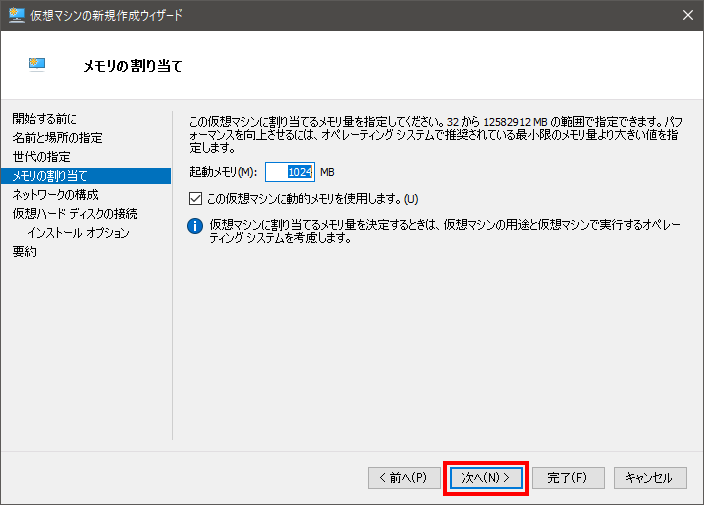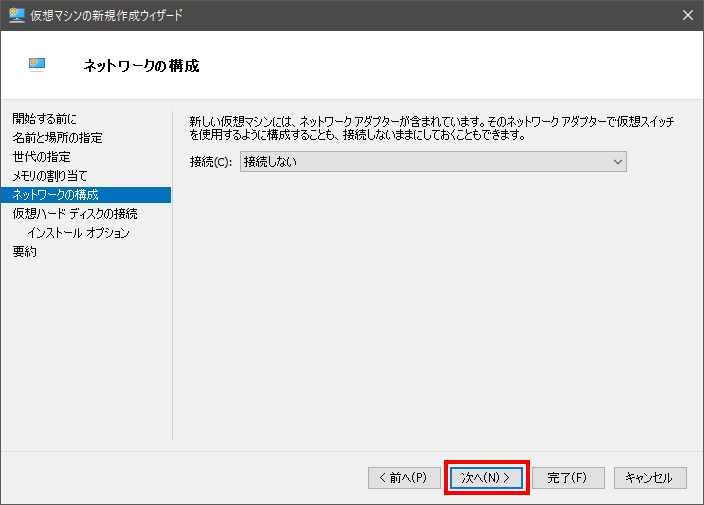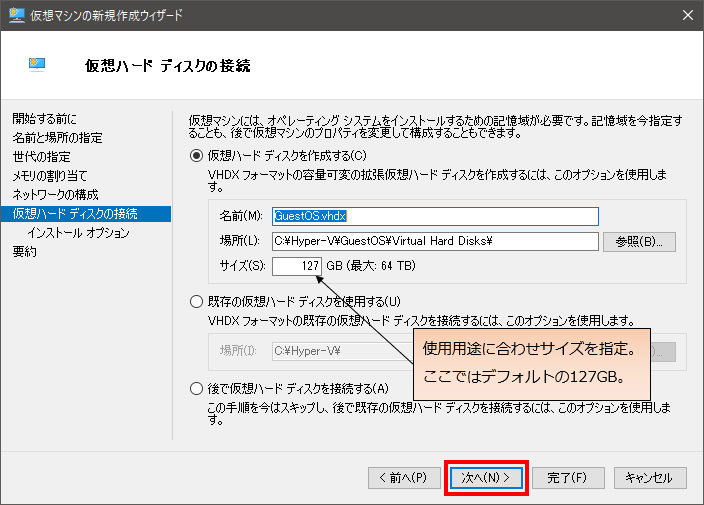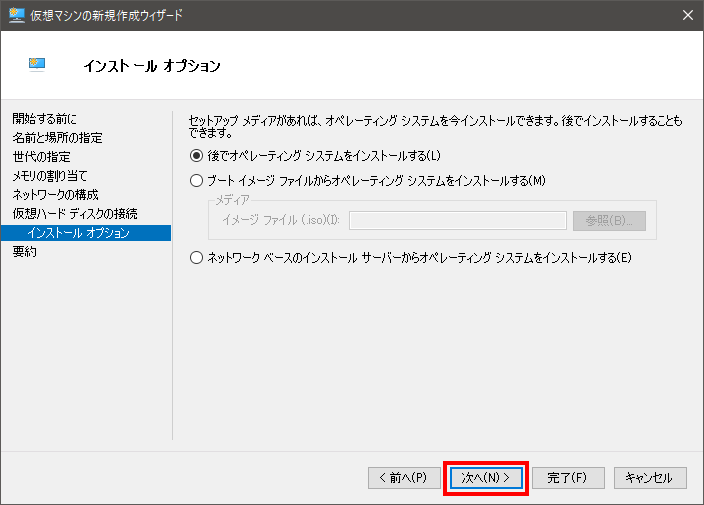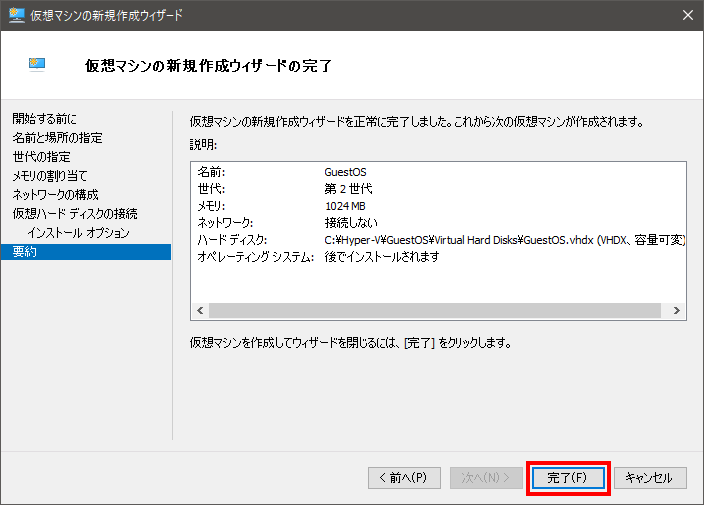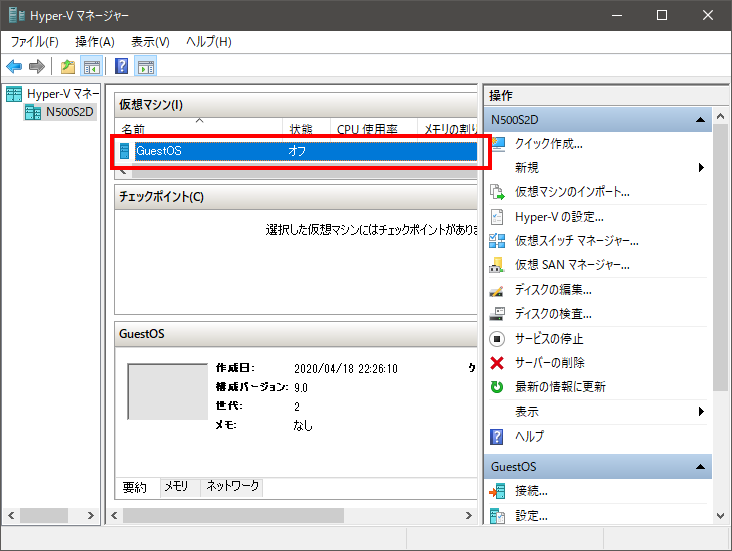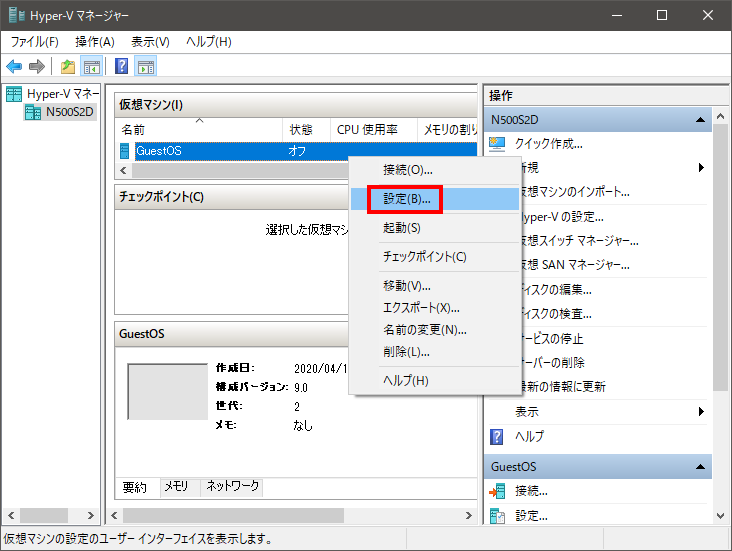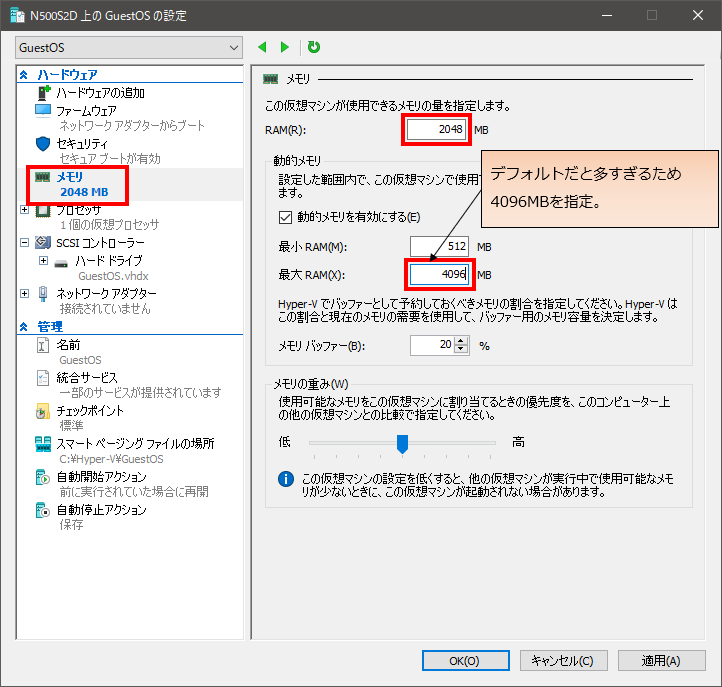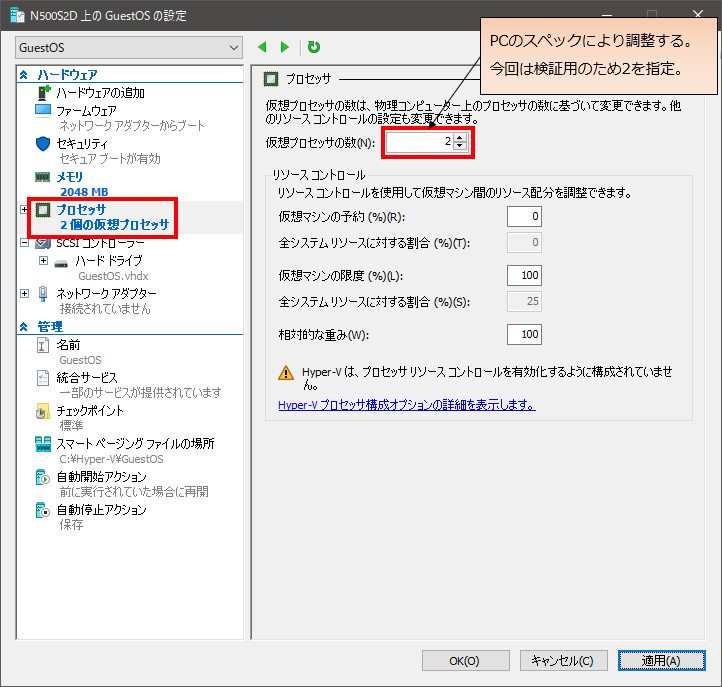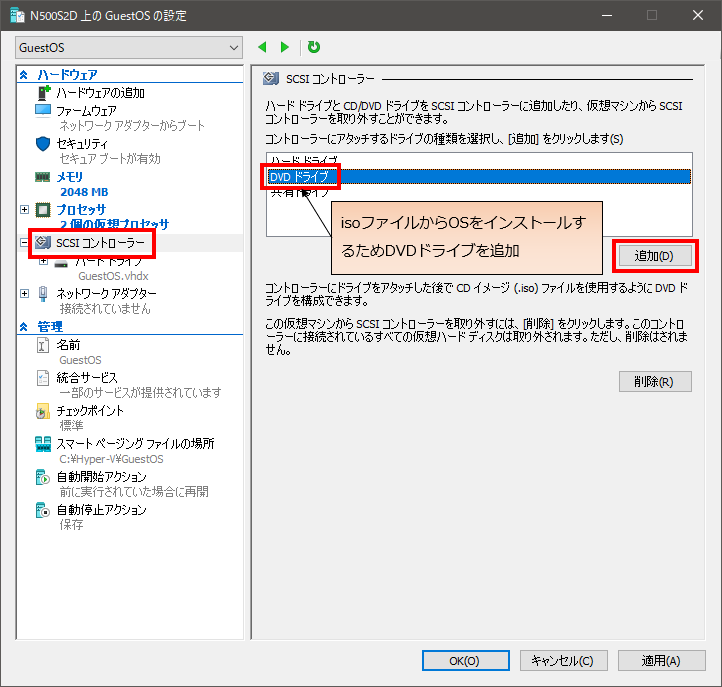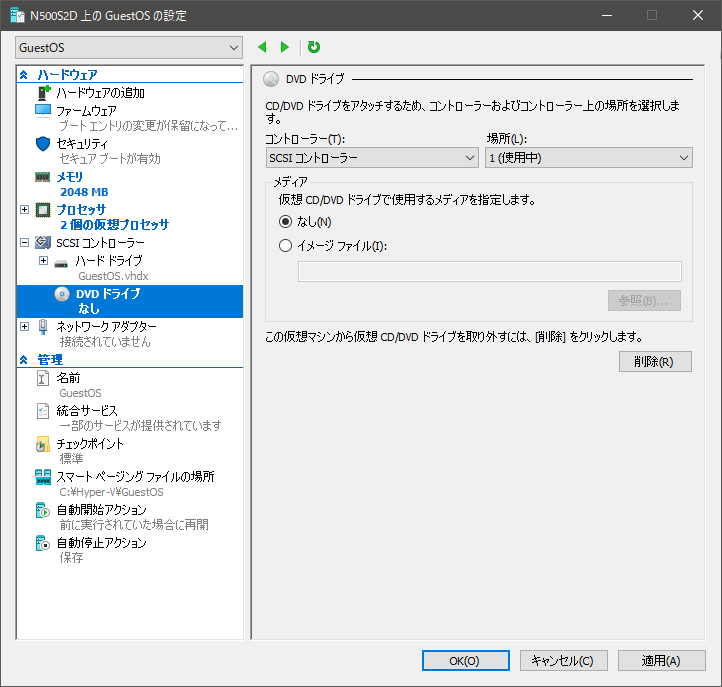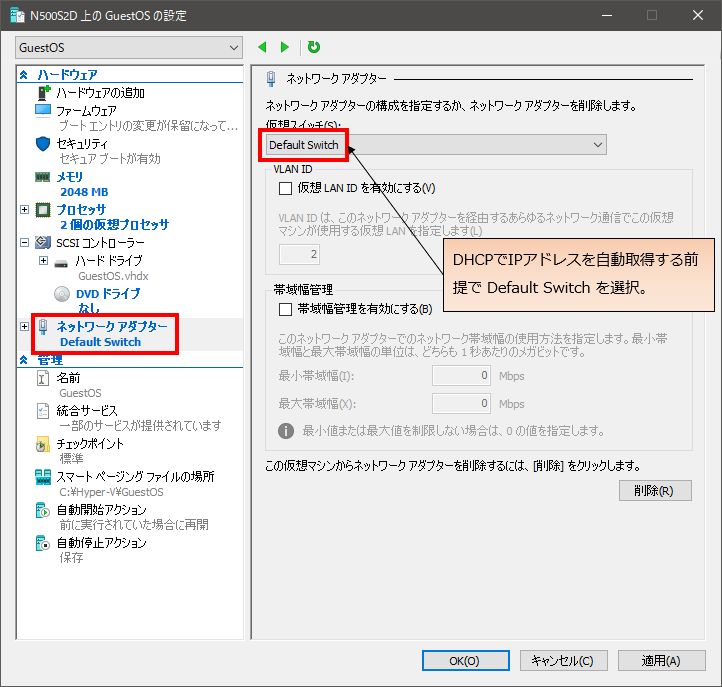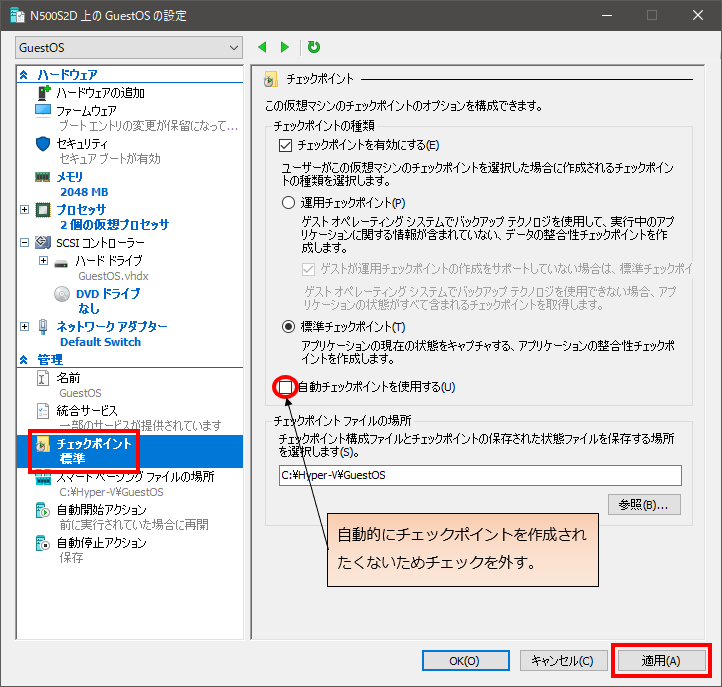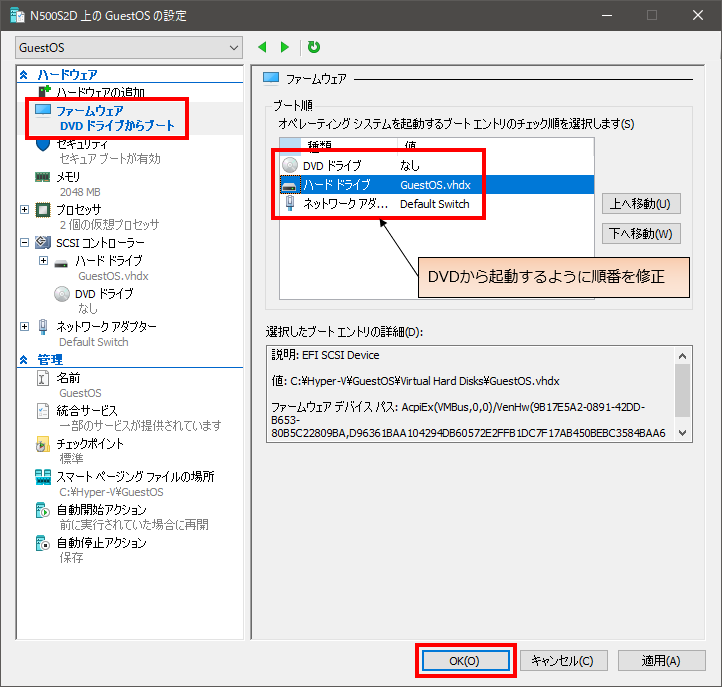Hyper-Vの仮想マシン新規作成手順
本手順では、Windows 10 のクライアントHyper-VのゲストOSにOSをインストールするための前処理に当たる、仮想マシン新規作成手順を記載します。
検証環境構築等の参考になれば幸いです。
Hyper-V のインストールがまだの場合は、Windows 10 に Hyper-V をインストールする を参照ください。
01.Hyper-V のゲスト OS のデータを保存するフォルダを事前に作成
今回の手順では C: 直下に Hyper-V というフォルダを作成している。
Hyper-V はサイズが大きくなりがちなので容量に余裕のあるドライブを選択すること。
02.Hyper-V マネージャーを起動
Windowsキー+r キーを投下して、ファイル名を指定して実行の名前に「virtmgmt.msc」と入力
03.右ペインの操作から新規をクリックし仮想マシンをクリック
04.仮想マシンの新規作成ウィザード開始
05.名前と場所の指定
名前は、Hyper-V マネージャーの仮想マシン一覧に表示される名前なので、後から見てわかりやすい名前を付けること。
今回は GuestOSという名前を付けてる。
仮想マシンを別の場所に格納するにチェックを入れ、手順の最初に作成したフォルダを指定
06.世代の指定
Windows Server 2012、Windows 7 以降、CentOSの場合は 7.x 以降は第2世代をサポートしている。
OSが条件を満たしていればどちらの世代でもよいが、新しいハードウェアをサポートする第2世代を選択。
07.メモリの割り当て
後から変更するためここではこのまま次へ。
08.ネットワークの構成
後から変更するためここではこのまま次へ。
09.仮想ハードディスクの接続
ディスクサイズは 127GB となっているが、これはディスクの最大サイズ。
目的に応じて最大サイズを指定すること。
今回はデフォルトサイズの 127GB としている。
なお、ディスクの種類は「容量可変」のディスクとして作成され、作成直後の .vhdx ファイルは 4MB 程度。
10.インストールオプション
後から iso ファイルを指定するためここではこのまま次へ。
11.仮想マシン新規作成ウィザードの完了
12.ゲストOSが作成されていることを確認
13.ゲストOSを右クリックして設定を選択
14.メモリを選択
RAMは、起動直後のメモリサイズを指定。今回はデフォルトの 1024MB から 2048MB へ変更。
最大RAMは、デフォルトだと 1048576MB(1TB) と大きすぎで、この1サーバで Hyper-V ホストのメモリ食いつぶしを避けるため 4096MB を指定。
15.プロセッサ
Hyper-V ホストが 8 コアなのでひとまず 2 コアに設定。
16.SCSIコントローラー
iso ファイルから OS をインストールするために DVD ドライブを追加。
17.ネットワークアダプタ
デフォルトだと Default Swithc しか選択肢がないためこちらを選択。
これは、Hyper-V ホストの IP アドレスで NAT されてインターネットにアクセスできるNIC。
IPアドレスの割り当ては DHCP で自動取得になる。
事前に仮想スイッチを設定することで固定IPを割り当てるNICにすることもできるが今回は割愛。
18.チェックポイント
自動チェックポイントを使用するのチェックを外す。
このチェックポイントが入っていると、ゲストOS起動直後の状態のスナップショットが自動的に作成される。
ゲストOSを使い続けるとハードディスクサイズの容量を超えてvhdxファイルのサイズが増える続けるため自動で作成されないように変更。
ここで、DVDドライブの増設を決定したいため適用をクリック。
19.ファームウェア
iso ファイルからOSをインストールするため、起動順序がDVDドライブから起動されるようDVDドライブを1番上に移動。
2番目はハードドライブにしておく。
OKをクリック。
初期設定は以上となります。
続いてOSのインストール作業になりますが、Hyper-V にゲストOSをインストールするための準備の手順としてはここまでとなります。