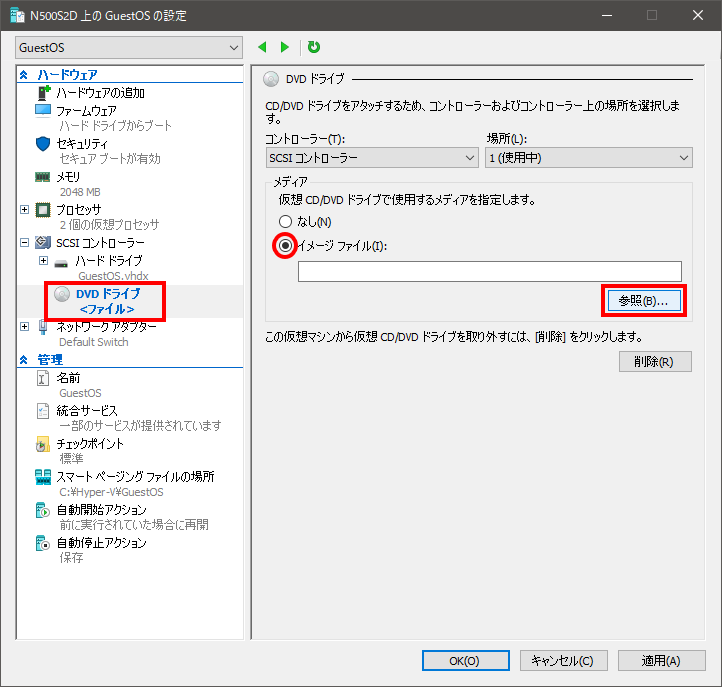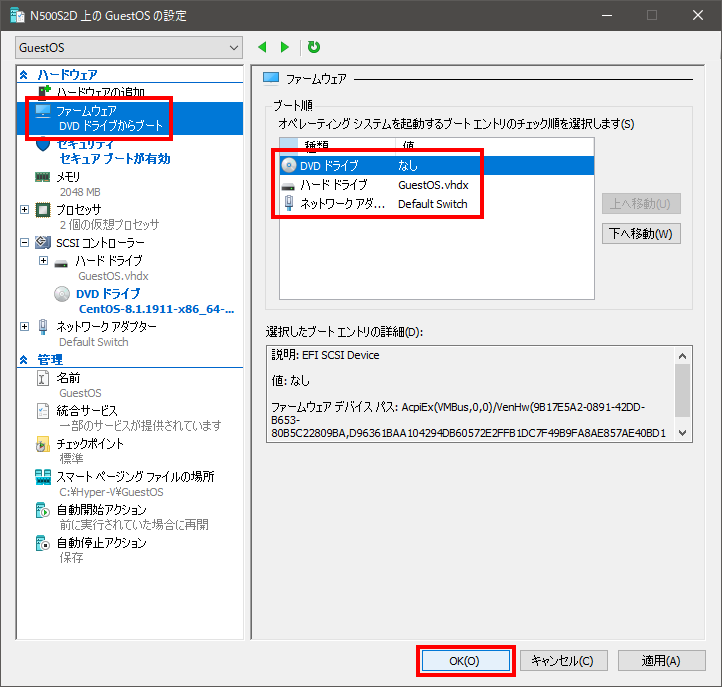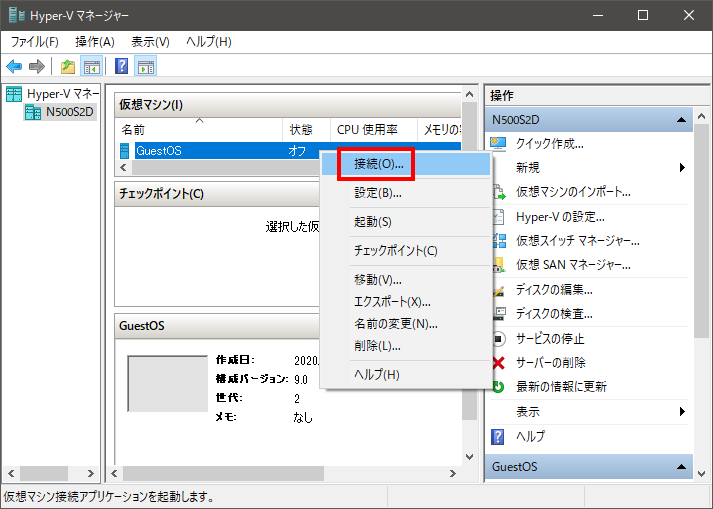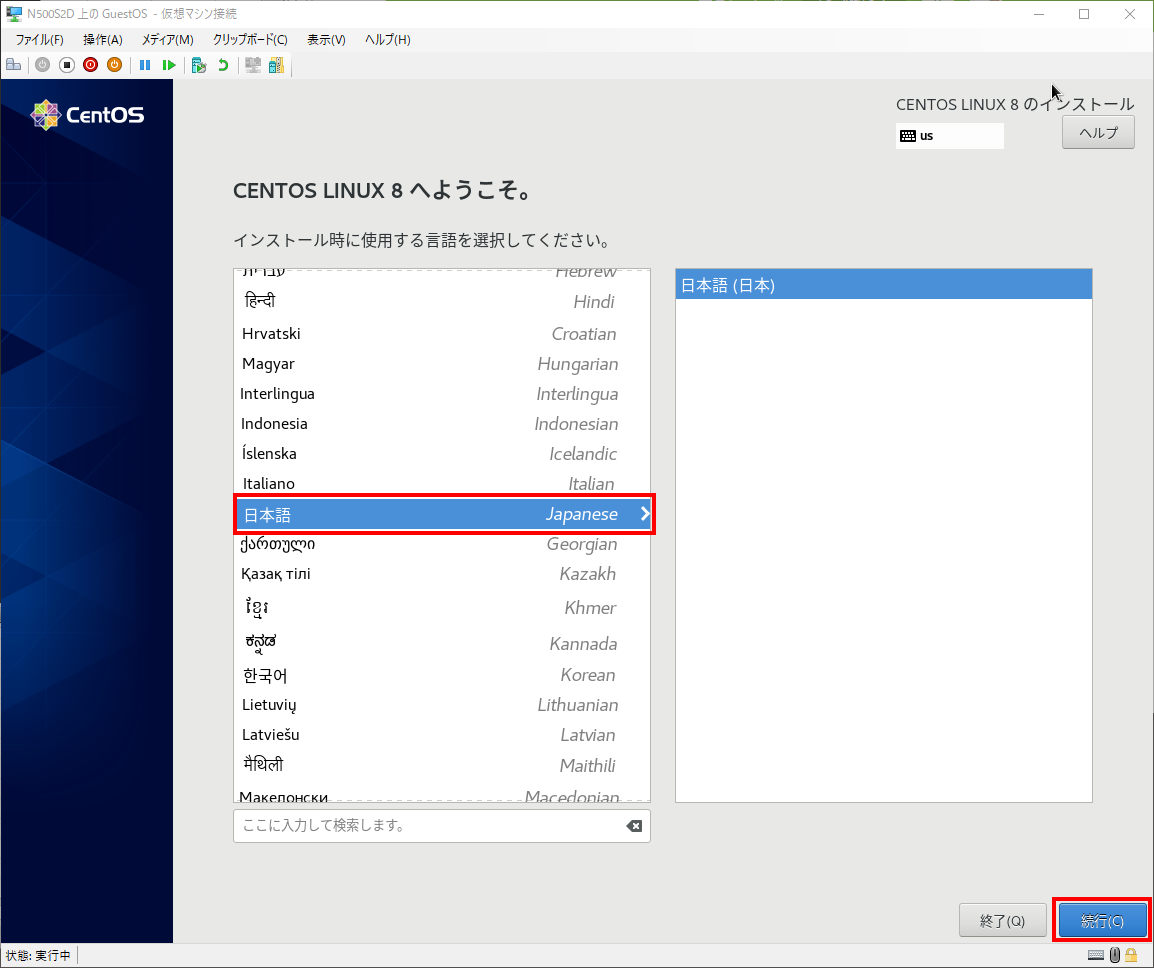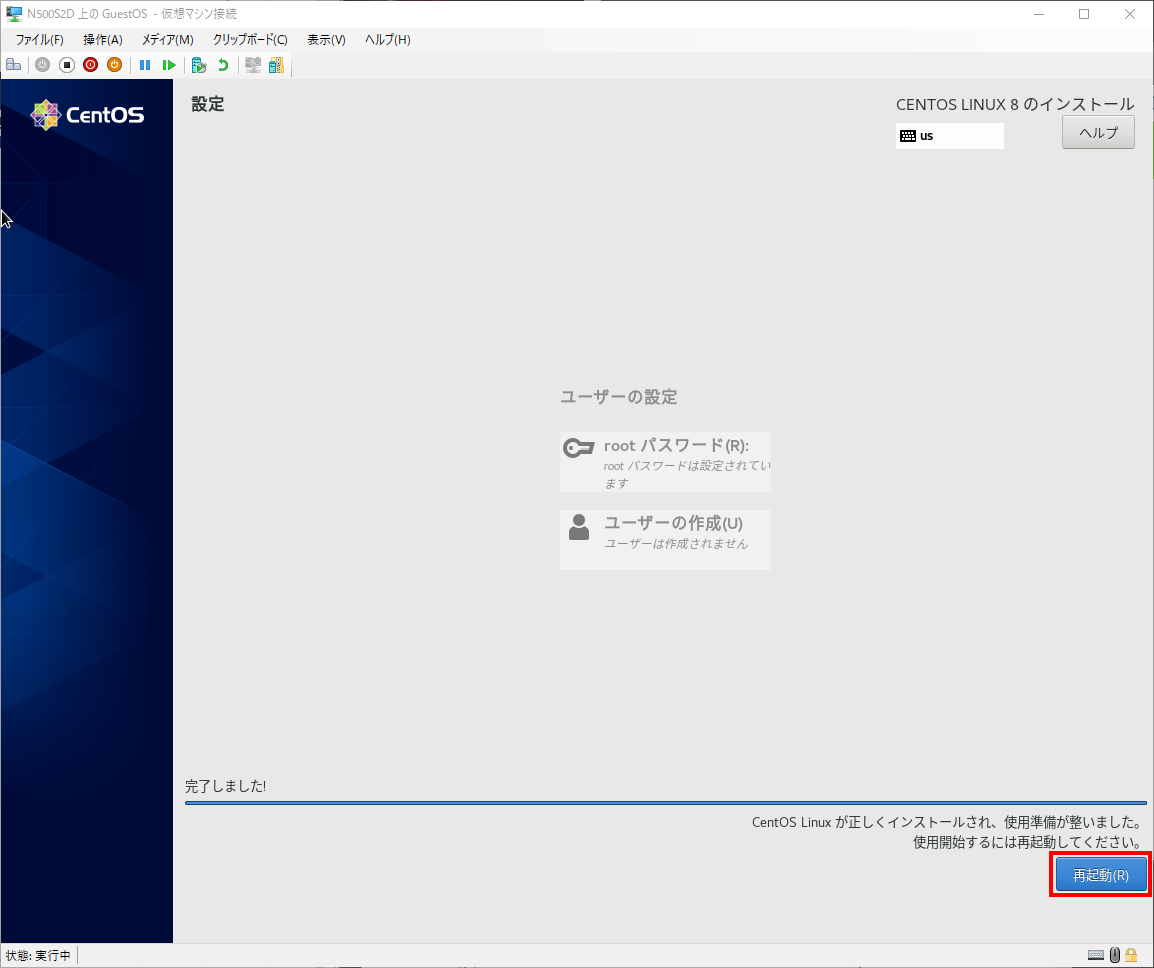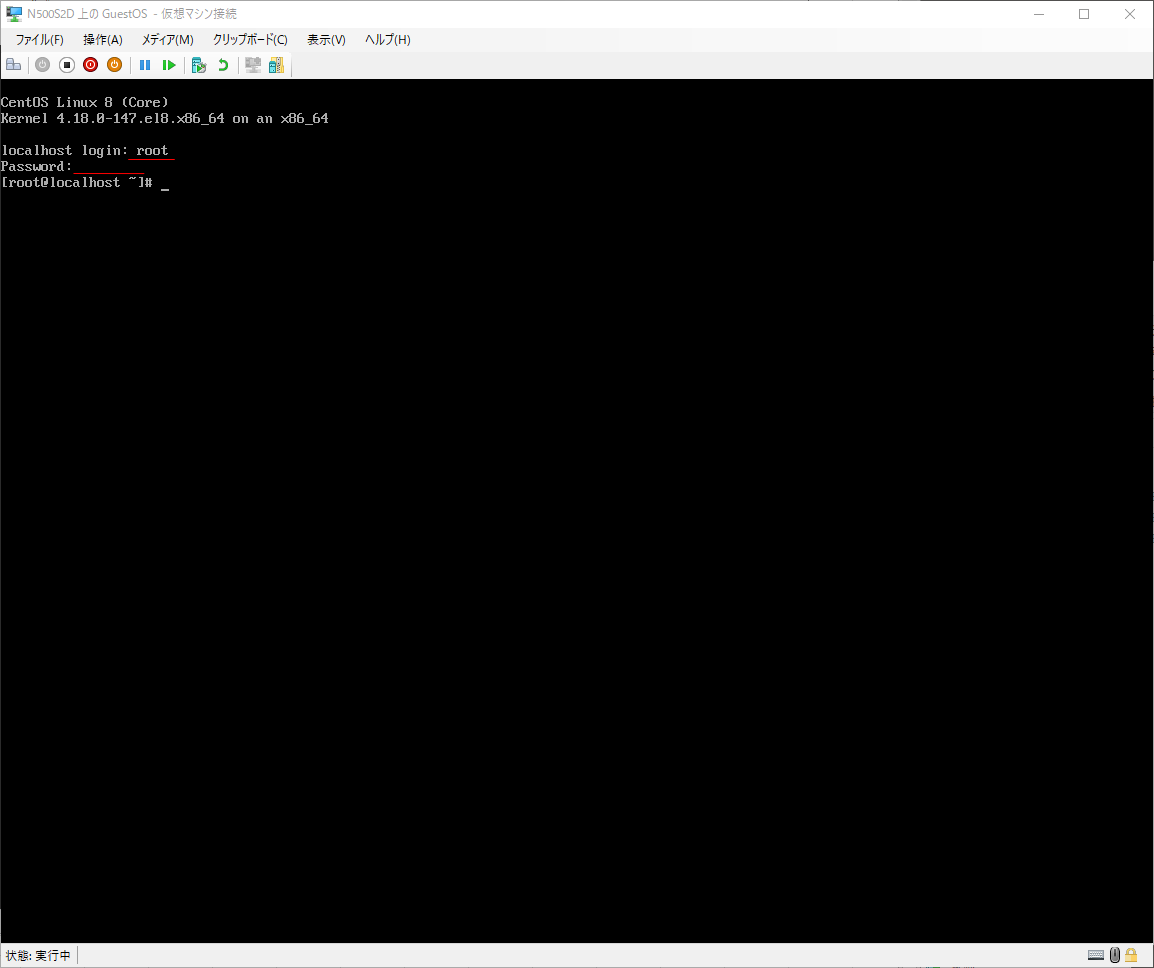本手順では、Windows 10 のクライアント Hyper-V のゲストOSに CentOS 8.1 をインストール手順を記載します。
検証環境構築等の参考になれば幸いです。
01.Hyper-V 仮想マシン準備
事前に Hyper-Vマネージャー を起動している状態からOSをインストールする仮想マシンを選択して右クリックして設定をクリック。
仮想マシンを作成してない場合は、Hyper-Vの仮想マシン新規作成手順 を参照ください。
02.CentOS8.1 の iso ファイルを選択
DVDドライブを選択して、メディアのイメージファイルを選択。
参照をクリック
CentOS8.1 の iso ファイルを選択。
isoファイルのダウンロードがまだの場合は、CentOS ダウンロード手順 を参照ください。
03.セキュアブート設定
テンプレートに、Microsoft UEFI 証明機関を選択
04.起動順序確認
念のためDVDドライブが最初に起動されることを確認。
DVDドライブが1番上に来てない場合は、上へ移動ををクリックして移動してOKをクリック。
05.ゲストOSインストール開始
GuestOSを右クリックして接続をクリック。
06.ゲストOS起動
画面中央の起動をクリック
07.起動オプション選択
Install CnetOS Linux 8 を選択してEnterキーを投下
08.CentOSセットアップ
言語に日本語を選択して続行をクリック
インストール先をクリック
何も変更しないでそのまま完了をクリック
時刻と日付をクリック
値域はアジア、都市は東京を選択して完了をクリック
ソフトウェアの選択をクリック
最小限のインストールをクリックして完了をクリック
インストールの開始をクリック
root パスワードをクリック
rootパスワードと確認にパスワードを入力して完了をクリック
再起動をクリック
09.ログイン確認
ユーザ名にroot、パスワードを入力してログインできることを確認