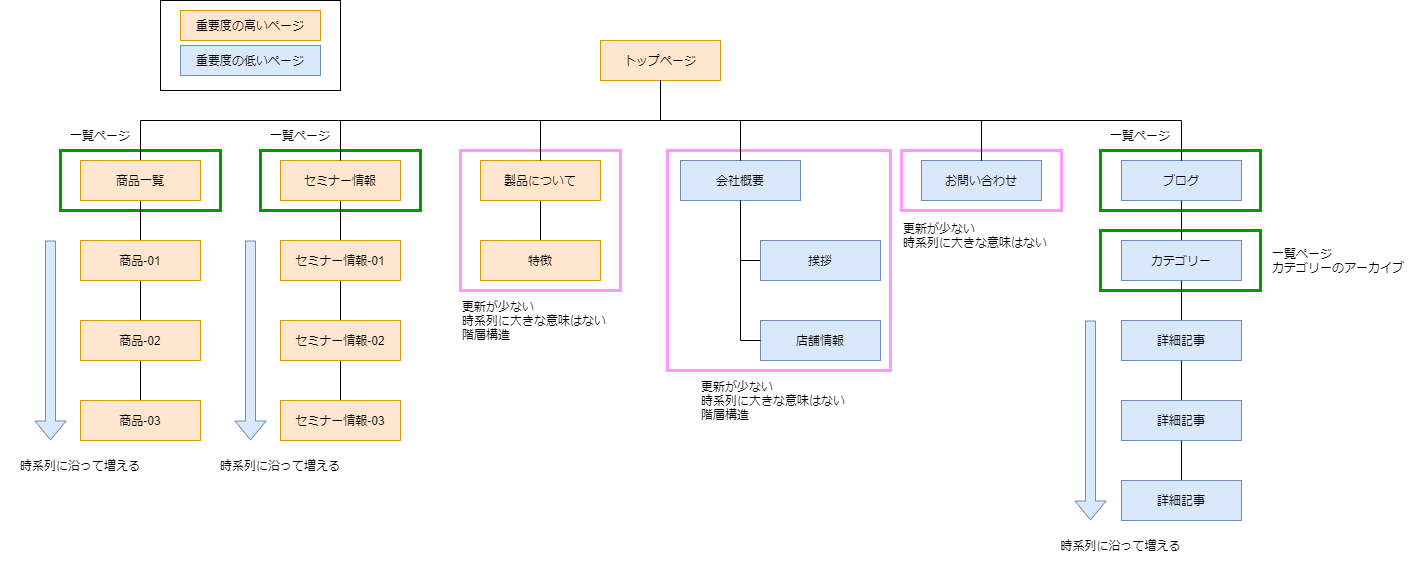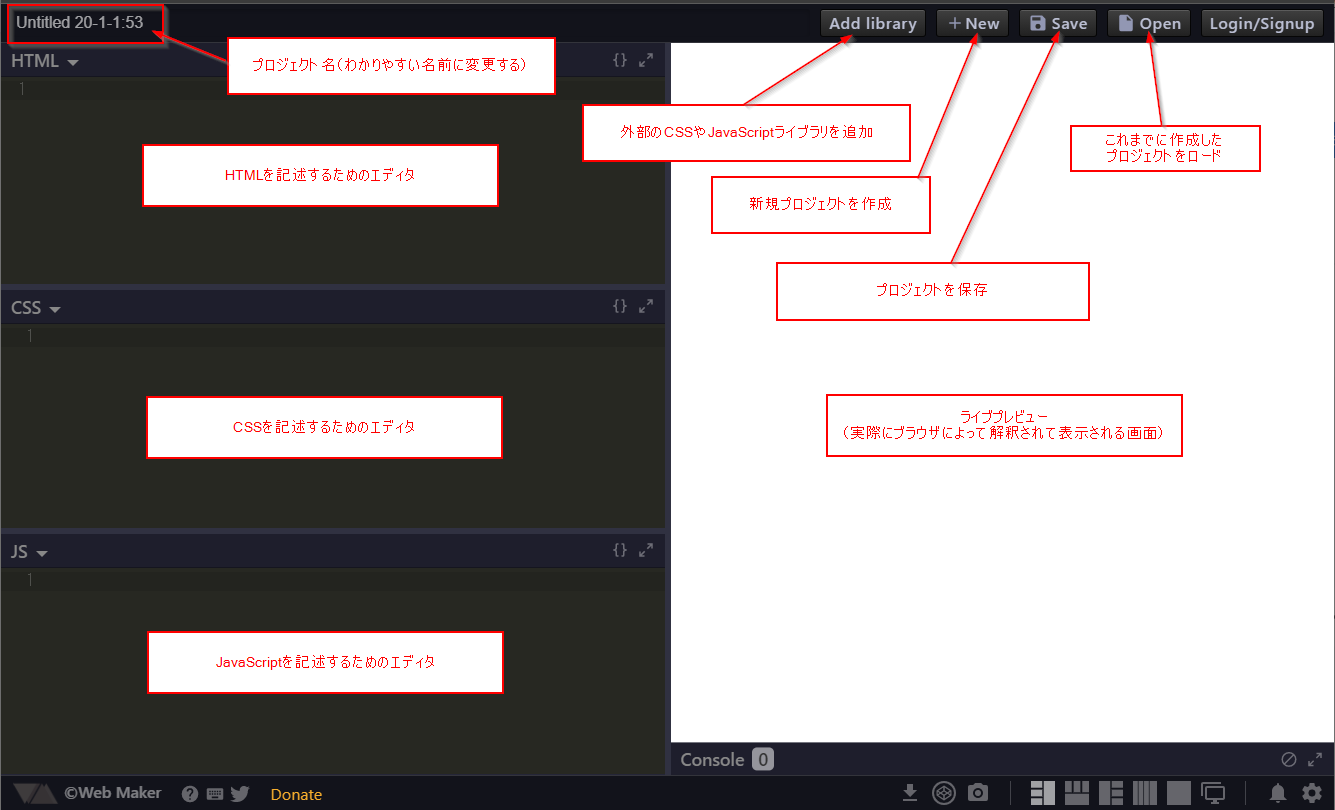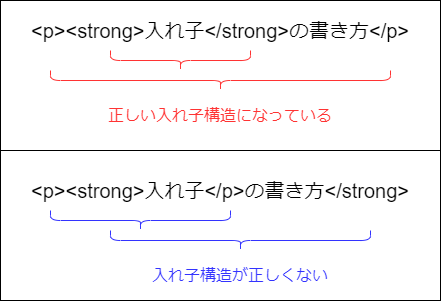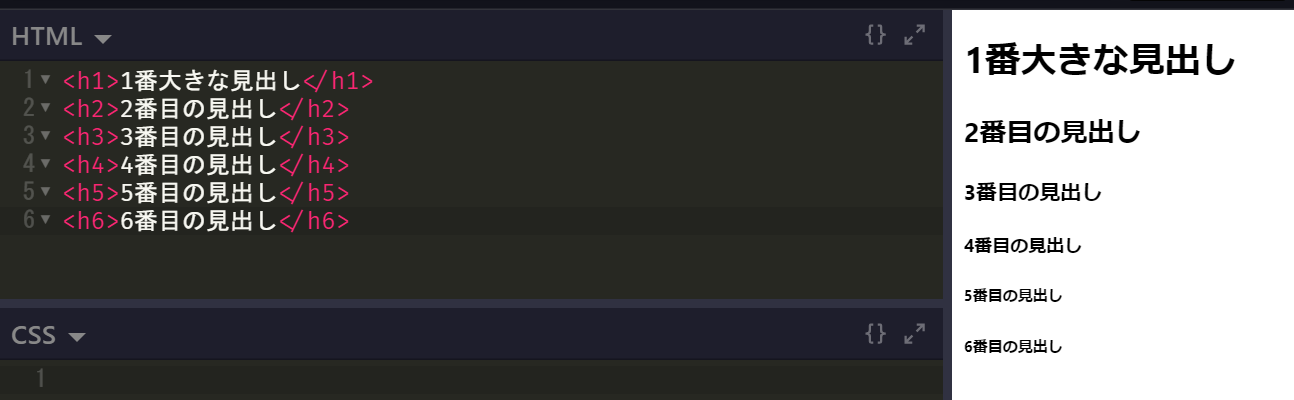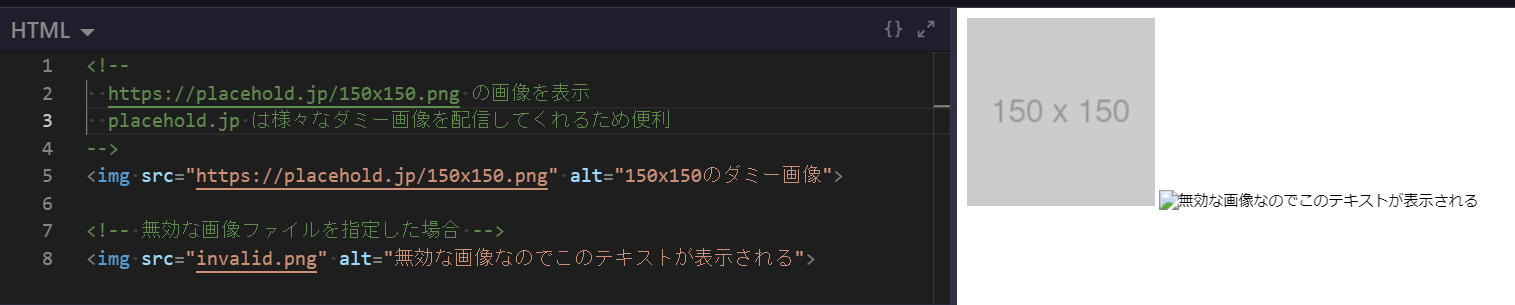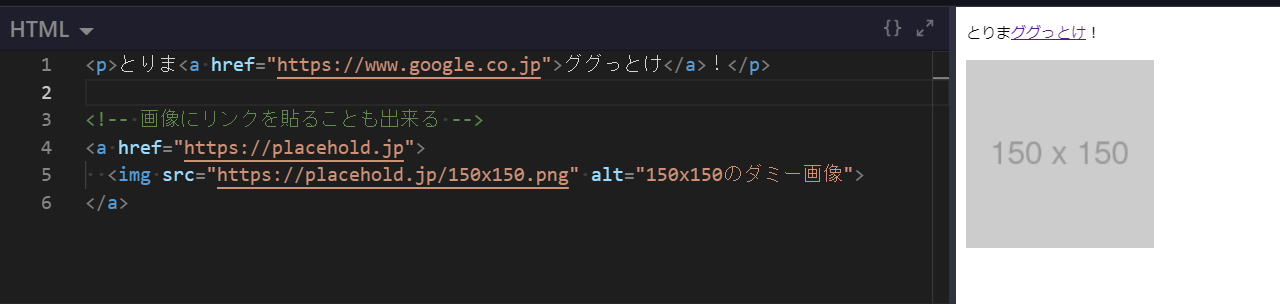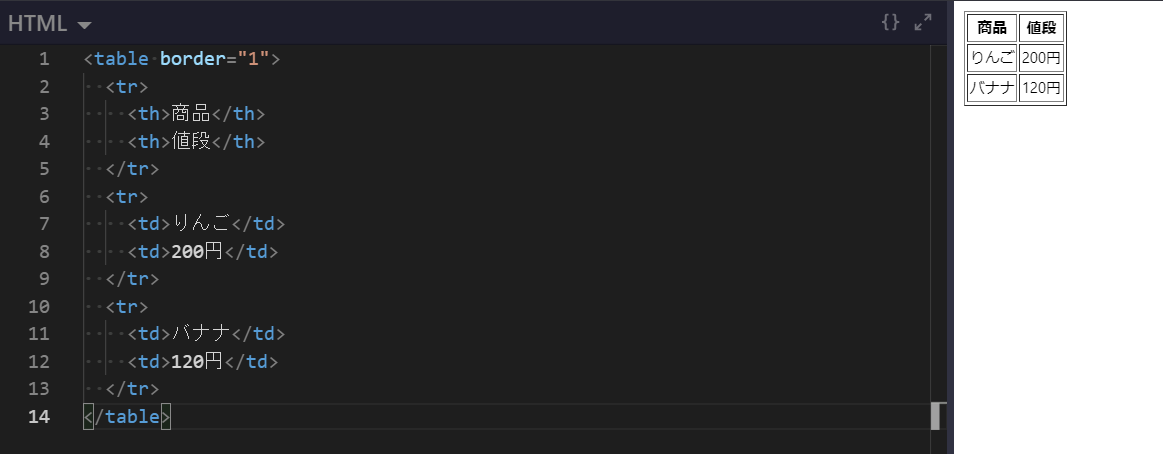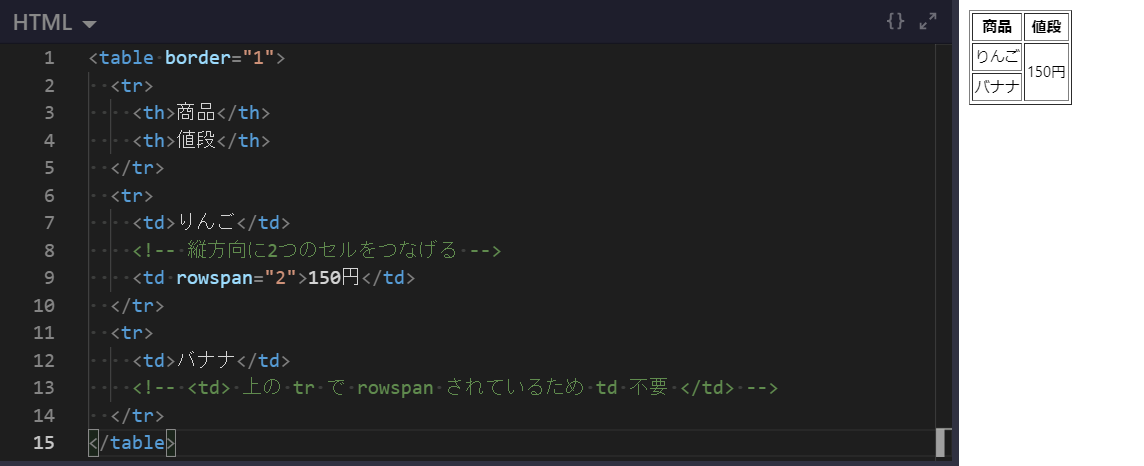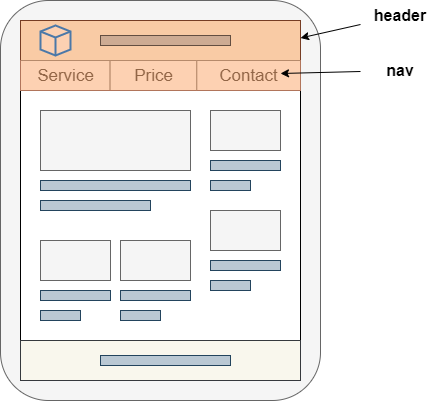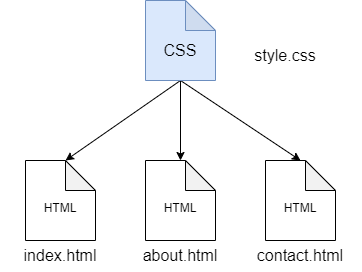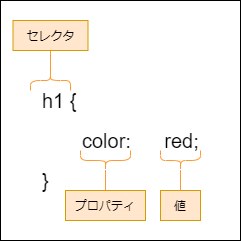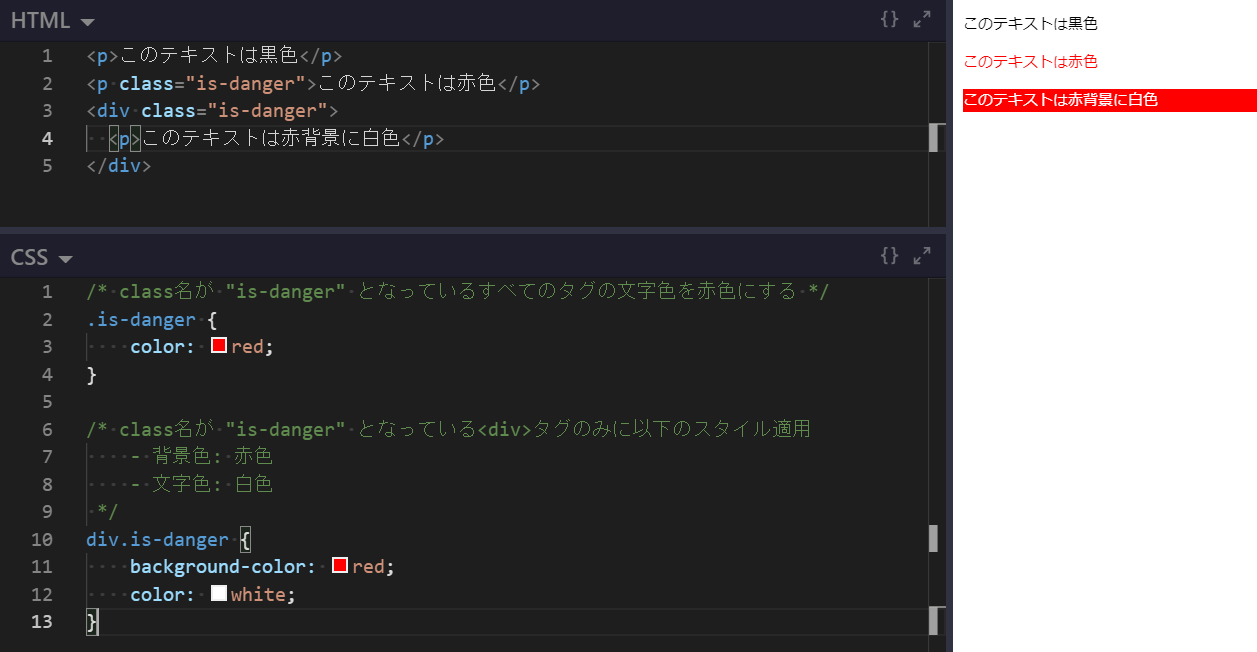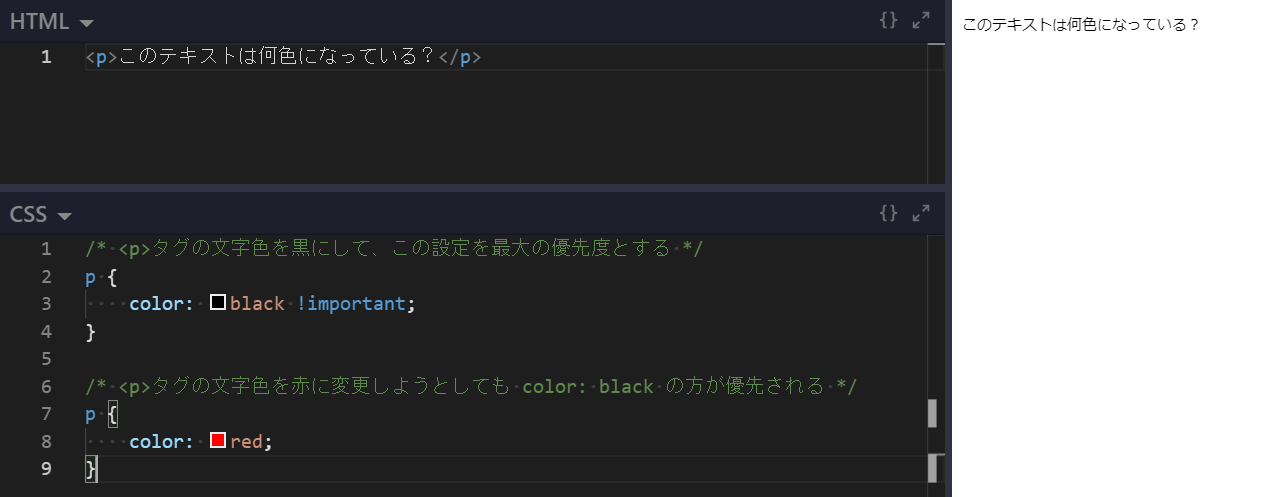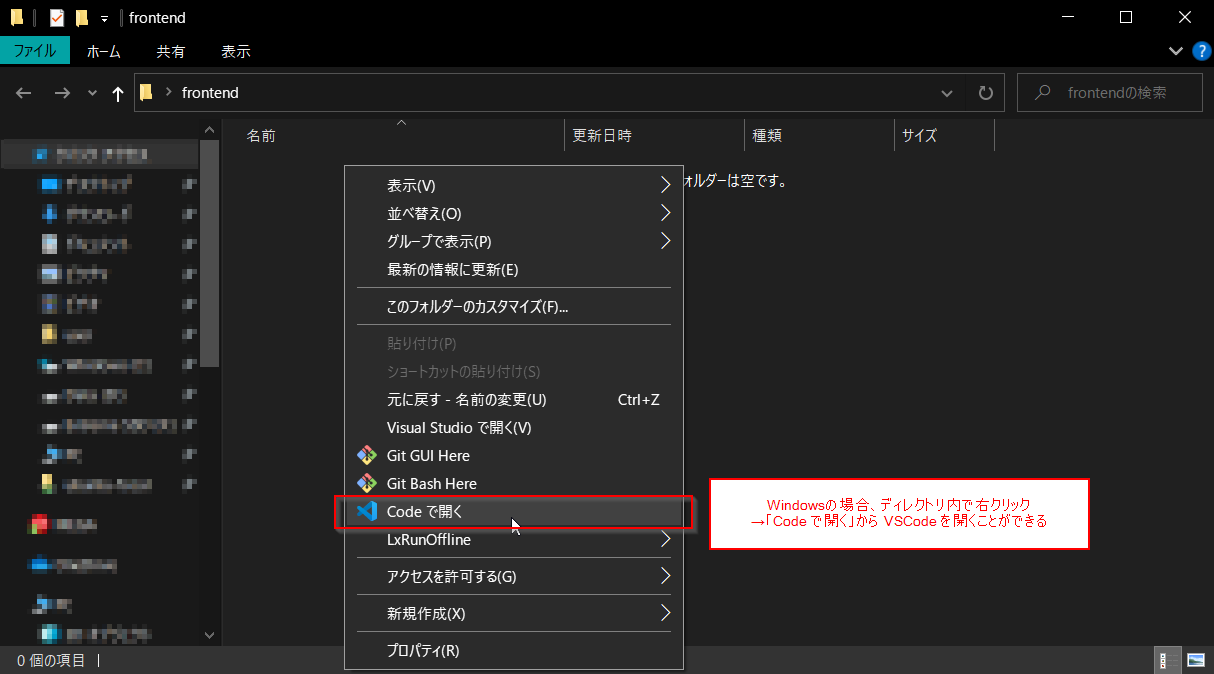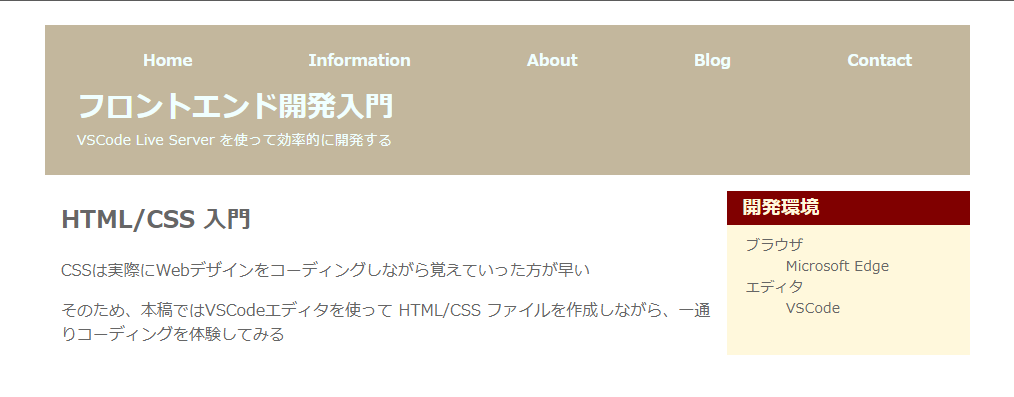序論
本稿は 元市役所職員がWEBプログラマに転職するまでのロードマップ の連載記事の一部です。
Webエンジニアの職種を大別すると フロントエンドエンジニア と バックエンドエンジニア に分けられます。
通常はいずれかの職種を専門にすることが多いですが、いずれにしてもWebサイトやWebアプリケーションサービスの開発を行うことになります。
そのため、Webを構成する基礎技術として HTML/CSS の習得は必修項目であり、本稿では HTML/CSS の基礎を習得するとともに、Webフロントエンド開発の基本的な流れを覚えます。
Webの仕組み
-
インターネット:
- 世界中のコンピュータ同士で様々な情報(データ)を交換するための仕組み
- この技術によりパソコンでメールを送受信したり、スマートフォンでWebサイトを閲覧したりすることが可能となっている
-
Web:
- インターネット上で標準的に用いられている文書の公開・閲覧システム
- 文字や図表、画像、動画などを組み合わせた文書を配布することができる
- 文書内の要素に別の文書を指し示す参照情報(ハイパーリンク)を埋め込むことができる ハイパーテキスト と呼ばれるシステムの一種
- WebサイトURLの先頭につけられていることがある
wwwは World Wide Web の略
Webページの仕組み
Webシステムは Webサーバ と Webクライアント の2つから構成されています。
- Webサーバ:
- パソコンやスマートフォン等と同じくコンピュータの一種で、Web上で情報を公開しているコンピュータ端末
- ファイルを保存したりデータを管理する等の機能があるが、画面やキーボードなど直接触って操作するためのインターフェイスはついていないことが多い
- バックエンドエンジニアは基本的に、このコンピュータ内部のシステム構築を行うエンジニアである
- Webクライアント:
- Webサーバから情報(データ)を受け取るコンピュータ端末
- つまり我々が普段利用しているパソコンやスマートフォン等のこと
- Webクライアントが欲しいWeb情報の「要求(リクエスト)」をして、Webサーバがそれに「応答(レスポンス)」することでユーザはWebページを閲覧できる
- フロントエンドエンジニアは基本的に、Webクライアントに返すデータ構築を行うエンジニアである
- Webサーバから情報(データ)を受け取るコンピュータ端末
URLとは
URL(ユーアールエル)は https://www.example.com/sample/index.html のように記述され、閲覧したいWebサイトにたどり着くための住所のようなものです。
Webサイトは各々固有のURLを持っています。
しかし、このURLを毎回入力してWebサイトを表示させるのは大変であるため、Webページ内のテキストや画像などにURLの情報を設置し、それらをクリックすることで別のWebページを表示出来るような仕組みがあります。
これを ハイパーリンク と呼び、URLを直接指定することなく手軽にWebページ間を移動出来るようになっています。
詳しくは よく分からなくてもなんとかなるけど、分かっていないといざというとき困るWEB基礎知識 を参照。
HTMLとは
-
HTML: HyperText Markup Language
- ハイパーテキストを記述するためのマークアップ言語の1つ
-
ハイパーテキスト:
- 複数の文書を相互に関連付け、結び付ける仕組み(先述のハイパーリンクを実現する仕組み)
- 画像等のマルチメディアを埋め込むリッチテキストのことを指す場合もある
-
ハイパーテキスト:
- World Wide Web において、Webページを表現するために用いられる
- Webページに表示したい文章などを
<と>で囲まれたタグと呼ばれる文字列でマークアップを行う-
タグ:
- Webページをどのように表示させるかWebクライアントに伝える命令文
- コンピュータがページ構造を理解出来るようにすることがHTMLタグの役割
-
タグ:
- ハイパーテキストを記述するためのマークアップ言語の1つ
CSSとは
-
CSS: Cascading Style Sheet
- HTML や XML などの文書の見た目をどのように装飾するかを指示する仕様の1つ
- 文書の構造と体裁を分離させるという理念を実現するために提唱されたスタイルシートの具体的な仕様の1つ
- CSSは、HTMLで表現可能と考えられるデザインの大部分を実現できる要素を取り入れつつ、以下のようなデザイン機能をもつ
- ページを表示するメディアに合わせてスタイルシートを切り替えることで、メディアごとに表示を変化させることが出来る
- Web制作者やユーザなどがそれぞれ定義したCSSのもたらす効果を重ね合わせる(カスケードする)ことが出来る
- CSSは、HTML内の
styleタグ(もしくは属性)の中に直接記述したり、別ファイルに分離して<link>タグで読み込むことで適用することが出来る
Webクライアントデバイスとブラウザ
-
デバイス:
- Webにおけるデバイスとは、スマートフォンやタブレット、パソコンなど、それ単体でインターネットに接続してWebページを閲覧できる端末のことを指す
- 端末という意味だけでも多くの種類のデバイスがあり、Webページを作成する際は、主要なデバイスで適切に表示出来るようにマークアップを行う必要がある
- デバイスの意味としては、マウスやキーボードなどのパソコン周辺機器という意味もある
端末デバイスの種類
- iOSデバイス:
- Apple社が開発している iOS システムを搭載したデバイス
- 具体的には iPhone や iPad などのApple製品を指す
- Androidデバイス:
- Google社が開発している Android OS を搭載したデバイス
- iOSデバイスと異なり、Google製以外にも様々な企業が開発・販売しているAndroidデバイスが存在する
- 日本では Xperia や Galaxy といったスマートフォンが有名
- Windowsデバイス:
- Microsoft社が開発している Windows OS を搭載したデバイス
- 多くはパソコンとして提供されているが、Windows Phone のようなスマートフォンデバイスもある
- モバイルデバイス:
- 携帯して持ち運び出来る電子機器を指す
- スマートフォンやタブレット、ノートパソコン、デジタルカメラもモバイルデバイスである
- ポータブルデバイスとも呼ばれる
- スマートデバイス:
- 明確な定義はないが、一般的にはインターネットに接続して様々なアプリケーションを利用できる端末のことを指す
- 多くの場合、スマートフォンやタブレット端末のことを示す
- ウェアラブルデバイス:
- メガネや腕時計、指輪などの身につけて利用できる端末のことを指す
- Apple Watch や Google Glass などが有名
- IoTデバイス:
- モノのインターネット(Internet of Things)と呼ばれるデバイス
- 身の回りの様々なものにインターネット通信機能を搭載した端末のこと
- スマートデバイスやウェアラブルデバイスなどを総称してIoTデバイスと呼ぶ場合もある
上記以外にも多くのデバイスが存在しています。
ブラウザ
Webサイトを閲覧するには ブラウザ と呼ばれるソフトウェアが必要であるため、すべてのWebクライアントデバイスにはブラウザが搭載されています。
Webサーバから送られてくるデータは、アルファベットや記号から成る暗号のような コード で記述されています。
コードそのままの状態では人には快適に閲覧できないため、Webブラウザはコードを解析し、人の目に快適に見えるように文字の大きさや色、画像の配置、レイアウト等を整える役割を果たします。
ブラウザには様々な種類があり、主に以下のようなものが使われています。
- Google Chrome
- Apple Safari
- Microsoft Edge
- Mozilla Firefox
ブラウザの役割は「Webページのデータを見やすく表示する」ことであるため、ブラウザの種類によって動作が大きく変わることはあまりありません。
しかし、ブラウザごとに解釈方法や表現方法が異なる場合があるため、「Chrome ではきれいに表示されているが、Edge ではレイアウトが崩れている」「Safari と Firefox で挙動が微妙に異なる」といったことがよく発生します。
そのため、Webサイトを作り始める前に、ページの表示確認をするための標準ブラウザを決めておくことが一般的です。
Web制作の流れ
Webサイトを作成する場合、様々な工程が必要であり、制作の流れも時と場合によりけりです。
そのためここでは、最も一般的と思われるWeb制作の流れを示します。
制作チームの職種
フリーランスエンジニアなどはすべての工程を一人で行うことが多いですが、企業でのWeb制作においては概ね以下のような職種の人間が集まってチーム開発を行うことが一般的です。
- Webディレクター:
- Webサイトの目的やメインターゲットとなるユーザの精査など、企画立案を行う
- サイトマップの作成を行い、制作全体の工程管理を行う
- サイトマップとはWebサイトの構成を表したもの
- どのページがどこにリンクしているかなどをまとめ、制作陣営に要件を伝える
- Webデザイナー:
- Webサイトの骨組みとなるワイヤーフレームの作成を行う
- ワイヤーフレームとは、完成イメージを見える化するための大まかなレイアウトを定めたもの
- テキストや画像、仕切り線などを簡単なラインとボックス等で作成し、必要な項目や優先順位、配置等を確認する
- デザインツール等を使ってサイトデザインを行う
- 制作する見本は デザインカンプ と呼ばれ、Webサイトとして表示されたときと同じ状態になるよう、細かいところまで作り込む
- Webサイトの骨組みとなるワイヤーフレームの作成を行う
- フロントエンドエンジニア:
- HTML/CSS を用いて、デザインをWebサイトとして動作する形に実装していく
- この作業を コーディング と呼ぶ
- 最近の複雑な動作をするWebサイトでは、更に JavaScript を使って作り込むことも多い
- HTML/CSS を用いて、デザインをWebサイトとして動作する形に実装していく
- バックエンドエンジニア:
- Webサイト制作においてはあまり必要とされない職種だが、会員制サイトやより複雑なシステムを内包するWebアプリケーションなどでは、バックエンドエンジニアが裏側のシステム構築を行う
- JavaScript を使ったコーディング作業を兼任する場合も多く、フロントエンド・バックエンドと分けずに開発を行う企業もある
制作は通常、Webディレクター → Webデザイナ → フロントエンド・バックエンドエンジニア の作業順で流れていき、具体的には以下のようなフローになることが多いです。
- 企画立案
- サイトマップ制作
- ワイヤーフレーム作成
- デザイン
- コーディング/システム開発
- Web公開
企画立案
Webサイトは目的により様々なタイプに分類されますが、概ね以下の6種類に大別されます。
- コーポレートサイト:
- 企業の情報を掲載している公式サイト
- 会社概要や自社製品の紹介、採用情報など、企業についての情報を発信するWebサイト
- プロモーションサイト:
- 特定の商品やサービス、イベントの告知に使うWebサイト
- 特設サイトとも呼ばれ、コーポレートサイトに比べて紹介する情報の範囲が狭く、ターゲットユーザ層を絞って制作される
- 期間限定で公開することも多い
- ポートフォリオサイト:
- ここで言うポートフォリオとは、個人や企業がこれまでに作成したWebサイトやイラスト、写真などの作品や実績を集めて掲載したものを指す
- 主にデザイナーやアーティスト、フォトグラファー等が自身の作品や制作実績を掲載しているWebサイト
- ショッピングサイト:
- ECサイト、オンラインストアサイトとも呼ばれ、インターネット上で商品を販売するWebサイト
- 商品データベースや決済システム等の複雑なシステム要件があるため、バックエンドエンジニアをアサインすることが多い
- 販売への誘導等、工夫しなければならないこと、考えなければならないことが多い
- メディアサイト:
- ニュースや読み物記事で構成されるWebサイトで、ブログもメディアサイトの一種である
- 特定の分野に特化して情報を配信するパターンがほとんどで、その情報を通じて自社の紹介や商品購入などに誘導する
- SNS(ソーシャル・ネットワーキング・サービス):
- ユーザ同士でコミュニケーションをとることを目的としたWebサイト
- 記事として掲載するほどでもない短文や、画像・動画をメインとした情報配信に向いており、情報を拡散しやすいという特徴がある
企画立案の段階では、サイト制作の目的を明確にして「ターゲットユーザが求めている情報」や「ターゲットユーザに起こしてほしい行動」などを洗い出す必要があります。
目標の設定
最初に、主軸となる目標(メインゴール)を決めます。
メインゴールが決まったら、それを達成するためのサブゴールを1~3個ほど考えておくことが多いです。
更に、目標達成したかを計測する方法も考えておくと、PDCAサイクルを回しやすくなります。
そのため、サブゴールは数字でわかる目標(売上金額やアクセス数、会員登録数、SNSの「いいね」数など)にしておくことが望ましいとされています。
ペルソナの設定
ペルソナ とはターゲットユーザを具体的な人物像(年齢、性別、性格、その他属性)に落とし込んだものを言います。
ターゲットユーザとはメインゴールを達成するために核となるユーザ層のことであり、このユーザ層が使いやすい・見やすいサイトデザインを定めていくことになります。
この、利用ユーザにとっての使いやすさのことを ユーザビリティ と呼び、以下のようなことを考えていきます。
- デザインの見やすさ
- 読みやすく疲れにくい配色を考える
- 目立たせたいものを明確にする
- レイアウトを統一する
- 文章の読みやすさ
- 結論を先に書く(まえがきの長い文章は嫌われる傾向にある)
- 専門用語を多用しない
- 簡潔にまとめる
- 使いやすい操作性
- 「押せる」「リンクしている」などユーザが行動の結果を予想できるデザインにする
- レスポンスの速さ、効率の良さを考える
サイトマップ制作
Webサイトの目的とターゲットユーザを決めたら、Webサイトの設計に入ります。
必要なページを書き出し、ページ同士のつながりや重要度などの構成を図にまとめていきます。(この構成図のことをサイトマップと呼びます)
階層が深いほど、ユーザは何度もクリックして目的のページに進まなければならなくなるため、必要なページを絞り、なるべく2~3階層以内におさめるのが良いです。
また、重要度の高いページ(ユーザが求めているであろうページ)は、すぐに目につくようにナビゲーションメニュー内に配置するのがおすすめです。
ワイヤーフレーム制作
サイトマップ制作が完了したら、トップページから順に全ページのレイアウトを考えていきます。
ここで作成するデザインの骨組みのことを ワイヤーフレーム と呼びます。
ワイヤーフレームの段階では、色や装飾などは加えず、テキストやライン、ボックスのみでデザインしていきます。
サイトマップではWebサイト全体で重要なページを考えたが、ここでは各ページごとにコンテンツの重要度を考えていくことになります。
一般的にユーザの視線は上から下、左から右に移動します。
そのため基本的には、優先順位の高いものほどページ上部・左側に配置し、表示面積も大きくするようにレイアウトするのが良いとされています。
デザイン
デザインカンプと呼ばれる、最終的なWebページのイメージをグラフィックツールを用いて作成するフェーズです。
フロントエンドエンジニアがコーディング作業を行いやすいように、画像の配置、配色や書体、余白など詳細まで気を配りながらデザインを詰めていきます。
Webデザインの考え方についてはここでは割愛し、HTML/CSS の基本的な使い方を学んだ後、実際にコーディングを行いながらデザインの考え方を身につけることとします。
フロントエンド開発入門/準備
ブラウザの準備
HTML/CSS を使ったWebページ制作を行うために、まずはブラウザの準備を行いましょう。
本稿では Web Maker という開発環境を使いたいため、Google Chrome をインストールします。
なお、Windows 10 においては、バージョン20H2(October 2020Update)で Edge ブラウザのエンジンが Chrome と同じもの(Chromiumエンジン)になっているため、最新の Windows 10 を利用している場合は Edge ブラウザ(標準搭載されている)をそのまま使う方が楽です。
Windows 10 以外の環境で Chromium版Edge をインストールしたい場合は、以下からインストールしましょう。
Web Maker
ブラウザ上で HTML/CSS/JavaScript のライブコーディング(見た目をリアルタイムに確認しながら編集)できる Chrome の拡張機能です。
別途エディタ等の準備が不要で迷いなくフロントエンド開発に入ることが出来るため、本稿ではこれを開発環境として採用します。
Chrome もしくは Edge にて以下のURLにアクセスし、Web Maker 拡張機能をインストールしましょう。
問題なくインストールされると下図のようにブラウザツールバーに Web Maker のアイコンが追加されるはずです。(画像は Microsoft Edge の場合)
アイコンをクリックすると Web Maker の開発環境が開かれます。
フロントエンド開発入門/HTML Living Standard について
HTML仕様の歴史
HTMLの仕様は、2021年1月までは W3C (World Wide Web Consortium) という World Wide Web の標準を策定している国際機関が定めていました。
W3Cが定めていたHTMLの最新仕様は HTML5 であり、2008年1月22日に草案が発表されて以降、Webニュースなどで盛んに取り沙汰されていました。
このHTML5の仕様はもともと、WHATWG (Web Hypertext Application Technology Working Group) というコミュニティがW3Cに圧力をかけて策定させたものです。
WHATWGは、W3Cが策定したXHTMLや、W3CがWeb開発現場の要望を軽視していることなどを不満に思ったApple、Mozilla、Operaの開発者たちによって2004年に結成された開発コミュニティであり、2017年末にはMicrosoftも参加しています。
HTML5の策定により、セキュリティ的脆弱性や開発のしにくさなどを指摘されていた Adobe Flash、Java Applet、Microsoft Silverlight は廃れていき、HTML/CSSによる動的メディアの表現力は大きく向上しました。
しかしながら、勧告としてドキュメントをきちんと整備してから発行したいW3Cと、継続して順次アップデートを行い続けたいWHATWGそれぞれが、別々にHTMLを策定し続けたことで徐々にHTML仕様が2つに乖離していくことになりました。
「W3CのHTML5」と「WHATWGのHTML (HTML Living Standard)」の2つがHTMLの標準として併存する時代がしばらく続いた後の2019年5月、W3CはHTMLとDOMの策定をやめ、WHATWGに協力することを表明しました。
そして2021年1月29日、WHATWGが定める HTML Living Standard が正式に W3C Recommendation(勧告)として発表され、W3Cが策定してきたHTMLの規格は全て廃止となりました。
- HTML Living Standard 公式ページ: https://html.spec.whatwg.org/multipage/
HTML5 と HTML Living Standardの違い
HTML5 と HTML Living Standard で基本的なHTMLを書く上での大きな違いはありません。
HTMLはこれまで通り <!DOCTYPE html> で始まり、<img> や <video> 等のマルチメディア用タグも使用可能です。
しかしながら、HTML Living Standard で新たに追加されたり変更になった点は多くあり、例として以下のようなものがあります。
-
<a href="">タグをクリックしたときに、hrefのページに遷移しつつ、別URLにPingを送信するping属性の追加 -
<img>の遅延読み込みを行うloading属性の追加 -
autofocus属性が<button>や<input>以外の、全てのフォーカス可能な要素にも適用可能 -
<h1>タグは複数使用可能(ただし<section>も併用すること)
HTML Living Standard の仕様は頻繁にアップデートされるため、公式ページをよく確認することが重要です。
また有志による日本語訳ページも存在するため、英語が読めない場合はそちらを参考にしても良いと思います。
- HTML Living Standard 日本語訳ページ: https://momdo.github.io/html/
フロントエンド開発入門/CSS3 について
HTML5の策定に伴って、CSSも最新仕様として CSS3 がW3Cにより策定されています。
CSSの仕様はバージョンではなく レベル で表現されており、CSS3 とは CSS Level 3 を意味します。
すなわち CSS3 は、HTML5のようにまったく新しいバージョンというわけではなく、従来のCSSと互換性があり、これまでのCSSに新しく便利な仕様を加えた規格となっている、ということです。
また CSS3 からは CSS 2.1 を中核として、新たな機能の追加や改良を モジュール と呼ばれる小さなコンポーネントに分割して実装しています。
つまり、CSS3 自体が存在しているわけではなく、それぞれのモジュールが独立して勧告に向けて規格策定されており、新しいモジュールも随時追加されています。
そのため、HTML5のようにWHATWGにより問題視されることもなく、引き続きW3Cの管轄となっています。
- W3C CSS current work: https://www.w3.org/Style/CSS/current-work
フロントエンド開発入門/HTMLの基本
Web Maker 拡張機能を開き、HTMLエディタに以下のように記述してみましょう。
HTMLでは基本的に、タグ間の空白や改行は無視されるため、必ずしも以下の通りに記述する必要はありません。
(なお Web Maker HTML エディタでは html:5 と入力した後 Tab キーを押すことで、HTML5のテンプレートが自動的に挿入されます。活用しましょう)
<!DOCTYPE html>
<html lang="ja">
<head>
<meta charset="UTF-8">
<meta name="viewport" content="width=device-width, initial-scale=1.0">
<title>株式会社サンプル商事</title>
<meta name="description" content="株式会社サンプル商事は、サンプルWebサイト用の架空の会社です。">
</head>
<body>
<h1>会社概要</h1>
<p>株式会社サンプル商事は、20XX年設立の架空の会社である。</p>
</body>
</html>
HTMLの骨組み
<!DOCTYPE html>
文書が HTML5, HTML Living Standard であることを宣言するための DOCTYPE 宣言(DTD)です。
HTML4.01 などでは <!DOCTYPE html public "-//W3C//DTD HTML 4.01//EN" "http://www.w3.org/TR/html4/strict.dtd"> のように複雑なDTDを記述していたが、これから先は HTML Living Standard が標準規格となるため、何も考えず <!DOCTYPE html> だけ記述しておけば良いです。
※ Web Maker では自動的に <!DOCTYPE html> が宣言されるため、HTMLエディタ内で別のDTDを宣言しても無視されます
<html>...</html>
DTDの直後に記述し、この文書がHTMLであることを表します。
<html> タグには lang 属性を指定することができ、lang="ja" と指定すると日本語の文書であることを示すことが出来ます。
※ Web Maker では <html> タグは無視されるため記述しても意味はないです
<head>...</head>
この部分はページのタイトルや説明文、使用する外部ファイルのリンクなど、ページの各種情報を記述します。
あくまでページ情報を記述する部分であるため、実際にブラウザの画面には表示されません。
※ Web Maker では <head> タグ(とその中身の情報)は無視されるため、ページ情報を自分で設定したい場合は、HTMLファイルとして保存してエディタで編集する必要があります
head情報として設定出来る項目は多岐にわたりますが、ここでは主要な項目のみ見ていきます。
-
<meta charset="UTF-8">- ページの文字コードを
UTF-8に設定するタグ - VSCode を始めとするほとんどのコードエディタはデフォルトで UTF-8 文字コードでファイルを保存するため、基本的に UTF-8 を指定しておけば良い
- この文字コードを
Shift_JISなど正しくない値に設定してしまうと以下の画像のように文字化けしてしまう
- ページの文字コードを
-
<meta name="viewport" content="width=device-width, initial-scale=1.0">- スマートフォンやタブレット等のモバイル端末で最適にWeb表示させるための設定
- viewport について詳しく知りたい場合: https://qiita.com/ryounagaoka/items/045b2808a5ed43f96607
-
<title>...</title>- ページのタイトルをタグの中に記述する
- ここで設定された名前がブラウザのタブや、検索されたときのページタイトルとして表示される
-
<meta name="description" content="...">- ページについての説明文を
content属性の値として記述する - ユーザが検索したときにどのようなサイトなのかを瞬時に判断できるように、わかりやすく端的な説明文を設定すると良い
- ページについての説明文を
<body>...</body>
HTML文書の本体部分で、このタグの中に記述されたコンテンツが実際にブラウザで表示されます。
Web Maker においては、基本的に <body> タグの中身のみ記述していくことになります
HTMLタグについて
HTMLでは基本的に <〇〇> や </〇〇> という形で記述される タグ を使って文字列を挟んで書いていきます。
タグには多くの種類があり、どのタグで挟むかによってその部分の役割が変わってきます。
また <〇〇> を 開始タグ、それに / が加えられた </〇〇> を 終了タグ と呼びます。
開始・終了タグは基本的にセットで使われますが、場合によっては終了タグのないものもあります。
開始タグから終了タグまでの1つのかたまりを 要素 と言います。
タグの記述ルール
- 半角英数字で記述する
- タグに全角文字(日本語等)を使うことはできない
- 大文字と小文字
- タグは大文字と小文字を区別しないが、通常は小文字で統一することを推奨
入れ子タグ
HTMLでは開始タグと終了タグの間に別のタグが入ることがよくあります。
このような書き方を 入れ子 と呼びますが、入れ子構造にする場合は必ず直前の開始タグに対応する終了タグから順に記述します。
タグの付加情報
タグによっては、開始タグの中にそのタグの付加情報を書くことがあります。
この情報の種類のことを 属性 と呼び、タグ名の後ろにスペースを空けて記述します。
属性に設定する内容のことを 値 と呼び、属性="値" という形で記述します。(値はダブルクオーテーション " だけでなくシングルクオーテーション ' で囲んでも良いし、そもそも囲まなくても良い場合もありますが、基本的にはダブルクオーテーションで囲むように統一しておくのが望ましいです)
例えば <a> タグはハイパーリンクを作成するためのタグですが、リンク先は href 属性で指定する必要があり、<a href="/about/">...</a> のように記述することで /about/ というパス(ページ)にリンクしたハイパーリンクを作成することが出来ます。
HTMLにおけるコメントアウト
<!-- と --> で文字列を挟むと、コメントとして解釈され、ブラウザ上では何の影響もない文字列となります。
表示はしたくないけれど、覚え書き程度に残しておきたいメモなどを記述する際に使います。
フロントエンド開発入門/主要なHTMLタグ
見出しタグ
見出しには <h1> ~ <h6> タグを使います。
<h1> が最も大きな見出しで、h の後ろの数字が大きくなるほど小さい見出しになっていきます。
<h1>1番大きな見出し</h1>
<h2>2番目の見出し</h2>
<h3>3番目の見出し</h3>
<h4>4番目の見出し</h4>
<h5>5番目の見出し</h5>
<h6>6番目の見出し</h6>
見出しタグは大見出しとなる <h1> から順に使っていき、次の中見出しには <h2>、その次の小見出しには <h3> ... のように、数字の順番に沿って使っていくのが望ましいです。
文字の大きさなどの見た目を理由に突然 <h5> を使うのは、きれいなHTML文書とは言えません。(見た目を変えたいのであればスタイルシートを使うべきです)
また、<h1> は通常1つのページにつき1度の利用が良いとされており、そのページに何が書かれているかを表すための大見出しとして使うのが望ましいです。
段落タグ
文章の段落(まとまり)を記述したい場合は <p> タグを使います。
<p>...</p> で囲まれた文章は段落となり、通常は段落ごとに改行されて段落間に少しのスペースが空けられます。
なお、単純に文章の途中で改行したい場合は <br> タグを用います。
<p>架空の存在である株式会社サンプル商事。
その正体は何なのか。</p>
<p>それは・・・<br>誰も・・・<br>知らない・・・</p>
画像タグ
画像を表示したい場合は <img> タグを使います。
このタグには終了タグはなく、表示したい画像は src 属性で指定します。
src で指定する画像ファイルへのパスは、現在のページ(HTMLファイル)からの相対パス、もしくはURLで指定します。
また、指定の際は alt 属性も設定しておくのが望ましいです。
alt はWebブラウザで画像がうまく読み込めなかった場合に、画像に代わって表示するテキストになります。
alt を指定することで画像の意味を正しく伝えることが出来るようになり、より良いWebページとなります。
<!--
https://placehold.jp/150x150.png の画像を表示
placehold.jp は様々なダミー画像を配信してくれるため便利
-->
<img src="https://placehold.jp/150x150.png" alt="150x150のダミー画像">
<!-- 無効な画像ファイルを指定した場合 -->
<img src="invalid.png" alt="無効な画像なのでこのテキストが表示される">
ハイパーリンク
ハイパーリンクを作るには、リンクさせたいテキストを <a> タグで囲んで、href 属性でリンク先のURL(もしくは現在のページからの相対パス)を指定します。
<p>とりま<a href="https://www.google.co.jp">ググっとけ</a>!</p>
<!-- 画像にリンクを貼ることも出来る -->
<a href="https://placehold.jp"><img src="https://placehold.jp/150x150.png" alt="150x150のダミー画像"></a>
リストタグ
箇条書きリストを表示するには <ul> タグと <li> タグを使います。
ul は Unordered List (順序の決まっていないリスト) のことで、このタグの中に <li> (List Item) タグを使ってリスト項目を追加していくことになります。
なお、番号付きのリストを作成したい場合は <ol> (Ordered List) タグと <li> タグを使います。
<ul>
<li>卵(3個)</li>
<li>醤油(大さじ1)</li>
<li>みりん(大さじ1)</li>
<li>塩(少々)</li>
</ul>
<ol>
<li>卵を割りほぐし、調味料を加える</li>
<li>卵焼き器に卵液を1/4量入れて広げる</li>
<li>半熟状になったら箸で手前に巻き、奥に移動させる</li>
<li>これを繰り返し、最後まで焼けたら完成</li>
</ol>
フロントエンド開発入門/HTMLで表を作成する
HTMLを書いていると、何らかのデータを縦横に並べて表示したい場合がよくあります。
こういった表形式の表示を行うために使えるのが <table> タグです。
なお、CSSの表現力が弱かった頃は、<table> タグを駆使して複雑なページレイアウトを実現していたこともありました。(CSS3 になって Flexbox 等が使えるようになった現在では、tableによる段組みレイアウトはバッドノウハウです)
表組みの主要なタグ
表組みでは、以下のような複数のタグを組み合わせて使用します。
| タグ | 概要 |
|---|---|
<table> |
表を表すタグ。表全体を囲む |
<tr> |
Table Row: 表の1行を囲む |
<th> |
Table Header: 表の見出しとなるセルを作成 |
<td> |
Table Data: 表のデータとなるセルを作成 |
tr タグ内のセル数(th, td タグ数)は揃えないとレイアウトが崩れてしまうため注意が必要です。
また、見出し不要の場合は th タグは省略して良いです。
<!--
デフォルトの table は区切り線がなく見づらい
そのため、ここでは border 属性に 1 を指定している
※本来こういった見た目の装飾は CSS で行うべきである
-->
<table border="1">
<tr>
<th>商品</th>
<th>値段</th>
</tr>
<tr>
<td>りんご</td>
<td>200円</td>
</tr>
<tr>
<td>バナナ</td>
<td>120円</td>
</tr>
</table>
セルをつなげる
複数のセルをつなげて一つのセルとして表示することも出来ます。
横方向につなげたい場合は、つなげたいセルの th, td タグに colspan 属性を追加し、つなげたいセルの数を値として設定します。
<table border="1">
<tr>
<!-- 横方向に2つのセルをつなげる -->
<th colspan="2">商品+値段</th>
</tr>
<tr>
<td>りんご</td>
<td>200円</td>
</tr>
<tr>
<td>バナナ</td>
<td>120円</td>
</tr>
</table>
同様に、縦方向につなげたい場合は rowspan 属性で指定します。
<table border="1">
<tr>
<th>商品</th>
<th>値段</th>
</tr>
<tr>
<td>りんご</td>
<!-- 縦方向に2つのセルをつなげる -->
<td rowspan="2">150円</td>
</tr>
<tr>
<td>バナナ</td>
<!-- <td> 上の tr で rowspan されているため td 不要 </td> -->
</tr>
</table>
フロントエンド開発入門/ブロック要素によるグループ分け
Webサイトは以下のように様々な構成要素の組み合わせでできています。
- ナビゲーションメニュー
- 本文
- サイドバー
- 関連情報
- ...etc
これらを1つのかたまりとしてタグで囲み、グループ化していくことで構造的なWebサイトを作成することが出来ます。
例えば、以下のように見出しと文章が並んでいるとします。
<h1>今日の天気</h1>
<p>今日は大雨です。</p>
<p>洪水・波浪に注意してください。</p>
<h2>熱中症情報</h2>
<p>厳重警戒</p>
<!-- dl: 定義リスト, dt: タイトル, dd: 内容 -->
<dl>
<dt>紫外線</dt><dd>やや強い</dd>
<dt>洗濯</dt><dd>乾かない</dd>
<dt>服装</dt><dd>80</dd>
</dl>
この中で「今日の天気」と「熱中症情報」は別のテーマを持っているため、別のグループに分けたほうが良さそうに思えます。
そのため、以下のように <article> および <section> タグでグループ分けしてみます。
なお <article> は、独立して完結した記事であることを示すタグで、<section> は一般的な章・節・項であることを示すタグです。
<article>
<h1>今日の天気</h1>
<p>今日は大雨です。</p>
<p>洪水・波浪に注意してください。</p>
</article>
<section>
<h2>熱中症情報</h2>
<p>厳重警戒</p>
<dl>
<dt>紫外線</dt><dd>やや強い</dd>
<dt>洗濯</dt><dd>乾かない</dd>
<dt>服装</dt><dd>80</dd>
</dl>
</section>
ブラウザの表示上は、グループ分けしてもしなくても特に変わりませんが、後に学ぶCSSを使って設定するとグループごとに色を付けたり、レイアウトを変更したり出来るようになるため、なるべく構造的な書き方を出来るようになっておくことが望ましいです。
なお <h1>, <p> タグのように前後に改行が入りブロックとしてみなされる要素を ブロック要素 と言い、<a>, <img> タグのようにテキストの一部として扱われるものを インライン要素 と言います。
グループ化するためのタグにはそれぞれ意味があり、コンピュータに対してその部分の意味や内容を知らせるための役割もあります。
以下、よく目にするような構成のWebサイトを例に使い方を見ていきましょう。
<header>: ページ上部のヘッダー部分を作る
<header> タグは、ロゴ画像やページタイトル、ナビゲーションメニュー等のページ上部パーツをまとめるために使います。
HTMLファイルの冒頭に記述する <head> 要素とは異なるため注意です。
なおナビゲーションメニューは <nav> タグを使ってグループ化することが多く、<header> タグの中に含まれることがよくあります。
<nav> タグは基本的にメインでないメニュー部分には使いません。
<header>
<img src="/logo.png" alt="ロゴ">
<h1>ページタイトル</h1>
<nav>
<ul>
<li><a href="/service/">サービス紹介</a></li>
<li><a href="/price/">料金</a></li>
<li><a href="/contact/">お問い合わせ</a></li>
</ul>
</nav>
</header>
<article>: 読み物/記事部分を作る
ページ内の記事となる部分、そこだけ見ても独立したページとして成り立つような内容には <article> タグが使われます。
ニュースサイトやブログサイトの記事部分などによく使われます。
<article>
<h2>記事タイトル</h2>
<p>記事コンテンツ</p>
</article>
<section>: テーマを持ったグループを作る
一般的な章・節・項など、テーマを持ったグループを作るには <section> タグを使います。
<article> タグと似ていますが、その部分だけを見ても完結はせず、あくまで特定のテーマがあるグループに対して用います。
<section>
<h2>おすすめ記事</h2>
<ul>
<li><a href="/article/123/">記事タイトル123</a></li>
<li><a href="/article/456/">記事タイトル456</a></li>
</ul>
</section>
<main>: ページのメインコンテンツ部分を作る
そのページの核となるコンテンツ全体は <main> タグで囲みます。
この中に <article> や <section> が入ることが多いです。
<aside>: メインコンテンツではない補足情報を作る
サイドバーなどの補足情報は <aside> タグで囲みます。
基本的にメインコンテンツとは関連性の低い情報に使います。
<aside>
<h3>自己紹介</h3>
<p>フロントエンド開発勉強中です。</p>
</aside>
<footer>: ページ下部のフッター部分を作る
コピーライトやSNSリンク等、ページ下部にあるコンテンツは <footer> タグで囲みます。
<footer>
<p>Copyright (C) XXXX</p>
<ul>
<li><a href="#">Facebook</a></li>
<li><a href="#">Twitter</a></li>
</ul>
</footer>
<div>: 意味を持たないブロック要素を作る
<div> タグは、特定の用途を持たないグループ、デザインのためだけにグループ化する必要がある場合に使います。
特に意味を持たない <div> タグは、とにかくひとまとめにしたいが、どのタグが適切か分からないといった場合に使えます。
<div>
<img src="/item1.jpg" alt="商品正面">
<p>商品を正面から見た場合</p>
</div>
<div>
<img src="/item2.jpg" alt="商品側面">
<p>商品を側面から見た場合</p>
</div>
フロントエンド開発入門/CSSの基本
CSSの適用方法
HTMLで作成したWebページにCSSを適用させるためには、大きく3つの方法があります。
- CSSファイルをHTMLファイルとは別に作成して読み込ませる
- Webサイトを制作する場合は、この方法を採用するのが一般的
- HTMLの
<head>内に<style>タグで指定する - HTMLタグの中に
style属性を指定する
CSSファイルをHTMLファイルとは別に作成して読み込ませる
.css の拡張子をもつCSSファイルを作成し、それをHTMLファイルに読み込ませます。
1つのCSSファイルを複数のHTMLファイルに読み込ませることができ、スタイルの一元管理が行いやすいです。
そのため、Webサイト制作においては最もよく使われる方法です。
適用するには、HTMLの <head> 内で <link> タグを用いて読み込むCSSを指定します。
linkタグの rel属性 に "stylesheet"、href属性 に対象のCSSファイルへのパス、もしくはURLを設定します。
<!DOCTYPE html>
<html lang="ja">
<head>
<meta charset="UTF-8">
<meta name="viewport" content="width=device-width, initial-scale=1.0">
<!-- bootstrap4 の css を外部URLから読み込み -->
<link rel="stylesheet" href="https://stackpath.bootstrapcdn.com/bootstrap/4.3.1/css/bootstrap.min.css">
<!-- fontawesome5 の css を外部URLから読み込み -->
<link rel="stylesheet" href="https://use.fontawesome.com/releases/v5.8.2/css/all.css">
<head>
<body>
</body>
</html>
なお、Web Maker では <head> を記述出来ないため、右上の「Add Library」ボタンから設定しましょう。
HTMLの <head> 内に <style> タグで指定する
CSSファイルを別に作成せずに、HTMLファイルの中に直接CSSを記述することもできます。
<style>...</style> タグの中にCSSを記述すると、そのHTMLファイルの中だけで適用されるスタイルシートを作成することができます。
特定のページのみ、ちょっとしたデザイン変更を行いたい場合などに使います。
<!DOCTYPE html>
<html lang="ja">
<head>
<meta charset="UTF-8">
<meta name="viewport" content="width=device-width, initial-scale=1.0">
<!-- CSSを直接記述 -->
<style>
h1 { color: #f33; }
p { font-size: 1.2em; }
</style>
<head>
<body>
</body>
</html>
Web Maker においては、CSSエディタ部分に記述すれば、<style> タグ内にCSSを記述したのと同様の処理となります。
HTMLタグの中に style 属性を指定する
各HTMLタグには style 属性を指定することができ、タグに直接CSSを適用することができます。
この場合、CSSは直接指定されたタグに対してのみ適用されます。(同名のタグすべてに適用されるわけではないので注意)
前述の2つの適用方法よりも優先順位が高いため、スタイルを上書きしたい場合や一部のデザインだけ変更したい場合に使うことが多いです。
しかし、メンテナンス性が悪いため、Web開発の現場では使用を避けられることが一般的です。
<h1 style="color: #f33;">今日の天気</h1>
<p style="font-size: 1.2em;">大雨・波浪警報が出ています。</p>
CSSの基本文法
CSSは セレクタ、プロパティ、値 の3つの要素から成り、「どの部分の、何を、どう変えるか」を指定します。
- セレクタ:
- 「どの部分」を装飾するかの指定を行う
- HTMLタグ名やclass名、id等の特定の変更箇所を記述する
- セレクタに続いて、プロパティと値を
{と}で囲んで記述する
- プロパティ:
- セレクタで指定された部分の「何を」変えるのかを指定する
- プロパティには、文字色やフォントサイズ、余白、背景など多くの種類がある
- プロパティに続けて、値との間には
:を書いて区切る
- 値:
- 見た目を「どのように」変えるかを指定する
- プロパティごとに設定できる値は決まっており、文字色を変える場合は「何色にするか」、フォントサイズを変える場合は「どのサイズにするか」などを具体的に指定する
- 複数のプロパティと値を指定する場合は、値の最後に
;を書いて区切る
なお、CSSでは空白や改行に意味はないため、すべて削除しても問題ないです。
開発段階では読みやすさのために空白・改行を書くことが多いですが、実際に公開する場合は少しでもファイルサイズを節約して高速化したいため、空白・改行を削除することが多いです。
また、CSSでコメント(注釈)を残したい場合は /* と */ で囲むとコメントアウトすることができます。
/*この部分は単なるコメントであり、ブラウザに解釈されることはない
このように複数行記述することもできる*/
h1{color:red;} /* 空白・改行を書く必要はないが、読みにくくなる */
CSSの記述ルール
- 半角英数字で記述する
- HTMLタグと同様に全角文字(日本語等)を使うことはできない
- 大文字と小文字
- HTMLタグ同様、基本的に大文字と小文字を区別しないが、通常は小文字で統一することを推奨
複数のセレクタを指定する
複数のセレクタに同じ装飾を指定できます。
複数のセレクタを指定したい場合は , でセレクタを区切ります。
/* h1 と p タグ両方を赤色テキストにする */
h1, p { color: red; }
複数の装飾を指定する
1つのセレクタに複数の装飾を指定したい場合は、値の最後に ; を加えてプロパティを区切ります。
/* h1 タグを赤色テキスト, フォントサイズ20pxにする */
h1 { color: red; font-size: 20px; }
プロパティが1つしかない場合や最後のプロパティには ; は不要ですが、基本的には ; をつける癖をつけておいたほうが良いです。
要素の中の要素を指定する
複数のセレクターを半角スペースで区切ると、指定した要素の中にあるネストされた要素に装飾を指定できます。
例えば、以下のように記述すると <div> タグの中にある <p> タグの文字色だけを赤色に変更することができます。
div p {
color: red;
}
<div>
<p>こっちだけ赤色になる</p>
</div>
<p>こっちは黒いまま</p>
class名によるセレクタ指定
すべてのHTMLタグには class 属性を指定することができます。
この class 属性した指定された値(class名)をセレクタとしてCSSを適用する場合には .クラス名 というセレクタの書き方をします。
/* class名が "is-danger" となっているすべてのタグの文字色を赤色にする */
.is-danger {
color: red;
}
/* class名が "is-danger" となっている<div>タグのみに以下のスタイル適用
- 背景色: 赤色
- 文字色: 白色
*/
div.is-danger {
background-color: red;
color: white;
}
<p>このテキストは黒色</p>
<p class="is-danger">このテキストは赤色</p>
<div class="is-danger">
<p>このテキストは赤背景に白色</p>
</div>
IDによるセレクタ指定
class 属性同様、id 属性でもセレクタ指定が可能です。
class との違いとして、class は同名の値を複数設定して良いですが、id は固有の値を設定しなければなりません。
セレクタの指定方法は #id値 です。
/* idが "navi" である<a>タグを黒線で囲む */
a#navi {
border: solid 1px #666;
margin: 0.2em 0.5em;
}
<a href="#">普通のリンク</a>
<a href="#" id="navi">黒線で囲まれているリンク</a>
単位の指定
文字サイズや幅、高さなどの数値を指定する場合は、値が 0 の場合を除き、単位も一緒に記述します。
単位には 絶対単位 と 相対単位 があり、よく使うものとしては以下のようなものがあります。
-
pt:
- 絶対単位で、1ポイントは 0.035cm(センチメートル)
- 記述例:
p { font-size: 20pt; }
-
mm:
- 絶対単位で、1ミリメートルは 0.1cm(センチメートル)
- 記述例:
p { font-size: 20mm; }
-
px:
- 画面上の最小単位(1ピクセル)を基準とした相対単位
- モニターの解像度により1ピクセルの大きさが異なるため相対単位としているが、絶対単位として扱う場合もある
- 記述例:
div { width: 200px; }
-
%:
- 親要素のサイズを基準に割合で指定する相対単位
- 記述例:
div { width: 90%; }
-
rem:
- ルート要素(
html要素)に指定されたサイズを基準とした相対単位 - ルート要素の font-size が 12px で、
font-size: 1.1remのように指定した場合は、$12\times1.1=13.1\rm{px}$ となる
- ルート要素(
-
em:
- 親要素に指定されたサイズを基準した相対単位
- 計算方法は rem と同じ
-
vw:
- viewport width (ビューポートの幅) を基準とした割合の相対単位
- ビューポートとはブラウザでWebページを閲覧している時の表示領域のこと
- ビューポートの幅が 1200px の場合、
50vwは $1200\times\frac{50}{100}=600\rm{px}$ となる
-
vh:
- viewport height (ビューポートの高さ) を基準とした割合の相対単位
- 計算方法は vw と同じ
色の指定
文字色や背景色など、色を指定する場合は以下のような指定方法があります。
- 色の名前で指定:
-
white,red,yellow,blue,green,orange,purpleなどの事前定義された色名で指定する - 記述例:
p { color: red; } - 参考: https://www.colordic.org/
-
- カラーコードで指定:
-
#で始まる3桁もしくは6桁のカラーコードで指定する - カラーコードは「0, 1, 2, 3, 4, 5, 6, 7, 8, 9, a, b, c, d, e, f」の16文字を使った16進数で成る
- 「0」に近いほど色は暗くなり、「f」に近いほど色は明るくなる
- 6桁の内、左2つが赤要素、真ん中2つが緑要素、右2つが青要素の度合いを表す
- 黒:
#000000 - 赤:
#ff0000 - 緑:
#00ff00 - 青:
#0000ff - 白:
#ffffff
- 黒:
- 同じ数値が連続する場合は、カラーコードを3桁に省略できる
-
#000000=>#000 -
#ff0000=>#f00 - ...etc
-
- 記述例:
h1 { color: #3cb371; }
-
- RGB(RGBA)値で指定:
- RGBとは赤・緑・青の数値を組み合わせた表現方法で
rgb(赤の数値, 緑の数値, 青の数値)で指定する- 数値は 0~255 まであり、「0」が一番暗く、「255」が一番明るい(カラーコードも、16進数を10進数に変換すると
ffは255であるため同じである)
- 数値は 0~255 まであり、「0」が一番暗く、「255」が一番明るい(カラーコードも、16進数を10進数に変換すると
- 不透明度を表す Alpha値 も指定でき、
rgba(赤の数値, 緑の数値, 青の数値, 不透明度)という書き方で指定できる- Alpha値は 0~1 で指定し、「0」が完全透明、「1」が完全不透明となる
- 例えば
rgba(255, 0, 0, 0.5)のように記述すると、半透明な赤色を指定できる
- 記述例:
div { background-color: rgb(255,155,0); }
- RGBとは赤・緑・青の数値を組み合わせた表現方法で
- HSL(HSLA)値で指定:
- hue(色相), saturation(彩度), lightbess(輝度)の数値を組み合わせた表現方法で
hsl(色相, 彩度, 輝度)で指定する- 色相: 色相環における色の角度を 0~360 の数値で指定する
- 彩度: 色の鮮やかさを
0%~100%の割合で指定し、「0%」が灰色、「100%」が純色となる - 輝度: 光源の明るさを
0%~100%の割合で指定し、「0%」が黒、「50%」が純色、「100%」が白となる
-
rgbaと同様にAlpha値の指定ができるhsla(色相, 彩度, 輝度, 不透明度)という書き方も可能 - 記述例:
div { background-color: hsla(270,100%,80%,0.5); }
- hue(色相), saturation(彩度), lightbess(輝度)の数値を組み合わせた表現方法で
2021/08/01追記: カラーコードでの不透明度指定について
@hl25024 様ご指摘ありがとうございます。
カラーコード4桁もしくは8桁で、不透明度指定も可能とのことでした。
8桁指定の場合、7~8桁目が不透明度となり、「00」で完全透明、「ff」で完全不透明となります。
例えば #ff00007f のように記述すると、半透明な赤色を指定できます。
赤・緑・青・不透明度それぞれ、同じ数値が連続する場合は4桁に省略可能です。(#ff0000ff => #f00f)
なお、2019年の情報として Internet Explorer および Edge で8桁カラーコードが使えないという情報がありました。
しかし、2021年8月現在、筆者環境における Edge では問題なく使えそうでしたので、おそらく殆どのモダンブラウザはすでに対応していると思われます。
とは言え、すべてのブラウザを調べたわけではないため、使用する場合は事前に取り決めた標準ブラウザで使用可能かどうか確認することを推奨します。
カスケーディングと詳細度
CSSには カスケーディング (Cascading) という仕組みが存在し、セレクタが示す同じ要素に異なる値を入れた場合に、どの要素を適用してブラウザに表示するかが決まっています。
具体的には以下の 1 > 2 > 3 の順に優先度が高いと覚えておきましょう。
- 重要度
- 詳細度
- コードの順序
重要度
重要度を表す要素として有名なのは !important です。
これを値として追加すると、同じセレクタ要素に後から異なる値を上書きしようとしても上書きされなくなります。
/* <p>タグの文字色を黒にして、この設定を最大の優先度とする */
p {
color: black !important;
}
/* <p>タグの文字色を赤に変更しようとしても color: black の方が優先される */
p {
color: red;
}
詳細度
セレクタの詳細度が高いものほど優先的に設定されます。
基本的に以下の 1 > 2 > 3 の順に詳細度が高い(優先度が高い)です。
- IDセレクタ(例:
#example) - クラスセレクタ(例:
.example) - 要素型セレクタ(例:
h1)
例えば以下の場合、コードの順序という観点では下の p に当てているスタイルが優先されるはずですが、この場合詳細度の方が優先されるため、class名に当てているスタイルが反映されます。
.is-green { color: green; }
p { color: black; }
<p class="is-green">このテキストは何色になっている?</p>
コードの順序
優先度的に一番低くなりますが、基本的に同じセレクタに対して別のスタイルを設定した場合は、コード的に後ろにある方が優先的に反映(上書き)されます。
/* <p>タグの文字色を緑に変更 */
p { color: green; }
/* <p>タグの文字色を黒に上書き */
p { color: black; }
<p>このテキストは何色になっている?</p>
VSCodeエディタを使ったフロントエンド開発
CSSは実際にWebデザインをコーディングしながら覚えていった方が早いです。
また、これまでは Web Maker を使って簡単にコーディングしていましたが、実際にはエディタを使って HTML/CSS ファイルを作成してWeb制作を進めていく流れになります。
そのため、本稿ではVSCodeエディタを使って HTML/CSS ファイルを作成しながら、一通りコーディングを体験してみます。
VSCode Live Server 拡張機能の導入
VSCodeエディタには、Web Maker と同じようにリアルタイムにHTMLをプレビューできる Live Server という拡張機能があります。
この拡張機能は、フロントエンド開発において便利なためここで導入しておきましょう。
ターミナル(Bash, PowerShell 等)を開いて以下のコマンドを実行します。
# ターミナルから VSCode Live Server 拡張機能をインストール
## VSCode を開いて Ctrl+P |> `ext install ritwickdey.liveserver` でも導入できる
## もしくは VSCode 上で Ctrl+Shift+X |> `Live Server` で検索してインストールでも良い
$ code --install-extension ritwickdey.liveserver
index.html の作成
通常、Webサイトのトップページには index.html というHTMLファイルを設置します。
これは、Webサーバの設定でアクセス先のパスから index.html を自動的に探して表示するようになっていることが通例のためです。
例えば https://www.example.com/ というURLにアクセスした場合、https://www.example.com/index.html が自動的に表示されるということです。
まずは、フロントエンド開発用の適当なディレクトリを作成し、VSCodeでディレクトリを開きましょう。
続いてエクスプローラサイドバー(表示されていない場合は Ctrl + Shift + E キーで開く)で、右クリック→「新しいファイル」から index.html というファイルを作成します。
VSCodeにはHTMLコーディング用のショートカットが豊富に用意されており、html:5 と記述した後 Tab キーを入力すると、Web Maker と同じように以下のようなHTMLテンプレートが自動的に挿入されるようになっています。
<!DOCTYPE html>
<html lang="en">
<head>
<meta charset="UTF-8">
<meta http-equiv="X-UA-Compatible" content="IE=edge">
<meta name="viewport" content="width=device-width, initial-scale=1.0">
<title>Document</title>
</head>
<body>
</body>
</html>
また、div |> Tab キーで <div></div> というタグが自動挿入されたりといった便利な機能もあるため、活用するとコーディングの効率が非常に良くなります。
Live Server 拡張機能の使い方
動作確認のため、index.html を以下のように記述してみましょう。
<!DOCTYPE html>
<html lang="ja">
<head>
<meta charset="UTF-8">
<meta http-equiv="X-UA-Compatible" content="IE=edge">
<meta name="viewport" content="width=device-width, initial-scale=1.0">
<title>フロントエンド開発入門</title>
</head>
<body>
<h1>フロントエンド開発入門</h1>
<p>VSCode Live Server を使って効率的に開発する。</p>
</body>
</html>
Live Server 拡張機能が正常にインストールされていれば、VSCode の右下に「Go Live」というボタンがあるはずなので、これを押しましょう。
すると自動的にブラウザが立ち上がり、index.html の内容を表示してくれるはずです。
なお、index.html の中身を変更して保存すると、自動的にブラウザ側の表示にも反映されるため非常に便利です。
2カラムレイアウト
最後にCSSを使って、よく見かける2カラムレイアウトのWebページを作成してみましょう。
ディレクトリ内に以下のようなファイルを配置してブラウザの表示を確かめてみます。
./
|_ index.html # トップページHTML
|_ style.css # index.html から読み込まれるCSS
<!DOCTYPE html>
<html lang="ja">
<head>
<meta charset="UTF-8">
<meta http-equiv="X-UA-Compatible" content="IE=edge">
<meta name="viewport" content="width=device-width, initial-scale=1.0">
<title>フロントエンド開発入門</title>
<!-- 同じ階層にある style.css を読み込む -->
<link rel="stylesheet" href="./style.css">
</head>
<body>
<!-- ヘッダー領域 -->
<header>
<!-- ナビゲーションメニュー -->
<nav class="main-navi">
<ul>
<li><a href="/">Home</a></li>
<li><a href="/info/">Information</a></li>
<li><a href="/about/">About</a></li>
<li><a href="/blog/">Blog</a></li>
<li><a href="/contact/">Contact</a></li>
</ul>
</nav>
<!-- タイトル・サブタイトル -->
<h1>フロントエンド開発入門</h1>
<p class="sub-title">VSCode Live Server を使って効率的に開発する</p>
</header>
<!-- メインコンテンツ+サイドバーをグループ化 -->
<div class="container">
<!-- メインコンテンツ -->
<main>
<article>
<h2>HTML/CSS 入門</h2>
<p>CSSは実際にWebデザインをコーディングしながら覚えていった方が早い</p>
<p>そのため、本稿ではVSCodeエディタを使って HTML/CSS ファイルを作成しながら、一通りコーディングを体験してみる</p>
</article>
</main>
<!-- サイドバー -->
<aside>
<h2>開発環境</h2>
<dl>
<dt>ブラウザ</dt><dd>Microsoft Edge</dd>
<dt>エディタ</dt><dd>VSCode</dd>
</dl>
</aside>
</div>
</body>
</html>
/* body領域 */
body {
width: 80vw; /* 幅を表示領域の80%に */
margin: 1.5rem auto; /* 上下の空白を 1.5rem, 左右の空白をauto(センタリング)に */
}
/* ヘッダー領域 */
header {
background-color: #c3b79d; /* 背景色を薄茶色に */
color: #f0ffff; /* 文字色を azure に */
padding: 1.5rem 0; /* ヘッダー内部に上下 1.5rem のスペースを挿入 */
}
/* メインナビゲーション */
nav.main-navi ul {
display: flex; /* フレキシブルボックスレイアウト対応 */
flex-direction: row; /* 中の要素を横に並べる */
justify-content: space-around; /* 中の要素を均等間隔で並べる */
list-style-type: none; /* リストの記号(点)をなしに */
margin: 0; /* 上下左右の空白を0 に */
margin-bottom: 0.8rem; /* 下に 0.8rem のスペースを挿入 */
}
/* ヘッダー領域内リンク */
header a {
color: #f0ffff; /* 文字色を azure に */
text-decoration: none; /* リンクの下線等の飾り付けを削除 */
font-weight: 600; /* フォントをやや太字に */
}
header a:hover { /* マウスを乗せたときのスタイル */
text-decoration: underline; /* 下線を表示 */
}
/* ヘッダー内タイトル */
header h1 {
margin: 0 2rem; /* 上下の空白を0, 左右の空白を 2rem に */
font-size: 1.8rem; /* フォントサイズを 1.8rem に */
}
/* ヘッダー内サブタイトル */
header p.sub-title {
margin: 0 2rem; /* 上下の空白を0, 左右の空白を 2rem に */
font-size: 0.9rem; /* フォントサイズを 0.9rem に */
}
/* メインコンテンツ+サイドバー領域 */
div.container {
display: flex; /* フレキシブルボックスレイアウト対応 */
flex-direction: row; /* 中の要素を横に並べる */
}
/* メインコンテンツ領域 */
main {
width: 80%; /* 親要素の70%幅: 80vw x 70% = 56vw */
color: #666; /* 文字色を濃い灰色に */
padding: 0.5rem 1rem; /* main内部に上下 0.5rem, 左右 1rem のスペースを挿入 */
}
/* サイドバー領域 */
aside {
width: 30%; /* 親要素の30%幅: 80vw x 30% = 24vw */
background-color: #fff8dc; /* 背景色を cornsilk に */
margin: 1rem 0; /* 上下の空白を 1rem に */
color: #666; /* 文字色を濃い灰色に */
}
/* サイドバー内タイトル */
aside h2 {
background-color: #800000; /* 背景色を maroon に */
color: #fff8dc; /* 文字色を cornsilk に */
margin: 0; /* 上下左右の空白をなしに */
padding: 0.2rem 1rem; /* h2内に上下 0.2rem, 左右 1rem のスペースを挿入 */
font-size: 1.2rem; /* フォントサイズを 1.2rem に */
}
/* サイドバー内コンテンツ */
aside dl {
margin: 0.6rem 1.2rem; /* 上下の空白を 0.6rem, 左右の空白を 1.2rem に */
font-size: 0.9rem; /* フォントサイズを 0.9rem に */
}
Live Server を起動し、以下のように、文字色や背景色、レイアウト等の整った表示になっていればOKです。
本稿は以上になります。