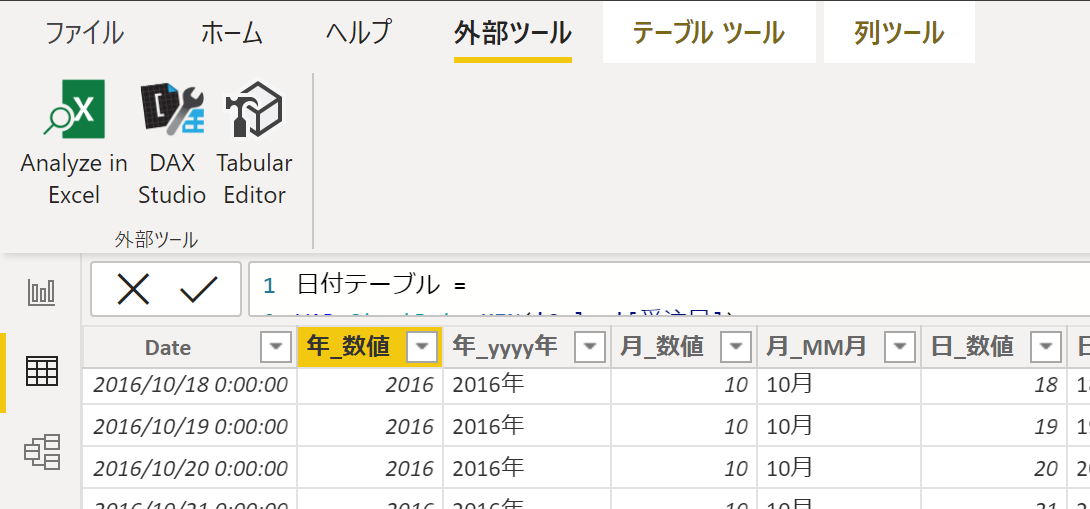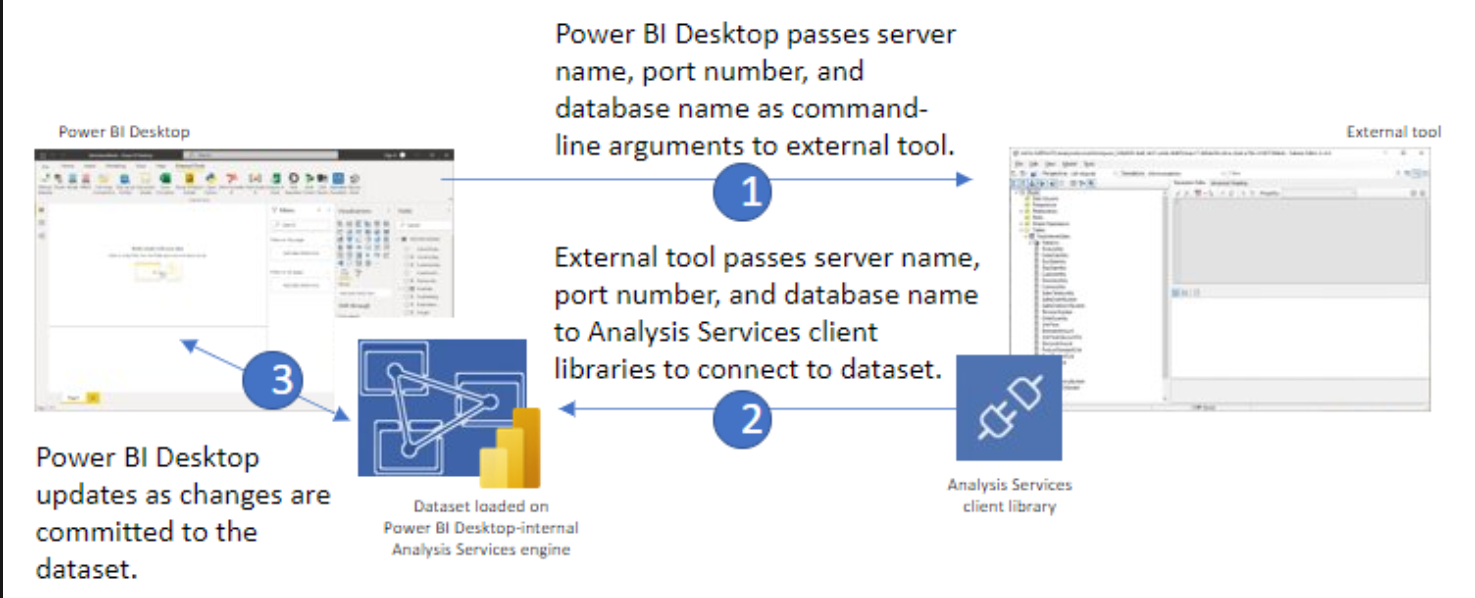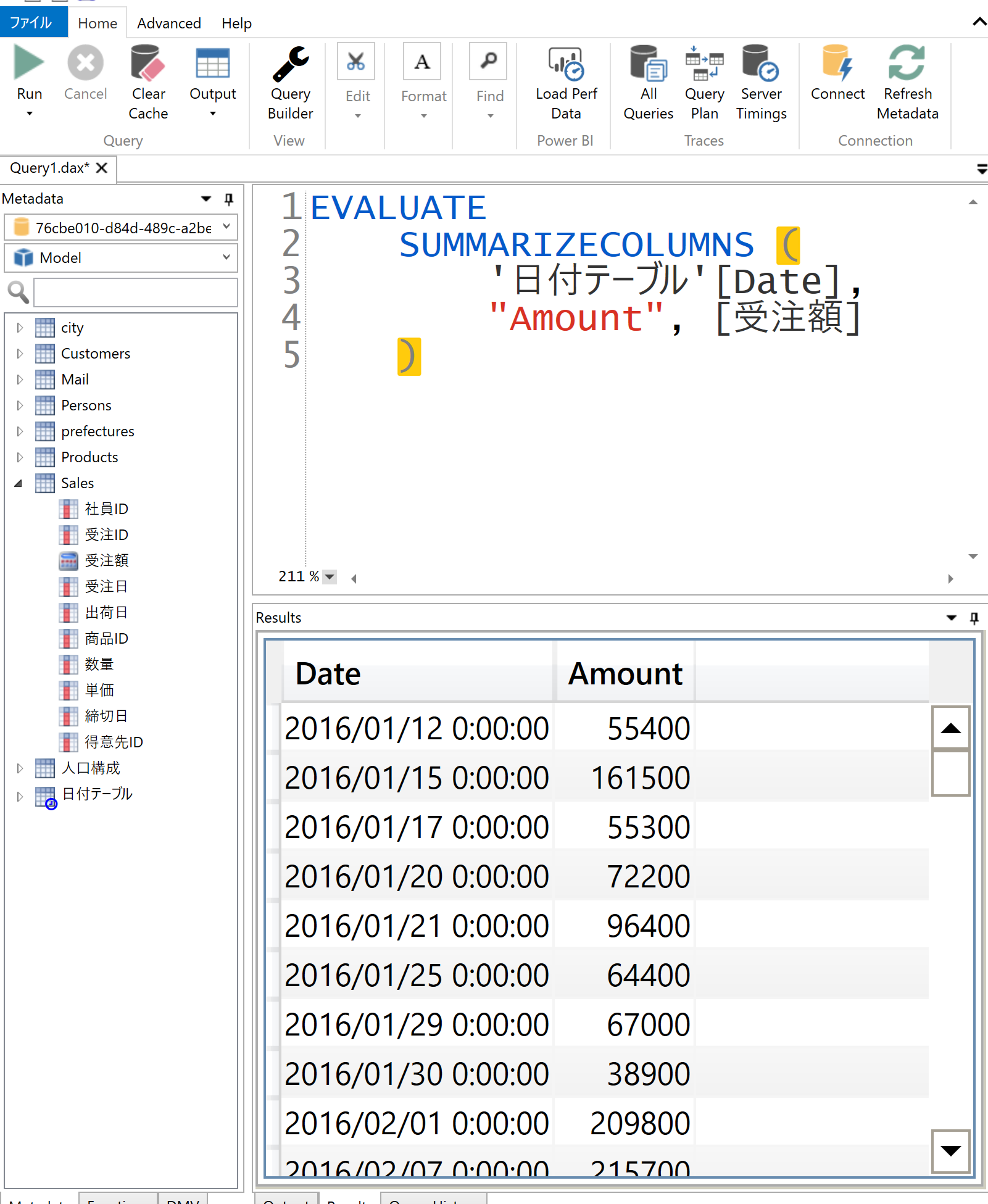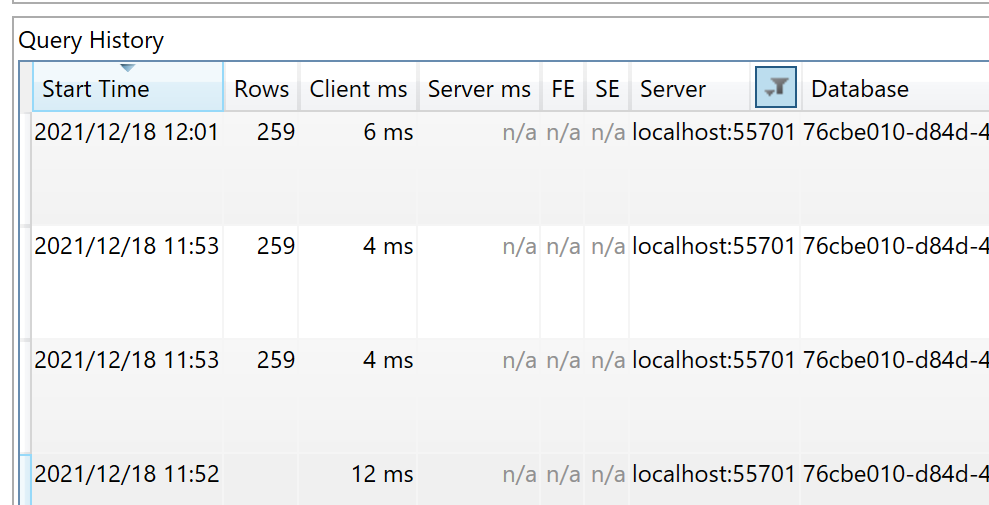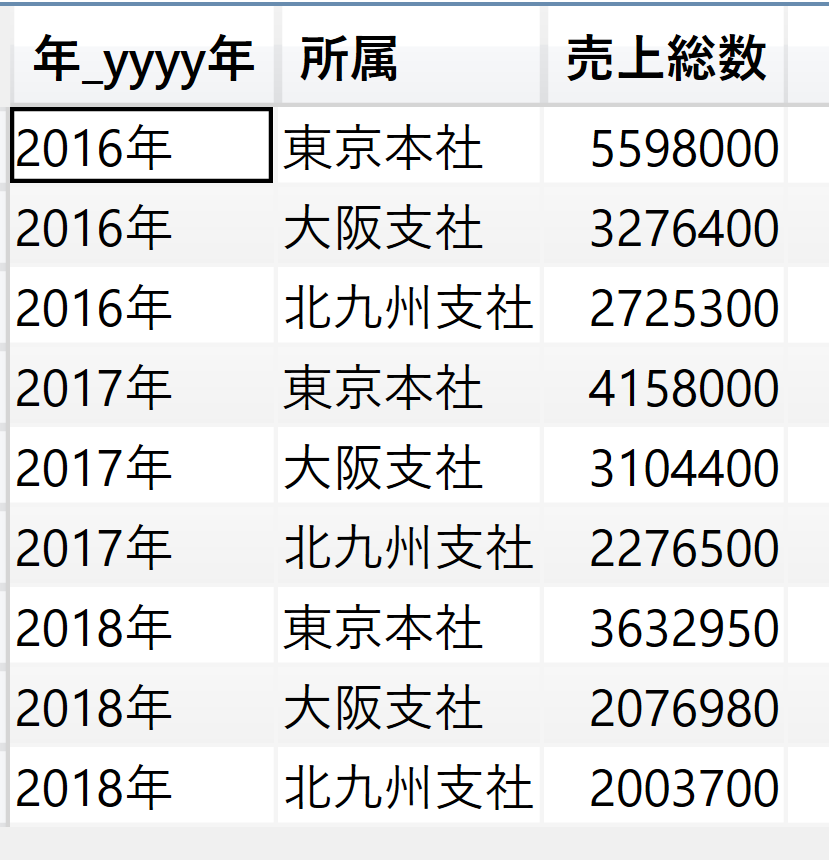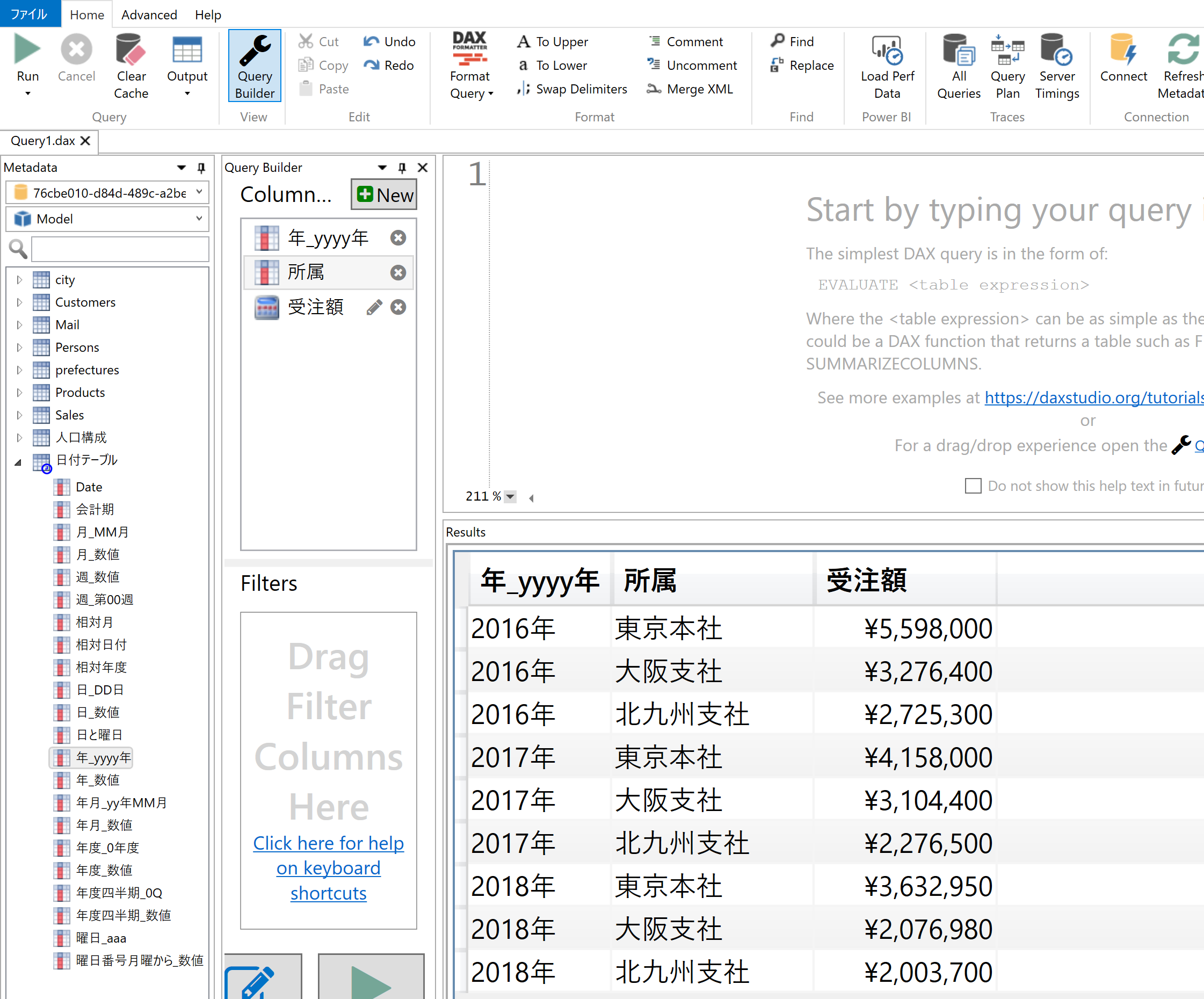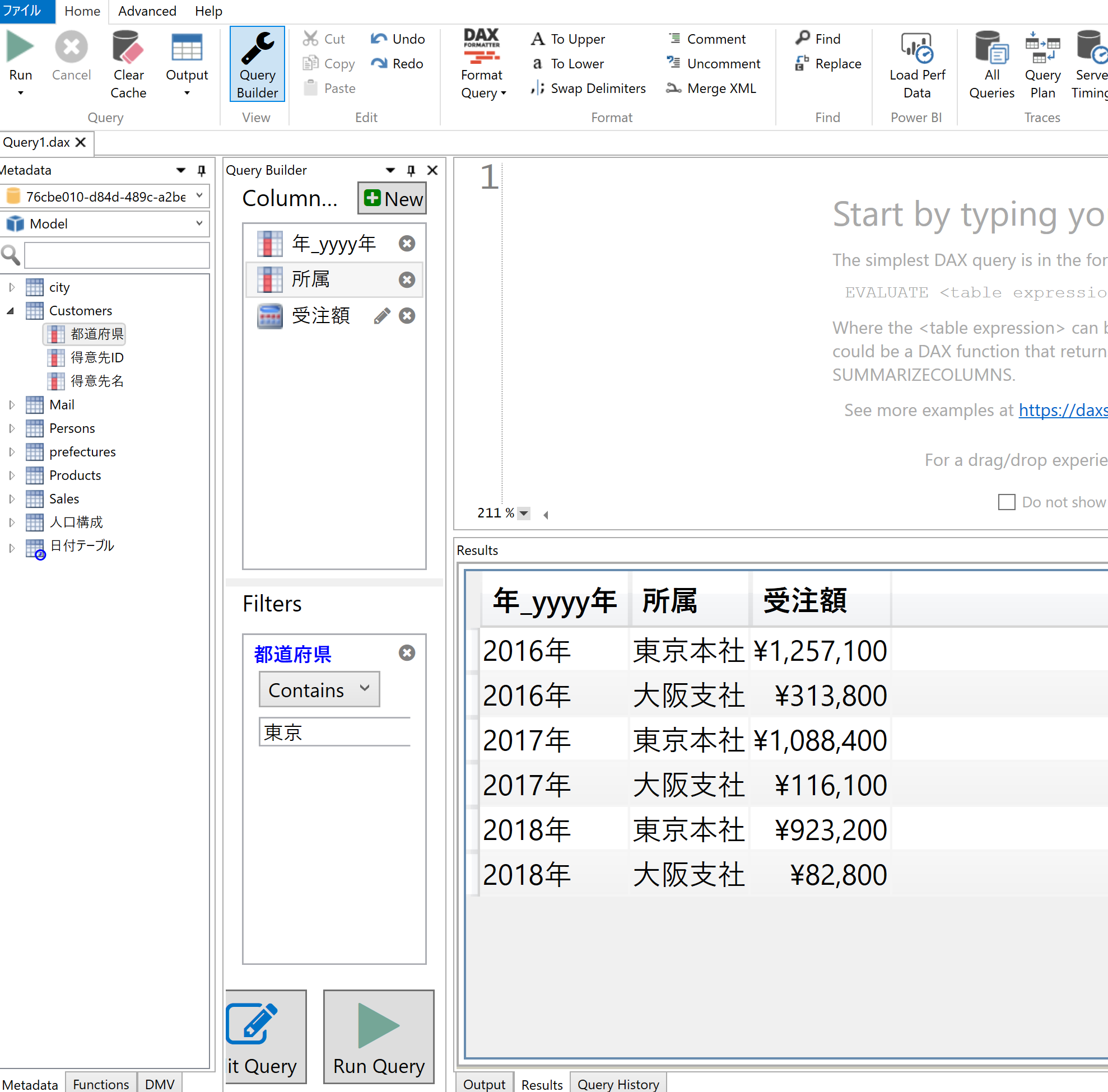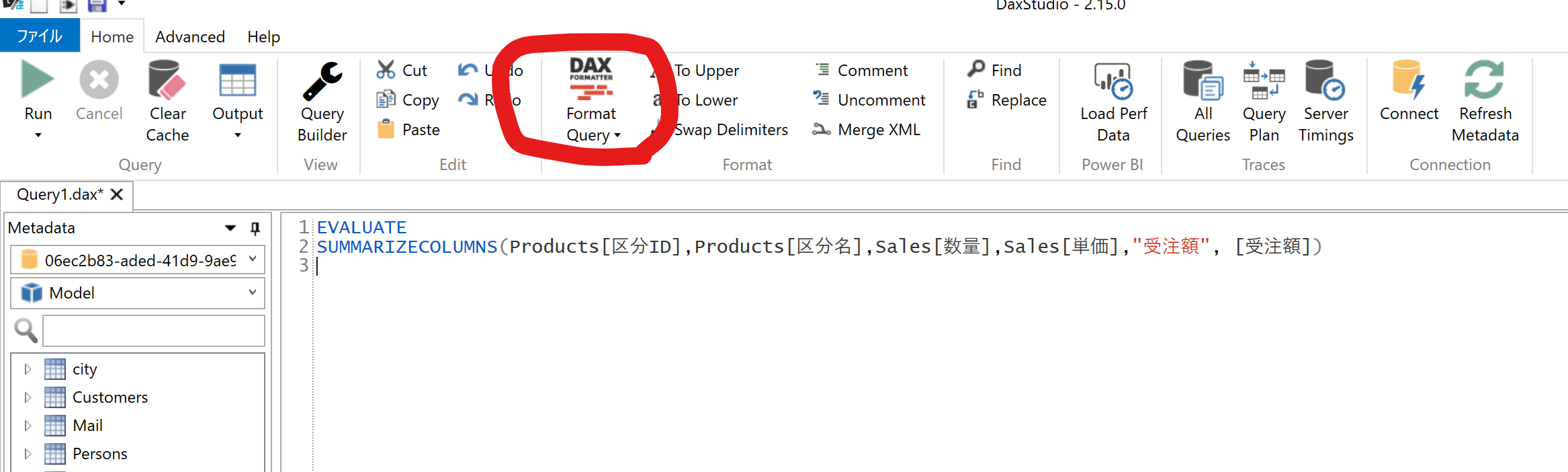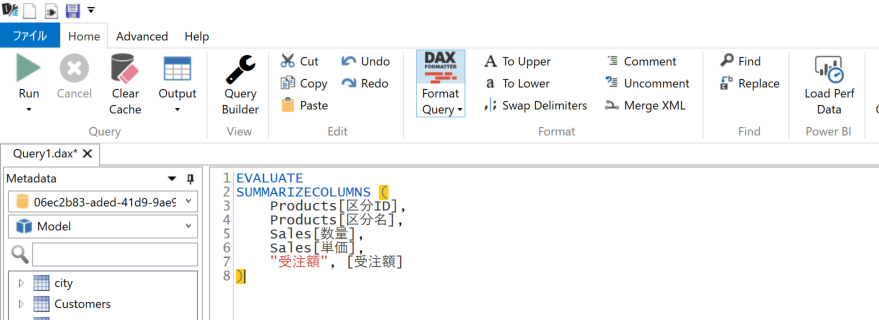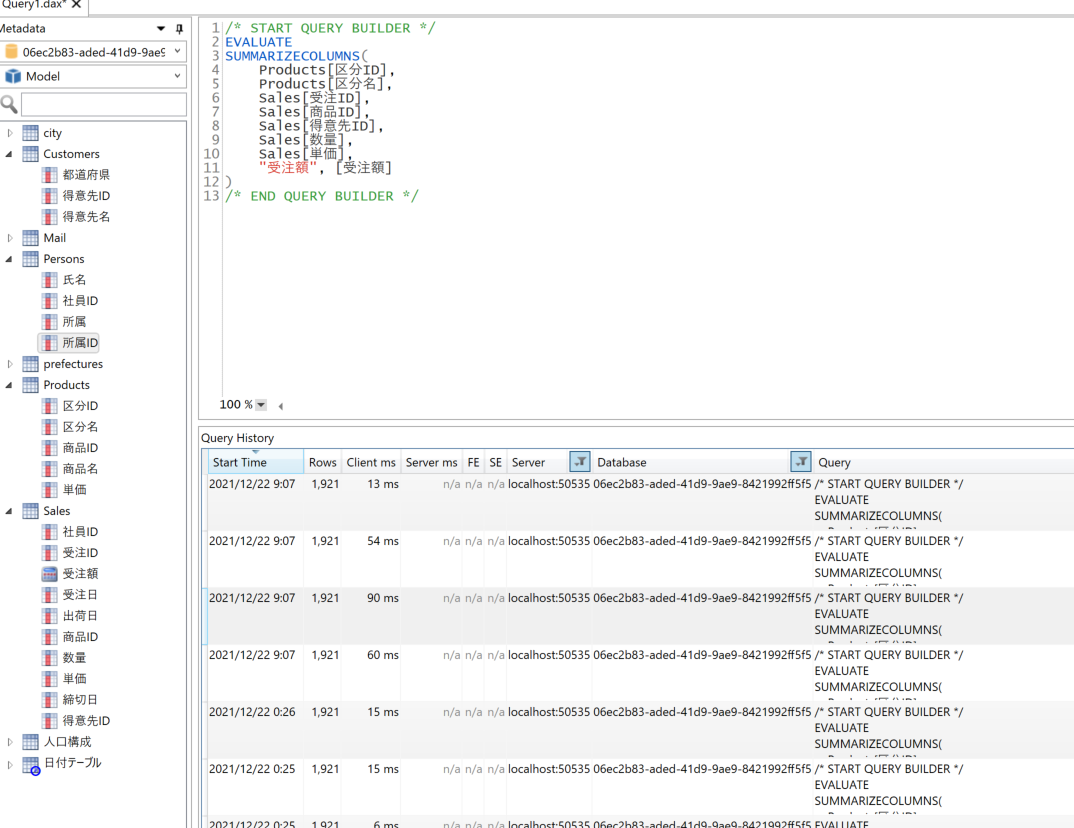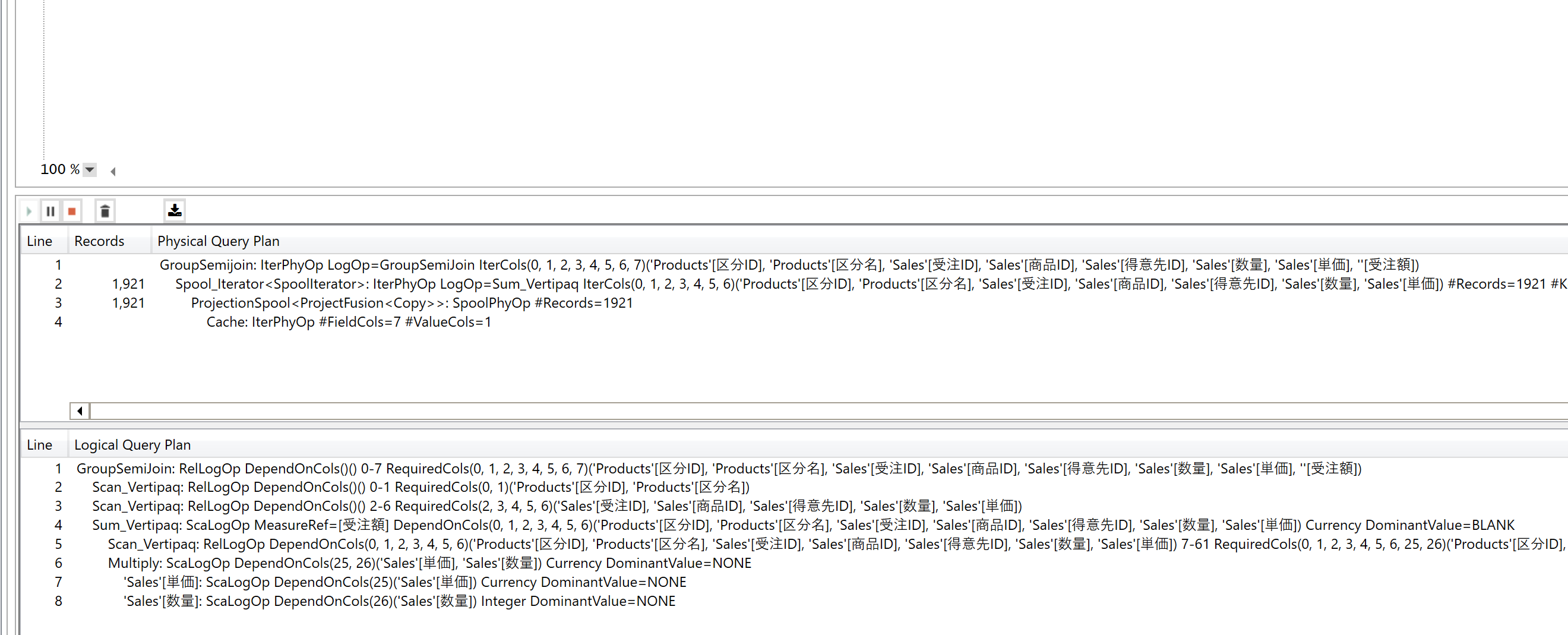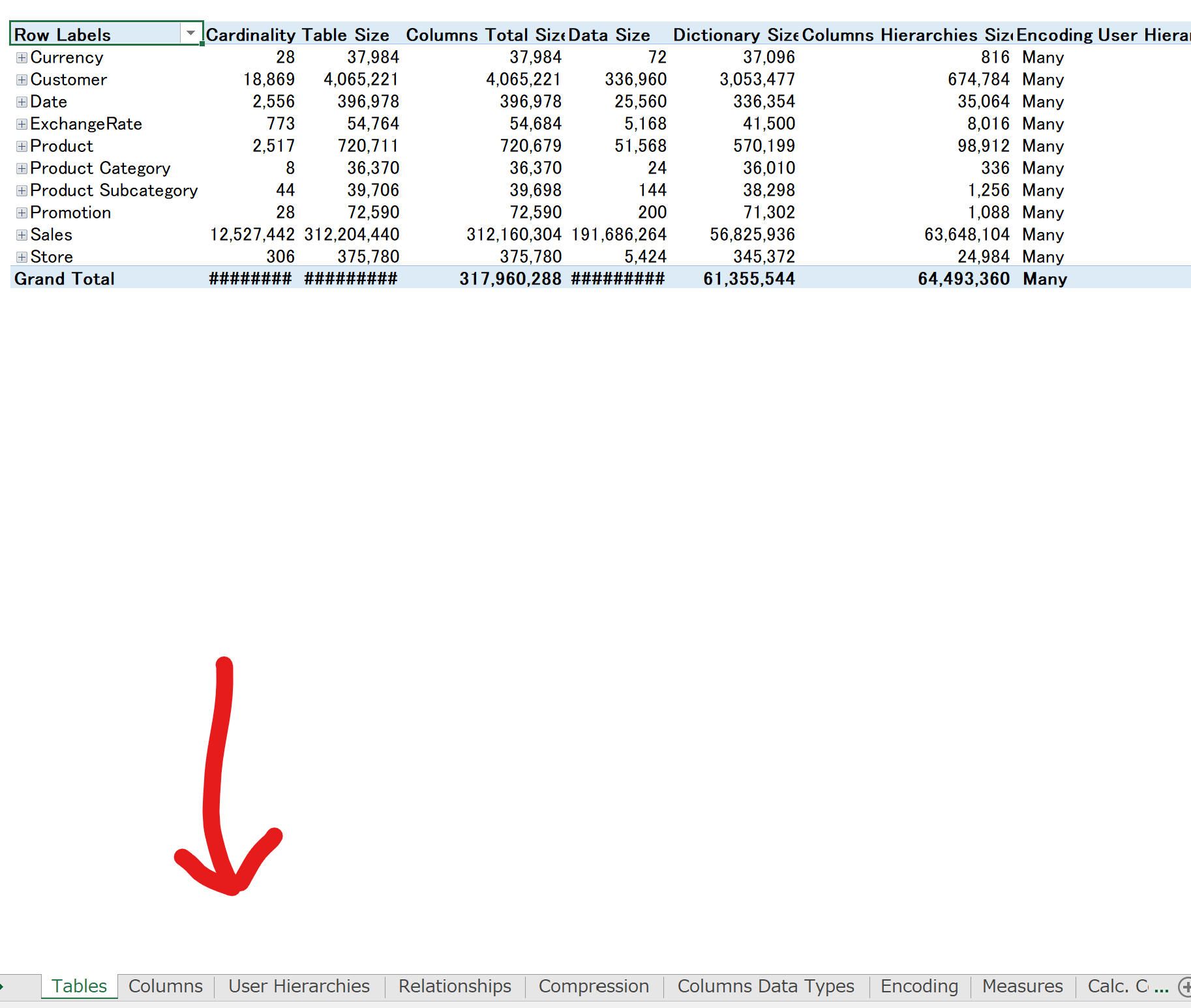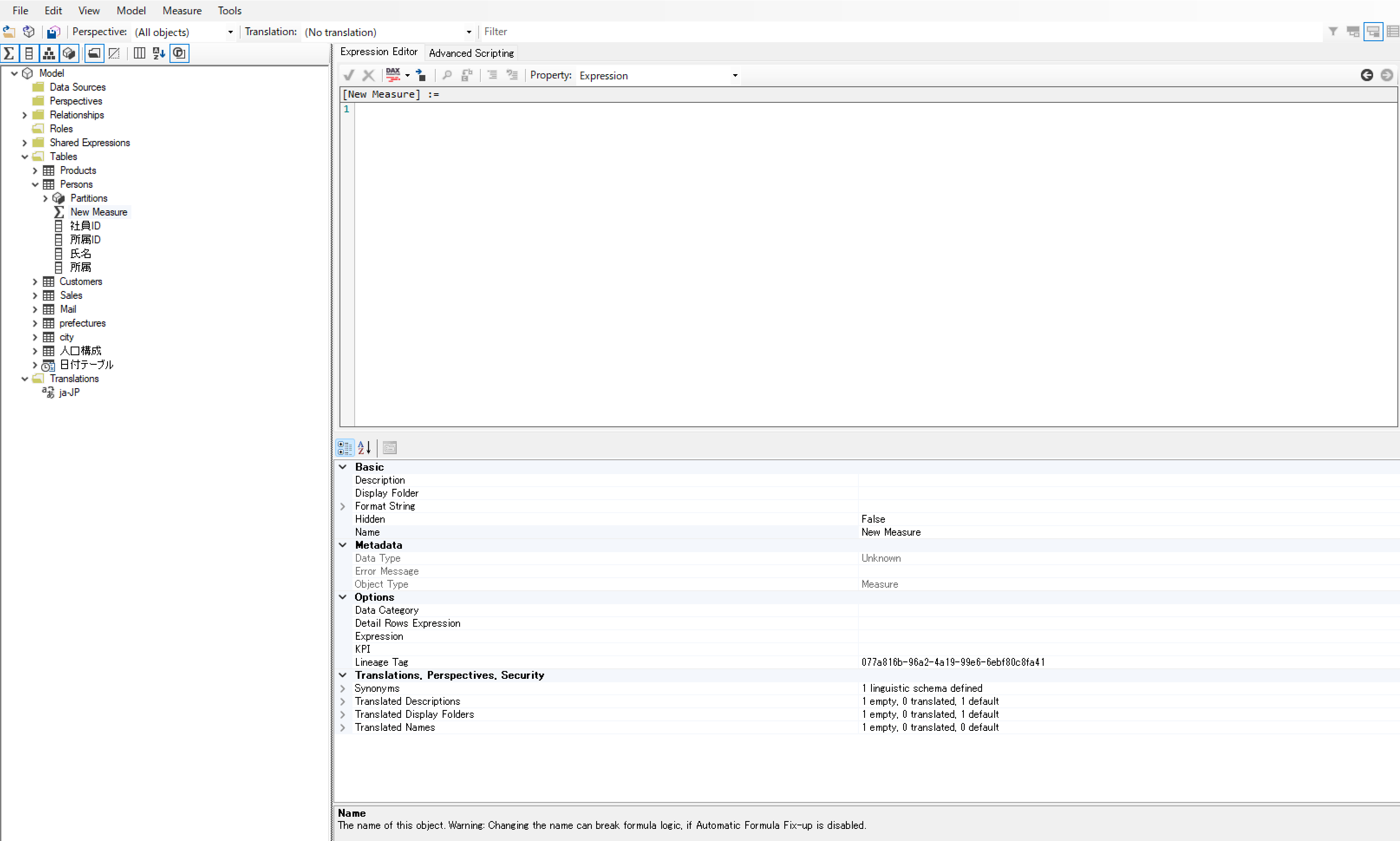続編
外部ツールってなに?
Power BI Desktop のタブに表示されています。
デフォルトではなにも表示されません。各種ツールは自分でインストールする必要があります。
代表的なもの
SQL BI - DAX TOOLS
上記コースで紹介されている3つのツール+ Tableau Editor をさわってみたいと思います。
他にも有用なツールがあるならコメント欄にて教えて下さい!
- DAX Studio
- VertiPaq Analyzer
- Analyze in Excel for Power BI Desktop
- Tableau Editor 2/3
DAX Studio
ダウンロードはこちらから。
DAX Studio is the ultimate tool for executing and analyzing DAX queries against Microsoft Tabular models
DAX Studioは、Microsoft Tabularモデルに対してDAXクエリを実行し、分析するための究極のツールです。
Power BI Desktop だけでなく、EXCELのPowerPivotに接続することもできます。
アプリケーションの画面はこんな感じ。
画面キャプチャーだと伝わりにくいですが、DAXやテーブルやカラムのヒントが実にスムーズに出てくれるので、Power BI Desktop のDAXエディター上で書くよりも気持ちのいい体験ができます。
PBDだとDAXを書いて実行結果を見るためにはテーブルヴィジュアルやカードビジュアルを作成してそのレンダリング結果を見ながら・・となると思いますが、こちらはクエリを実行したら実行結果を表形式でサクッとかえしてくれます。
また、PBDではパフォーマンスアナライザーで実行しないとわからないクエリの実行速度も見られますね。
表形式の出力をせずに実行速度だけを計測するオプションもあります。
また、クエリビルダー という、クエリをグラフィカルインターフェースを使用して作成できる機能もあります。
クエリビルダー実験
まずはこんなDAXがあるとします。
EVALUATE
SUMMARIZECOLUMNS (
'日付テーブル'[年_yyyy年],
'Persons'[所属],
"売上総数", 'Sales'[受注額]
)
実行結果はこう。
このクエリをクエリビルダーを使用して作成するとこう。
フィルターも簡単に追加できる。
DAX Formatter
DAXを書くときに、Power BI Desktop で書いていくと横長の一文になっちゃいますよね。
これをFormatしてくれる機能もあります。
ボタンを押すとこんな感じでFormatしてくれます。
Power BI Desktop でDAXを書いたあとに、ここにコピペしてFormatを確認するのもいいかも。
この機能はこちらのWebサイトでも利用できます。
クエリの実行速度もろもろを確認
これが一番大事なのかもしれません。
下の Query History というウィンドウに実行時間 13ms (ミリ秒) とか 54ms とか書いてあるのが見えると思います。動作の重いレポートがあるときに、どのDAXの計算に時間がかかっているのか確認できます。DAX最適化には必須のツールと言えると思います。
さらにくわしくはこれらの記事も参考になります。
VertiPaq Analyzer
VertiPaq Analyzer is useful to analyze VertiPaq storage structures for a data model in Power BI and Analysis Services Tabular.
A complete description and short tutorial are available in the article Data Model Size with VertiPaq Analyzer.
VertiPaq Analyzer requires Excel 2019 or Microsoft 365. Download version 1.93 for compatibility with Excel 2016 and Excel 2013.
You can analyze a Power Pivot data model by importing it in Power BI Desktop.
VertiPaq Analyzer は、Power BI および Analysis Services Tabular のデータモデルの VertiPaq ストレージ構造を分析するのに便利です。
完全な説明と簡単なチュートリアルは、記事「Data Model Size with VertiPaq Analyzer」でご覧いただけます。
VertiPaq Analyzer は Excel 2019 または Microsoft 365 が必要です。Excel 2016 および Excel 2013 との互換性については、バージョン 1.93 をダウンロードしてください。
Power PivotのデータモデルをPower BI Desktopでインポートして分析することができます。
DAX Studio からエクスポートしたモデルの詳細情報を閲覧し、さらにDAX Studioよりもさらに詳細な分析を行うことができるようです。タブを切り替えて様々な角度からモデルを検証することができます。
外部ツールというくくりに入れましたが、EXCELベースです。
実演動画
こちらの動画、VertiPaq Analyzerを使用して実際にモデルの検証のさわりをおこなっています。プロの仕事の一端を見られるので楽しいです。
Analyze in Excel for Power BI Desktop
データセットに接続したEXCELをDLすることができます。
Tableau Editor 2/3
Tableau Editor 2/3 はDAXやモデルの開発ツールです。(そういう理解をしている)
DAXを書いたら、データセットに反映することができたり、このツールを使わないと実装できない Power BI の機能もあります。
Tabular Editor 2 は無料です。ただ機能差も大きいです。
2ではインテリセンスが使えないようですね。
Tableau Editor 2/3 機能比較
Tableau Editor 2/3 がないとできないこと
Advanced data modeling (OLS, Perspectives, Calculation Groups, Metadata Translations, etc.)
カルキュレーショングループや、オブジェクトレベルセキュリティはこのツールを使わないと実装できない。
(という理解)
画面
上記ページの日本語訳
ファーストクラスのDAX体験
DAXコードの作成は、これまで以上に生産的で楽しいものになります。パラメータ情報、自動補完、自動インデントとフォーマット、リファクタリング、そしてもちろんオフラインでの構文チェックと型情報など、設定可能な機能はほんの一部です。もう他のエディタでDAXを書く気にはならないでしょう。
接続機能
Tabular EditorをAnalysis ServicesやPower BI PremiumのXMLAエンドポイントに接続すると、モデル内のデータを操作できるようになります。ソートやフィルタリングでテーブルの内容をプレビューしたり、ピボットグリッドを使ってモデルを参照したり、モデルに対してDAXクエリを書いて実行することができます。また、Tabular Editorからデータ更新操作を開始して監視することもできます。モデルが思い通りに動作するかどうかのテストと検証が、これまで以上に簡単になります。
拡張性とカスタマイズ性
あなたはダーク・コーダーですか?そんなあなたをサポートします。Tabular Editorは、Hi-DPIとマルチモニタをサポートする完全にカスタマイズ可能なIDEです。ツールバーは好きな場所にドラッグ&ドロップでき、マクロ(以前は「カスタムアクション」と呼ばれていました)はC#で記録または編集でき、UI内のどこにでも追加できます。また、マクロにショートカットを割り当てることで、生産性を最大限に高めることができます。
DevOpsファースト
Tabular Editorを使えば、Tabular ModelやPower BI Datasetのライフサイクルのすべてのベースをカバーすることが可能です。モデルをフォルダ構造にシリアライズすることで、バージョン管理ソフトウェアとの統合を向上させ、マージコンフリクトを過去のものにすることができます。コマンドラインツールを使用して、ベストプラクティスアナライザの実行、データソースのスキーマチェック、スクリプトの実行、モデルのデプロイメントの開始などのタスクを自動化することができます。タブラーモデルで真のDevOpsを実現するために必要なすべてが揃っています。
機能比較 - TE2 vs TE3
Tabular Editor 3のすべての新機能の概要(オープンソースバージョンとの比較)を知りたいですか?当社のドキュメントサイトの機能概要をご覧ください。
元ネタ・リンク集
SQL BI
SQL BI - DAX TOOLS
SQL BI - Mastering Tabular
Document
まとめ
外部ツールを使うとプロっぽく見えるから積極的に使っていきたい。