最初に
自分は初心者なので何回も初期化したのでそのときの困る点などをメモ書き程度にしていきます。
1, 初期化する方法
左上のappleのマークをクリックします。
システム終了をクリックしていきます。
(そのときに終了していないアプリケーションがあると強制終了しますか?と聞かれるので、強制終了すると予期しないバグなどが起こるのできちんとアプリケーションを終了しときましょう。)
2,再び電源を入れる
ここが重要です。
電源ボタンを押すとすぐにcommand + Rを同時押しをする。
(同時押しをするタイミングは電源ボタンを押したと同時に押すと良いかと。)
3,Mac os復旧の設定
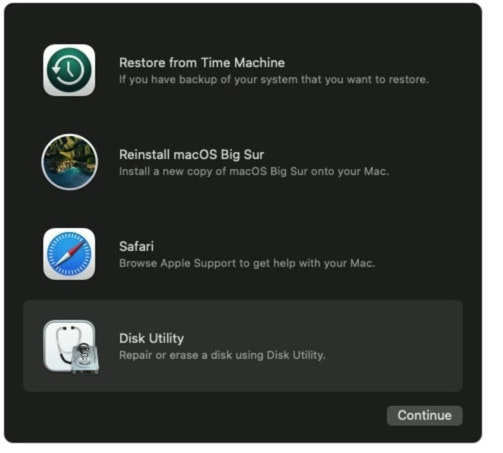
👆このような画面が表示されると思います。
(この先は起動ディスクの削除方法を知っていたらスキップしても問題なし)
このときに下から1つめにある『Disk Utility』(ディスクユーティリティー)と書かれている部分をクリックします。
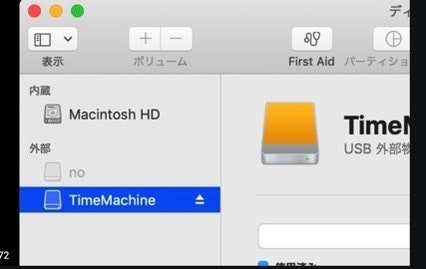
このような画面が表示されると思います。
Macintosh HDをクリックします。
上の画像の消去をクリックします。そうすると、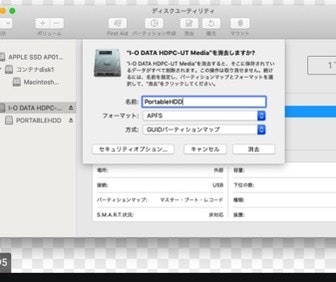
このときフォーマットと方式は何もいじらなくて大丈夫です。
これで消去が完了です。
4,自分が入れたいosをインストールする。
先ほどのmac os復旧の画面に戻る。
(戻り方 左上のDisk utilityをクリック Disk utilityを終了をクリックするとよい。)
5,基本の設定をして、終了
ここまでお疲れ様でした!!ここからは自由に設定していきましょう。
番外編
基本の設定のその後にダウンロードすると便利かな?と思うアプリケーション
google chrome
vscode
homebrew
git
ここら辺のものはダウンロードしていても悪くないかとおもいます。